Рисование с помощью эскизного карандаша — Blender 3D
Включить Эскизный карандаш можно щелкая по кнопкам Рисовать, Прямая, Ластик, Полилиния из Панели инструментов (
T). Для вашего рисунка автоматически будет добавлен новый слой.Новый слой может быть добавлен на Панели свойств эскизного карандаша. Эта панель может также использоваться, чтобы настроить цвет, прозрачность и толщину линий карандаша. Изменение этих параметров будет влиять на все мазки на текущем слое.
Панель инструментов эскизного карандаша и панель свойств
Наброски эскизного карандаша могут быть преобразованы в редактируемую геометрию и использоваться для помощи в процессе анимации.
Слои и анимация.
Преобразование эскизов в геометрию.
Рисование
Панель инструментов предоставляет ряд вариантов для рисования эскизным карандашом, которые подробно описаны. ниже Панель инструментов вы можете увидеть на скриншоте выше Панель инструментов эскизного карандаша и панель свойств.
ниже Панель инструментов вы можете увидеть на скриншоте выше Панель инструментов эскизного карандаша и панель свойств.
Режимы эскизного карандаша и сочетания клавиш
- Рисование
D-LMB Нарисовать новый штрих (несколько коротких, соединенных линий). Штрихование завершается, когда вы отпускаете кнопку мыши.
- Линия
Ctrl-D-LMB Рисует новую линию. Рисование линий завершается, когда вы отпускаете кнопку мыши.
- Полилиния
Ctrl-D-RMB Рисует связанные линии с помощью щелчков мыши в различных точках. Линии будут автоматически добавлены для соединения двух точек.
- Стерка
D-RMB Стирает сегменты штрихов, которые попадают в радиус стерки. Стирание будет продолжаться до тех пор, пока не будет отпущена кнопка мыши. [:)] Размер ластика можно регулировать с помощью
Wheelили кнопок (NumpadPlus,NumpadMinus) (пока нажатаRMB).
Сессия эскизов
Сессия рисования эскизов позволяет быстро создавать эскизы помощью Эскизного карандаша. Создавайте множественные штрихи. С этим набором опций, сессия создания эскизов начинается когда вы начинаете пользоваться Эскизным карандашом. Типы сессий (Рисовать, Линия, Ластик, Полилиния), определяется тем каким инструментом вы сначала воспользовались, выбрать можно через горячие клавиши или воспользоваться панелью инструментов. Используйте Esc или Return для выхода из сессии рисования эскизов. Обратите внимание что стирание в сессии может быть использовано только один раз после начала сессии.
Настройки Внешнего Вида
Задать цвет, ширину линии и другие аспекты внешнего вида эскизного карандаша можно в панели эскизного карандаша в свойствах панели (Н) как показано здесь.
Свойства Эскизного карандаша
Существуют отдельные настройки для каждого слоя с активным слоем показано на панели. Все штрихи на слое (а не только те, что сделаны после того или иного изменения) влияют на свойство слоя эскизного карандаша.
Все штрихи на слое (а не только те, что сделаны после того или иного изменения) влияют на свойство слоя эскизного карандаша.
- Штрихи
Устанавливает цвет линии и прозрачность.
- Fill (Заполнение)
Устанавливает цвет внутри штрихов. Увеличьте прозрачность больше нуля чтобы заливка стала видна. Заполнение лучше всего работает на выпуклых формах.
- Толщина
Толщина штрихов линии.
- Рентген
Делает линии видимыми даже когда они находятся за другими объектами в сцене
- Объемные штрихи
Рисует штрихи в виде серии заполненных сферами, в результате чего имеем интересный объемный эффект. Для получения лучшего результата используйте частичную непрозрачность и большой размер кисти.
Параметры рисования
Настройки рисования эскизным карандашом.
На Панели эскизного карандаша на панели инструментов (T) есть несколько вариантов Параметров рисования.
- Вид
Новые штрихи заблокированы в положения вида.
- Курсор Только в 3D виде
Новые штрихи используются в 3D пространстве, с позицией определенной 3D курсором, и углом поворота вида в момент рисования. Опция Курсор доступна в UV/Редакторе изображений, но работает так же как опция Вид
- Поверхность только в 3D виде
Новые штрихи рисуются в 3D пространстве, их положение — это проекция на лицевую часть первой поверхности.
- Штрих (только в 3D виде)
Новые штрихи рисуются в 3D пространстве, их положение — это проекция на существующий видимый штрих. Обратите внимание, создается в Виде, а не в 3D пространстве и не работает для этой проекции.
Настройка Использовать только конечные точки позволяет привязать только начало и конец штриха. Части штриха которые лежат между конечными точками корректируются и лежат на плоскости проходящие через конечные точки.
Влияние различных параметров эскизного карандаша на штрихи.
Реклама google
Редактирование
С помощью этих инструментов можно перемещать и изменять форму, смазывать штрихи эскизного карандаша после того, как они были нарисованы.
Откройте вкладку Эскизный карандаш на панели инструментов (T). Инструменты находятся в панели редактирования штрихов:
Панель редактирования для штрихов эскизного карандаша.
Основные шаги такие:
войдите в режим правки эскизного карандаша
выделите некоторые штрихи
переместите или измените их
Режим правки
- Включаем редактирование (
D-Tab) Войдем или выйдем из режима правки
Пока эскизный карандаш в режиме правки, Blender перенаправляет общие операции на клавишах (например G- перемещение, R-вращение и т.д.) на слой эскизного карандаша вместо объектов на 3D сцене.
Выделение
Штрихи эскизного карандаша связаны между собой серией соединенных точек (вершин). Чтобы внести изменения, выберите точки на штрихах, которые хотите редактировать. Можно выбрать только точки на активном слое. Выбранные точки будут выделены, как на рисунке выше.
Чтобы внести изменения, выберите точки на штрихах, которые хотите редактировать. Можно выбрать только точки на активном слое. Выбранные точки будут выделены, как на рисунке выше.
Подсказка
В настройках слоя выберите Толщина штриха 5, чтобы сделать точки более заметными.
Используйте мышь, чтобы выбирать точки или одной из кнопок выбора на панели, как указано в Основы выделения.
Различные функции выбора, которые доступны при редактировании полисетки могут быть также использованы в следующих вариантах:
Выделить все | A |
|---|---|
Выделение по границам | B |
Выделение окружностью | C |
Выделение связанных | Ctrl-L |
Выделить больше | Ctrl-NumpadPlus |
Выделить меньше | Ctrl-NumpadMinus |
Выделить штрих | Alt-LMB |
Редактирование
- Удалить
Выберете, что именно удалить:
Точки — удалить выбранные точки, оставив разрыв в штрихе
Растворить — удалить выбранные точки без разъединения штрихов
Штрихи — удалить выделенные штрихи эскизного карандаша
Кадр — удаляет кадр, когда делается Анимация с использованием эскизов
- Дублировать (
Shift-D) Сделает копию выбранных точек на том же месте.
 Используйте мышь, чтобы перевести их в нужное положение.
Используйте мышь, чтобы перевести их в нужное положение. LMBпомещает их в новую позицию.RMBотменяет и удаляет дубликат.- Переместить (
G) Вращать (R) Масштабировать (S) Перемещение выбранной точки с помощью мыши.
LMBпомещает их в новую позицию. Узнайте об операторах редактирования Инструкции преобразования.- Отражение (
Ctrl-M) Изгиб (Shift-W) Изгиб (Shift-Ctrl-Alt-S) В сферу (Shift-Alt-S) Эти операторы похожи на эквивалентные операторы с полисеткой Инструкции деформации.
Чувствительность при рисовании
По умолчанию настройки для чувствительности мыши/стилуса при рисовании движения были установлены так, чтобы уменьшить дрожание, в то же время позволяя мелкие движение. Однако, если эти не подходят, они могут быть изменены Окно настроек пользователя ‣ Редактирование ‣ Эскизный карандаш.
- Манхэттенское Расстояние
Минимальное количество пикселей, на которое мышка должна была переместиться по горизонтали или по вертикали до начала регистрации движения. Уменьшение этого расстояния должно лучше работать для изогнутых линий
- Евклидово Расстояние
Минимальное расстояние, принимаемое в качестве штриха.
- Радиус ластика
Размер кисти ластика.
- Сглаживать штрихи
Это включение пост-обработки сглаживания штриха для удаления дрожания. Это актуально только когда рисуются не прямые линии. По умолчанию этот параметр включен. Следует отметить, что часто может вызвать “сжатие” рисунка, и может быть отключена в случае, если результаты не желательны.
- Упрощать штрихи
Это включает этап постобработки упрощения штриха и снимает около половины точки в нем. Это актуально только когда рисуются не прямые линии. По умолчанию эта возможность отключена. Как и Сглаживание штриха, это может часто вызывать “сжатие” рисунка и потерю точности и гладкости.

Дополнительные замечания для пользователей графических планшетов
На толщину штриха в конкретный момент времени влияет давление, используемое при рисовании этой части штриха.
“Ластик” — конец карандаша может быть использован для стирания штрихов.
3D-рисование. Узнать о 3D-ручке и расходных материалах к ней
20.10.2017
Мир меняется. Новые технологии врываются в нашу жизнь так стремительно, что ломают привычный порядок вещей. Мы все меньше учимся у родителей, и все больше учим их: как читать смс, как подключиться к интернету и где кнопка на клавиатуре, которая печатает запятую.
Задумывались ли вы, а чему научат нас наши дети? Какой рутинный процесс будет взорван новой технологией и покажет нам привычные вещи с другой стороны?
Мы думаем, речь пойдет о рисовании.
Рисование: ни холста, ни границ
Чтобы предсказать будущее, надо хорошо знать прошлое. Какие ассоциации возникают у вас при слове «история рисования»? Древняя пещера Альтаира, рисование углем на стене, колышками на глине, на бересте. Папирус из Китая и бумага в свитках, тяжелые холсты как атрибуты настоящих художников. Современные листы бумаги, листок А4, белый и с острыми краями. А к ним — карандаши, краски, мелки, гуашь.
Какие ассоциации возникают у вас при слове «история рисования»? Древняя пещера Альтаира, рисование углем на стене, колышками на глине, на бересте. Папирус из Китая и бумага в свитках, тяжелые холсты как атрибуты настоящих художников. Современные листы бумаги, листок А4, белый и с острыми краями. А к ним — карандаши, краски, мелки, гуашь.
Таким образом, исторически, есть два составляющих рисования.
-
Инструмент, которым рисуют
-
Материал, на котором рисуют
Вернемся в наш век. Для технологии будущего нужны изменения, так давайте добавим инноваций и уберем половину основ. Оставим инструмент, которым рисуют, а в качестве материала возьмем пространство. Все, что вокруг нас и до чего дотягивается рука. Иначе говоря, воздух.
Представьте, что краски – это волшебные нити, которые застывают в воздухе так, как вам нравится. Вы рисуете не на плоскости, а в объеме. И вот волшебная нить превращается в скульптуру, фигурку игрушечного пони, кулон ручной работы под «то самое платье», меч для рыцаря вашего сына, дизайнерский торшера для старой лампы или чехол для мобильного телефона.
И вот волшебная нить превращается в скульптуру, фигурку игрушечного пони, кулон ручной работы под «то самое платье», меч для рыцаря вашего сына, дизайнерский торшера для старой лампы или чехол для мобильного телефона.
Как, по-вашему, классная сказка? А вот и не угадали, совсем не сказка. 3D-рисование к вашим услугам. Смотрите сюда. Вот так это выглядит в самом начале:
А вот это – рисунки новой эры, нарисованные 3D-ручкой.
3D-рисование — это процесс, в результате которого прямо в воздухе создаются объемные фигуры. Для рисования нужна 3D-ручка и специальные пластиковые нити. Нити, расплавляясь ручкой, принимают любую форму по желанию автора, после чего моментально застывают в воздухе.
Как именно это работает – чуть ниже. А пока – кому и зачем это надо?
3D -рисование — тренажер интеллекта.
Любая новая технология — это пространство для развития. Чем больше новой информации получает наш мозг, тем интенсивнее он работает и осваивает новое. А в случае с рисованием в пространстве мы получаем еще ряд бонусов.
Чем больше новой информации получает наш мозг, тем интенсивнее он работает и осваивает новое. А в случае с рисованием в пространстве мы получаем еще ряд бонусов.
- 3D-рисование увлекает и завораживает. Особенно детей. Эффект такой сильный, что вы сможете отойти на кухню, сварить борщ и налепить пельменей, прежде чем ваше чадо решит сделать паузу в изучении новогое. Главное в этот момент – не взять в руки 3D-ручку не начать рисовать вместе. Ничего плохого, конечно, не случится, но в этом случае ни борща, ни пельменей – только чистое удовольствие творчества.
- После официальной отмены границ вашего творчества, появляется ощущение простора и свободы. Можно рисовать любым цветом, в любом направлении. Таким образом развивается пространственное мышление, свобода творчества и мысли.
- Объемное рисование помогает понять, как устроены вещи. Вы не сможете нарисовать в пространстве линию и заставить ее висеть в воздухе — придется нарисовать опоры.
 Ровно столько, сколько нужно. Это наглядное пособие о том, как утроен мост. Подумайте, сколько еще устройств мира можно изучить с ребенком на моделях, теперь доступным в каждом доме!
Ровно столько, сколько нужно. Это наглядное пособие о том, как утроен мост. Подумайте, сколько еще устройств мира можно изучить с ребенком на моделях, теперь доступным в каждом доме! - Как и любой вид творчества, рисование в пространстве успокаивает, отвлекает от суеты и настраивает на медитативный лад. Это отличный способ отдохнуть и переключиться.
- Развитие терпения. Создание скульптуры – процесс небыстрый. Но настолько увлекательный, что время течет незаметно. Последовательно и шаг за шагом, будет создаваться фигурка, будет увлеченно развиваться ваш малыш и будет покрываться пылью приставка, телефон и компьютер.
Давайте разбираться, как это волшебство работает.
Как это работаетОсновной инструмент для 3D-рисования – 3D-ручка. Посмотрим на примере 3Dali plus, как она выглядит:
Пластиковый корпус на торцевой стороне имеет два отверстия: одно – для подключений к сети, второе – для загрузки пластика. Внутри 3D-ручки – механизм, который захватывает пластиковую нить и продвигает ее к носику. Внутри носика – нагревательный элемент, благодаря которому пластиковая нить расплавляется и выходит из ручки в полужидком виде, по консистенции похожая на зубную пасту. После выхода из носика 3D-ручки пластик быстро застывает и становится твердым прутиком, который повторяет все движения ручки, сделанные несколько секунд назад.
Внутри 3D-ручки – механизм, который захватывает пластиковую нить и продвигает ее к носику. Внутри носика – нагревательный элемент, благодаря которому пластиковая нить расплавляется и выходит из ручки в полужидком виде, по консистенции похожая на зубную пасту. После выхода из носика 3D-ручки пластик быстро застывает и становится твердым прутиком, который повторяет все движения ручки, сделанные несколько секунд назад.
У 3D-ручки 3Dali plus есть кнопки управления скоростью пластика для удобства художника, а также кнопки, помогающие загрузить пластик для начала рисования и вытащить нить обратно для смены цветов или окончания работы.
Пластик бывает разным, и обозначается непонятными, на первый взгляд, аббревиатурами. Самый известные из них – ABS, PLA и WATSON (он же — HIPS). Не заходя глубоко в химический состав, расскажем то, что вам стоит знать об этих аббревиатурах. Различаются эти три типа пластика «химичностью» своего состава и температурой плавления (той самой, до которой они должны нагреваться в сопле носика).
ABS – пластик с резким запахом и сомнительным составом. Мы не рекомендуем этот пластик для рисования. Он дешевый, но часто является причиной поломки ручек — засорения сопла.
PLA – безопасный биоразлагаемый пластик, созданный из органических отходов. Почти не имеет запаха и подходит для детского творчества. Именно такой пластик входит во все стартовые наборы 3D-ручек Даджет.
WATSON (HIPS) – почти полностью прозрачный пластик с оттенками цвета. Имитирует стекло, драгоценные камни и т.д. Состав — нечто среднее между PLA и ABS.
При покупке пластика любого типа на нем указывается рекомендованная температура, которую нужно установить на 3D-ручке для начала рисования. Это важный момент. Если температуры недостаточно, пластик расплавится не весь, и может забивать сопло ручки. При слишком высоких температурах пластик будет более жидким и не будет держать форму (что существенно усложнит рисование вертикальных линий).
Пластиковые нити путаются, как наушники в кармане, и часто этим расстраивают 3D –художников и их мам, которым не очень нравится беспорядок на столе.
Мы полностью поддерживаем их эмоции. Мы много общались с 3D-художниками и их семьями, и поняли три основных цели, которые были необходимы, но не реализованы (спойлер – уже реализованы компанией Даджет).
|
|
ЗАПРОСЫ 3D-ХУДОЖНИКОВ |
ДАДЖЕТ: РЕШЕНИЕ ЕСТЬ! |
|
1 |
Быстрый и простой старт |
Для простого старта нужны трафареты. |
|
2 |
Пластик не должен путаться
|
Мы придумали систему модульных кассет. В них пластик хранится аккуратно, и не путается, а менять цвета стало просто и удобно. |
|
3 |
Компактное хранение |
После разработки нескольких вариантов решения проблемы, мы дали нашим 3D-художникам выбрать тот, который наиболее оптимально бы им подошел.
И с гордостью готовы продемонстрировать российскую разработку, выполненную с участием пионеров 3D-рисования. Производится она нашими силами, в России. Выглядит она вот так и называется 3D-Палитра:
Производится она нашими силами, в России. Выглядит она вот так и называется 3D-Палитра:
Наши 3D-Палитры выпускаются 2 видов — PLA и WATSON, также все кассеты можно купить по отдельности.
В каждой из них – 10 кассет по 10 метров, комплект трафаретов и специальный тубус, в который можно убрать 3D-ручку после работы.
Вместо окончания
Мы рады считать себя теми, кто развивает данную технологию, кто причастен к истокам того, как зарождается новый стандарт рисования. Мы не остановимся на 3D-Палитре, и будем создавать для вас лучшие инструменты для 3D-творчества.
Удачных вам экспериментов, новых открытий и радости, которые эти открытия несут. Мы смотрим на вас, и вами вдохновляемся.
Поделиться в соцсетях:
Товары из обзора
3D-ручка 3Dali Plus
Подписка
Подпишитесь на наши обзоры, статьи и акции
Спасибо!
Вы подписаны.
Также можете прочитать
3D-рисование: не просто развлечение
Чем так полезно для детей занятие 3D-рисованием? Оно отлично развивает творческое…
28 апреля 2022Чистота без вашего участия
Роботы-мойщики окон Даджет W100, Даджет W120 и Даджет W200 давно завоевали сердца многих…
27 апреля 2022Облучатели reClean: что это такое?
Обеззараживание – самый эффективный способ защитить себя и близких от опасных вирусов и…
26 апреля 2022Уборка в одно движение!
Уборка полов – это то, что зачастую отнимает много времени и сил. Ведь нужно сначала их…
Ведь нужно сначала их…
Загрузить | Pencil2D Анимация
Скачать | Pencil2D анимацияДавайте начнем анимацию немедленно!
Текущая стабильная версия (v0.6.6)
Последнее обновление: 17 февраля 2021 г. Что нового?
Windows 7/8/10
64-бит | 32-битный
Логотип Windows VistaWindows XP/Vista
32-разрядная версия
Mac
10,13+
10,7–10,12
Linux
64-бит | 32-битный
Проблемы с запуском программы? пожалуйста, смотрите Исправление проблем.
Other ways to install Pencil2D
Arch Linux
sudo pacman -S pencil2d
Debian/Ubuntu
sudo apt-get install pencil2d
Fedora 28+
sudo dnf install Pencil2D
Flatpak
Установить:
установка плоского пакета flathub org.pencil2d.Pencil2D
Бег:
flatpak run org.pencil2d.Pencil2D
FreeBSD
Упаковка:
упаковка для установки карандаша 2d
Порт:
cd /usr/ports/graphics/pencil2d/ && make install clean
Homebrew Cask
brew install --cask Pencil2d
Nightly Builds
Nightly Builds — это передовые версии Pencil2D, которые содержат самые последние исправления и Особенности. Вы можете найти их на нашей странице загрузки Nightly Build.
Поиск и устранение неисправностей
Qt5Widgets.dll не найден
- Щелкните правой кнопкой мыши только что загруженный файл и выберите
Извлечь все. - Перейдите в место, куда вы только что распаковали, найдите
Pencil2D.exeи дважды щелкните по нему.
- Щелкните правой кнопкой мыши только что загруженный файл и выберите
msvcp140.
 dll отсутствует
dll отсутствует Дважды щелкните и установите
vcredist_x64.exeилиvcredist_x86.exeвнутри Папка Pencil2D .API-ms-win-crt-runtime-l1-1-0.dll отсутствует
Загрузите и установите следующие обновления Windows:
- Win7 32-разрядная версия: https://www.microsoft.com/en-us/download/details.aspx?id=51137
- Win7 64-разрядная версия: https://www.microsoft.com/en-us/download/details.aspx?id=51161
- Win8 32-разрядная версия: https://www.microsoft.com/en-us/download/details.aspx?id=51106
- Win8 64-разрядная версия: https://www.microsoft.com/en-us/download/details.aspx?id=51109
Pencil 2D не может быть открыт, так как он принадлежит неизвестному разработчику. (пользователи Mac)
Щелкните файл правой кнопкой мыши и нажмите
Открыть.
Все еще попадаешь в беду? Пожалуйста, перейдите на форум Pencil2D.
Старые версии Pencil2D
Все старые версии Pencil2D доступны на Github Releases или Bitbucket Downloads.
Часто задаваемые вопросы | Pencil2D анимация
ПРИМЕЧАНИЕ: Поскольку люди снова и снова задают одни и те же вопросы, мы предоставляем столь необходимый FAQ, имейте в виду, что мы усердно работаем над решением этой проблемы. Если вы хотите предложить другие «часто задаваемые вопросы», пожалуйста, оставьте комментарии.
Программа не запускается, так как отсутствуют некоторые файлы .dll!
В зависимости от имени отсутствующего файла эта ошибка может возникать по разным причинам. Ознакомьтесь с Руководством по устранению неполадок, чтобы узнать о некоторых наиболее распространенных случаях. Если ваш конкретный случай не решен там, пожалуйста, сообщите нам об этом.
Где находится версия [Вставьте сюда ОС]? Почему моя версия [ОС] не включена?
На момент написания Pencil2D может работать на:
- Windows 7/8/10 (экспериментальная поддержка Windows XP/Vista)
- macOS 10.
 12 Sierra или более поздние версии (экспериментальная поддержка 10.7 Lion)
12 Sierra или более поздние версии (экспериментальная поддержка 10.7 Lion) - Linux Ubuntu 16.04, OpenSUSE 42.1 и RedHat 6.6 или более поздняя версия
- FreeBSD
Поддержка устаревших систем
В настоящее время мы предоставляем экспериментальную поддержку для устаревших систем, таких как Windows XP и macOS Mavericks.
Нам срочно нужны отзывы пользователей об этих системах, так как у разработчиков больше нет этих старых операционных систем. Если у вас есть старая машина, на которой может работать macOS 10.7–10.11 или Windows XP, и вы хотите помочь в тестировании, свяжитесь с разработчиками!
Я слышал о «Ночных сборках», так что же это?
Nightly Builds — это самые последние экспериментальные версии, отражающие текущее состояние разработки приложения Penal2D. В ночных сборках у вас будут последние функции и исправления ошибок, если вы хотите попробовать что-то новое. Но вы должны понимать, что ночные сборки не являются окончательными версиями, и иногда их легче сломать.
Тем не менее, мы рекомендуем вам попробовать последние ночные сборки всякий раз, когда вы столкнетесь с проблемой в текущей версии карандаша 2d, чтобы убедиться, что проблема уже устранена. Это может помочь нашей команде разработчиков избежать ненужных или повторяющихся отчетов об ошибках.
Nightly Builds СКАЧАТЬ ЗДЕСЬ
Как изменить размер холста?
TL;DR — Дважды щелкните слой камеры.
Pencil2D имеет бесконечный холст, яркий прямоугольник в центре — это камера, область предварительного просмотра при экспорте анимации в видео и изображение. Таким образом, двойной щелчок по слою с камерой на самом деле изменяет размер камеры, а не холста. Вы можете рисовать за пределами границы камеры и перемещать камеру по бесконечному холсту, устанавливать ключевые кадры положения камеры на временной шкале. Для получения дополнительной информации, пожалуйста, проверьте это руководство.
Мне нравится Pencil2D, но… он немного глючит, что мне делать?
Мы чувствуем вас, но каждая замечательная часть программного обеспечения, которую вы, возможно, знаете, начиналась со скромного пути. Прямо сейчас Pencil2D нужны разработчики, имеющие опыт или желающие изучить фреймворк Qt и C++, а также активные пользователи, которые хотят помочь, чем могут.
Прямо сейчас Pencil2D нужны разработчики, имеющие опыт или желающие изучить фреймворк Qt и C++, а также активные пользователи, которые хотят помочь, чем могут.
Pencil2D не нагреется от одного взгляда на него, на самом деле, чем больше вы на него смотрите, тем больше шансов, что вы возненавидите его. Нам нужны ВЫ, чтобы чудеса происходили! Рассмотрите возможность пожертвовать своим временем, чтобы сообщить об ошибках, создать иллюстрацию или просто пообщаться с нами на форуме, пока мы ждем следующего выпуска.
Для получения дополнительной информации о том, как внести свой вклад в Pencil2D, посетите страницу Contribute .
Pencil2D продолжает падать / Что-то случилось, и я не смог сохранить свою работу!
К счастью, в Pencil2D есть функция автосохранения для тех моментов, когда вы забываете сохранить!
В каждой версии вы можете получить к нему доступ следующим образом:
РЕДАКТИРОВАНИЕ > ПРЕДПОЧТЕНИЯ > ФАЙЛЫ > Включить автосохранение [ ] (установите флажок)
Примечание Измените «Количество изменений перед автосохранением», чтобы указать, как часто Pencil2D будет сохраняться автоматически. Как видно на картинке, в этом случае после 15 ударов или команд (таких как перемещение или очистка кадра) вы автоматически сохраните свой файл. Вы можете изменить это значение на максимум из 1024 шагов (0.6.5+), пока не сработает автосохранение.
Как видно на картинке, в этом случае после 15 ударов или команд (таких как перемещение или очистка кадра) вы автоматически сохраните свой файл. Вы можете изменить это значение на максимум из 1024 шагов (0.6.5+), пока не сработает автосохранение.
Обратите внимание, что перед тем, как автоматическое сохранение заработает должным образом, вы ДОЛЖНЫ сохранить файл вручную хотя бы один раз (т. е. дать ему имя и указать место для сохранения на вашем компьютере). Если у вас включена опция автосохранения, и вы не сохранили файл хотя бы один раз, после активации автосохранения вам будет предложено сохранить файл в первый раз.
Если вы не сохраните хотя бы раз, вы рискуете получить сбой из-за перегрузки памяти, особенно на слабых компьютерах (см. ниже).
Предотвращение сбоев при перегрузке памяти
Независимо от того, какую работу вы выполняете, будь то дудл или полный эпизод YouTube, пожалуйста, сохраняйте новые файлы в начале сеанса работы как минимум раз . Недавно мы обнаружили, что у людей были постоянные сбои при работе с файлами с большим количеством кадров, но они не сохранялись хотя бы один раз.
Недавно мы обнаружили, что у людей были постоянные сбои при работе с файлами с большим количеством кадров, но они не сохранялись хотя бы один раз.
Проблема в том, что если вы не сохраните, все рисунки будут храниться в ОЗУ, и есть ограничение на то, сколько он может хранить, после достижения этого предела память вашего компьютера больше не будет принимать данные, и Pencil2D выйдет из строя. .
Есть ли в Pencil2D текстовый инструмент?
К сожалению, пока нет, но мы знаем об этом требовании и будем работать над его внедрением, как только будут решены другие критические проблемы.
Есть ли в Pencil2D инструмент формы?
К сожалению, не сейчас, мы осознаем потребность в этом инструменте и будем работать над его внедрением, как только будут решены другие критические проблемы.
Я не могу импортировать видео, что случилось?
Эта функция еще не реализована, сейчас она в нашем списке дел. Если вы хотите узнать, какие функции будут добавлены, посетите наш Официальный трекер запросов функций
Когда я импортирую звуки, я вижу их на слое, но ничего не слышу?
Загрузите Pencil2D 0. 6.4 или более позднюю версию и проверьте ее еще раз. Если вы все еще не слышите звук, мы предлагаем вам небольшой обходной путь. Загрузите бесплатный аудиоредактор Audacity (http://www.audacityteam.org/download/).
6.4 или более позднюю версию и проверьте ее еще раз. Если вы все еще не слышите звук, мы предлагаем вам небольшой обходной путь. Загрузите бесплатный аудиоредактор Audacity (http://www.audacityteam.org/download/).
- Откройте с его помощью нужный файл.
- Реэкспортируйте его как файл WAV. Он отображается как подписанный WAV (Microsoft) PCM 16bit.
Он будет намного больше, НО теперь вы сможете импортировать файл!
Если вы хотите обратно преобразовать в читаемый MP3-файл , вам необходимо загрузить дополнительный подключаемый модуль для Audacity.
Мой звук не синхронизирован после экспорта видео
Разработчики Pencil2D много работали над проблемой синхронизации звука, однако может быть небольшая задержка между тем, как вы просматриваете его в редакторе, и тем, как он звучит в видеоплеере. Чтобы решить эту проблему, пожалуйста, завершите свое видео с помощью видеоредактора. Существуют бесплатные альтернативы, которые могут помочь вам правильно изменить звуковую дорожку и экспортировать.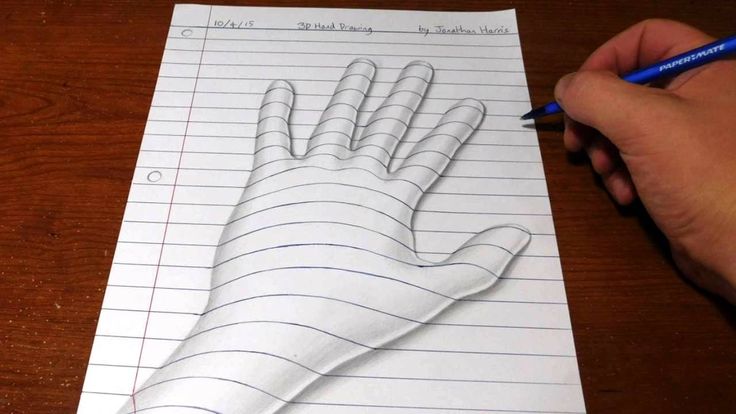
Невозможно экспортировать видео.
Убедитесь, что вы используете последнюю версию (0.6.4 или более позднюю) для экспорта видео. Мы используем FFMPEG для этого процесса.
Для пользователей с локализацией на испанском языке (и, возможно, на других языках)
В версии, предшествующей 0.6.5, есть ошибка, которая мешает пользователям экспортировать видео при наличии интерфейса. Чтобы исправить это, вы должны явно добавить тип файла к видео имя при просмотре выходной папки после использования кнопки «Обзор».
Если вы видите, что ваш файл называется только как «MyAnimation» , переименуйте его в «MyAnimation.FileType» (например, FileType -> MP4, AVI, WebM и т. д.) и убедитесь, что расширение типа файла отображается в адресную строку файла перед экспортом, иначе Pencil2D экспортирует пустой файл, а не видео, так как он может конвертировать анимацию. Это было исправлено в версии 0.6.5+
Мне сказали, что можно экспортировать GIF, но я не могу найти эту опцию?
Используйте специальную команду действия экспорта GIF: Файл > Экспорт > Анимированный GIF… > Диалоговое окно «Параметры экспорта»
В параметрах экспорта нажмите , найдите , чтобы дать файлу имя (и убедитесь, что тип файла прикреплен к имени)
Open-Source–
- OpenShot
- KDEnlive
- Выстрел
- Олива (бета)
Бесплатно
- Lightworks
- Хитфильм Экспресс
- Решимость Давинчи
Можно ли копировать и вставлять определенное содержимое из одного кадра в другой внутри Pencil2D?
Да, чтобы КОПИРОВАТЬ часть или весь рисунок, вы можете использовать инструмент выделения (пунктирная область), чтобы выделить часть рисунка и нажать CTRL+C. И наоборот, вы также можете ВЫРЕЗАТЬ выбранную иллюстрацию, нажав CTRL+X.
И наоборот, вы также можете ВЫРЕЗАТЬ выбранную иллюстрацию, нажав CTRL+X.
После того, как вы скопировали или вырезали иллюстрацию, перейдите к новой уже созданной рамке или создайте ее сейчас, затем нажмите CTRL + V, и выбранная вами иллюстрация будет вставлена на место.
Могу ли я отразить/отразить свои рисунки?
Да, в версии 0.6.0 и выше вы можете переворачивать свои чертежи как по вертикали, так и по горизонтали.
Если вы хотите отразить ВИД (имеется в виду, что вы только отражаете то, как вы видите холст), вы можете использовать команды меню:
ВИД > Горизонтальное отражение (Shift + H) ПРОСМОТР > Отразить по вертикали (Shift + V)
Если вы хотите постоянно переворачивать/отражать ARTWORK , вы можете сделать следующее:
1) Выберите инструмент Select Tool (V) 2) Выберите изображение, которое хотите отразить 3) Когда выделение все еще видно, используйте команду меню:
EDIT > Selection > Flip X / Flip Y
У меня экран Hi-DPi/рабочий стол с высоким разрешением, но текст шаткий/значки слишком маленькие Pencil2D
Пользователь Jeetman внес свой вклад в этот небольшой обходной путь, в то время как команда разработчиков улучшает совместимость с дисплеями с высоким разрешением:
Вот быстрое решение для проблем с дисплеем HDTV . Это может работать для всех HDTV, но я знаю, что это определенно работает на HDTV SAMSUNG с рекомендуемой настройкой экрана 3840 x 2160. Это также может работать в других программах. Я использовал это исправление для правильного отображения программы рисования, которую я использую (paint shop pro X6).
Это может работать для всех HDTV, но я знаю, что это определенно работает на HDTV SAMSUNG с рекомендуемой настройкой экрана 3840 x 2160. Это также может работать в других программах. Я использовал это исправление для правильного отображения программы рисования, которую я использую (paint shop pro X6).
Если вы установили Penci2D и используете Windows 10 и HDTV, ваш экран может выглядеть так, как показано на рисунке выше.
Чтобы исправить это, найдите ярлык Pencil2D, который обычно находится на рабочем столе, но может быть и на панели задач или при запуске.
Найдя ярлык Pencil2D, щелкните правой кнопкой мыши ярлык Pencil2D, выберите свойства.
Откроется меню свойств. Щелкните левой кнопкой мыши вкладку «Совместимость» вверху.
Появится меню совместимости. Выполните следующие действия:
В разделе «Режим совместимости» — «Запустить этот режим совместимости для:» — установите флажок
Убедитесь, что выбрана «Windows 8». Если нет, щелкните левой кнопкой мыши всплывающее окно и выберите Windows 8. (Примечание: вы также можете использовать совместимость с Windows 7)
Если нет, щелкните левой кнопкой мыши всплывающее окно и выберите Windows 8. (Примечание: вы также можете использовать совместимость с Windows 7)
В разделе «Настройки»: «Переопределить режим масштабирования с высоким разрешением» — установите флажок
В разделе «Настройки»: «Масштабирование выполняется», слева измените «Приложение» на «Система». — щелкните всплывающее меню и выберите «Система». Нажмите «Применить», затем «ОК».
Запустите Pencil2D (из только что измененного ярлыка). Ваш дисплей должен выглядеть так, как показано выше.
Pencil Сбой, и мои файлы непригодны для использования / повреждены!
Надлежащее восстановление после сбоя уже заложено в наши планы развития, мы не заставим вас долго ждать!
Следуйте руководству Pencil2D по предотвращению повреждения / частичному восстановлению файла проекта , чтобы избежать потери работы.
Мы ищем способы оптимизировать Pencil2D, но улучшение вашего компьютера имеет первостепенное значение для любого программного обеспечения для создания графики. Тем временем, пожалуйста, прочтите следующие советы, чтобы не потерять работу при возникновении подобных проблем:
Тем временем, пожалуйста, прочтите следующие советы, чтобы не потерять работу при возникновении подобных проблем:
- Если вы планируете полупрофессиональную работу с Pencil2D (создатель контента для YouTube, внештатный аниматор и т. д.), мы рекомендуем вам соблюдать следующие минимальные требования:
- 64-битная операционная система
- ICore-5 (3-го поколения или выше) или сопоставимая архитектура ЦП
- 4 ГБ оперативной памяти
- При работе мы рекомендуем вам работать с отдельными файлами для ваших ВЫРЕЗОВ / КАДРОВ / СЦЕН, вместо того, чтобы делать полное видео в одном файле.
- Разделите анимацию на более мелкие фрагменты, содержащие только ОДНУ сцену, или вырежьте каждый. Делайте это в соответствии со своей раскадровкой / битбордом, чтобы вы могли отслеживать требования каждой сцены.
- Профессиональные цифровые художники и аниматоры в студийной среде используют номенклатуру с номерами для именования своих файлов.
 Обычно каждое имя сохраненного файла имеет суффикс из двух, трех или даже четырехзначных цифр. например
Обычно каждое имя сохраненного файла имеет суффикс из двух, трех или даже четырехзначных цифр. например my_pencil_file_0001.pclx- Вы должны попытаться сохранить свой прогресс со следующим номером в последовательности на основных этапах (например, ключевые кадры, разбивки, промежуточные этапы, чернила и краски и т. д.). Таким образом, вы можете предотвратить потерю своей работы в тех редких случаях, когда Pencil2D дает сбой и повреждает ваше сохранение.
- В будущем мы попытаемся автоматизировать и этот процесс, поскольку рекомендуется сохранять его таким образом, независимо от проблем со стабильностью того или иного программного обеспечения.
Как увеличить длину кадра временной шкалы? Я вижу только 240 кадров.
В настоящее время Pencil2D может отображать до 10 000 тысяч кадров .
Но не беспокойтесь, временная шкала будет автоматически расширяться, когда вы поместите ключевой кадр ближе к концу области отображения панели временной шкалы.
Чтобы включить больше кадров вручную, перейдите по ссылке: EDIT > PREFERENCES > TIMELINE > Timeline size in Frames
Однако мы советуем вам НЕ заставлять Pencil2D работать с более чем 1500 кадрами в файле, если вы не готовы к возможным проблемам во время работы в редакторе и во время экспорта, который может возникнуть из-за большого использования памяти. Мы понимаем, что это может показаться довольно строгим ограничением, но это безопасная граница, прежде чем ситуация может выйти из-под контроля.
Мы будем работать над оптимизацией и увеличением количества кадров, с которыми вы можете работать и экспортировать в любой момент времени, но мы просим вас работать с умом. Помните, что чем больше у вас кадров и слоев, тем больше памяти будет использовать Pencil2D, и вероятность сбоя ПОВЫШАЕТСЯ, особенно на слабых компьютерах.
Общие сведения о Pencil2D Сохраняйте файлы *.PCL (устаревшие) и *.PCLX
При сохранении файла анимации в Pencil2D вы получите несколько вещей.
Pencil2D сохраняет файл .PCL , который является эксклюзивным для программного обеспечения. Это , а не изображение или видеофайл, что означает, что он содержит , а не внутри любого изображения или звука, которые вы импортировали или создали. Это больше похоже на адресную книгу, в которой находятся все те ресурсы, которые вы создали или импортировали!
Новая папка автоматически создается в том же месте рядом с файлом .PCL. Имя должно быть примерно таким
MyFileName.pcl.data. Эта папка содержит все ваши нарисованные ключевые кадры, сохраненные в виде пронумерованных изображений .PNG! а также информация о вашей текущей цветовой палитре, а также информация о ваших «векторных фигурах» включены в файлы .xml и .vec соответственно. Например, если вы импортируете звук (см. частичное решение ниже), вы также увидите копию фактического звукового файла в этой папке. Все ресурсы в папке абсолютно необходимы Pencil2D, чтобы понять, как ваша анимация будет отображаться при предварительном просмотре внутри программы.

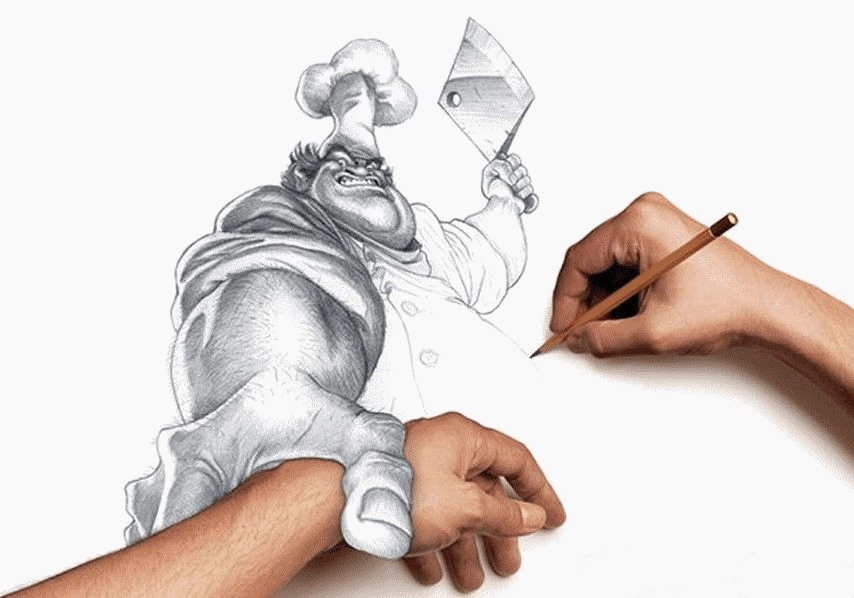 Используйте мышь, чтобы перевести их в нужное положение.
Используйте мышь, чтобы перевести их в нужное положение. 
 Ровно столько, сколько нужно. Это наглядное пособие о том, как утроен мост. Подумайте, сколько еще устройств мира можно изучить с ребенком на моделях, теперь доступным в каждом доме!
Ровно столько, сколько нужно. Это наглядное пособие о том, как утроен мост. Подумайте, сколько еще устройств мира можно изучить с ребенком на моделях, теперь доступным в каждом доме! Единственный материал, который устойчив к температуре пластика – это калька. Вывод: нужны трафареты из кальки.
Единственный материал, который устойчив к температуре пластика – это калька. Вывод: нужны трафареты из кальки.
 pencil2d.Pencil2D
pencil2d.Pencil2D  dll отсутствует
dll отсутствует 
 12 Sierra или более поздние версии (экспериментальная поддержка 10.7 Lion)
12 Sierra или более поздние версии (экспериментальная поддержка 10.7 Lion) Обычно каждое имя сохраненного файла имеет суффикс из двух, трех или даже четырехзначных цифр. например
Обычно каждое имя сохраненного файла имеет суффикс из двух, трех или даже четырехзначных цифр. например 