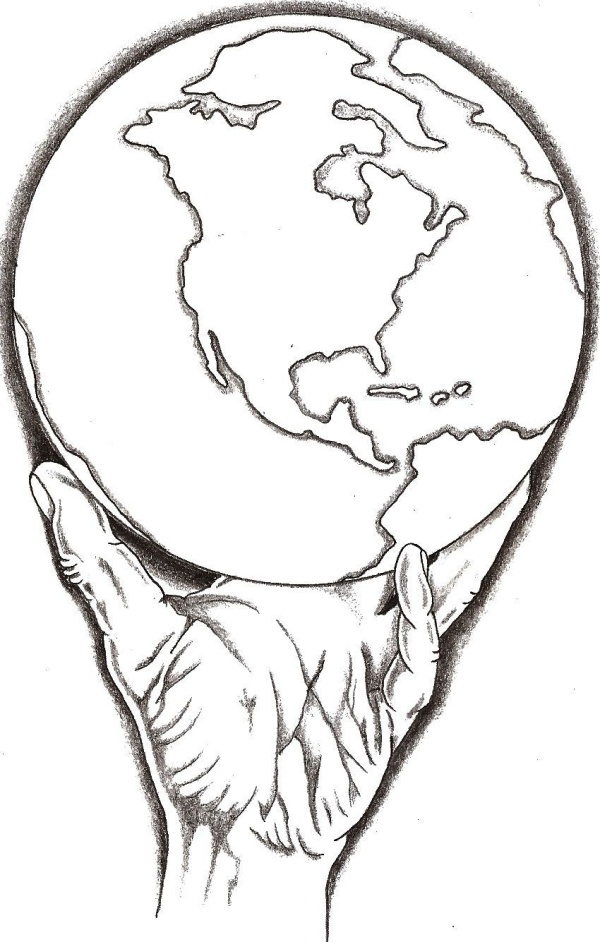Как нарисовать рисунок на тему живая земля. Как нарисовать землю на фоне звездного неба? Подробное описание работы
Здоровье детей
В далеком детстве я всегда мечтала много путешествовать. В комнате стоял глобус небольшого размера, который мог доставить меня в моем воображении в любую точку мира. Я много читала про новые открытия и места, рисовала подолгу бескрайнюю планету Земля. Удивлялась, как же она может поместиться на одном листочке.
Как быстро и просто нарисовать планету Земля
Для рисунка в самом простом виде вам понадобятся:
- Циркуль.
- Глобус или карта Земли (можно использовать и картинку с планшета, например).
- Карандаши (фломастеры, краски, гуашь и т.п.)
- Альбом для рисования.
Циркуль смогут заменить любые удобные предметы, с помощью которых будет возможно нарисовать форму круга. Хоть и наша планета не идеально круглая, на рисунке принято изображать ее в форме шара. Далее нужно разделить наш шар чуть-чуть заокругленной горизонтальной линией по середине. Она разделит мир на южное и северное полушарие. Дополняем такими же изогнутыми линиями сверху и снизу, всего получится 7–8 штук. Затем изображаются меридианные линии по вертикали. Самая верхняя точка посередине, соединяющая все вертикальные линии — Северный полюс, а внизу — Южный. Вертикальных полукруглых линий будет 6 и ровная линия посередине. Получится градусная сетка, которую потом (при желании) можно будет стереть.
Она разделит мир на южное и северное полушарие. Дополняем такими же изогнутыми линиями сверху и снизу, всего получится 7–8 штук. Затем изображаются меридианные линии по вертикали. Самая верхняя точка посередине, соединяющая все вертикальные линии — Северный полюс, а внизу — Южный. Вертикальных полукруглых линий будет 6 и ровная линия посередине. Получится градусная сетка, которую потом (при желании) можно будет стереть.
Нарисовать материки
Посмотрев внимательно на карту или глобус, внизу нужно показать Антарктиду, а вверху — Арктику. Можно не вдаваться в подробности. Потом Азию и Европу перенести на наш лист. Только потом будет удобно нанести Северную и Южную Америку. Чтобы карта казалась более наглядной, нужно обвести материки более жирно. Потом можно приступить к раскраске миниатюрной копии Земли. Материки чаще всего раскрашивают зеленым, оранжевым и коричневым цветами, территорию с водами — голубым, синим или бирюзовым. С каждым шагом рисунок будет становиться все более похожим на оригинал и дарить массу радости.
Сегодня детям предоставлена такая возможность, как рисование онлайн, поэтому создать свою уникальную планету не составит труда даже самым маленьким детям.
Давайте нарисуем планету Земля. Для нас она – бесконечный и не до конца изведанный край, с его природными просторами, синевой океанов и морей, переплетением рек, нагромождением суровых гор и хребтов. А далеко из космоса на нас смотрит просто земной шар, одна из бесчисленного количества таких же планет, вращающихся каждая вокруг своей звезды. Как нарисовать планету Земля будет рассказано в этом пошаговом уроке. Вспомним, как красива и многообразна наша планета – и приступим к рисованию.
- Крестиком начертим вертикальную и горизонтальную оси. Окаймим их квадратом. В него мы будем вписывать земной шар.
- А теперь в нашу систему координат впишем саму Землю – не опускайте руки, это самый сложный этап из всех, дальше будет гораздо легче! Лучше вспомните уроки геометрии, и выкрутасы с циркулем.

Совет: рисуя в четырех секторах, делайте более округлые бока у Земли – это приблизит ее форму к реальной. Сравнивайте соседние сектора между собой на предмет симметрии.
- Уберем вспомогательные линии и изобразим материки — особо не вдаваясь в подробности и не усложняя себе задачу.
Для этого разделим земной шар на сектора с примерной площадью 1/3 и 2/3 и прорисуем очертания материков, посматривая на фотографию.
- Заштрихуем материки и уберем вспомогательную касательную черту. Рисунок становится похож на оригинал!
- И как великие творцы — поместим нашу земной шар в космос, ведь он не болтается сам по себе в пустом пространстве (во всяком случае хотелось бы в это верить). Нарисуем вокруг Земли звездочки и луну. Материки на земном шаре растушуем мягким карандашом (для этого можно свернуть кусочек бумажном салфетки и растереть ею карандашный грифель на рисунке).
Рисунок планеты Земля готов!
И вот мы пришли к ядру жизни, к неиссякаемому источнику ресурсов, к центру нашего мировоззрения и созидания.
Да что тут говорить, я завидую , как первому человеку, который увидел наш родной мир во всей красе. И хоть каждый сознательный человек в курсе, что в глубоком космосе существуют миллиарды таких же планет, более или менее симпатичных, но мы гордо называем наш шар Миром, Вселенной. Мы встретим другую жизнь в космосе, и нас спросят: Откуда вы, странные путники, а мы ответим: Мы с прекрасной планеты Земля. И они: О да, круто, зачёт, слышали о такой, ваще ништяк.
Этого вы не знали о нашей планете:
- Самым сухим местом на Земле считается пустыня Атакама в Чили и Перу.
 В центре неё никогда не было зафиксировано хоть одной капли воды. Но самое сухое не всегда означает самое жаркое. В долинах Антарктиды дождей нет уже миллионы лет.
В центре неё никогда не было зафиксировано хоть одной капли воды. Но самое сухое не всегда означает самое жаркое. В долинах Антарктиды дождей нет уже миллионы лет. - Ищете одиночества? В одном месте вы его не найдете, хоть под землю зароетесь. Это город Манилу, столица Филиппин. Если верить социологам, то на 38 кв. километров там проживает 1660000 людей. В тесноте, да не в обиде.
- А планета то не совсем круглая. Из-за быстрого вращения на экваторе создается выпуклость, и диаметр там становиться больше, чем диаметр на полюсах, на 43 километра. Так что наша планета приплюснутая, как пирог, но мы не обращаем на это внимания.
- Есть люди, которые так любят планету Земля, что готовы жизнями жертвовать ради неё. И не только своими. Существует Движение за добровольное исчезновение человечества. Как вы догадались, такие люди считают гомо сапиенса угрозой для всего живого и предпринимают меры в виде массового уничтожения людей прекращении продолжения рода.
Хоть планета и не идеально круглая, ее принято считать и рисовать в виде шара. И мы также сделаем.
И мы также сделаем.
Шаг первый. Нарисовать круг от руки очень сложно. Сначала нам нужно два квадрата, разделенных пополам, чтобы уже в них вписать коло. Конечно, можно взять циркуль и провести коло. Но не царское это дело.
Шаг третий. Теперь легче будет нарисовать ровный круг. Объединяем дуги так, чтобы все получалось максимально четким.
Шаг четвертый. Теперь зарисовываем на нашем шаре все материки, океаны, острова и полуострова. Все, что влезет и будет заметным.
Шаг пятый. Убираем вспомогательные линии. Натыкаем вокруг планеты точек — изображение далеких звезд, поводите карандашом, изобразите космос так, чтобы планета не выглядела одинокой.
Скорее всего, развитие исследования космоса скоро закинет человека и на другие планеты, но Земля всегда останется единственной родной. Когда закончите быть Богом и создавать планеты,
ШАГ 1
Создайте новый документ размером 1000х1000 пикселей и залейте его черным цветом.
ШАГ 2
Возьмите Круглый выделитель (Elliptical Marquee tool) и, удерживая клавишу Shift (который поможет добиться идеальной формы круга), задайте форму планете желаемого размера. Потом залейте получившуюся фигуру таким цветом, каким хотите видеть свою планету.
ШАГ 3
Теперь продублируйте этот слой два раза, чтобы в результате получилось 3 круга, и залейте их черным. Назовите их, как у меня.
ШАГ 4
Итак, отключите слой с тенью (как на рисунке сверху). Теперь перейдите на слой ATM и установите следующие настройки. Затем поменяйте режим наложения слоя на Экран (Screen)!
Вот такой результат у вас должен получиться, если вы все сделали правильно. Далее переходим к теням.
ШАГ 5
Сделайте слой с тенью снова видимым, и перейдите в меню Фильтр – Размытие – Размытие по Гауссу — 100 (Filter – Blur – Gaussian Blur – 100). Передвиньте эту тень туда, где она будет на вашей планете.
ШАГ 6
Теперь мы будем добавлять текстуру. Создайте новый слой под слоем ATM. Объедините его с основой, путем удерживания клавиши Alt при переключении между слоями. Вот текстура, которую использовал я (используйте Клонирование кисти (Clone brush), чтобы сделать ее ярче).
Сделав текстуру размером с мою планету, я делаю дубликат этого слоя. Делаю выделение под основу. Выбираю продублированный слой и применяю Фильтр – Искажение – Сферическое (Filter – Distort – Spherical), оставив параметры по умолчанию. Затем я стираю середину, и вот, что получилось:
ШАГ 7: ФИНАЛЬНЫЕ ШТРИХИ
Теперь я просто накладываю голубой фотофильтр. Делаю цвета ярче с помощью функций Яркость/Контраст (Brightness/Contrast) и Тон/Насыщенность (Hue/Saturation) (я также продублировал еще раз слой ATM).
Прошло уже более сорока пяти лет с того самого момента, как на нашей планете впервые был проведен День Земли.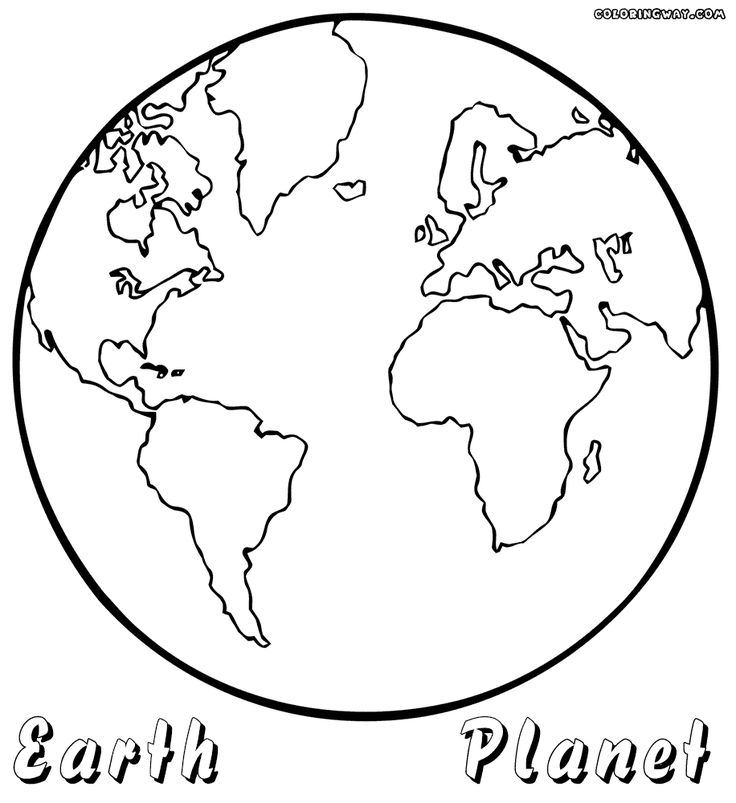 Рисунки детей, и их щедрые пожертвования из собственных копилок помогают привлечь внимание взрослых всего мира к важности сохранения спокойствия и сплоченности населения всех стран.
Рисунки детей, и их щедрые пожертвования из собственных копилок помогают привлечь внимание взрослых всего мира к важности сохранения спокойствия и сплоченности населения всех стран.
Чаще всего ребятишки подготавливают рисунки к в школе. Но даже в детском саду малыши уже могут нарисовать незамысловатые пейзажи или плакаты, привлекающие внимание общественности к этому празднику. Рисунки к Дню Земли в детском саду отличаются непередаваемой непосредственностью и искренностью, и простота только красит их.
Интересный рисунок на тему «День Земли» можно выполнить, используя восковые мелки и акварельные краски.
Для начала, нам понадобится какой-то круглый предмет подходящего размера. Это может быть одноразовая тарелка, которую не страшно вручить даже самым маленьким деткам. Мы прикладываем тарелку к центру большого белого листа и обводим ее простым карандашом.
Теперь нужно вооружиться линейкой и провести прямые линии от получившегося круга к краю листа. Проводим не менее десяти – двенадцати таких линий, отчего наш круг приобретает сходство с солнцем, окруженным ореолом лучей.
Обводим все контуры, нанесенные простым карандашом, черным восковым мелком.
В центре круга делаем наброски силуэтов материков и островов. Белым восковым мелком рисуем разные символы на пространствах, ограниченных «лучами» солнца.
Вооружаемся акварельными красками и кистью.
И превращаем наше солнце в планету Земля.
Острова и материки покрываем зеленым.
А пространство между ними – синим, как воды Мирового океана.
Постепенно ваш набросок приобретет сходство с изображением Земли из .
Теперь самое интересное: яркими цветами нужно будет раскрасить пространство между «лучиками», где мы до этого наносили символы белым восковым мелком.
При этом нанесенные мелком символы станут явными. А наш рисунок превратится в самый настоящий плакат, посвященный Дню Земли.
Останется только нанести нужные штрихи более темными оттенками красок.
И картина станет просто неотразимой!
На день Земли можно нарисовать Землю и Космос. Деткам будет очень интересно вспомнить о том, что наша планета окружена увлекательными космическими телами.
Деткам будет очень интересно вспомнить о том, что наша планета окружена увлекательными космическими телами.
Несмотря на свою простоту, она привлечет внимание зрителей и выразит желание детей заботиться о своей планете.
Как нарисовать снежный шар в Inkscape
Я покажу вам, как нарисовать зимний снежный шар в Inkscape. В нем есть снеговик и снежинки, которые я сделала в недавнем уроке.
Так как здесь холодно, а на юге Франции действительно шел снег (на Рождество, и он прилипал к земле до следующего дня), я сделал рисунок, соответствующий сезону.
Этот урок является частью моей серии праздничных рисунков. Вы найдете уроки, которые покажут вам, как нарисовать рождественскую елку или леденец.
Посмотрите учебник по рисованию снеговика и снежинок
Мы будем использовать ярлыки из моей электронной книги Inkscape Ready Set Go, а также некоторые другие приемы.
Это руководство можно попробовать, если вы новичок. Если это ваш первый раз, я предлагаю вам нарисовать снеговика выше, а затем вернуться к этому.
Для этого дизайна я использую простые формы. Это круги и прямоугольники. Снежинки и снеговик были из другого урока svg, поэтому мне нужно было только импортировать их в этот холст.
Даже эти элементы были сделаны с использованием кругов, квадратов и звезд. Все эти инструменты уже есть в программе Inkscape.
Обязательно посмотрите видео, чтобы узнать, где их найти.
На создание рисунка от начала до конца должно уйти от 25 до 30 минут.
Если у вас уже есть некоторый опыт, то сделайте снежный шар ниже. Я использую градиенты и функцию размытия, чтобы заставить земной шар светиться и придать ему трехмерный эффект.
Пошаговые инструкции
Активное время 25 минут
Общее время 25 минут
Сложность Easy
Материалы
- Инкскейп
Инструменты
- Компьютер
Инструкции
- Сделайте цветной фон.
 Я нарисовал синий квадрат. Поскольку снежный шар белый, он должен быть на цветном фоне, чтобы его было видно.
Я нарисовал синий квадрат. Поскольку снежный шар белый, он должен быть на цветном фоне, чтобы его было видно. - Импорт рисунка в Inkscape. Это будет проходить в середине снежного шара. Я использовал снеговика из другого урока.
- Нарисуйте средний круг. Бросьте его позади снеговика. Дублируйте круг и настройте градиент.
- Нарисуйте прямоугольник. Дважды щелкните фигуру, чтобы настроить узлы, чтобы сделать деревянную основу. Дублируйте основу и добавьте градиент.
- Нарисуйте снежинку, продублируйте ее и отрегулируйте размер. Скопируйте и вставьте снежинки внутрь глобуса.
Рекомендуемые продукты
Как партнер Amazon и участник других партнерских программ я зарабатываю на соответствующих покупках.
Cricut EasyPress® 3 — 12 дюймов x 10 дюймов
Apple iPad
Apple Pencil
So Simple SVG Files курс
Если вам понравился этот урок, сохраните его на своей любимой доске для рисования в Pinterest.
Каждый раз, когда вы прикрепляете какие-либо из моих сообщений, это помогает мне рассказать о моем блоге и позволяет мне создавать для вас более полезные учебные пособия, такие как этот.
Нажмите на видео ниже, чтобы просмотреть полное обучающее видео
Делиться заботой!
2 акции
- Поделиться
Визуализируйте свои данные на пользовательской карте с помощью Google My Maps – Google Earth Outreach
Визуализируйте свои данные на пользовательской карте с помощью Google My Maps
Содержание учебного пособия
Предпосылки
Начнем!
Импорт ваших данных
Стиль вашей карты
Настройте точки на карте
Изменить стиль вашей базовой карты
Изменить данные карты
Маркируйте свои данные
Поделитесь и вставьте свою карту
Чтобы поделиться ссылкой на карту:
Сотрудничайте с коллегами:
Вставить карту:
Больше с Google Мои карты
Поиск и фильтрация данных
Добавление точек, линий, многоугольников и направлений на карту
Использовать Мои карты на мобильном телефоне
Обсуждение и отзывы
Что дальше
Предпосылки
- Навыки программирования не требуются!
- Для входа в Google Мои карты вам потребуется учетная запись Google.
 У вас его нет? Подпишите здесь.
У вас его нет? Подпишите здесь.
Начнем!
В этом упражнении мы научим вас импортировать данные, настраивать стиль карты и публиковать ее. Мы будем использовать наборы данных, любезно предоставленные проектом MAPA и наблюдателями за акулами, с указанием местонахождения наблюдателей за акулами — обученных наблюдателей, наблюдающих за водой в поисках акул — вдоль береговой линии залива Фолс-Бей в Южной Африке, а также обо всех зарегистрированных наблюдениях белых акул в период с 8 сентября. , 2012 г. и 22 февраля 2013 г. Готовая карта будет выглядеть, как в примере выше.
Загрузите два файла ниже, которые вы будете использовать в качестве примеров наборов данных в этом руководстве, и сохраните файлы на рабочем столе:
- sharksightings.csv: этот файл содержит сообщения о наблюдениях белых акул в период с 8 сентября 2012 г. по 22 февраля 2013 г. Включает пляж, дату, время и место.
- sharkspotter-beaches.csv: этот файл содержит информацию о пляжах, где размещены наблюдатели за акулами, будь то постоянное или временное расположение наблюдателей за акулами, а также краткое описание.

Импорт ваших данных
Войдите в свою учетную запись Google
Перейти к Мои карты Google: https://www.google.com/mymaps
Во всплывающем окне приветствия выберите Создать новую карту :
Щелкните текст Карта без названия , чтобы отредактировать название и описание карты. В этом случае мы предоставили текст ниже, который вы можете скопировать и вставить в Название карты Диалоговое окно:
Места наблюдения и наблюдения за акуламиТеперь скопируйте и вставьте приведенный ниже текст в диалоговое окно Описание :
На этой карте показано расположение наблюдателей за акулами вдоль береговой линии залива Фолс-Бэй в Южной Африке, а также все сообщения о наблюдениях за белыми акулами в период с 8 сентября 2012 г. по 22 февраля 2013 г. наблюдатели за акулами расположены в стратегических точках вдоль полуострова Кейп. . На горе размещается корректировщик с поляризационными очками и биноклем. Этот корректировщик поддерживает радиосвязь с другим корректировщиком на пляже. Если вдоль пляжа видна акула, наблюдатель включает сирену и поднимает флаг определенного цвета, после чего пловцов просят покинуть воду.
. На горе размещается корректировщик с поляризационными очками и биноклем. Этот корректировщик поддерживает радиосвязь с другим корректировщиком на пляже. Если вдоль пляжа видна акула, наблюдатель включает сирену и поднимает флаг определенного цвета, после чего пловцов просят покинуть воду. В меню выберите Импорт :
Выберите файл sharksightings.csv на рабочем столе. Это будет первый слой данных, который мы загружаем.
Совет: Вы также можете импортировать файл XLSX или таблицу Google. Вы можете загрузить таблицу, содержащую до 2000 строк (см. поддерживаемые форматы данных и ограничения здесь).
После загрузки данных вам будет предложено выбрать столбцы с информацией о местоположении, чтобы ваши данные были правильно размещены на карте (например, столбцы с информацией о широте и долготе). Для этого примера выберите Широта и _ Длинные столбцы_, и нажмите Продолжить .
 Вы можете навести указатель мыши на вопросительные знаки, чтобы увидеть образцы данных из этого столбца.
Вы можете навести указатель мыши на вопросительные знаки, чтобы увидеть образцы данных из этого столбца.Совет: Если у вас нет информации о широте и долготе, вместо этого вы можете использовать адреса в столбцах.
Теперь выберите столбец, который вы хотите использовать для названия маркеров. В этом примере выберите столбец Date и нажмите Finish :
.Теперь вы должны увидеть свои данные в виде слоя в меню и свои точки, нанесенные на карту. Если вы хотите изменить имя этого слоя в меню, просто выберите текст имени слоя (по умолчанию будет имя файла). В этом примере измените имя слоя на Sightings: 9/8/2012 to 22/2/2013 .
Теперь давайте загрузим второй слой данных. Нажмите Добавить слой .
Повторите шаги с 6 по 9, используя кнопку 9.0229 sharkspotter-beaches.csv со своего рабочего стола. Выберите столбцы Lat и Long для столбца вашего местоположения, а затем выберите столбец Beach Name , чтобы озаглавить маркеры.

Теперь вы должны увидеть оба слоя в меню и на карте. Выделите текст заголовка слоя и измените имя на Shark Spotter Beaches .
Далее вы узнаете, как стилизовать точки на карте.
Стиль вашей карты
Настройте точки на карте
Начните с настройки слоя Sightings, изменив синюю булавку по умолчанию на значок плавника акулы.
Перейти к слою карты Sightings в меню.
Наведите курсор на текст Все элементы (69) . Вы должны увидеть значок банки с краской, появившийся справа. Выберите банку с краской.
При выборе банки с краской откроется меню выбора значков, включая цвета и формы.
Выберите Дополнительные значки , чтобы увидеть несколько форм значков, которые вы можете выбрать.
В разделе Другие значки выберите значок плавника акулы.
 Теперь ваши синие метки должны быть метками плавников акулы на карте.
Теперь ваши синие метки должны быть метками плавников акулы на карте.
Затем настройте точки в слое данных Shark Spotter Beaches . Здесь вы разделите баллы на две категории, Постоянные пляжи для наблюдения за акулами и Временные пляжи для наблюдения за акулами — информация, которая уже связана с каждым местоположением в CSV — и используют два разных значка карты.
Нажмите на слой Shark Spotter Beaches в меню и выберите Индивидуальные стили .
Используйте раскрывающееся меню «Группировать места по», чтобы выбрать Стиль по столбцу данных: введите , затем выберите Категории .
Наведите курсор на текст Постоянный и выберите всплывающий значок банки с серой краской.
В разделе Дополнительные значки выберите значок человечка. Теперь вы должны увидеть эти значки на своей карте.

Наведите курсор на текст Temporary и выберите всплывающий значок банки с серой краской. В разделе Дополнительные значки выберите значок идущего человека. Теперь вы должны увидеть эти значки на своей карте:
Совет: Вы можете создавать и добавлять на карту свои собственные значки. Узнайте больше в Справочном центре.
Изменение стиля базовой карты
В меню карты перейдите на слой Базовая карта .
Выберите значок карата, чтобы открыть меню стилей базовой карты.
Выберите миниатюру, чтобы изменить стиль базовой карты. В этом примере выберите миниатюру в левом нижнем углу для Лайт Массас .
Щелкните в любом месте карты, чтобы свернуть меню базовой карты.
Редактирование данных карты
Вы можете легко вносить изменения в данные карты в любой момент процесса создания карты. Вы можете сделать это, если заметите опечатку или захотите добавить дополнительную информацию в свои информационные окна. Ниже вы узнаете, как редактировать данные карты.
Вы можете сделать это, если заметите опечатку или захотите добавить дополнительную информацию в свои информационные окна. Ниже вы узнаете, как редактировать данные карты.
Вы заметили опечатку в данных Муйзенберга на слое Пляжи наблюдателя за акулами. Shark Spotters пишется с ошибкой как «Shakspotters».
Для редактирования данных:
Щелкните значок карандаша в информационном окне. Вы можете редактировать данные прямо из информационного окна.
Кроме того, вы можете вносить изменения в свои данные в представлении таблицы данных. В слое Shark Spotter Beaches щелкните раскрывающееся меню слоя, обозначенное тремя точками. Выберите Открыть таблицу данных , и появится представление таблицы данных:
Вы можете внести изменения в свои данные, щелкнув любое поле в табличном представлении:
Таблица и информационные окна для ваших местоположений на карте синхронизированы, поэтому любые внесенные вами изменения будут отражены в обоих местах. Вы также можете добавить строки в свою таблицу, если хотите отобразить дополнительную информацию, или удалить существующую строку.
Вы также можете добавить строки в свою таблицу, если хотите отобразить дополнительную информацию, или удалить существующую строку.
Совет: Если вы измените содержимое в столбце местоположения, оно автоматически попытается исправить местоположение в соответствии с вашими изменениями на карте.
Подпишите свои данные
Вы можете добавить метки или «заголовки» рядом с объектами на карте с помощью функции «Подпись». Метка вашей функции будет взята из столбца в ваших данных, который вы укажете.
В слое Shark Spotter Beaches в меню нажмите на Styled by type :
В раскрывающемся меню Установить метки выберите Имя пляжа :
Теперь вы должны увидеть точки в данных Shark Spotter Beaches , помеченные соответствующим именем пляжа:
Поделитесь и вставьте свою карту
У вас есть много вариантов, когда вы хотите поделиться своей картой с другими. Все карты по умолчанию являются частными — только вы, как создатель карты, можете просматривать или редактировать ее. Ниже вы узнаете, как сделать карту общедоступной и встроить ее на свой веб-сайт, а также как совместно работать над картой с коллегами.
Все карты по умолчанию являются частными — только вы, как создатель карты, можете просматривать или редактировать ее. Ниже вы узнаете, как сделать карту общедоступной и встроить ее на свой веб-сайт, а также как совместно работать над картой с коллегами.
Чтобы поделиться ссылкой на карту:
- Нажмите кнопку Поделиться в меню карты.
В разделе «У кого есть доступ» выберите Изменить , и вам будет предложено оставить карту «Конкретные люди» (или частная), «Все, у кого есть ссылка» или «Общедоступно в Интернете».
Если вы решите сделать свою карту общедоступной в Интернете, вы сможете дополнительно уточнить настройки общего доступа, чтобы сделать вашу карту общедоступной либо для просмотра, либо для редактирования.
Совет: Делитесь своей картой с человеком, у которого нет учетной записи Google? Скопируйте URL-адрес карты и измените слово «редактировать» в URL-адресе на «просмотреть» перед отправкой — тогда вход в систему не потребуется.

Сотрудничайте с коллегами:
- Нажмите кнопку Поделиться в меню карты.
В разделе «Добавить людей» в нижней части меню введите адреса электронной почты людей, с которыми вы хотите напрямую поделиться своей картой, или выберите из своих контактов. Вы можете выбрать, могут ли приглашенные вами люди редактировать карту или только просматривать ее.
Совет: Вы можете быстро добавить несколько соавторов на свою карту, поделившись своей картой с группой Google. Каждый член группы будет иметь доступ к вашей карте, и если вы добавите новых людей в группу, они тоже будут иметь доступ.
Вставьте карту:
- Во-первых, убедитесь, что ваша карта общедоступна в Интернете. Кнопка «Поделиться» > У кого есть доступ > Изменить > Общедоступно в Интернете > Сохранить .
- Вернитесь к своей карте и выберите раскрывающееся меню карты, обозначенное тремя точками рядом с кнопкой Поделиться .

- Выбрать Вставить на мой сайт .
Скопируйте HTML-код и вставьте его в исходный код вашего веб-сайта. Обратите внимание, что вы можете настроить высоту и ширину вашей карты.
Совет: Вы можете установить вид карты по умолчанию. Это дает вам дополнительный контроль над тем, какая часть карты будет отображаться, когда зритель впервые посещает вашу карту. Чтобы установить эту функцию, разместите карту в браузере. Затем перейдите в раскрывающееся меню карты, обозначенное тремя точками рядом с кнопкой «Поделиться», и выберите 9.0229 Установить вид по умолчанию .
Поздравляем! Вы узнали, как импортировать данные, настраивать стили и делиться своей картой с помощью Google Мои карты.
Больше с Google Мои карты
Поиск и фильтрация данных
В слое Sightings перейдите в раскрывающееся меню слоя, обозначенное тремя точками, и выберите Открыть таблицу данных :
Используйте поле поиска для поиска и фильтрации этих данных :
Добавляйте точки, линии, многоугольники и направления на карту
Рисуйте вручную точки, линии и многоугольники на карте с помощью инструментов рисования.

 В центре неё никогда не было зафиксировано хоть одной капли воды. Но самое сухое не всегда означает самое жаркое. В долинах Антарктиды дождей нет уже миллионы лет.
В центре неё никогда не было зафиксировано хоть одной капли воды. Но самое сухое не всегда означает самое жаркое. В долинах Антарктиды дождей нет уже миллионы лет. Я нарисовал синий квадрат. Поскольку снежный шар белый, он должен быть на цветном фоне, чтобы его было видно.
Я нарисовал синий квадрат. Поскольку снежный шар белый, он должен быть на цветном фоне, чтобы его было видно. У вас его нет? Подпишите здесь.
У вас его нет? Подпишите здесь.
 . На горе размещается корректировщик с поляризационными очками и биноклем. Этот корректировщик поддерживает радиосвязь с другим корректировщиком на пляже. Если вдоль пляжа видна акула, наблюдатель включает сирену и поднимает флаг определенного цвета, после чего пловцов просят покинуть воду.
. На горе размещается корректировщик с поляризационными очками и биноклем. Этот корректировщик поддерживает радиосвязь с другим корректировщиком на пляже. Если вдоль пляжа видна акула, наблюдатель включает сирену и поднимает флаг определенного цвета, после чего пловцов просят покинуть воду.  Вы можете навести указатель мыши на вопросительные знаки, чтобы увидеть образцы данных из этого столбца.
Вы можете навести указатель мыши на вопросительные знаки, чтобы увидеть образцы данных из этого столбца.
 Теперь ваши синие метки должны быть метками плавников акулы на карте.
Теперь ваши синие метки должны быть метками плавников акулы на карте.