Как научиться рисовать яблоко | Life-Games.Ru
Все мы любим яблоки. Детки, знакомятся с этим полезным, сочным и ароматным фруктом еще в раннем возрасте. Мы много им рассказываем о пользе этого фрукта. Они знают, как он выглядит, знают его на ощупь, знакомятся с ним, изучая алфавит.
Яблоки имеют не только сочный вкус, но и сочные цвета. Часто по цвету яблока мы можем определить, какое оно будет на вкус, сладкое, с кислинкой, или же будет иметь ярко выраженный кислый вкус.
И сегодня, в нашей статье мы рассмотрим, как нарисовать яблоко цветными карандашами.
1. Для начала нарисуем контур яблока и стопочки, простым карандашом. Для того чтобы нарисовать контур, нанесем пять легких линий. Четыре линии будут служить ориентиром для контура самого яблока. Пятая линия обозначит высоту стопочки яблока. Контурные линии рисуем как бы слегка обозначая, чтобы потом их можно было легко стереть.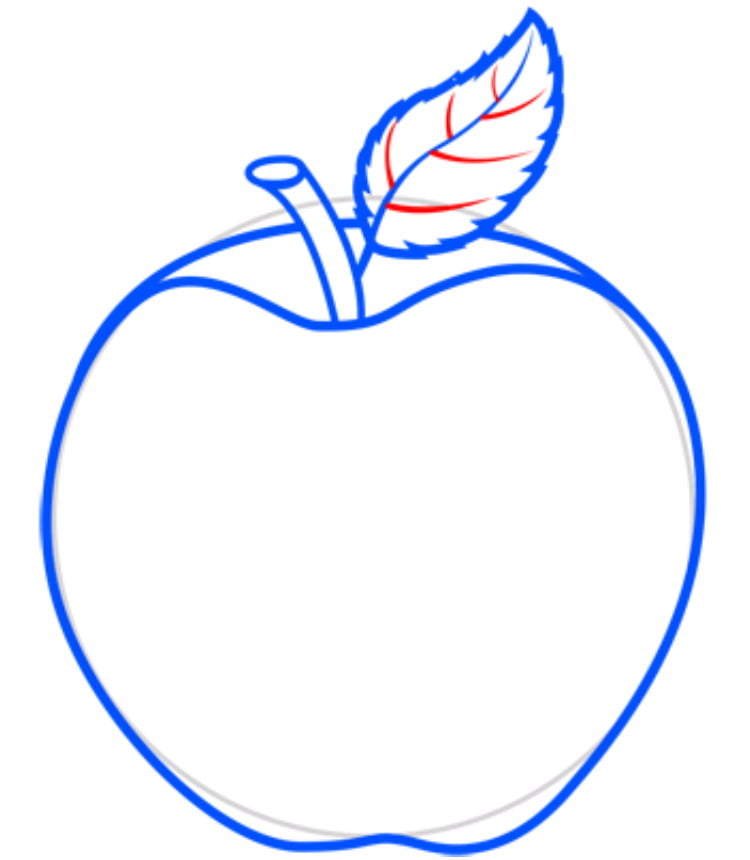
2. Вторым шагом прорисовываем контур, ориентируясь на линии ранее нарисованные. После того как контур прорисовали, линии обозначающие границы стираем, так как они нам в дальнейшем нам не понадобятся. Дополнительно в верхней и в нижней части яблоко нарисуем изогнутые во внутрь линии, они помогут придать рисунку естественности.
3. Следующим шагом ребенку нужно будет контур обвести цветными карандашами. Для стопочки берем темно-коричневый карандаш. Также в нижней части яблочка, коричневыми карандашами (несколько тонов), рисуем отцветшее соцветие. Для контура самого яблока нам понадобится карандаш бордового оттенка.
4. Далее начинаем раскрашивать наше яблоко. Сначала раскрасим стопочку. Для этого будем использовать несколько оттенков коричневого цвета, зеленый (ближе к болотному оттенку) и для выделения некоторых граней черный цвет.
Теперь приступаем к самому яблочку. Тут будем использовать бордовый, красный нескольких оттенков, желтый, оранжевый и немного зеленого. Цвет будем наносить длинными штрихами.
Тут будем использовать бордовый, красный нескольких оттенков, желтый, оранжевый и немного зеленого. Цвет будем наносить длинными штрихами.
После того как нанесли все нужные цвета, штрихи необходимо растушевывать, чтобы придать рисунку завершенный вид.
[subscribe2]
Как нарисовать яблоко карандашом поэтапно » My Diy Ideas
Опубликовано 20.05.2018 · Комментарии: 0 · Просмотры:116
Нарисовать объемное яблоко сможет даже начинающий, ведь такой плод имеет несложную конструкцию. В качестве основы можно использовать простые геометрические фигуры. Например — окружность. Далее корректируем ее контур и появляется яблоко.
Поэтому можно сразу нарисовать композицию из двух яблок и одного ломтика. Для наброска будет достаточно пройти четыре несложных этапа, а затем используем любимые цветные карандаши, чтобы превратить контурный рисунок в настоящий шедевр.
Необходимые материалы:
- линер 0,07 мм;
- карандаши;
- ластик;
- лист.
Как легко нарисовать яблоко
1) В готовом рисунке будет изображено два крупных яблока с листьями и одним надрезанным ломтиком, который располагается на переднем плане. Сперва изобразим три простые геометрические формы для упрощения рисования композиции из яблок.
2) Далее находим центр яблок и рисуем веточки. К самому крупному плоду дорисовываем листик.
3) С левого бока также дорисуем пару листиков. Начинаем вырисовывать ломтик яблока, который размещается перед крупными плодами. Можно увидеть толщину для создания кожуры и косточку на верхней части.
4) Ластиком удаляем линии и более детально вырисовываем яблоки и листья.
5) Для раскрашивания используем бежевый карандаш. Им пройдемся по ломтику и самым светлым участкам плодов. Затем берем светло-розовый карандаш и прокрашиваем некоторые участки. Особо прокрашиваем ломтик яблока возле кожуры.
Особо прокрашиваем ломтик яблока возле кожуры.
6) Далее берем для рисования желтые и красные карандаши, чтобы получить нужный тон для аппетитных зрелых плодов.
7) Прокрашиваем участки плодов и дольку бордовыми и темно-розовыми карандашами.
8) Переходим к листикам. Наносим штрихи зелеными карандашами, а затем для тени используем темно-коричневый.
9) Раскрашиваем веточки и косточки коричневыми карандашами, которые можно использовать для создания тени на плодах.
10) Далее черным линером создаем штриховку, которая передаст эффект тени и текстуры. Обводим каждую линию и получаем готовый рисунок яблока.
Аппетитная картина из яблок теперь готова. Кроме целых плодов, мы узнали как нарисовать дольку яблока. Также композицию завершают маленькие веточки и три листика.
Рисование яблока акварельными карандашами — Уроки рисования карандашами и пастелью
Всем привет! На днях провел тестирование акварельных карандашей фирмы Koh-i-Noor (Mondeluz 36). Видеозапись этого вы можете посмотреть чуть ниже. Что можно выделить из особенностей этих карандашей? 1) Довольно неплохая кроющая способность 2) Яркие и насыщенные цвета 3) При заточке не крошатся Но к сожалению белый цвет не способен полностью перекрывать предыдущие слои. В основном он растирает и растушевывает уже наложенные цвета. Положить поверх слоев пастель белого цвета также не удалось. Она просто скользит по перенасыщенной карандашным пигментом поверхности. В итоге, пришлось по максимуму положить белый цвет родным (из упаковки) карандашом, насколько он позволил и отложить подальше. Иначе далее начинала царапаться бумага. Кстати, наверняка всем известно, что акварельные карандаши легко растворяются в воде. Так вот если у вас так получилось в рисунке, что поцарапалась бумага или начала образовываться небольшая дыра, не паникуйте и не расстраивайтесь, просто смочите палец слюной или водой и пару раз пройдите по этому месту. Шершавость сразу загладится, и цвет в этом месте будет проще восстановить.
Видеозапись этого вы можете посмотреть чуть ниже. Что можно выделить из особенностей этих карандашей? 1) Довольно неплохая кроющая способность 2) Яркие и насыщенные цвета 3) При заточке не крошатся Но к сожалению белый цвет не способен полностью перекрывать предыдущие слои. В основном он растирает и растушевывает уже наложенные цвета. Положить поверх слоев пастель белого цвета также не удалось. Она просто скользит по перенасыщенной карандашным пигментом поверхности. В итоге, пришлось по максимуму положить белый цвет родным (из упаковки) карандашом, насколько он позволил и отложить подальше. Иначе далее начинала царапаться бумага. Кстати, наверняка всем известно, что акварельные карандаши легко растворяются в воде. Так вот если у вас так получилось в рисунке, что поцарапалась бумага или начала образовываться небольшая дыра, не паникуйте и не расстраивайтесь, просто смочите палец слюной или водой и пару раз пройдите по этому месту. Шершавость сразу загладится, и цвет в этом месте будет проще восстановить. В качестве референса я взял фотографию с бесплатного фотохостинга: Вот, что получилось у меня: Принцип рисования здесь такой же как при рисовании акварелью — от светлого к темному, с постепенным наложением слоев. Если попробуете повторить упражнение,то рекомендую не закрашивать сильно часть, которая должна быть рефлексом от белой поверхности. Яблоко тогда будет выглядеть еще реалистичнее. 🙂 Итак, видео —
В качестве референса я взял фотографию с бесплатного фотохостинга: Вот, что получилось у меня: Принцип рисования здесь такой же как при рисовании акварелью — от светлого к темному, с постепенным наложением слоев. Если попробуете повторить упражнение,то рекомендую не закрашивать сильно часть, которая должна быть рефлексом от белой поверхности. Яблоко тогда будет выглядеть еще реалистичнее. 🙂 Итак, видео — Похожие записи
Вконтакте
Google+
Как нарисовать яблоко карандашом поэтапно
Предыдущий мой урок был о рисовании деревца яблони, а теперь покажу как рисовать яблоко поэтапно. Это один из первых предметов, которые вы будете изображать, если запишетесь в художественную школу. Так что рекомендую потренироваться уже сейчас. Возьму для примера вот эту картинку:
Это один из первых предметов, которые вы будете изображать, если запишетесь в художественную школу. Так что рекомендую потренироваться уже сейчас. Возьму для примера вот эту картинку:
- Во-первых, это плод Древа познания Добра и Зла, который сорвала Ева;
- А еще Геракл пытался похитить яблоки Гесперид из сада титана Атласа;
- Потом Молодильные яблочки были предметом желания всех королей;
- А если серьезно, то благодаря сабжу Ньютон открыл закон всемирного тяготения;
- Даже выпуклость на передней поверхности шеи у мужчин назвали Адамовым яблоком;
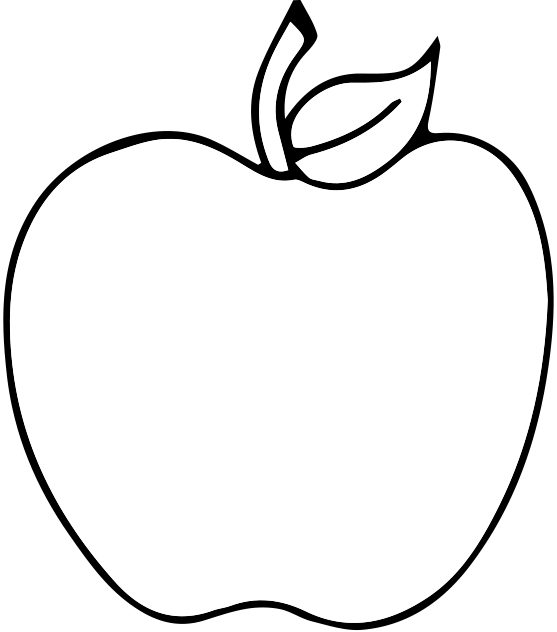
Как нарисовать яблоко карандашом поэтапно
Шаг первый. Набросаем эскиз с помощью геометрических фигур. Они не должны быть ровными, просто попытайтесь разбить лист бумаги на части. Шаг второй. Обрисуем контуры каждого яблока и половинки, о листике не забудьте. Шаг третий. Уберем вспомогательные линии, поправим контуры. Шаг четвертый. Осталось навести красоты и с помощью штриховки сделать его реалистичнее. Готово: Хотите попродовать другие вкусности? У меня их полно, вот например:- Груша;
- Апельсин;
- Бананы;
- Виноград;
- Большой арбуз;
- Клубнику;
- Вишенки;
- Картошку;
Вы хотите изобразить другой фрукт, но его нет в этом списке? Не беда! Просто напишите мне в комментариях свои идеи, и я сделаю такой урок рисования для вас!
TrustNo1
Специально для DayFun. ru
ru
Как нарисовать яблоню карандашом поэтапно
Очень интересует наших читателей как рисовать яблоню карандашом. Раз так, спешу на помощью юным художникам. Мне кажется эта картинка подойдет: Но прежде всего вы должны знать, что яблоня — растение, заполненное по самые корни запрещенными плодами. В древние времена, да бы развлечься, Всевышний посадил одну единственную яблоньку в саду и запретил есть её плоды, предварительно предупредив Дьявола, чтобы тот всячески соблазнял людей сделать это. Ну вы знаете о чем я?!
Откусив кусочек, Ева была сразу отправлена на Нары вместе со своим муженьком, но успела захватить с собой огрызок, с которого удачно расплодила древо по всей грешной земле. Всевышний счел сие поведение непростительным и стал периодически посылать на Землю наводнения, святую инквизицию и третий рейх. Однако все безрезультатно. Яблочки становятся символом жизни и процветания для человека, люди ритуально едят их на улице, и даже не почистив, потому что чище яблока на планете может быть только очищенный уран.
История этого плода знает много интересных моментов:
- Китай занимает лидирующее место по производству яблок. Нет, дело не в технологиях. Они как и мы собирают их руками. Просто сильно дофига этих китайцев, а рук еще вдвое больше;
- Самому старому древу скоро стукнет 400 лет, и эта старушка до сих пор радует американцев сочными фруктами;
- 25 процентов структуры плода составляет воздух. Вспомнив урок математики в третьем классе, вы можете подсчитать – съев четыре штуки, вы съедаете сто процентов воздуха;
- С каждым съеденным яблоком у Вас все меньше шансов попасть в рай, или думаете Всевышний забыл уже?
Как нарисовать яблоню карандашом поэтапно
Шаг первый. Нарисуйте тонкий ствол молодого древа и небольшими кругами укажите места для плодов. Шаг второй. Выделите ствол и нарисуйте немного спелых яблок. Шаг третий. Начнем прорисовывать ветки снизу. Шаг четвертый. То же проделайте с верхней частью дерева и зарисуйте ствол. Можно конечно и раскрасить, но это уже на Ваше усмотрение. У нас есть уроки рисования других деревьев:
То же проделайте с верхней частью дерева и зарисуйте ствол. Можно конечно и раскрасить, но это уже на Ваше усмотрение. У нас есть уроки рисования других деревьев:- Березу;
- Вербу;
- Дуб;
- Ель;
- Ветки;
- Рисуем целый парк;
- Темный лес;
- Золотую осень;
- Кленовый лист;
- Сосну;
TrustNo1
Специально для DayFun
Рисуем яблоко презентация к уроку ИЗО
Выберите документ из архива для просмотра:
Выбранный для просмотра документ Рисуем яблоко.pptx
Описание презентации по отдельным слайдам:
1 слайд Описание слайда:Рисуем яблоко
2 слайд Описание слайда:Посмотрите, как прекрасен яблоневый сад
3 слайд Описание слайда: 4 слайд Описание слайда: 5 слайд Описание слайда: 6 слайд Описание слайда: 7 слайд Описание слайда:1. Чтобы нарисовать яблоко, сначала рисуем круг.
Чтобы нарисовать яблоко, сначала рисуем круг.
2.Теперь делаем в нашем круге сверху вмятинку, намечаем палочку и листик
9 слайд Описание слайда:3.Красным карандашом начинаем раскрашивать яблоко, а для листика берём зелёный.
10 слайд Описание слайда:4.Теперь берём жёлтый карандаш и накладываем штрихи на яблоко со стороны света. Продолжаем работу над листиком.
11 слайд Описание слайда:5.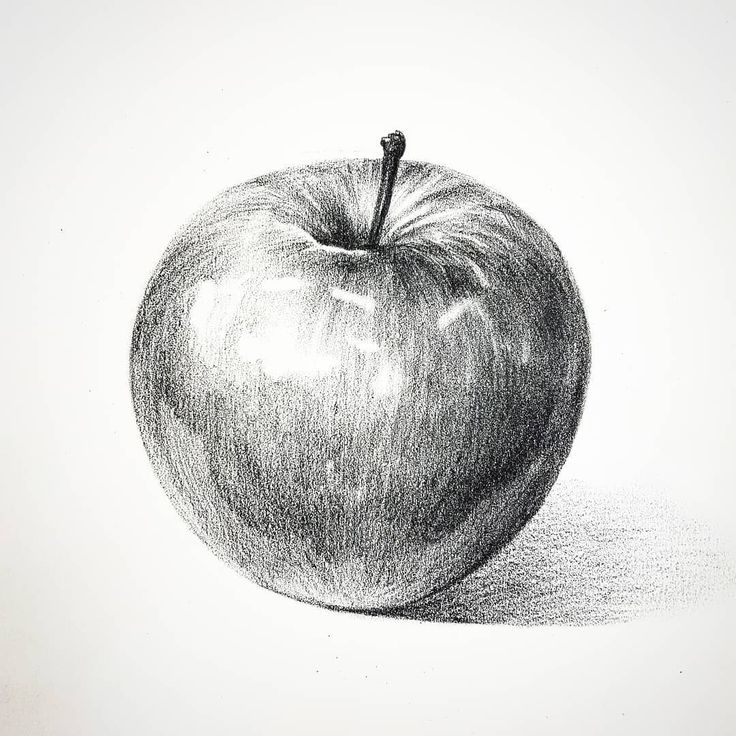 «Пройдём» коричневым карандашом по теневой стороне яблока, утемним палочку. Добавим на листике прожилки. И , наконец, проведём несколько красных полосок от черенка вниз.
«Пройдём» коричневым карандашом по теневой стороне яблока, утемним палочку. Добавим на листике прожилки. И , наконец, проведём несколько красных полосок от черенка вниз.
Вот и всё!
Курс повышения квалификации
Курс профессиональной переподготовки
Учитель, преподаватель изобразительного искусства
Курс повышения квалификации
Найдите материал к любому уроку,
указав свой предмет (категорию), класс, учебник и тему:
Выберите категорию:
Все категорииАлгебраАнглийский языкАстрономияБиологияВнеурочная деятельностьВсеобщая историяГеографияГеометрияДиректору, завучуДоп. образованиеДошкольное образованиеЕстествознаниеИЗО, МХКИностранные языкиИнформатикаИстория РоссииКлассному руководителюКоррекционное обучениеЛитератураЛитературное чтениеЛогопедия, ДефектологияМатематикаМузыкаНачальные классыНемецкий языкОБЖОбществознаниеОкружающий мирПриродоведениеРелигиоведениеРодная литератураРодной языкРусский языкСоциальному педагогуТехнологияУкраинский языкФизикаФизическая культураФилософияФранцузский языкХимияЧерчениеШкольному психологуЭкологияДругое
образованиеДошкольное образованиеЕстествознаниеИЗО, МХКИностранные языкиИнформатикаИстория РоссииКлассному руководителюКоррекционное обучениеЛитератураЛитературное чтениеЛогопедия, ДефектологияМатематикаМузыкаНачальные классыНемецкий языкОБЖОбществознаниеОкружающий мирПриродоведениеРелигиоведениеРодная литератураРодной языкРусский языкСоциальному педагогуТехнологияУкраинский языкФизикаФизическая культураФилософияФранцузский языкХимияЧерчениеШкольному психологуЭкологияДругое
Выберите класс: Все классыДошкольники1 класс2 класс3 класс4 класс5 класс6 класс7 класс8 класс9 класс10 класс11 класс
Выберите учебник: Все учебники
Выберите тему: Все темы
также Вы можете выбрать тип материала:
Общая информация
Номер материала: ДБ-1291688
Похожие материалы
Вам будут интересны эти курсы:
Оставьте свой комментарий
Как использовать Apple Pencil с iPad или iPad Pro
Если вы хотите приобрести новый 11-дюймовый или 12,9-дюймовый iPad с Face ID и портом USB-C, Apple Pencil также должен занять первое место в вашем списке покупок.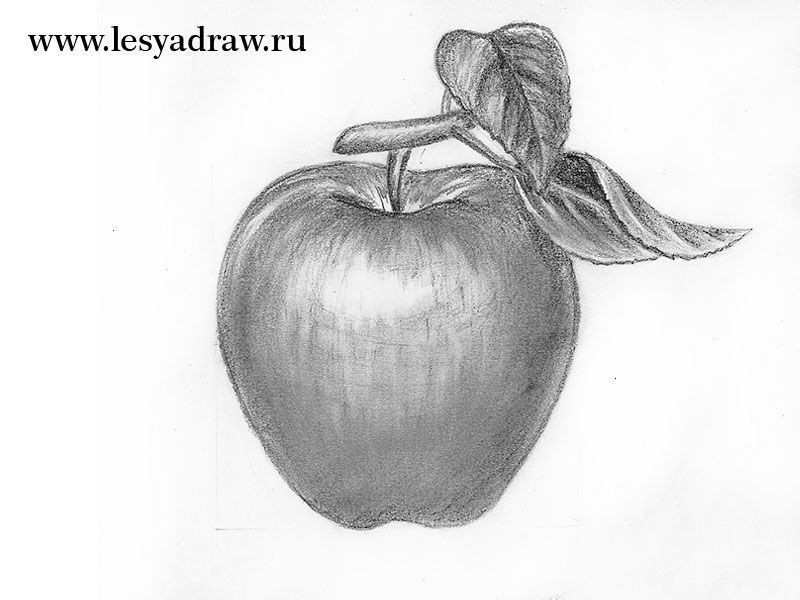 Стилус второго поколения от Apple предлагает ряд замечательных функций, которые делают его лучшим выбором для многих задач, включая ежедневные заметки и рисование.
Стилус второго поколения от Apple предлагает ряд замечательных функций, которые делают его лучшим выбором для многих задач, включая ежедневные заметки и рисование.
Мы подробно рассмотрим, как использовать Apple Pencil, и ответим на ряд вопросов, которые могут у вас возникнуть по поводу стилуса.
Различия между моделями Apple Pencil
Хотя мы сосредоточимся на последней модели Apple Pencil, она имеет некоторые заметные отличия от первой версии.
Самая большая проблема — совместимость.Последняя версия Apple Pencil в настоящее время работает только с моделями iPad Pro 2018 года. Карандаш первого поколения совместим со всеми другими моделями iPad Pro и iPad 2018 года. В настоящее время Apple Pencil не совместим с iPad mini.
Еще одно очевидное изменение — это дизайн. Стилус второго поколения изготовлен из матового белого материала и его легче удерживать, чем стилус первого поколения.
Стилус второго поколения изготовлен из матового белого материала и его легче удерживать, чем стилус первого поколения.
Специальная плоская сторона последнего карандаша помогает ему оставаться на столе или другой плоской поверхности.Большая жалоба на оригинальный Apple Pencil заключается в том, что он склонен откатываться.
Новейший стилус устраняет еще одну большую проблему оригинальной версии. Вместо зарядки с помощью встроенного разъема Lightning версия второго поколения с помощью магнитов прикрепляется к боковой стороне iPad Pro для зарядки и сопряжения. Это также отличное место для стилуса, когда он в пути.
Вместо зарядки с помощью встроенного разъема Lightning версия второго поколения с помощью магнитов прикрепляется к боковой стороне iPad Pro для зарядки и сопряжения. Это также отличное место для стилуса, когда он в пути.
Зарядить Pencil второго поколения намного проще, чем с первой версией. Легко потерять небольшой колпачок, который защищает штекер Lightning на оригинале, и не совсем удобно, если стилус надолго торчит из зарядного порта iPad Pro.
Легко потерять небольшой колпачок, который защищает штекер Lightning на оригинале, и не совсем удобно, если стилус надолго торчит из зарядного порта iPad Pro.
Если у вас устройство первого поколения, не отчаивайтесь. Есть много отличных аксессуаров Apple Pencil, которые упрощают использование этой модели.
Есть много отличных аксессуаров Apple Pencil, которые упрощают использование этой модели.
Как зарядить и подключить Apple Pencil
Чтобы зарядить и подключить Apple Pencil второго поколения, возьмите совместимый iPad Pro и найдите черную полосу на правой стороне планшета.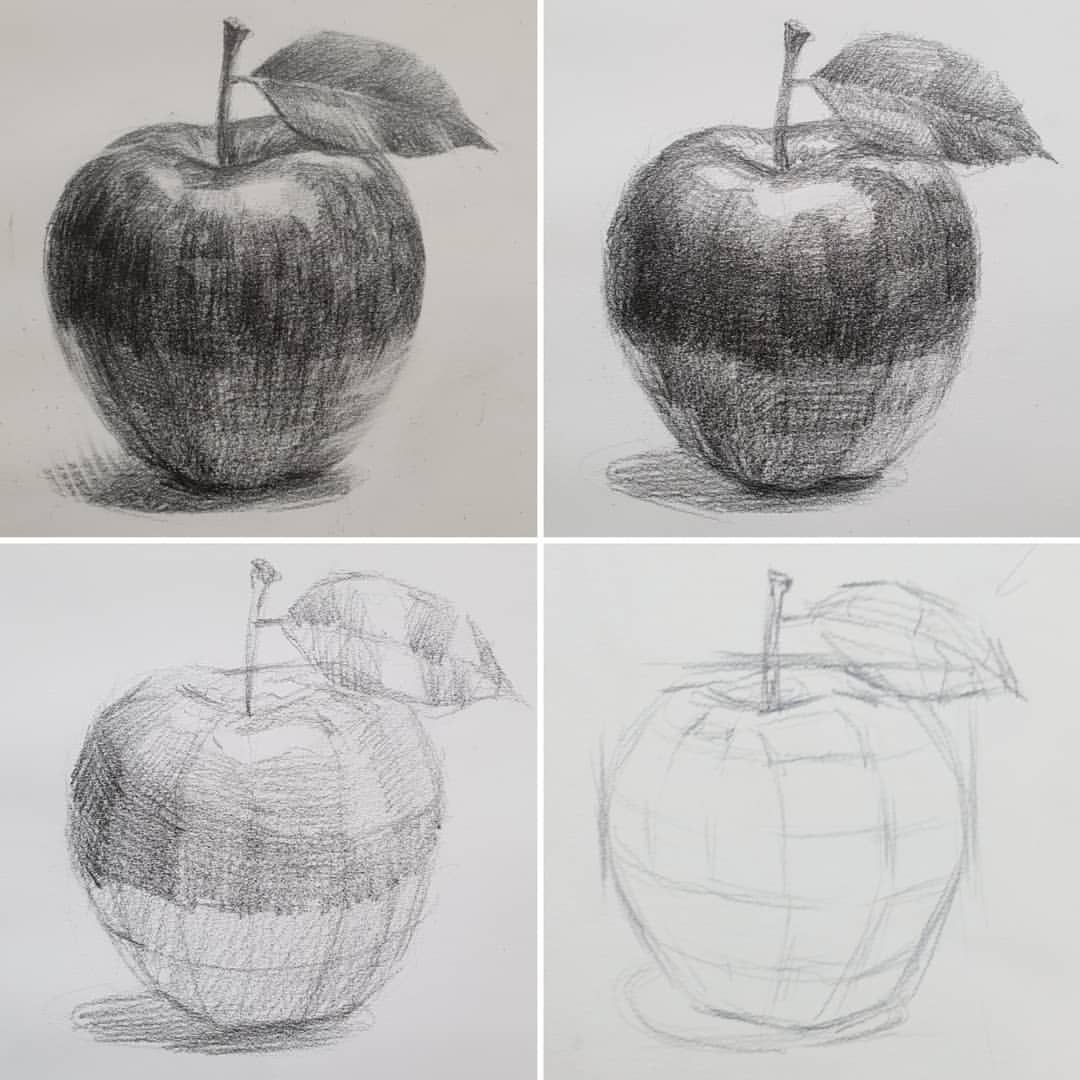 Совместите центр плоского конца стилуса с полосой для зарядки. Они должны соединиться магнитным полем, и вы услышите приятный щелчок.
Совместите центр плоского конца стилуса с полосой для зарядки. Они должны соединиться магнитным полем, и вы услышите приятный щелчок.
Если вы впервые использовали стилус со своим iPad Pro, вы увидите поле с надписью Tap to Connect .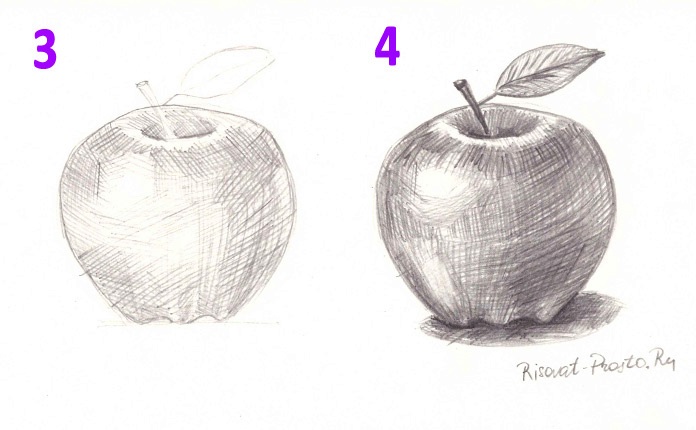 Выберите его, и процесс одноразового сопряжения будет завершен. Повторное сопряжение Apple Pencil потребуется только в том случае, если вы хотите использовать его с другим планшетом.
Выберите его, и процесс одноразового сопряжения будет завершен. Повторное сопряжение Apple Pencil потребуется только в том случае, если вы хотите использовать его с другим планшетом.
После сопряжения карандаш начнет заряжаться.В верхней части экрана iPad Pro рядом со стилусом появляется быстрое диалоговое окно, в котором отображается текущий уровень заряда. Вы также можете проверить уровень заряда Apple Pencil в виджете Batteries в представлении «Сегодня».
Вы также можете проверить уровень заряда Apple Pencil в виджете Batteries в представлении «Сегодня».
Здесь вы также можете увидеть, сколько заряда осталось на вашем iPad.
К сожалению, невозможно узнать, сколько заряда осталось в Apple Pencil, не подключив его к iPad Pro.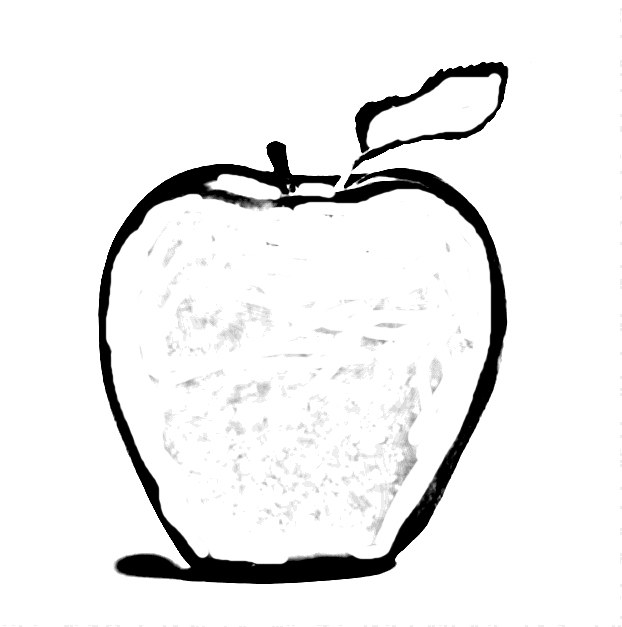
Как настроить двойное касание Apple Pencil
Одной из лучших особенностей Apple Pencil второго поколения является возможность двойного касания плоского конца для быстрого доступа к различным инструментам в совместимых приложениях.
Для приложения Apple Notes вы найдете параметры настройки в Настройки> Apple Pencil .Наряду с полным отключением жеста вы можете выбрать Переключиться между текущим инструментом и ластиком , Переключиться между текущим инструментом и последним использованным и Показать цветовую палитру .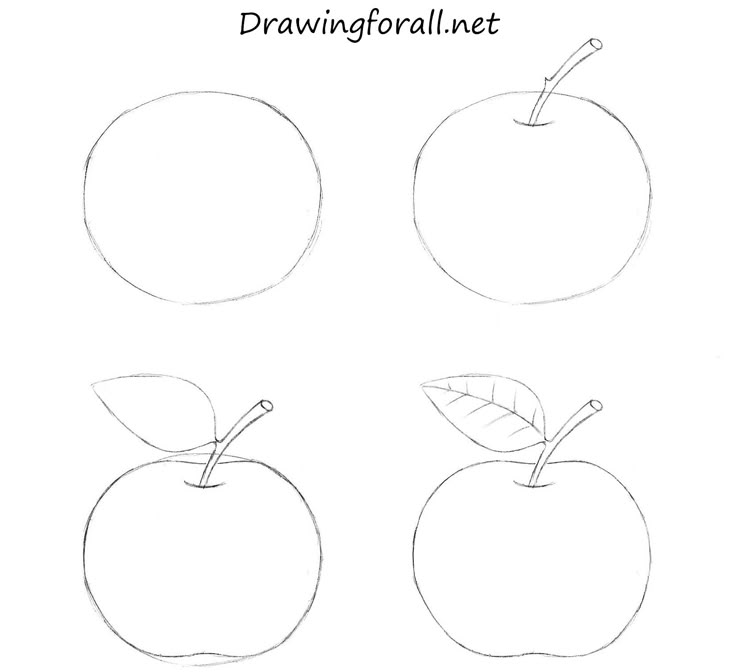
В других приложениях есть свои собственные жесты двойного касания, которые можно использовать и настраивать.Многие сторонние разработчики других приложений для рисования и заметок медленно, но верно обновляли свои приложения для поддержки этого жеста.
Какие приложения совместимы с Apple Pencil?
Хорошая новость заключается в том, что с Apple Pencil вы можете выполнять практически все, что обычно делаете на iPad Pro.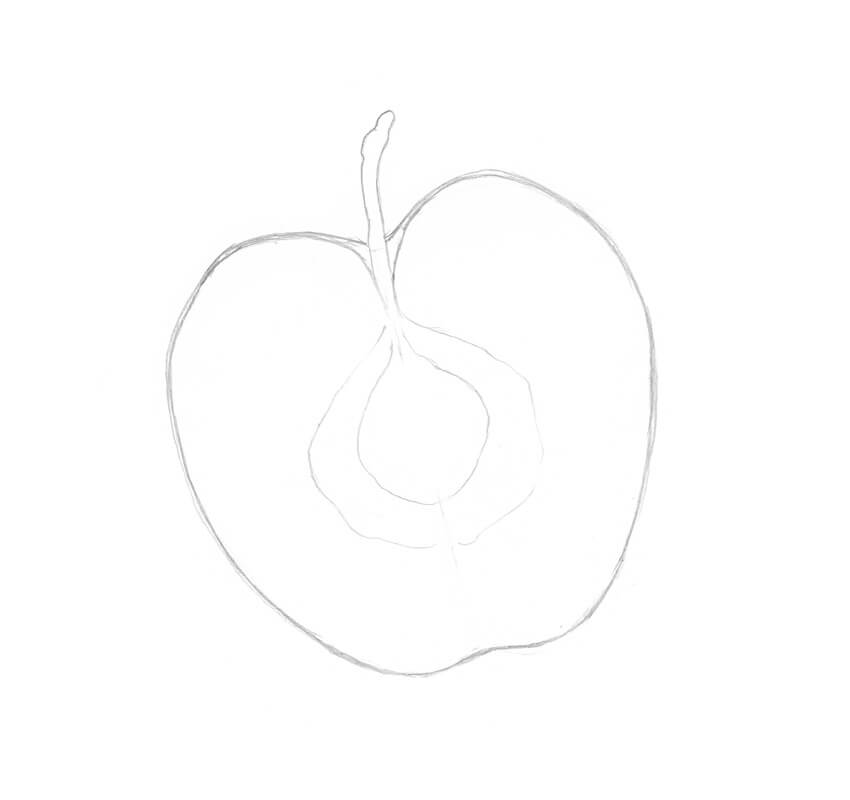 Поскольку это емкостный стилус, для взаимодействия с планшетом он может заменить касание одним пальцем.
Поскольку это емкостный стилус, для взаимодействия с планшетом он может заменить касание одним пальцем.
Но карандаш действительно сияет, когда вы используете его с приложением для рисования или заметок. Многие такие приложения предлагают специальные функции для использования стилуса Apple. Взгляните на наш выбор некоторых из лучших приложений, совместимых с Apple Pencil.
Многие такие приложения предлагают специальные функции для использования стилуса Apple. Взгляните на наш выбор некоторых из лучших приложений, совместимых с Apple Pencil.
Почему мой Apple Pencil не работает?
Если ваш Apple Pencil не работает с iPad Pro, вы можете попробовать несколько различных шагов по устранению неполадок.
Новая функция — это возможность касаться стилуса, чтобы его разбудить.Попробовав это, убедитесь, что стилус находится по центру зарядной панели. Если это так, следующий вариант — перезагрузить iPad.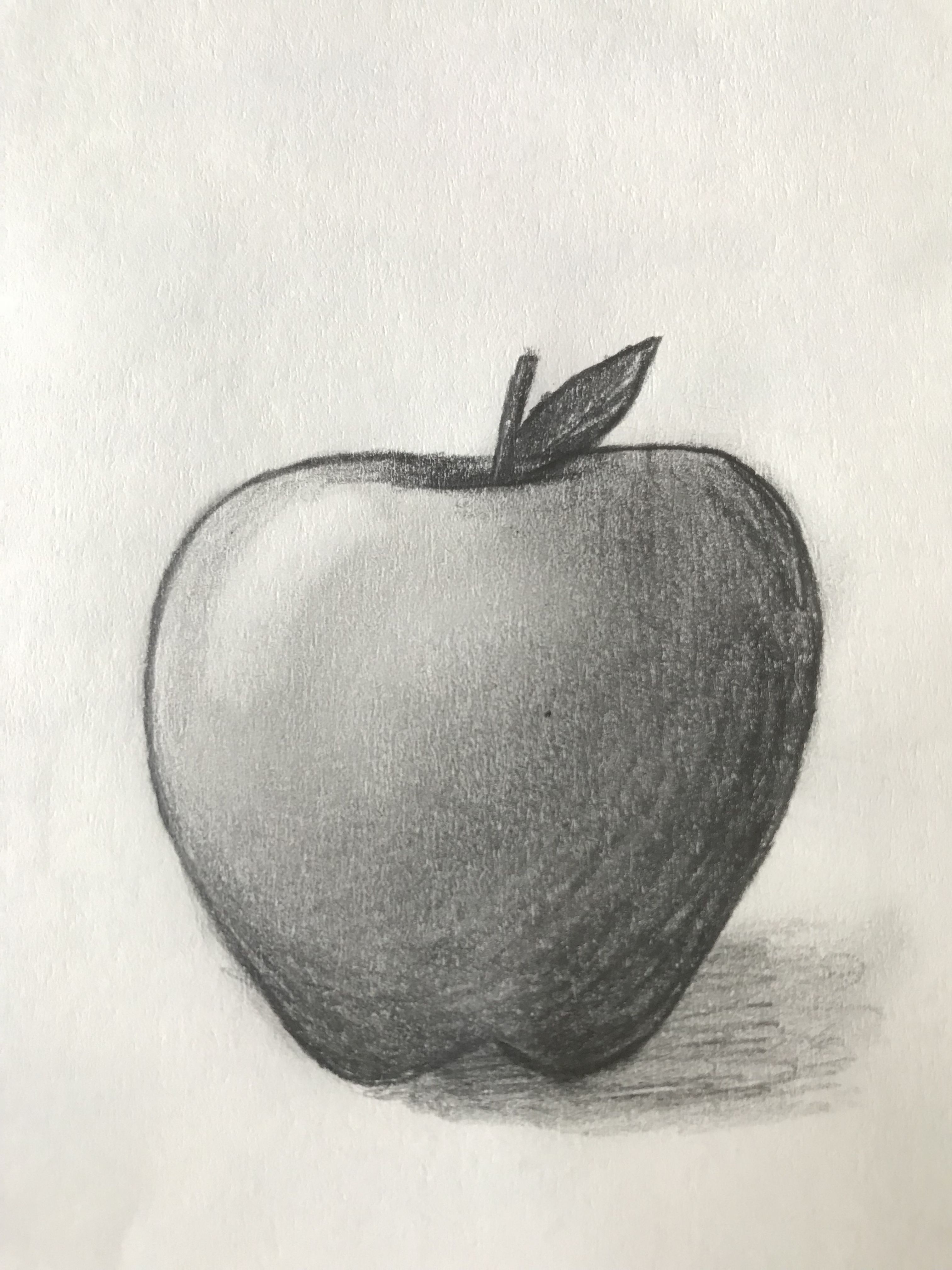
Затем, если у вас все еще есть проблемы, перейдите в Настройки > Bluetooth .Убедившись, что Bluetooth включен, найдите на том же экране запись Apple Pencil . Выберите значок i , а затем выберите Забыть это устройство .
После этого снова поместите Apple Pencil на зарядную панель.Вы должны увидеть диалоговое окно сопряжения. Если нет, подождите одну минуту, пока стилус зарядится, затем попробуйте подключить устройство еще раз.
Наконец, если все эти шаги не работают, попробуйте найти другой iPad Pro для сопряжения с Apple Pencil.Это поможет вам понять, связана ли проблема с планшетом или стилусом. Если все остальное не помогло, рекомендуется обратиться в службу поддержки Apple через Интернет или обратиться за помощью в местный магазин Apple Store.
Идеальный аксессуар для iPad Pro
Теперь, когда вы знаете больше о стилусе второго поколения, вы можете определить, подходит ли iPad Pro Pencil для повседневной работы с планшетом.
Предпочитаете использовать стилус в другом направлении? Обязательно ознакомьтесь с некоторыми отличными альтернативами Apple Pencil, которые будут работать как на iPad, так и на iPhone.
BodyPrinter печатает электронные схемы на вашей коже как татуировки
Об авторе Brent Dirks (Опубликовано 159 статей)Брент родился и вырос на солнечном западе Техаса и окончил Техасский технический университет со степенью бакалавра журналистики.Он пишет о технологиях более 5 лет и наслаждается всем, что касается Apple, аксессуаров и безопасности.
Ещё от Brent DirksПодпишитесь на нашу рассылку новостей
Подпишитесь на нашу рассылку, чтобы получать технические советы, обзоры, бесплатные электронные книги и эксклюзивные предложения!
Еще один шаг…!
Подтвердите свой адрес электронной почты в только что отправленном вам электронном письме.
6 бесплатных приложений для рисования для iPad и Apple Pencil
Apple Pencil повысил ставки, когда дело доходит до создания рисунков на iPad. Стилус с острым концом и чувствительным к давлению наконечником готов к работе. Если вы хотите максимально использовать возможности Apple Pencil, вам нужно попробовать эти шесть бесплатных приложений для рисования для iPad и Apple Pencil.
Autodesk Sketchbook
Sketchbook Autodesk — удобный инструмент для любого профессионального художника. Приложение имеет широкий спектр функций, включая линейки, геометрические фигуры, более 190 настраиваемых кистей и многое другое. Сейчас моя любимая часть Sketchbook — инструмент радиальной симметрии. Это супер весело — определенно стоит посмотреть!
Adobe Illustrator Draw
Вы можете использовать возможности Adobe Illustrator на своем iPad с помощью Abobe Draw. Приложение содержит множество полезных инструментов для создания векторных рисунков, иконок и иллюстраций. Вы можете увеличить детализацию до 64x, экспортировать прямо в.ai и создавайте идеальные линии, формы и кривые с помощью цифровой линейки. Не забывайте использовать функцию слоев, чтобы ваша работа была организована!
Эскизы Таясуи
Одна из моих любимых вещей в Tayasui Sketches — это возможность упорядочивать рисунки в разные блокноты в приложении. Хотя бесплатная версия Sketches отлично подходит для быстрых иллюстраций и каракулей, покупка приложения добавляет множество функций, которые делают его гораздо более мощным приложением для рисования.
Вы можете опробовать функции Sketches pro в течение часа, чтобы вы могли сами решить, стоит ли покупать их. Обновление до профессиональной версии приложения предоставит вам доступ к таким функциям, как давление на поверхность, слои, типы бумаги и другие параметры настройки кисти.
Adobe Comp CC
Вы можете легко создавать каркасы и макеты с помощью Comp CC. Приложение быстрое и простое в использовании, в вашем распоряжении множество готовых форм, заполнителей изображений и заголовков lorem ipsum.Comp CC отлично подходит для создания веб-дизайнов, и если вам нравится работать на iPad, это определенно повысит вашу производительность.
Эскиз Adobe Photoshop
Большая часть набора приложений Adobe iOS отлично работает на iPad, и у каждого есть своя причина. Abode Sketch имеет множество тех же функций, что и Adobe Draw. Однако Sketch дает вам инструменты для создания более выразительных рисунков и картин. Акварельные кисти в приложении великолепны.Наблюдайте, как цвета растекаются по мере того, как вы рисуете, или нажмите кнопку вентилятора, чтобы высушить краску перед следующим мазком.
Evernote Penultimate
Ищете где можно делать рукописные заметки? Penultimate, созданный Evernote, позволяет писать заметки и рисовать каракули, которые можно искать в приложении Evernote. Добавляйте страницы в свои заметки и выбирайте из множества предварительно отформатированных листов, включая раскадровки, списки дел, ежедневники и нотные листы.
ВPenultimate также есть несколько предварительно отформатированных листов с играми, которые были популярны до iPad — Hangman, TicTac-Toe, Dots and Boxes и License Plate Game.
Принесено вам Custom Fit Online — компанией цифрового маркетинга Whistler, предлагающей дизайнерские услуги.
20 сентября 2018 г.
Харлен Малкович
12 советов и хитростей Apple Pencil, о которых вы должны знать
Ищете советы и рекомендации Apple Pencil. Вы пришли в нужное место?
Apple Pencil — это беспроводной стилус, который идеально сочетается с некоторыми версиями iPad.Устройства Apple Pencil первого и второго поколения можно сопрягать с моделями iPad Pro первого и второго поколения, а также с iPad шестого поколения в 2018 году, а также с iPad mini и iPad Air 2019 года. Apple Pencil подключается через Bluetooth, а также имеет съемную крышку для зарядки через разъем Lightning.
1. Сопряжение Apple Pencil
Фото: Pairing The Apple Pencil / Кредит: Apple
Один из первых шагов, которые вы должны сделать с Apple Pencil, — это подключить его к устройству.Чтобы связать Apple Pencil, снимите его верх и вставьте в порт Lightning на iPad. Затем вы увидите запрос на сопряжение его с устройством, а затем нажмите «Сопряжение».
2. Зарядка Apple Pencil
Фото: Зарядка Apple Pencil / Кредит: Apple
Чтобы зарядить Apple Pencil, вам просто нужно снова подключить его к iPad (так же, как вы его соединяете). Или вы можете использовать адаптер Lightning, который входит в комплект, для зарядки с помощью USB-кабеля Lightning, подключенного к стене или к компьютеру.
3. Проверьте срок службы батареи
Фото: Виджеты батареи на iOS / Кредит: Apple
Чтобы узнать, сколько заряда батареи осталось на Apple Pencil, вам нужно открыть виджет «Аккумулятор» на iPad. Это можно найти в представлении «Сегодня» на iPad (проведите пальцем до упора влево).
Если вы не видите виджет батареи, вам нужно будет добавить его, перейдя в нижнюю часть окна «Сегодня», нажав «Изменить», а затем выбрав виджет с надписью «Батареи.Затем нажмите кнопку + и нажмите «Готово». (Примечание: Apple Pencil заряжается быстро. Например, Apple Pencil полностью заряжается за 15 минут, а за 10 секунд зарядки он использует 30 минут).
4. Замена наконечника карандаша Apple Pencil
Фото: Наконечники для карандашей Apple Pencil / Кредит: Apple
Если вы потеряете наконечник Apple Pencil или повредите его, вы можете заменить его на тот, который входит в комплект. А если и тот был утерян или поврежден, вы можете купить еще у Apple.Просто открутите наконечник и прикрутите новый.
5. Приложение давления
Давление на Apple Pencil / Кредит: Apple
Когда вы делаете рисунки или наброски, вы можете наклонять Apple Pencil, чтобы рисовать тени. Или вы можете сильно нажать на Apple Pencil, чтобы линии стали более темными. Или, когда вы наклоняете Apple Pencil, он может создавать разные текстуры в зависимости от используемого вами приложения.
6. Отказ от ладони
Фото: Остальная ладонь на дисплее / Кредит: Apple
При использовании Apple Pencil вы заметите, что iPad может распознавать и отклонять контакт с ладонью.Это предотвратит возникновение ошибок при использовании Apple Pencil.
7. Рисование прямых линий
Фото: Рисование прямой линии карандашом Apple Pencil / Кредит: Apple
Используя линейку в приложении Notes, вы можете рисовать прямые линии с помощью Apple Pencil. Просто выберите Правило и поместите линейку двумя пальцами на заметку. Затем используйте Apple Pencil, чтобы нарисовать прямую линию.
8. Коснитесь экрана блокировки с помощью Apple Pencil
Фото: приложение Notes на iPad / Кредит: Apple
Одной из стандартных функций Apple Pencil является нажатие на экран блокировки для создания новой заметки или редактирования существующей.Но вы можете отключить эту функцию, перейдя в приложение «Настройки »> «Заметки»> «Доступ к заметкам с экрана блокировки ».
9. Поиск рукописных заметок
Фото: приложение Notes
Apple iPad может распознавать то, что вы написали с помощью Apple Pencil, с помощью встроенного поиска на iPad. Просто откройте список заметок слева и введите слово в поиск. Затем он найдет рукописные заметки, содержащие это слово.
10. Сканирование и подпись документов
Фото: Отсканированный документ / Кредит: Apple
Приложение Notes для iOS позволяет быстро сканировать документы и подписывать их с помощью Apple Pencil.
С помощью Notes вы можете сканировать документ, открыв приложение Notes, нажав кнопку + и выбрав «Сканировать документ». После того, как вы сфотографируете документ, вы можете подписать его с помощью Apple Pencil.
11. Розыск
Вы можете положить лист бумаги поверх iPad и обвести его карандашом Apple Pencil. Дисплей по-прежнему распознает штрихи, что упрощает рисование. Выше видео, как это работает.
12.Использование сторонних приложений
Apple Pencil работает с рядом сторонних приложений. Некоторые из приложений, которые работают с Apple Pencil, включают Notability, Adobe Comp CC, Adobe Photoshop Sketch, Paper, Evernote, Linea Sketch, GoodNotes, Pixelmator, uMake и Pigment. Выше видео о том, как Apple Pencil работает с Adobe Photoshop Sketch на iPad.
Подробнее о Pulse 2.0:
— Советы и уловки Apple AirPods
— Советы и уловки для Windows 10
— Советы и уловки для iPhone XS
Хотите купить Apple Pencil (2-го поколения)?
Или вы хотите купить Apple Pencil (1-го поколения)?
Импульс 2.0 может получать комиссию за покупки, сделанные по этой статье
Как использовать новые функции рисования и умных аннотаций в Pages на iPad [Видео]
Пакет iWork, включая Pages, получил существенное обновление сегодня в рамках образовательного мероприятия Apple по iPad в Чикаго. Самая большая функция, включенная в новое обновление, — это поддержка Apple Pencil для аннотирования текста и объектов и рисования в документе.
В этом практическом видео-пошаговом руководстве мы расскажем, как использовать рисование и смарт-аннотации в Pages.Даже если у вас нет Apple Pencil, интеллектуальные аннотации и поддержка рисования повышают общую полезность всего набора iWork.
Все три приложения iWork — Pages, Numbers и Keynote — получили существенные обновления, и все три имеют поддержку Apple Pencil для умных аннотаций и рисования. Имейте в виду, что аннотации все еще находятся в стадии бета-тестирования, и Apple рекомендует сделать резервную копию любых важных документов перед использованием этой функции.
Вот список некоторых элементов, связанных с рисунками и аннотациями, которые рассматриваются в нашем практическом видео:
Чертеж
- Как добавить новый рисунок
- Разные типы документов
- Как получить доступ к параметрам инструментов рисования
- Как стереть рисунок
- Как настроить цвета рисунка
- Как скрыть инструменты рисования
- Как редактировать рисунок
- Как изменить размер и переместить рисунок
- Как дублировать, разделять и изменять размер штрихов
- Как использовать инструмент заливки
Подпишитесь на 9to5Mac на YouTube, чтобы увидеть больше видео
Интеллектуальные аннотации
- Как добавить смарт-аннотацию
- Как удалить смарт-аннотации
- Как переместить смарт-аннотации
- Управление интеллектуальными аннотациями
- Переключение смарт-аннотаций
- Экспорт смарт-аннотаций
Что вы думаете о новой поддержке Apple Pencil, встроенной в iWork? Достаточно ли этого, чтобы заставить вас задуматься об использовании приложений (если еще нет)?
FTC: Мы используем автоматические партнерские ссылки для получения дохода. Подробнее.
Посетите 9to5Mac на YouTube, чтобы узнать больше новостей Apple: