Лавочка рисунок для детей — Домострой
- Автор: Sereg985
- Прокоментировать
- Рубрика: Строительство
- Ссылка на пост
- https://firmmy.ru/
Содержание
- 1 Работа карандашом
- 2 Пошаговая инструкция
- 3 Другой вариант простой скамьи
- 4 Вариант для малышей
- 5 Инструменты и материалы
- 6 Пошаговое рисование парка
- 7 Видео инструкция
Зная, как нарисовать скамейку, человек может не только создавать красивые картины, но и делать чертежи. Этот навык может пригодится в будущем, но для такого мастерства просто необходимы знания построения геометрических фигур в пространстве в разных ракурсах. Здесь главное – не исказить линию, а рисовать вдаль, что удается далеко не каждому.
Нужно повторить курс геометрии и вспомнить основы рисования разных четырехугольников на плоскости и в пространстве. Это во многом поможет начинающему художнику, ведь зная основы и имея воображения, можно создать рисунок любой сложности. Кроме того, можно взглянуть на фото разных лавок и скамеек. Все они сделаны из доски или комплекта для сидения и спинки. Чем больше планок, тем интереснее изделие.
Это во многом поможет начинающему художнику, ведь зная основы и имея воображения, можно создать рисунок любой сложности. Кроме того, можно взглянуть на фото разных лавок и скамеек. Все они сделаны из доски или комплекта для сидения и спинки. Чем больше планок, тем интереснее изделие.
Работа карандашом
Как нарисовать скамейку карандашом, чтобы работа могла стать чертежом знаю не все. Здесь нет ничего сложного, ведь нужно просто следовать правилам создания объемных геометрических фигур. Итак, на листе будет изображена широкая скамья с ручками. Для упрощения восприятия, ее можно представить в виде гексаэдра или вытянутого куба.
В верхней части из одной линии делаем две. Это будет верхняя планка спинки. По бокам плоскости на заднем плане также оформляем еще две вертикальные планки. Посередине между верхней горизонтальной и нижней плоскостями по аналогии рисуем только две видимые стороны параллелограмма. Это граница лавки. От передних ее углов опускаем ножки, а вверх поднимаем на небольшую высоту планки, удерживающие поручни. Параллельно левой и правой сторонам параллелограмма дорисовываем еще две планки, плавно загибая ручку вниз.
Параллельно левой и правой сторонам параллелограмма дорисовываем еще две планки, плавно загибая ручку вниз.
Пришел черед горизонтальным планкам лавки, которые рисуем на небольшом расстоянии друг от друга.
То же самое проделываем со спинкой, но в вертикальном порядке.
Добавляем две перемычки по бокам внизу и треугольное соединение лавки с передней ножкой.
Наводим все границы.
Вытираем вспомогательные линии.
Пошаговая инструкция
Наступил черед узнать, как нарисовать скамейку поэтапно. Эту будет изделие, развернутое в противоположную сторону. Изменим траекторию рисунка. Начинаем с параллелограмма (лавка), а теперь дорисуем две плоскости вертикально.
За лавкой с двух сторон выпускаем две планки, которые будут держать спинку. Не забываем их делать объемными. Навешиваем на них округленный параллелограмм, который справа нужно вытянуть вглубь.
Дорисовываем внизу по две кривых ножки, которые соединены между собой круглой перемычкой.
Осталось эффектно разукрасить рисунок. В центральной части делаем светлый блик, а ближе к краям нужно закрасить более темным оттенком коричневого цвета.
Другой вариант простой скамьи
Если же предыдущий вариант не очень получился, можно попробовать разобрать другую методику. Итак, как нарисовать скамейку для начинающих. Начинаем с плоскости спинки, которая висит в виде прямоугольника со круглыми углами и неровными сторонами.
Добавляем объем спинке слева. А снизу выпускаем для планки.
Перед ними рисуем параллелограмм, который лежит на плоскости, а на передний план добавляем ему объем.
Затем нужно дорисовать по две ножки. Которые соединены между собой планкой.
Не задумываясь над светотенью, просто разукрашиваем лавку в один из оттенков синего или серого цвета.
Вариант для малышей
Один из самых простых вариантов – нарисовать скамейку сбоку. Нужно понимать, что спинка и сама лавка размещаются под прямым углом. Как нарисовать скамейку ребенку карандашом, чтобы изначально задать нужный ракурс и угол? Все очень просто. Рисуем самую крайнюю левую плоскость. Она будет выглядеть как обычное сидение сбоку – два перпендикулярных луча.
Нужно понимать, что спинка и сама лавка размещаются под прямым углом. Как нарисовать скамейку ребенку карандашом, чтобы изначально задать нужный ракурс и угол? Все очень просто. Рисуем самую крайнюю левую плоскость. Она будет выглядеть как обычное сидение сбоку – два перпендикулярных луча.
Теперь нужно продлить вглубь рисунка плоскость спинки и лавки. Каждая из них будет иметь форму параллелограмма. Между собой они соединяются одной общей стороной. Получается, как раскрытая длинная тетрадка.
Для спинки дорисовываем нижнюю границу доски, добавляя по линии для стоек. А лавке добавляем четыре ножки, рисуя в прямоугольнике еще одну вертикальную линию.
Чтобы композиция выглядела как законченный рисунок, следует на заднем плане дорисовать границу холма в виде травы. Возле скамьи разбросать отдельные травинки.
Поэтапный рисунок карандашом скамейки в предлагаемом уроке, в конце которого получится полноценный рисунок скамейки. Мы увидим его в виде самостоятельного объекта с изображением на картине, установленной в парке на аллее.
Мы увидим его в виде самостоятельного объекта с изображением на картине, установленной в парке на аллее.
В предлагаемом рисунке мы будем смотреть на скамейку под определенным углом. Поэтому в начале рисуем линии видимой перспективы изображения, некоторая часть из которых будет служить как вспомогательные штрихи.
Шаг 1.
Начинаем обрисовывать линии спинки скамейки ее сидения и ножек. Следует при этом учесть, что линия спинки будет идти горизонтально.
Прочитав статью, вы поймете, как нарисовать парк карандашом поэтапно. Узнаете, каким образом, используя обычную линейку, научиться изображать ровные и аккуратные фигуры. Руководствуясь простым пошаговым мастер-классом с фото, сможете легко и быстро справиться с поставленной задачей. Также, при желании, вы сможете обсудить свои успехи с другими читателями.
Инструменты и материалы
- лист А4 – 1 шт.;
- простой карандаш – 1 шт.;
- набор цветных карандашей – 1 шт.;
- линейка – 1 шт.
Пошаговое рисование парка
Рисунки парка – это достаточно легкая задача даже для детей, поскольку здесь на помощи вам может прийти обычная линейка. Используя ее, можно нарисовать красивую и аккуратную лавочку, беседку, палатку или дом. Предлагаем вам ознакомиться с предложенной инструкцией, благодаря которой вы узнаете обо всех особенностях рисования парков.
Используя ее, можно нарисовать красивую и аккуратную лавочку, беседку, палатку или дом. Предлагаем вам ознакомиться с предложенной инструкцией, благодаря которой вы узнаете обо всех особенностях рисования парков.
- Рисуем на листе прямоугольник – это скамейка. При помощи линейки отчерчиваем 4 одинаковые бруска в пределах прямоугольника.
- Отчерчиваем линии перпендикулярно бруску, и рисуем основу и ножки будущей лавочки.
- Отмечаем на спинке перила.
- Рядом с лавочкой рисуем высокий фонарный столб с тремя плафонами.
- Чуть выше основания лавочки и фонаря проводим длинную горизонтальную линию.
- Поверх линии, не отрывая руки, рисуем полукруги.
- За полукругами рисуем ствол и листья дерева.
- Посередине листа проводим линию горизонта.
- На линии горизонта рисуем объемные вытянутые прямоугольники, в каждом из которых чертим проемы для окон – это будут высотные дома.
- Произвольно раскрашиваем рисунок цветными карандашами.

Чтобы получить более красивый и аккуратный парк, рисунок карандашом лучше всего начинать с предметов, которые находятся на переднем плане.
Когда мы рисуем город, можно разнообразить изображение всем, чем угодно: фонтаном, детской площадкой или поляной с цветами. Здесь всегда можно дать волю фантазии и создать рисунок своей мечты.
Видео инструкция
Если вам интересно, как получить рисунок парка, предлагаем вам посмотреть на эту тему подробный мастер-класс для начинающих. Вы узнаете, как поэтапно создать эскиз осеннего сквера, а также, каким образом можно разукрасить готовый пейзаж.
Теперь вы с легкостью можете нарисовать рисунок, парк на котором выглядит очень аккуратно и ярко. Расскажите, возникли ли у вас трудности во время работы над предложенным вариантом пейзажа? Возможно, вы решили дополнить изображение какими-то фигурами или животными? Делитесь своими успехами в комментариях.
Как нарисовать ворону карандашом — 5 поэтапных рисунков для начинающих и детей
Легко и быстро рисуем ворону простыми карандашами. Показываю, как рисовать ворону в 5 вариантах — поэтапные уроки + 19 фото.
Показываю, как рисовать ворону в 5 вариантах — поэтапные уроки + 19 фото.
Содержание
- Введение
- Инвентарь
- Самый простой способ нарисовать ворону
- Как нарисовать летящего ворона
- Как нарисовать ворону на крыше
- Как нарисовать ворону на скамейке
- Как нарисовать голову вороны
Ворона – очень красивая, манящая птица. Несмотря на то, что цвета у нее всего ничего, а рисовать ее все равно интересно, тем более простыми карандашами. Сколько оттенков и нюансов штриховки можно передать, рисуя оперение!
В этой статье я подготовила для вас 5 мастер-классов, где поэтапно для начинающих художников показываю, как рисовать ворону в разных состояниях: самую простую ворону (этот рисунок вполне подойдет для детей), ворону в полете, сидящую на крыше и на скамейке. А в самом конце статьи, вас ждет пошаговый мастер-класс как нарисовать голову, с подробной проработкой самых мельчайших деталей.
Также, все мои мастер-классы подойдут для срисовки.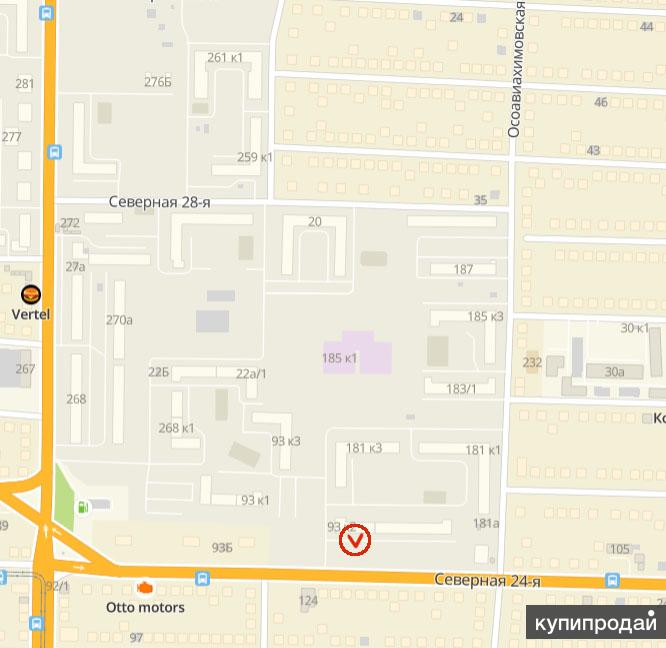
Эти мастер-классы очень простые и по ним легко научится рисовать ворону. А учитывая, что материалов для рисования нужно будет не так-то много, получится точно у каждого! Попробуйте!
ИнвентарьДля рисования вороны нам понадобятся:
- Белая бумага – 5 листов
- Простые карандаши – НВ, 4В, 6В
- Ластик
- Канцелярский нож
1 этап – создаем форму вороны
Сначала намечаем нашей вороне голову. Рисуем обычный круг. Далее, рисуем овал, который будет частично заходить верхней частью на наш круг, то есть на нашу голову. Это будет тело. Обратите внимание, что тело у нас находится под наклоном. Далее, в форме капельки мы рисуем крыло и полукруглыми линиями намечаем движение и размер наших лапок.
2 этап – прорисовываем отдельные части птицы
Рисуем кругленький глазик. Далее, обозначаем форму нашего клюва. Она похожа на треугольник, но при этом, кончик клюва у нас опущен немного вниз. Также, намечаем толщину наших лапок. Обращаем внимание, что у нас есть коленки у лапок, они находятся с обратной стороны, то есть справа. И, также намечаем передний пальчик и задний пальчик на лапках. И в конце мы немножко обозначаем форму перышек на нашем крыле, в форме полукруга, маленькими штрихами.
Также, намечаем толщину наших лапок. Обращаем внимание, что у нас есть коленки у лапок, они находятся с обратной стороны, то есть справа. И, также намечаем передний пальчик и задний пальчик на лапках. И в конце мы немножко обозначаем форму перышек на нашем крыле, в форме полукруга, маленькими штрихами.
Также не забываем наметить хвостик и уточнить форму задней части вороны. Также соединяем голову вместе с телом.
3 этап – детализируем и накладываем штриховку
Стираем все лишние детали и линии, еще раз уточняем форму нашей вороны, также обозначаем пальчики полукруглыми изогнутыми линиями. Не забываем обозначить коготки.
После этого, добавляем легкую штриховку оперения, в нижней части, там, где находится хвостик и на крылья. Также немного показываем штриховку мелких перьев в области шеи.
И в конце мы обозначаем форму клювика, обозначаем носик. Показываем разрез клюва и делаем блики в глазах, закрашиваем наш глазик. Все это мы делаем карандашом 4В, либо 6В.
1 этап – рисуем туловище птицы
Карандашом НВ рисуем круг. Это будет голова нашей вороны. Далее, мы рисуем овал. Но, обращаем внимание, что овал у нас находится под наклоном диагональным, и также, нижняя часть овала выглядит как обычный овал, а верхняя часть овала у нас не дорисовывается. То есть, линия справа у овала, она у нас переходит в голову и упирается в нее, состыковывается. Верхняя же, левая часть овала, она у нас огибает овал, переходя в шею и, затем, сверху сливаясь с кругом нашей головы.
Также, мы полукруглыми линиями, обозначаем движения наших крыльев – крыла левого, и крыла правого, дальнего. И снизу мы рисуем хвостик. Хвостик у нас похож на треугольник, но верхняя часть у нас не заостренная.
И также, в целом, все линии нашего треугольника и всей нашей вороны они полукруглые.
2 этап – прорисовываем детали и перья
Далее, рисуем глазик в форме круга, также в форме треугольника с выгнутыми краями, с выгнутыми гранями, мы рисуем клювик.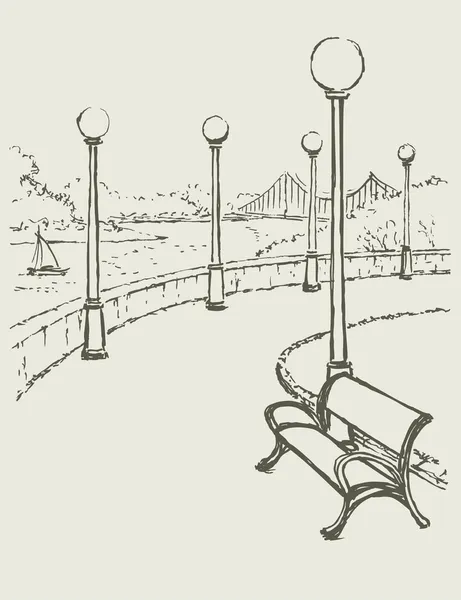 Он немного загнут вниз.
Он немного загнут вниз.
Также, обозначаем полукруглыми изогнутыми линиями направление и размер наших лапок. И, полукруглыми линиями обозначаем перышки на крыльях. Обращаем внимание, что верхние перышки они у нас более длинные, нижние перышки более короткие и более широкие.
3 этап – уточняем форму, прорисовываем перья на хвосте, намечаем контур грудки и брюшка
Уточняем форму головы и клюва у вороны. Добавляем несколько перышек на нашем хвостике и обозначаем немного перьев на хвостике и на голове. Не забываем также нарисовать зрачок и пальчики на лапках.
Также нужно обязательно наметить контур брюшка и грудки.
4 этап – заштриховываем ворону
Далее, стираем все лишние линии и детали, берем карандаш 4В и начинаем уточнять форму нашей вороны. Легкой штриховкой показываем утемнение на крылышках, на голове, на хвостике. Еще раз уточняем форму лапок. Не забываем прорисовать коготки, форму клювика, рисуем перья на крылышках и на хвостике.
Также, утемняем грудку.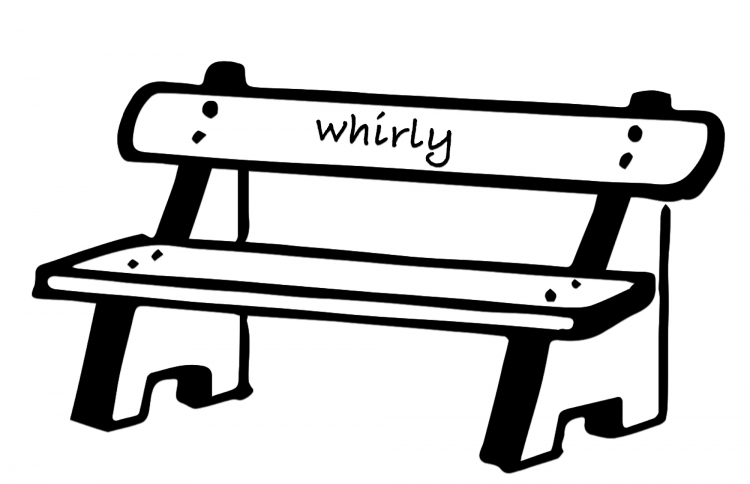 Обращаем внимание на то, что окончание перышков имеет более длинные перья, у основания же крыла, перья более короткие.
Обращаем внимание на то, что окончание перышков имеет более длинные перья, у основания же крыла, перья более короткие.
1 этап – рисуем контур тела
Используя карандаш НВ, мы сначала рисуем овал, это будет тело нашей вороны. Далее, мы рисуем рядом круг – это будет наша голова. Внутри мы рисуем круг поменьше, это будет глаз. Также, в форме капельки, либо в форме овала с заостренным концом снизу, мы рисуем крыло. И, изогнутой линией, мы обозначаем движение и размер нашей лапки. Обращаем внимание, что снизу мы немного заостряем линию вовнутрь, чтобы показать коготок.
2 этап – уточняем форму тела, прорисовываем детали
Уточняем форму крыла и полукруглыми линиями обозначаем хвостик. Обращаем внимание на то, что хвостик у нас, в верхней части, ближе к телу, он у нас заужается немного.
Также, уточняем форму тела снизу и дорисовываем толщину нашей лапки справа, показывая изгиб пальчика.
Также, мы добавляем линии штрихами на крылья, уточняем форму крыла сверху, соединяем голову вместе с телом и рисуем клюв.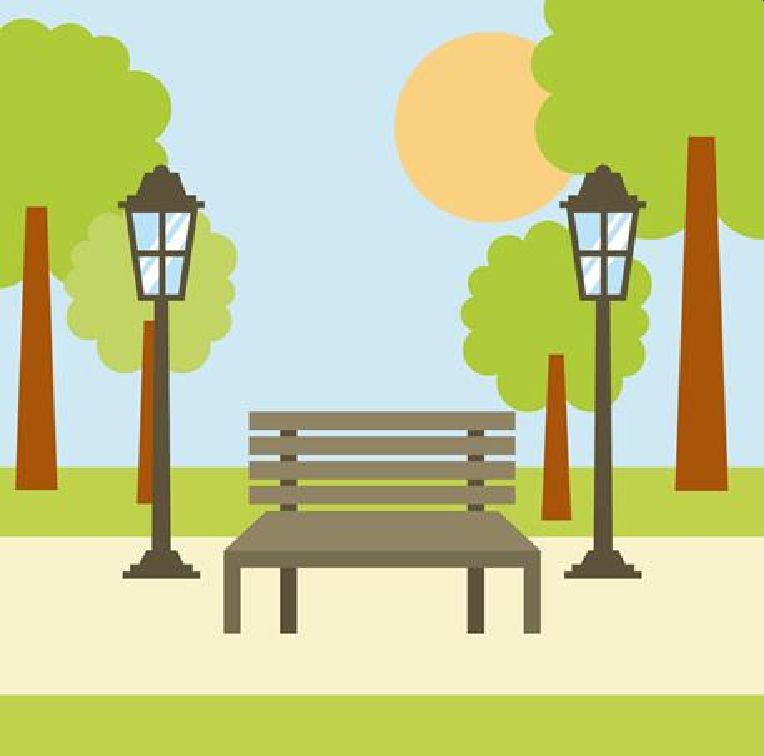 Когда мы рисуем клюв, он у нас имеет форму треугольника, но снизу он загибается, чтобы показать изгиб клюва у вороны. И в конце можно обозначить зрачок, точно также кругом внутри глаза.
Когда мы рисуем клюв, он у нас имеет форму треугольника, но снизу он загибается, чтобы показать изгиб клюва у вороны. И в конце можно обозначить зрачок, точно также кругом внутри глаза.
3 этап – штриховка и дополнение деталями
Далее, рисуем прямую линию с наклоном, обозначаем линию крыши, и точно также мы делаем снизу – дорисовываем линию крыши. Также рисуем ровную вертикальную линию, обозначающую край дома.
Далее, прорисовываем линиями примерную текстуру крыши – она у нас деревянная.
Далее, прорисовываем разрез клюва и дорисовываем пальчики полукруглыми изогнутыми линиями. После этого стираем все лишние детали, и карандашом 4В, мы делаем обводку, уточняя форму нашей вороны. Также, мелкими штрихами показываем оперение нашей вороны. Также, мелкими штрихами показываем оперение на крылышке, обращаем внимание, что нижние перья они более длинные, чем верхние. И показываем утемнение зрачка, не забывая нарисовать блик, и утемнение во рту, так как клюв у нас немного приоткрыт.
Также добавляем мелкие штрихи на голове, на лапках и на хвостике. Также, немного штриховки можно показать по контуру нашей вороны, чтобы у нас рисунок получился более реалистичным и немного штрихов добавляем на спинке у вороны.
А еще, полукруглыми, маленькими штрихами можно показать текстуру на лапках.
Как нарисовать ворону на скамейке1 этап – рисуем тело и голову вороны
Располагаем овал под наклоном и рисуем тело нашей вороны. Затем, рисуем круг, который нижней частью соприкасается и перекрещивается с овалом нашего тела. Круг – это будет голова. Также, маленьким кругом обозначаем глазик вороны, в форме капельки мы обозначаем крыло вороны. Обращаем внимание, что капелька должна быть очень вытянутая, к низу особенно.
Выгнутыми линиями обозначаем длину и движение наших лапок. Обращаем внимание, что нижние части пальчиков у нас должны быть загнуты во внутрь, и также, ровной линией, под небольшим наклоном, обозначаем линию края скамейки, на которой сидит ворона.
2 этап – прорисовываем клюв, глазик, лапки
Показываем толщину скамейки. Также показываем толщину лапок и обозначаем наши пальчики у вороны, полукруглыми, изогнутыми линиями. Линии в конце должны еще сильнее изгибаться, чтобы показать коготки. Обращаем внимание на то, что дальние пальчики у нас не видно, так как они скрываются за нашей частью скамейки, на которой сидит ворона.
Также мы показываем полукруглыми линиями хвостик у вороны. После этого, мы соединяем голову вместе с шеей, с помощью полукруглых линий. Обращаем внимание, что нижняя линия сильнее сгибается во внутрь, а наружная линия – она изгибается немного наружу.
Обозначаем полукруглой линией верхнюю часть, которая немного перекрывает глазик. Уточняем форму глаза – это будет верхняя часть головы у нашей вороны, показывая надбровную дугу.
Также мы показываем клюв – для этого рисуем два узких треугольника. Верхний треугольник должен быть немного шире, но и заужающая часть верхней части клюва должна немного загибаться вниз.
3 этап – штриховка, прорисовка глазика, блики
Далее, стираем все лишние линии, ослабляем контур, берем карандаш 4В и еще раз уточняем форму нашей вороны. Добавляем небольшими штрихами оперение на вороне и более длинными штрихами оперение на нашем крылышке. Не забываем уточнить форму лапок, обозначить когти у вороны.
Также, смотрим, что оперение на крыле, у нас снизу перышки более длинные у окончания пера, сверху перышки становятся более короткими. Рисуем их полукруглыми линиями. Также мы прорисовываем глазик, рисуем зрачок. Утемняем сначала полностью весь глазик, оставляя только блик. И затем утемняем еще сильнее зрачок и верхнюю часть глазика.
Также, делаем утемнение, где у нас есть ротик, где у нас он заканчивается, где раскрытие идет.
4 этап – тушевка и прорисовка деталей
Далее, карандашом 4В, либо 8В, мы добавляем теневые участки на нашей вороне. Мы это делаем легкой растушевкой, то есть плоской стороной грифеля, не кончиком. Легкой тушевкой добавляем теневые части.
Обращаем внимание на то, где у нас находятся самые темные места – то есть это на крылышке, под крылышком, немного под подбородком, вокруг глаза, и на затылке. Также немного можно добавить тушевки на лапках, обозначив свет и тень на каждом пальчике, и небольшими легкими линиями обозначить текстуру края лавочки, на которой сидит ворона.
Рисуя перышки на крыле, обращаем внимание на то, что края перьев слева нужно оставлять светлыми, чтобы появился объем.
Также, наносим достаточно плотный тон на хвостике, так как он находится дальше, чем крыло и чем передняя лапка справа.
Как нарисовать голову вороны1 этап – рисуем контур головы и клюва
Простым карандашом НВ мы рисуем круг – это будет голова нашего ворона. Далее, мы рисуем клюв в форме треугольника, обращаем внимание на то, что верхняя часть треугольника у нас имеет полукруглую линию и также кончик у нас немного опускается вниз. Также в форме овала мы рисуем глаз и изогнутыми линиями мы рисуем шею нашей вороны.
Обращаем внимание, что левая сторона у нас выгнута в одну сторону, а правая у нас вогнута в левую сторону.
2 этап – уточняем форму, прорисовываем клювик и глаз
Далее, уточняем форму клюва. Обращаем внимание, что у нас нижняя створка клюва находится под верхней частью клюва, она меньше по длине.
Также мы рисуем разрез на нашем клюве – нижняя часть должна быть уже и короче, верхняя, естественно, толще и длиннее.
Затем рисуем зрачок в глазу и блик. Вокруг глаза мы рисуем еще один овал. Далее, мы уточняем форму, то есть соединяем клюв вместе с шеей и делаем переход. И также уточняем форму клюва полукруглой линией у основания справа.
Также, неровной, закругленной линией обозначаем разделение более темной части и более светлой части оперения.
3 этап – тушевка
Далее, стираем все лишние линии. Берем карандаш 4В, либо 6В, либо 8В и наносим тушевку. Затушевываем полностью верхнюю часть нашей вороны – то есть всю голову и всю верхнюю часть шею, особенно внутреннюю часть слева, переход на грудку.
Также, легкой тушевкой проходимся по кругу. Обращаем внимание на то, что клюв у нас тушуется неравномерно, нижняя часть клюва у нас более темная. Также затушевываем наш глазик. Глазик мы делаем более темным, обводку вокруг глаза делаем более светлой. Также мы еще сильнее затушевываем зрачок и верхнюю часть глазика.
Добавляем более сильные тона у основания клюва, вокруг глаза, на затылке и под клювом.
Также весь контур вороны мы ослабляем и проходимся штрихами в некоторых местах. Линия, например, на голове, где у нас переход на верх на лоб идет и сам клюв, а в некоторых местах мы проходимся небольшими штрихами полукруглыми.
4 этап – штриховка
Далее, начинаем добавлять штриховку по форме. Штрихи мы делаем полукруглыми. Добавляем штриховку на голове, также мы прорабатываем нижнюю часть нашего клюва верхнего. Стараемся проходиться аккуратной штриховкой по краям нашего клюва, чтобы у нас сама обводка растворялась с тоном.
Также добавляем штриховку на самом клюве от основания, двигаясь к кончику.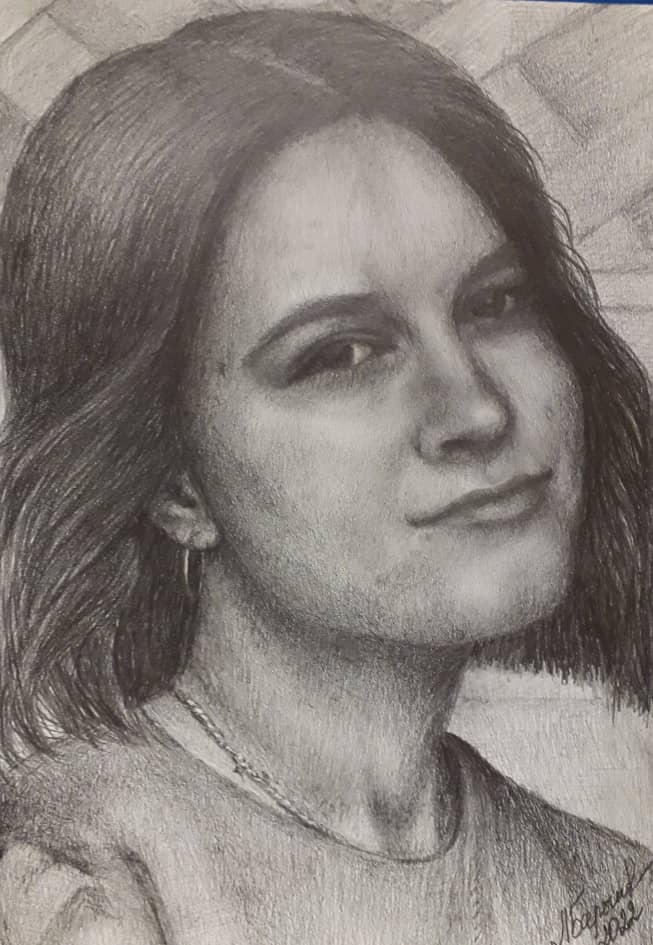 Штрихи мы делаем полукруглые. Где-то мы стараемся делать штрихи даже более изящные, более извилистые, чтобы у нас не было повторений, а было ощущение такой растрепанности нашей вороны. Не забываем также делать утемнение вокруг глаза, на клюве, то есть от основания клюва переходя на голову и от головы переходя на клюв. Также мы штриховку делаем более усиленную под клювом, с переходом на грудку и на затылке.
Штрихи мы делаем полукруглые. Где-то мы стараемся делать штрихи даже более изящные, более извилистые, чтобы у нас не было повторений, а было ощущение такой растрепанности нашей вороны. Не забываем также делать утемнение вокруг глаза, на клюве, то есть от основания клюва переходя на голову и от головы переходя на клюв. Также мы штриховку делаем более усиленную под клювом, с переходом на грудку и на затылке.
5 этап – штриховка, добавление бликов
Далее, еще более детально мы работаем со штриховкой, и переходим также на штриховку нижней части, то есть, где у нас идет шея и переход на тело и на спинку. Также добавляем легкие штрихи. Можно где-то делать перекрестные штрихи, чтобы показать оперение нашего ворона.
В конце мы добавляем блики острым краем резинки. Блики у нас на клюве, также делаем блик на глазике и где-то можно показать легкие, тонкие и резкие блики на голове, например на щечке и на макушке нашей головы.
Еще больше мастер-классов у меня на сайте и в группе Вконтакте https://vk. com/ny_school6 , подписывайтесь!
com/ny_school6 , подписывайтесь!
И не забудьте поставить 5 звезд, если вам понравилась статья и мои мастер-классы!
Картинка лавочки для детей
Содержание статьи:
Зная, как нарисовать скамейку, человек может не только создавать красивые картины, но и делать чертежи. Этот навык может пригодится в будущем, но для такого мастерства просто необходимы знания построения геометрических фигур в пространстве в разных ракурсах. Здесь главное – не исказить линию, а рисовать вдаль, что удается далеко не каждому.
Нужно повторить курс геометрии и вспомнить основы рисования разных четырехугольников на плоскости и в пространстве. Это во многом поможет начинающему художнику, ведь зная основы и имея воображения, можно создать рисунок любой сложности. Кроме того, можно взглянуть на фото разных лавок и скамеек. Все они сделаны из доски или комплекта для сидения и спинки. Чем больше планок, тем интереснее изделие.
Работа карандашом
Как нарисовать скамейку карандашом, чтобы работа могла стать чертежом знаю не все. Здесь нет ничего сложного, ведь нужно просто следовать правилам создания объемных геометрических фигур. Итак, на листе будет изображена широкая скамья с ручками. Для упрощения восприятия, ее можно представить в виде гексаэдра или вытянутого куба.
Здесь нет ничего сложного, ведь нужно просто следовать правилам создания объемных геометрических фигур. Итак, на листе будет изображена широкая скамья с ручками. Для упрощения восприятия, ее можно представить в виде гексаэдра или вытянутого куба.
В верхней части из одной линии делаем две. Это будет верхняя планка спинки. По бокам плоскости на заднем плане также оформляем еще две вертикальные планки. Посередине между верхней горизонтальной и нижней плоскостями по аналогии рисуем только две видимые стороны параллелограмма. Это граница лавки. От передних ее углов опускаем ножки, а вверх поднимаем на небольшую высоту планки, удерживающие поручни. Параллельно левой и правой сторонам параллелограмма дорисовываем еще две планки, плавно загибая ручку вниз.
Пришел черед горизонтальным планкам лавки, которые рисуем на небольшом расстоянии друг от друга.
То же самое проделываем со спинкой, но в вертикальном порядке.
Добавляем две перемычки по бокам внизу и треугольное соединение лавки с передней ножкой.
Наводим все границы.
Вытираем вспомогательные линии.
Пошаговая инструкция
Наступил черед узнать, как нарисовать скамейку поэтапно. Эту будет изделие, развернутое в противоположную сторону. Изменим траекторию рисунка. Начинаем с параллелограмма (лавка), а теперь дорисуем две плоскости вертикально.
За лавкой с двух сторон выпускаем две планки, которые будут держать спинку. Не забываем их делать объемными. Навешиваем на них округленный параллелограмм, который справа нужно вытянуть вглубь.
Дорисовываем внизу по две кривых ножки, которые соединены между собой круглой перемычкой.
Осталось эффектно разукрасить рисунок. В центральной части делаем светлый блик, а ближе к краям нужно закрасить более темным оттенком коричневого цвета.
Другой вариант простой скамьи
Если же предыдущий вариант не очень получился, можно попробовать разобрать другую методику. Итак, как нарисовать скамейку для начинающих. Начинаем с плоскости спинки, которая висит в виде прямоугольника со круглыми углами и неровными сторонами.
Итак, как нарисовать скамейку для начинающих. Начинаем с плоскости спинки, которая висит в виде прямоугольника со круглыми углами и неровными сторонами.
Добавляем объем спинке слева. А снизу выпускаем для планки.
Перед ними рисуем параллелограмм, который лежит на плоскости, а на передний план добавляем ему объем.
Затем нужно дорисовать по две ножки. Которые соединены между собой планкой.
Не задумываясь над светотенью, просто разукрашиваем лавку в один из оттенков синего или серого цвета.
Вариант для малышей
Один из самых простых вариантов – нарисовать скамейку сбоку. Нужно понимать, что спинка и сама лавка размещаются под прямым углом. Как нарисовать скамейку ребенку карандашом, чтобы изначально задать нужный ракурс и угол? Все очень просто. Рисуем самую крайнюю левую плоскость. Она будет выглядеть как обычное сидение сбоку – два перпендикулярных луча.
Теперь нужно продлить вглубь рисунка плоскость спинки и лавки. Каждая из них будет иметь форму параллелограмма. Между собой они соединяются одной общей стороной. Получается, как раскрытая длинная тетрадка.
Каждая из них будет иметь форму параллелограмма. Между собой они соединяются одной общей стороной. Получается, как раскрытая длинная тетрадка.
Для спинки дорисовываем нижнюю границу доски, добавляя по линии для стоек. А лавке добавляем четыре ножки, рисуя в прямоугольнике еще одну вертикальную линию.
Чтобы композиция выглядела как законченный рисунок, следует на заднем плане дорисовать границу холма в виде травы. Возле скамьи разбросать отдельные травинки.
Нарисовать скамейку карандашом можно очень просто и быстро. Обязательно пользоваться линейкой чтобы линии получились ровными. Рисовать будем в несколько шагов.
Для начала нарисуем линии как показано на рисунке:
Теперь обрисовываем саму скамейку следующим образом:
Более детально рисуем спинку, ножки, перила:
Добавляем на скамейку доски и узоры на перила:
Дорисовываем черным карандашом/фломастером гвоздики на досках и обводим железные перила:
По желанию разукрашиваем получившийся рисунок.
Предлагают нарисовать вот такой, очень простой рисунок скамейки.
Первым делом рисуем карандашом контуры ножек и сидения, просто в форме вытянутой буквы П.
«Отодвигаем» перспективу дальнего края сидения а торцевые стенки делаем немного под углом к горизонтальным линиям.
Добавляем под сиденье дополнительную перекладину –
Так же, проведя перспективные линии, рисуем задние ножки. Делаем дополнительными линиями объем ножек и сидения.
Прорисовываем текстуру древесных волокон в произвольном порядке.
Здесь представлен именно поэтапный рисунок скамейки карандашом. Но можно и раскрасить его как вам будет угодно.
Перед тем как рисовать скамейку надо прочертить или от руки провести вспомогательные линии. Должна получиться такая фигура и у вас на первом этапе.
Следом рисуем верхнюю и нижнюю планки, а так же ножки и подлокотники.
Теперь на небольшом расстоянии друга от друга нарисуем дощечки лавки.
Спинку скамейки делаем из вертикальных планок на нашем рисунке.
Добавляем перемычки внизу и несколько треугольных соединений.
Детализируем рисунок и смотрим какие линии из вспомогательных остались у нас лишними. Их необходимо будет стереть. Можно добавить теней от скамейки для объемности.
Рисунок скамейки нашей готов!
Давайте вместе попробуем нарисовать скамейку.
Навык рисования скамейки может нам пригодиться для создания более масштабной композиции, для картины с изображением улицы или парка.
Начнем рисовать скамейку с основания – сиденья и нарисуем боковые плоскости толщины скамейки под углом и верхнюю плоскость, учитывая законы перспективы и помня, что параллельные линии в перспективе удаляясь, приближаются друг к другу.
Далее рисуем две опоры для спинки и саму спинку, все детали прорисовываем с толщиной, объемными.
Затем нарисуем ножки и перекладины ножек и тоже на ножках показываем по две грани.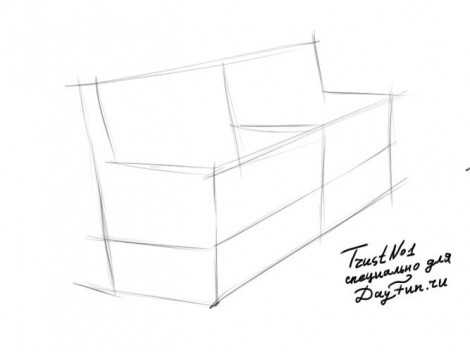
Перекладины круглые и изображаются одной плоскостью, а объем будет показан с помощью тени.
Остается только раскрасить скамейку, стараясь передать свет и тень с помощью более светлых и темных оттенков коричневого.
Чтобы нарисовать скамейку, нужно сначала выстроить линии. Линии должны идти параллельно друг другу, если скамейку вы рисуете прямо, и уходить в перспективу, если вы будете рисовать скамейку боком. В основном она состоит из этих линий. Сидение скамейки из досок, и спинка тоже. Единственное что нужно прорисовать ножки и боковые ручки скамейки. Здесь уже можно сделать какие-то витиеватые узоры. После того как вы всё наметили, стоит прорисовать всё чётко уже карандашом и наметить участки, где падает тень. Так скамейка будет казаться объёмнее. По желанию нашу скамейку можно раскрасить красками. Ниже вы сможете посмотреть, как самим нарисовать скамейку поэтапно.
Сегодня мы с Вами рисуем скамейку. Напомню, что лавочку карандашом мы рисовали здесь.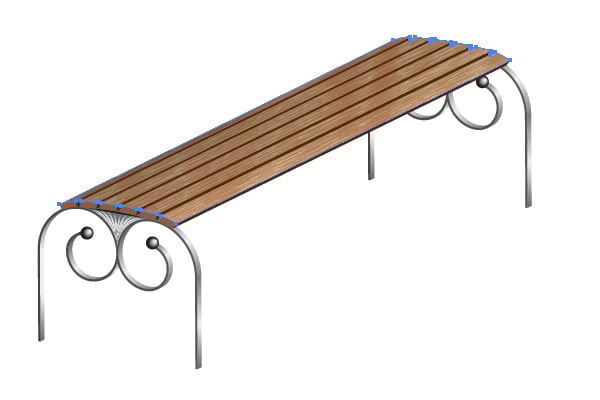
Как всегда основополагающим в рисовании является Ваше желание! Ну и возьмем еще карандаш и бумагу с ластиком.
- Скамейка будет стоять к нам боком. Рисуя с натуры мы измеряем угол отклонения прямых от горизонтали карандашом на вытянутой руке. Таким же образом измеряем угол наклона спинки скамейки.
Намечаем поручни и ножки дугами. Ножки скамейки упираются в углы параллельного прямоугольника (параллельного остованию скамейки), смещенного вперед и вправо.
Размечаем деревянные дощечки.
Прорисуем толщину дощечек, поручней с ножками и обозначим просветы между рейками.
Слегка заштриховываем основание и спинку скамейки, а также металлические поручни. В местах соединения двух металлических дуг тень намного гуще, чем на остальной поверхности. А верхние грани поручней оставляем светлыми, так как на нах падает свет.
Добавляеи падающую тень под скамейкой.
Ну давайте оживим наш рисунок, например, лежащим под скамейкой цветным мячом. Не забудьте добавить на нем падающую от скамейки тень и блик.
Не забудьте добавить на нем падающую от скамейки тень и блик.
Рисование с помощью инструментов «Перо», «Кривизна» и «Карандаш» в Illustrator
- Руководство пользователя Illustrator
- Основы работы с Illustrator
- Введение в Illustrator
- Новые возможности в приложении Illustrator
- Часто задаваемые вопросы
- Системные требования Illustrator
- Illustrator для Apple Silicon
- Рабочая среда
- Основные сведения о рабочей среде
- Создание документов
- Панель инструментов
- Комбинации клавиш по умолчанию
- Настройка комбинаций клавиш
- Общие сведения о монтажных областях
- Управление монтажными областями
- Настройка рабочей среды
- Панель свойств
- Установка параметров
- Рабочая среда «Сенсорное управление»
- Поддержка Microsoft Surface Dial в Illustrator
- Восстановление, отмена, история и автоматизация
- Повернуть вид
- Линейки, сетки и направляющие
- Специальные возможности в Illustrator
- Безопасный режим
- Просмотр графических объектов
- Работа в Illustrator с использованием Touch Bar
- Файлы и шаблоны
- Инструменты в Illustrator
- Выделение инструменты
- Выделение
- Частичное выделение
- Групповое выделение
- Волшебная палочка
- Лассо
- Монтажная область
- Выделение
- Инструменты навигации
- Рука
- Повернуть вид
- Масштаб
- Инструменты рисования
- Градиент
- Сетка
- Создание фигур
- Градиент
- Текстовые инструменты
- Текст
- Текст по контуру
- Текст по вертикали
- Текст
- Инструменты рисования
- Перо
- Добавить опорную точку
- Удалить опорные точки
- Опорная точка
- Кривизна
- Отрезок линии
- Прямоугольник
- Прямоугольник со скругленными углами
- Эллипс
- Многоугольник
- Звезда
- Кисть
- Кисть-клякса
- Карандаш
- Формирователь
- Фрагмент
- Инструменты модификации
- Поворот
- Отражение
- Масштаб
- Искривление
- Ширина
- Свободное трансформирование
- Пипетка
- Смешать
- Ластик
- Ножницы
- Выделение инструменты
- Введение в Illustrator
- Illustrator на iPad
- Представляем Illustrator на iPad
- Обзор по Illustrator на iPad.

- Ответы на часто задаваемые вопросы по Illustrator на iPad
- Системные требования | Illustrator на iPad
- Что можно и нельзя делать в Illustrator на iPad
- Обзор по Illustrator на iPad.
- Рабочая среда
- Рабочая среда Illustrator на iPad
- Сенсорные ярлыки и жесты
- Комбинации клавиш для Illustrator на iPad
- Управление настройками приложения
- Документы
- Работа с документами в Illustrator на iPad
- Импорт документов Photoshop и Fresco
- Выбор и упорядочение объектов
- Создание повторяющихся объектов
- Объекты с переходами
- Рисование
- Создание и изменение контуров
- Рисование и редактирование фигур
- Текст
- Работа с текстом и шрифтами
- Создание текстовых надписей по контуру
- Добавление собственных шрифтов
- Работа с изображениями
- Векторизация растровых изображений
- Цвет
- Применение цветов и градиентов
- Представляем Illustrator на iPad
- Облачные документы
- Основы работы
- Работа с облачными документами Illustrator
- Общий доступ к облачным документам Illustrator и совместная работа над ними
- Обновление облачного хранилища для Adobe Illustrator
- Облачные документы в Illustrator | Часто задаваемые вопросы
- Устранение неполадок
- Устранение неполадок с созданием или сохранением облачных документов в Illustrator
- Устранение неполадок с облачными документами в Illustrator
- Основы работы
- Добавление и редактирование содержимого
- Рисование
- Основы рисования
- Редактирование контуров
- Рисование графического объекта с точностью на уровне пикселов
- Рисование с помощью инструментов «Перо», «Кривизна» и «Карандаш»
- Рисование простых линий и фигур
- Трассировка изображения
- Упрощение контура
- Определение сеток перспективы
- Инструменты для работы с символами и наборы символов
- Корректировка сегментов контура
- Создание цветка в пять простых шагов
- Рисование перспективы
- Символы
- Рисование контуров, выровненных по пикселам, при создании проектов для Интернета
- 3D-эффекты и материалы Adobe Substance
- Подробнее о 3D-эффектах в Illustrator
- Создание трехмерной графики
- Проецирование рисунка на трехмерные объекты
- Создание трехмерных объектов
- Создание трехмерного текста
- Подробнее о 3D-эффектах в Illustrator
- Цвет
- О цвете
- Выбор цветов
- Использование и создание цветовых образцов
- Коррекция цвета
- Панель «Темы Adobe Color»
- Цветовые группы (гармонии)
- Панель «Темы Color»
- Перекрашивание графического объекта
- Раскрашивание
- О раскрашивании
- Раскрашивание с помощью заливок и обводок
- Группы с быстрой заливкой
- Градиенты
- Кисти
- Прозрачность и режимы наложения
- Применение обводок к объектам
- Создание и редактирование узоров
- Сетки
- Узоры
- Выбор и упорядочение объектов
- Выделение объектов
- Слои
- Группировка и разбор объектов
- Перемещение, выравнивание и распределение объектов
- Размещение объектов
- Блокировка, скрытие и удаление объектов
- Создание дубликатов объектов
- Поворот и отражение объектов
- Перерисовка объектов
- Кадрирование изображений
- Трансформирование объектов
- Объединение объектов
- Вырезание, разделение и обрезка объектов
- Марионеточная деформация
- Масштабирование, наклон и искажение объектов
- Объекты с переходами
- Перерисовка с помощью оболочек
- Перерисовка объектов с эффектами
- Создание фигур с помощью инструментов «Мастер фигур» и «Создание фигур»
- Работа с динамическими углами
- Улучшенные процессы перерисовки с поддержкой сенсорного ввода
- Редактирование обтравочных масок
- Динамические фигуры
- Создание фигур с помощью инструмента «Создание фигур»
- Глобальное изменение
- Текст
- Дополнение текстовых и рабочих объектов типами объектов
- Создание маркированного и нумерованного списков
- Управление текстовой областью
- Шрифты и оформление
- Форматирование текста
- Импорт и экспорт текста
- Форматирование абзацев
- Специальные символы
- Создание текста по контуру
- Стили символов и абзацев
- Табуляция
- Текст и шрифты
- Поиск отсутствующих шрифтов (технологический процесс Typekit)
- Обновление текста из Illustrator 10
- Шрифт для арабского языка и иврита
- Шрифты | Часто задаваемые вопросы и советы по устранению проблем
- Создание эффекта 3D-текста
- Творческий подход к оформлению
- Масштабирование и поворот текста
- Интерлиньяж и межбуквенные интервалы
- Расстановка переносов и переходы на новую строку
- Усовершенствования работы с текстом
- Проверка орфографии и языковые словари
- Форматирование азиатских символов
- Компоновщики для азиатской письменности
- Создание текстовых проектов с переходами между объектами
- Создание текстового плаката с помощью трассировки изображения
- Создание специальных эффектов
- Работа с эффектами
- Стили графики
- Создание тени
- Атрибуты оформления
- Создание эскизов и мозаики
- Тени, свечения и растушевка
- Обзор эффектов
- Веб-графика
- Лучшие методы создания веб-графики
- Диаграммы
- SVG
- Создание анимации
- Фрагменты и карты изображений
- Рисование
- Импорт, экспорт и сохранение
- Импорт
- Импорт файлов графических объектов
- Импорт растровых изображений
- Импорт графического объекта из Photoshop
- Помещение нескольких файлов в документ
- Извлечение изображений
- Импорт файлов Adobe PDF
- Импорт файлов EPS, DCS и AutoCAD
- Сведения о связях
- Библиотеки Creative Cloud Libraries в Illustrator
- Библиотеки Creative Cloud Libraries в Illustrator
- Диалоговое окно «Сохранить»
- Сохранение иллюстраций
- Экспорт
- Использование графического объекта Illustrator в Photoshop
- Экспорт иллюстрации
- Сбор ресурсов и их массовый экспорт
- Упаковка файлов
- Создание файлов Adobe PDF
- Извлечение CSS | Illustrator CC
- Параметры Adobe PDF
- Информация о файле и метаданные
- Импорт
- Печать
- Подготовка к печати
- Настройка документов для печати
- Изменение размера и ориентации страницы
- Задание меток обреза для обрезки и выравнивания
- Начало работы с большим холстом
- Печать
- Наложение
- Печать с управлением цветами
- Печать PostScript
- Стили печати
- Метки и выпуск за обрез
- Печать и сохранение прозрачных графических объектов
- Треппинг
- Печать цветоделенных форм
- Печать градиентов, сеток и наложения цветов
- Наложение белого
- Подготовка к печати
- Автоматизация задач
- Объединение данных с помощью панели «Переменные»
- Автоматизация с использованием сценариев
- Автоматизация с использованием операций
- Устранение неполадок
- Проблемы с аварийным завершением работы
- Восстановление файлов после сбоя
- Проблемы с файлами
- Поддерживаемые форматы файлов
- Проблемы с драйвером ГП
- Проблемы устройств Wacom
- Проблемы с файлами DLL
- Проблемы с памятью
- Проблемы с файлом настроек
- Проблемы со шрифтами
- Проблемы с принтером
- Как поделиться отчетом о сбое с Adobe
Рисование отрезков прямых линий инструментом «Перо»
Простейший контур, который можно нарисовать инструментом «Перо» — это прямая линия с двумя опорными точками, которые создаются нажатием инструмента «Перо». Продолжая нажимать инструмент, можно создать контур, состоящий из отрезков прямых линий, соединенных угловыми точками.
Продолжая нажимать инструмент, можно создать контур, состоящий из отрезков прямых линий, соединенных угловыми точками.
Выберите инструмент «Перо» ().
Поместите инструмент «Перо» в то место, откуда должен начинаться прямой отрезок, затем нажмите, чтобы создать первую опорную точку (не перетаскивайте указатель).
Примечания.
- Первый отрезок отобразится только тогда, когда вы нажмите вторую опорную точку.
- Кроме того, если отображаются управляющие линии, это означает, что вы случайно перетащили инструмент «Перо». В этом случае выберите Редактирование > Отменить и нажмите еще раз.
Нажмите еще раз то место, где должен находиться конец отрезка (нажмите, удерживая клавишу Shift, чтобы ограничить наклон отрезка углом, кратным 45°).
Нажмите необходимое число раз, чтобы создать опорные точки для дополнительных прямых отрезков.

Последняя добавленная опорная точка будет выглядеть как закрашенный квадрат, что означает ее выделение. При добавлении новых опорных точек выделение предыдущих точек отменяется, поэтому соответствующие значки будут пустыми.
Завершите создание контура. Для этого выполните одно из следующих действий:
- Чтобы замкнуть контур, поместите инструмент «Перо» на первую (пустую) опорную точку. При правильном размещении рядом с указателем инструмента «Перо» появится кружок. Чтобы замкнуть контур, нажмите или перетащите указатель.
- Чтобы оставить контур незамкнутым, нажмите, удерживая клавишу Ctrl (Windows) или Command (macOS), в любом месте на достаточном расстоянии от объектов.
- Чтобы оставить контур незамкнутым, можно также выбрать другой инструмент или меню Выделение > Отменить выделение. Также можно просто нажать клавишу Enter или Return.
Рисование кривых инструментом «Перо»
Кривая создается путем добавления опорной точки в том месте, где изменяется направление кривой, с последующим перетаскиванием управляющих линий, формирующих кривую. Форма кривой определяется длиной и наклоном управляющих линий.
Форма кривой определяется длиной и наклоном управляющих линий.
Чем меньше кривая содержит опорных точек, тем проще ее редактировать и тем быстрее она будет отображаться и выводиться на печать. При использовании слишком большого числа точек на кривой могут возникать ненужные выпуклости. Опорные точки следует размещать с большими промежутками, а форму кривых рекомендуется изменять корректировкой длины и углов наклона управляющих линий.
Выберите инструмент «Перо».
Поместите инструмент «Перо» в том месте, где должна начинаться кривая, и удерживайте кнопку мыши. Появится первая опорная точка, и указатель инструмента «Перо» изменится на стрелку
Чтобы задать наклон создаваемого отрезка кривой, перетащите указатель инструмента, затем отпустите кнопку мыши.
Как правило, управляющую линию следует растягивать примерно на одну треть от расстояния до следующей опорной точки, которую вы собираетесь нарисовать (позднее можно скорректировать управляющую линию с одной или с обеих сторон).

Для того чтобы ограничить движение инструмента углом, кратным 45°, удерживайте клавишу Shift.
Рисование первой точки кривойA. Расположение инструмента «Перо» B. Начало перетаскивания (с нажатой кнопкой мыши) C. Растягивание управляющих линий путем перетаскивания
Поместите инструмент «Перо» в том месте, где должен заканчиваться отрезок кривой, и выполните следующие действия.
Рисование второй точки кривой Рисование S-образной кривойНажмите Command или Ctrl при перетаскивании манипуляторов точки сглаживания, чтобы сделать манипуляторы разной длины.
Перетаскивание манипуляторов разной длины при рисовании кривыхA. Противоположные маркеры равны и попарно связаны друг с другом B. Нажата клавиша Cmd или Ctrl, противоположные маркеры разной длины и попарно связаны друг с другом
Для того чтобы создать несколько сглаженных кривых, продолжайте перетаскивать инструмент «Перо» в другие места.
 Обратите внимание на то, что опорные точки размещаются в начале и в конце каждой кривой, а не на ее вершине.
Обратите внимание на то, что опорные точки размещаются в начале и в конце каждой кривой, а не на ее вершине.Для того чтобы развернуть управляющие линии опорной точки, перетащите указатель, удерживая клавишу Alt (Windows) или Option (macOS).
Завершите создание контура. Для этого выполните одно из следующих действий:
- Чтобы замкнуть контур, поместите инструмент «Перо» на первую (пустую) опорную точку. При правильном размещении рядом с указателем инструмента «Перо» появится кружок. Чтобы замкнуть контур, нажмите или перетащите указатель.
- Чтобы оставить контур незамкнутым, нажмите, удерживая клавишу Ctrl (Windows) или Command (macOS), в любом месте на достаточном расстоянии от объектов.
- Чтобы оставить контур незамкнутым, можно также выбрать другой инструмент или меню Выделение > Отменить выделение.
Замыкающую кривую можно с точностью откорректировать. Для этого выполните следующие действия.
- Для изменения положения замыкающей опорной точки нажмите пробел при замыкании контура.

- Нажмите Option или Alt и разбейте связывание манипуляторов замыкающей опорной точки.
A. Изменение положения замыкающей опорной точки B. Нарушение связывания манипуляторов для изменения замыкающей опорной точки
Перемещение опорных точек при рисовании
После создания опорной точки с помощью нажатия удерживайте кнопку мыши, нажмите пробел и, также удерживая ее, перетащите опорную точку в нужное место.
Завершение рисования контура
Завершите контур одним из следующих способов.
- Для того чтобы закрыть контур, поместите инструмент «Перо» на первую (пустую) опорную точку. При правильном размещении рядом с указателем инструмента «Перо» появится кружок. Чтобы замкнуть контур, нажмите или перетащите указатель.
- Чтобы оставить контур незамкнутым, нажмите, удерживая клавишу Ctrl (Windows) или Command (macOS), в любом месте на достаточном расстоянии от объектов.

Чтобы оставить контур незамкнутым, можно также выбрать другой инструмент или меню Выделение > Отменить выделение.
Рисование прямых линий, за которыми следуют кривые
Для того чтобы создать отрезок прямой, нажмите инструментом «Перо» угловые точки в двух местах.
Поместите инструмент «Перо» над выбранной конечной точкой. В Illustrator при правильном размещении указателя появляется значок преобразования точки рядом с инструментом «Перо». Для того чтобы задать наклон отрезка кривой, который будет создан далее, нажмите опорную точку и перетащите появившуюся управляющую линию.
Рисование отрезка прямой, за которым следует отрезок кривой (часть 1)A. Завершенный прямой отрезок B. Размещение инструмента «Перо» над конечной точкой C. Перемещение управляющей точки
Поместите перо в том месте, где должна быть следующая опорная точка, затем, чтобы завершить кривую, нажмите (и при необходимости перетащите) новую опорную точку.
Рисование отрезка прямой, за которым следует отрезок кривой (часть 2)
A. Расположение инструмента «Перо» B. Перетаскивание управляющей линии C. Новый отрезок кривой завершен
Рисование кривых, за которыми следуют прямые линии
Выбрав инструмент «Перо», перетащите указатель мыши, чтобы создать первую точку сглаживания отрезка кривой, и отпустите кнопку мыши.
Переместите инструмент «Перо» в точку, где отрезок кривой должен закончиться, перетащите указатель мыши, чтобы завершить кривую, и отпустите кнопку мыши.
Рисование отрезка кривой, за которым следует отрезок прямой (часть 1)A. Первая точка сглаживания в отрезке кривой готова, инструмент «Перо» помещен над конечной точкой B. Перетаскивание, завершающее кривую
Поместите инструмент «Перо» над выбранной конечной точкой. При правильном размещении рядом с указателем инструмента «Перо» появляется значок преобразования точки.
 Для преобразования точки сглаживания в угловую точку нажмите опорную точку.
Для преобразования точки сглаживания в угловую точку нажмите опорную точку.Переместите инструмент «Перо» в то место, где должен заканчиваться отрезок прямой, затем нажмите для завершения отрезка прямой.
Рисование отрезка кривой, за которым следует отрезок прямой (часть 2)A. Размещение инструмента «Перо» над существующей конечной точкой B. Нажатие конечной точки C. Нажатие следующей угловой точки
Рисование двух отрезков кривой, соединенных углом
Перетащите инструмент «Перо», чтобы создать первую точку сглаживания в отрезке кривой.
Переместите инструмент «Перо» и перетащите указатель для создания кривой со второй точкой сглаживания. Затем для настройки наклона следующей кривой перетащите управляющую линию в сторону ее противоположного конца, удерживая клавишу Alt (Windows) или Option (macOS). Отпустите клавишу и кнопку мыши.
В результате разделения управляющих линий точка сглаживания преобразуется в угловую точку.

Переместите инструмент «Перо» в то место, где должен заканчиваться второй отрезок кривой, затем перетащите новую точку сглаживания для завершения второго отрезка кривой.
A. Перетаскивание новой точки сглаживания B. Разделение управляющих линий при перетаскивании с помощью клавиши Alt или Option и изгиб управляющей линии вверх C. Результат после перемещения и перетаскивания в третий раз
Курсор Изменить сегмент поддерживает изменение формы с помощью сенсорного ввода на сенсорных устройствах и в сенсорном рабочем пространстве. Чтобы использовать его при работе с инструментом Перо, выполните действия, представленные ниже.
При использовании инструмента Перо удерживайте нажатой клавишу Alt или Option.
При наведении указателя на сегмент контура он меняется на указатель изменения формы сегмента.
При перетаскивании сегмента будет изменяться форма сегмента контура.
Сочетание сегментов контура, формы которых изменены с помощью инструмента «Перо».
A. Первоначальная фигура B. Курсор перерисовки сегмента, указывающий на готовность сегмента к перерисовке C. При отображении курсора перерисовки сегмента можно изменить форму сегмента, щелкнув мышью и выполнив перетаскивание. D. Перерисовка неограниченного количества сегментов E. Окончательная фигура после выполнения задач перерисовки
Чтобы продолжить рисование с помощью инструмента «Перо», отпустите клавишу Alt или Option.
Чтобы создать сегмент в виде полукруга, удерживайте нажатой клавишу Shift в процессе изменения формы сегмента. При этом перемещение манипуляторов ограничивается движением в перпендикулярном направлении, а также обеспечивается равномерная их длина.
Инструмент «Кривизна» упрощает создание контуров и процесс рисования. Этот инструмент позволяет создавать, отображать, изменять, добавлять и удалять точки сглаживания и угловые точки.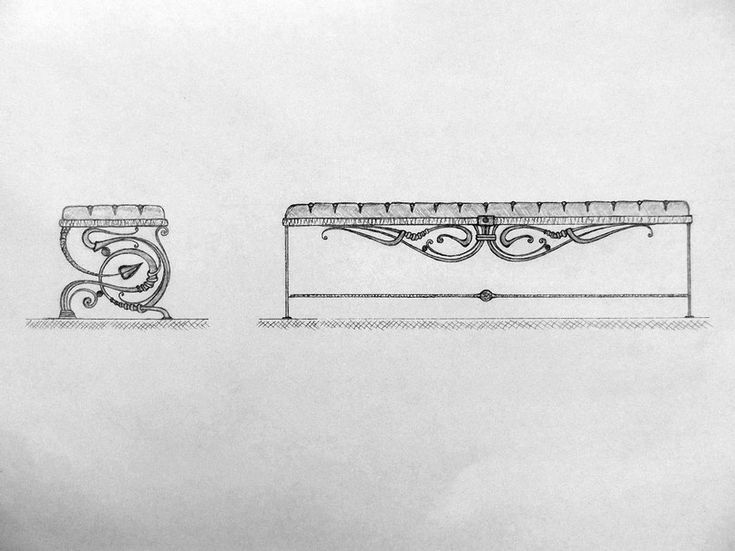 Быстрая и точная работа с контурами теперь не требует переключения между различными инструментами.
Быстрая и точная работа с контурами теперь не требует переключения между различными инструментами.
Выберите инструмент «Кривизна» ().
Поместите две точки в монтажной области. Форма полученного контура отображается в режиме предварительного просмотра на «резиновой» ленте в зависимости от положения указателя мыши.
Примечание. По умолчанию для инструмента включена функция «резиновой» ленты. Для ее отключения выберите Установки > Отображение выделения и опорных точек и снимите флажок Включить резиновую ленту.
Поместите точку с помощью мыши или коснитесь экрана для создания точки сглаживания. Для создания угловой точки дважды нажмите мышью или коснитесь экрана, удерживая клавишу Alt.
A. По умолчанию точки сглаживания создаются для кривых B. Для создания угловой точки дважды нажмите мышью или поместите точку, удерживая клавишу Alt
Вы можете выполнять различные действия.

- Нажмите мышью, удерживая клавишу Option (macOS) или Alt (Windows), для добавления точек на контур или фигуру.
- Для преобразования точки сглаживания в угловую точку или наоборот дважды нажмите или дважды коснитесь ее.
- Для перемещения точки нажмите или коснитесь ее, затем выполните перетаскивание.
- Для удаления точки нажмите или коснитесь ее и затем нажмите клавишу Delete. Кривая при этом сохраняется.
- Чтобы завершить рисование, нажмите клавишу Esc.
Вы можете включить функцию рисования и редактирования в реальном времени, чтобы улучшить живой внешний вид объектов при работе с ними. Чтобы включить эту функцию, выполните следующие действия:
[Windows] Выберите Правка > Установки > Производительность > Рисование и редактирование в реальном времени.
[macOS] Выберите Illustrator > Установки > Производительность > Рисование и редактирование в реальном времени.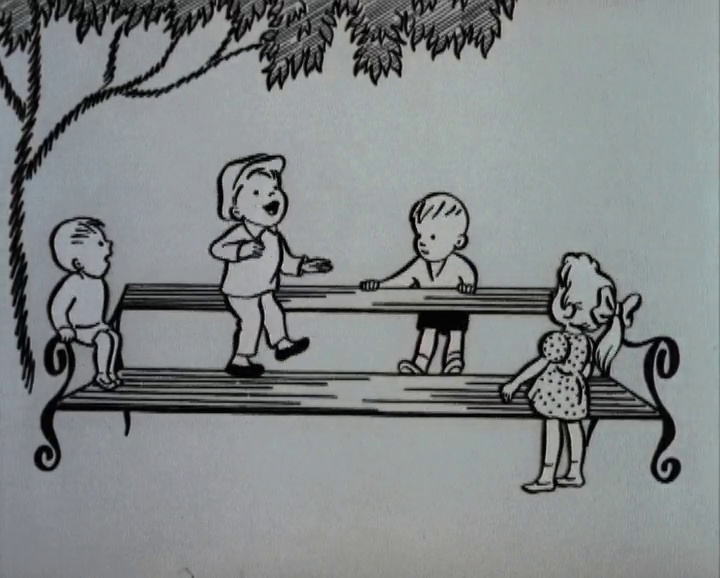
Для инструментов «Перо» и «Кривизна» теперь отображается предварительный просмотр контура, который будет нарисован от предыдущей опорной точки до текущей позиции указателя.
Выбрав инструмент «Перо» или «Кривизна», нажмите один раз в монтажной области, чтобы нарисовать точку сглаживания, а затем переместите указатель мыши для создания манипуляторов.
Примечание. При рисовании точки сглаживания противоположные манипуляторы всегда одинаковы и отображаются парно. Нажмите Command или Ctrl при перетаскивании манипуляторов точки сглаживания, чтобы создать манипуляторы разной длины (попарная связь при этом остается без изменений).
Отпустите кнопку мыши. При перемещении указателя мыши по монтажной области отображается контур, указывающий на то, что будет нарисовано, если разместить опорную точку в позиции указателя мыши.
A. Первая опорная точка с манипуляторами B. Предварительный просмотр «резиновой» ленты контура между первой опорной точкой и указателем мыши
Когда при предварительном просмотре отобразится желаемый контур, нажмите в позиции указателя мыши, после чего приложение Illustrator нарисует контур так, как это было показано при предварительном просмотре.

При включенном режиме предпросмотра нажатие клавиши Esc останавливает предпросмотр и заканчивает прорисовку контура. То же самое действие выполняется при нажатии клавиши P при работе с инструментом «Перо» (с отключенной функцией предпросмотра).
Включение и отключение предпросмотра на «резиновой» ленте
Откройте диалоговое окно Установки (Ctrl + K)
Перейдите на вкладку Отображение выделения и опорных точек
Установите или снимите нужный флажок:
- Включить резиновую ленту для: «Перо»
- Включить резиновую ленту для: «Кривизна»
- Включить резиновую ленту для: «Перо»
С помощью инструмента «Карандаш» можно рисовать замкнутые и незамкнутые контуры, аналогично рисованию настоящим карандашом на бумаге. С помощью инструмента «Карандаш» удобнее всего быстро создавать эскизы или придавать элементам вид нарисованных от руки. Нарисованный контур можно сразу редактировать требуемым образом.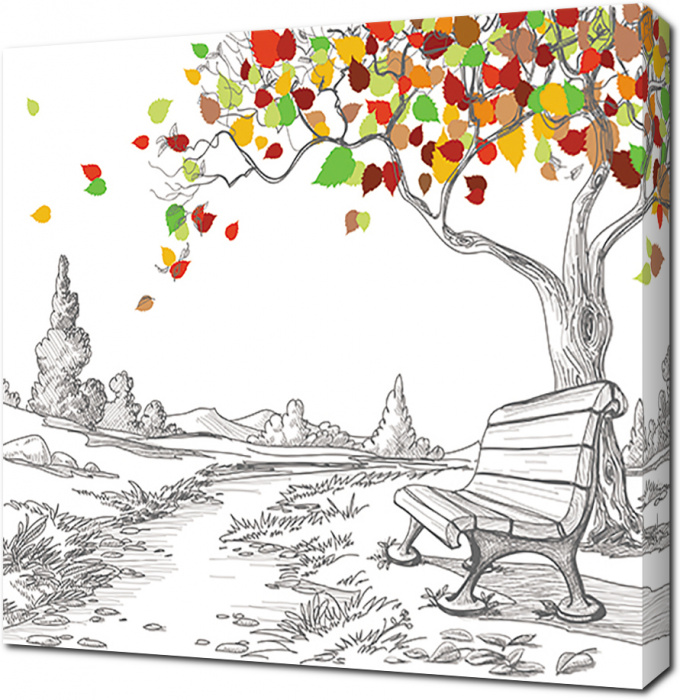
При рисовании инструментом «Карандаш» опорные точки появляются автоматически, их расположение не приходится определять вручную. Однако после того как контур нарисован, их можно скорректировать. Число опорных точек определяется длиной и сложностью контура и параметрами допуска в диалоговом окне «Параметры инструмента «Карандаш»». Эти параметры управляют чувствительностью инструмента «Карандаш» к движению мыши или пера на графическом планшете.
Рисование контуров произвольной формы с помощью инструмента «Карандаш»
Нажмите и удерживайте инструмент «Мастер фигур» (). Выберите инструмент «Карандаш» .
Поместите инструмент в предполагаемом начале контура и нарисуйте контур, перетаскивая инструмент. При рисовании инструментом «Карандаш» () в качестве указателя отображается крестик, говорящий о том, что выполняется создание контура произвольной формы.
При перетаскивании за указателем остается пунктирная линия. На обоих концах и в различных точках контура появляются опорные точки.
 При рисовании контура используются текущие атрибуты обводки и заливки; созданный контур по умолчанию остается выделенным.
При рисовании контура используются текущие атрибуты обводки и заливки; созданный контур по умолчанию остается выделенным.
Рисование прямых отрезков с ограничением и без него с помощью инструмента «Карандаш»
Инструмент «Карандаш» можно использовать для рисования прямых отрезков с ограничением и без него.
- Прямые отрезки с ограничением. Чтобы нарисовать прямой отрезок, ограниченный 0, 45 или 90 градусами, воспользуйтесь инструментом «Карандаш», удерживая нажатой клавишу Shift. При рисовании прямого отрезка отображается соответствующий указатель ().
- Прямые отрезки без ограничения. Чтобы нарисовать прямой отрезок без ограничения, удерживайте нажатой клавишу Option или Alt. Чтобы нарисовать ломаную линию, выполните указанные ниже действия:
- Нарисуйте отрезок линии.
- Выполните одно из действий, описанных ниже.
- Удерживая нажатой клавишу Shift либо Option или Alt, поместите указатель на конечную точку линии.
 При появлении указателя продолжения контура () нажмите кнопкой мыши, чтобы нарисовать еще одну линию.
При появлении указателя продолжения контура () нажмите кнопкой мыши, чтобы нарисовать еще одну линию. - Удерживая нажатой кнопку мыши, отпустите и снова нажмите клавишу Shift либо Option или Alt, чтобы нарисовать следующий отрезок.
Рисование замкнутых контуров с помощью инструмента «Карандаш»
Выберите инструмент «Карандаш» ().
Поместите инструмент в предполагаемом начале контура и нарисуйте контур. Для этого начните перетаскивать инструмент.
Начав перетаскивание, удерживайте клавишу Alt (Windows) или Option (macOS). Инструмент «Карандаш» будет отображаться в виде маленького круга (), говорящий о том, что выполняется рисование замкнутого контура.
Когда будет нарисован контур желаемого размера и формы, отпустите кнопку мыши (но не отпускайте клавишу Alt или Option). После замыкания контура отпустите клавишу Alt или Option.
Для того чтобы создать замкнутый контур, не нужно помещать указатель на начальную точку контура.
 Если отпустить кнопку мыши в другом месте, инструмент «Карандаш» замкнет фигуру кратчайшей линией до начальной точки.
Если отпустить кнопку мыши в другом месте, инструмент «Карандаш» замкнет фигуру кратчайшей линией до начальной точки.
Редактирование контуров с помощью инструмента «Карандаш»
С помощью инструмента «Карандаш» можно редактировать любой контур и добавлять линии и фигуры произвольной формы в любую фигуру.
Добавление элементов в контур с помощью инструмента «Карандаш»
Выберите существующий контур.
Выберите инструмент «Карандаш» ().
Подведите кончик карандаша к конечной точке контура.
Когда кончик карандаша будет на нужном расстоянии от конечной точки, появится крестик.
Для того чтобы продолжить контур, перетащите инструмент.
Соединение двух контуров с помощью инструмента «Карандаш»
Выберите оба контура (нажмите, удерживая клавишу Shift, или перетащите над обоими контурами инструмент «Выделение»).
Выберите инструмент «Карандаш» ().

Подведите указатель к нужной точке одного контура и перетащите инструмент к другому контуру. В качестве указателя инструмента «Карандаш» будет отображаться маленький символ объединения (), говорящий о том, что выполняется добавление контура к существующему.
Перетащите курсор на конечную точку другого контура и отпустите кнопку мыши.
Для достижения наилучших результатов рекомендуется перетаскивать один контур к другому, как если бы контуры просто продолжались в первоначальном направлении.
Перерисовка контуров с помощью инструмента «Карандаш»
Выделите контур, который нужно изменить.
Для перерисовки поместите инструмент «Карандаш» рядом с контуром.
Когда кончик карандаша будет на нужном расстоянии от контура, крестик исчезнет.
Перетаскивайте инструмент, пока контур не примет желательную форму.
Редактирование замкнутого контура с помощью инструмента «Карандаш»В зависимости от места, с которого нужно начать перерисовку контура, и от направления, в котором будет перетаскиваться инструмент, могут получаться непредвиденные результаты.
 Например, можно случайно изменить замкнутый контур на открытый или наоборот, либо потерять часть фигуры.
Например, можно случайно изменить замкнутый контур на открытый или наоборот, либо потерять часть фигуры.
Параметры инструмента «Карандаш»
Для настройки приведенных ниже параметров дважды нажмите инструмент «Карандаш» ().
Точность
Управляет частотой добавления опорных точек при перетаскивании указателя мыши или пера. Для ползунка «Отклонение» доступно пять предварительно заданных значения. Крайнее левое положение ползунка («Точное») обеспечивает наибольшую точность при рисовании контуров. Крайнее правое положение ползунка («Плавное») обеспечивает наибольшее сглаживание контуров. Выберите значение, которое подходит вам лучше всего.
Выполнять заливку новых штрихов карандашом
Заливка применяется к обводке, которая была нарисована карандашом после выбора этого параметра, но не применяется к существующей обводке. Перед тем как рисовать карандашом обводку, не забудьте выбрать заливку.
При нажатии Alt/Option выполняется переключение на инструмент «Сглаживание»
Если этот флажок установлен, при нажатии клавиши Alt (Windows) или Option (macOS) во время работы с инструментом «Карандаш» или «Кисть» выполняется переключение на инструмент «Сглаживание».
Замыкать контуры, если между конечными точками: _ пикс.
Если конечные точки рисуемого контура находятся в непосредственной близости и на расстоянии предварительно заданного числа пикселей друг от друга, отображается указатель замыкания контура (). Когда кнопка мыши будет отпущена, контур автоматически станет замкнутым. С помощью этой опции можно указать точное количество пикселей.
Редактировать выделенные контуры
Определяет, можно ли изменять или объединять выбранный контур, когда указатель находится от него на определенном расстоянии (заданном следующим параметром).
В пределах: _ пикс.
Определяет, насколько близко к существующему контуру должен находиться указатель мыши или перо для редактирования с помощью инструмента «Карандаш». Этот параметр доступен только в случае, если выбран параметр «Зона редактирования выделенных контуров».
Связанные материалы
- Предварительный просмотр инструмента «Перо»
- Видеоруководство «Новый инструмент «Карандаш»»
- Видеоруководство «Модернизированный инструмент «Карандаш»»
- Галерея инструментов для рисования
- Рисование простых линий и фигур
- Редактирование контуров
- Обводка объекта
чертежи, эскизы, размеры, конструкция и фото
Содержимое
- 1 Плюсы и минусы деревянной скамейки со спинкой
- 2 Виды деревянных скамеек со спинкой
- 3 Что нужно для сборки деревянной лавки со спинкой
- 4 Чертежи лавочки со спинкой из дерева
- 5 Размеры деревянной скамейки со спинкой
- 6 Как сделать скамейку со спинкой из дерева
- 6.
 1 Простая садовая деревянная скамейка со спинкой
1 Простая садовая деревянная скамейка со спинкой - 6.2 Скамейка из досок со спинкой
- 6.3 Деревянная лавка со спинками и подлокотниками
- 6.4 Резная деревянная скамейка со спинкой
- 6.5 Угловая скамейка из дерева со спинкой
- 6.6 Декоративная деревянная лавочка для дачи со спинкой
- 6.7 Садовая деревянная скамья со спинкой и навесом
- 6.8 Диван-лавка из досок со спинкой
- 6.9 Деревянная лавочка со спинкой и клумбами
- 6.10 Уличная деревянная скамейка со спинкой для беседки
- 6.
- 7 Оформление деревянной садовой скамьи со спинкой
- 8 Заключение
Скамейка из дерева со спинкой своими руками – полезное и универсальное изделие, которое будет отлично смотреться на дачном участке или во дворе собственного дома. Чтобы ее собрать, необходимо, в первую очередь, подготовить чертеж, согласно которому и будет происходить процесс сборки. Кроме того, нужно подобрать инструменты и строительные материалы, учесть множество моментов, чтобы скамейка прослужила как можно дольше.
Плюсы и минусы деревянной скамейки со спинкой
Деревянные скамейки – самый популярный и востребованный аксессуар дачной мебели. Они обладают привлекательным внешним видом, способны выдерживать значительные нагрузки. Кроме того, на фото лавочки из дерева со спинкой выглядят великолепно. Они могут стать интересным местом для фотосессий. Вместе с тем, использование древесины для обустройства скамейки имеет свои положительные и отрицательные стороны.
Среди преимуществ деревянных скамеек можно назвать:
- Экологичность. Древесина – абсолютно натуральный материал, в составе которого отсутствуют токсические вещества и опасные компоненты.
- Высокий уровень прочности. Деревянная скамейка обладает отличными эксплуатационными параметрами. При должном уходе она может прослужить продолжительное время.
- Низкая теплопроводность, устойчивость перед отрицательными температурами. Деревянная скамейка способна удерживать тепло. Поэтому даже в зимний период они более комфортные и нехолодные.

- Простота ухода. Дерево не нуждается в особом уходе. Как правило, изначально древесину обрабатывают специальными защитными веществами, после чего она приобретает большую прочность и надежность.
- Большой выбор дизайнерских решений, возможность отделки и окрашивания. С точки зрения дизайна деревянная лавочка со спинкой отлично подойдет под любой экстерьер участка. Это классический вариант, который никогда не потеряет популярность.
- Быстрое устранение недостатков. Если на скамейке появляются трещины или царапины, убрать их не составит труда.
Деревянную скамейку можно поставить в любой части сада, возле крыльца или на газон
Вместе с тем, деревянная лавочка обладает некоторыми недостатками, о которых следует знать, принимая решение установить такой аксессуар на своем дачном участке:
- Дерево характеризуется высокой гигроскопичностью. С течением времени оно поглощает значительное количество воды и водяных паров, из-за чего может менять свои размеры.
 Чтобы не допустить подобного развития событий необходимо обработать лавочку специальными защитными веществами.
Чтобы не допустить подобного развития событий необходимо обработать лавочку специальными защитными веществами. - Одна из самых больших проблем конструкций из древесины – подверженность коррозионной активности. На поверхности лавочки может образоваться плесень, которая приведет к дальнейшему гниению.
- Скамейку со спинкой нужно устанавливать вдали от возможных источников возгорания. Дерево характеризуется высоким уровнем горючести, потому его следует держать подальше от источников нагревания.
Виды деревянных скамеек со спинкой
Скамейки со спинкой, сделанные своими руками, принято классифицировать по различным направлениям. В зависимости от степени мобильности:
- Стационарная скамейка. Устанавливают на определенное место, где фиксируют. В итоге переместить ее практически невозможно. Этот тип скамеек из дерева нуждается в особом уходе. Чтобы защитить ее от влаги необходимо периодически красить конструкцию, осуществлять косметический ремонт. Чтобы долговечность лавочки со спинкой была максимальной, для ее изготовления нужны крепкие породы дерева, которые будут максимально плотными и прочными.

- Переносные конструкции. Изготавливают из легких пород дерева, которые характеризуются небольшой массой. Главное достоинство скамеек со спинкой подобного типа состоит в том, что их очень просто сделать своими руками. Кроме того, при необходимости они могут быть установлены в любом месте. Благодаря небольшим габаритам и массе, такую конструкцию можно без особых усилий переместить по мере необходимости.
В зависимости от конфигурации скамейка со спинкой может быть:
- Классического типа. Представляет собой обычную конструкцию, выполненную из досок. Это самый простой вариант, предназначение которого состоит в удерживании веса человека. Как правило, конструкции подобного формата не отличаются изысканным дизайном.
- Скамейка со спинкой, подчеркивающая анатомические особенности человеческого тела. Самый удобный и комфортный вариант, позволяющий чувствовать себя человеку полностью расслабленным. Конструкции данного типа универсальны и эффективны.
 Они дают возможность не только присесть на несколько минут, но и провести большое количество времени на свежем воздухе.
Они дают возможность не только присесть на несколько минут, но и провести большое количество времени на свежем воздухе. - Скамейка с навесом. Представляет собой классический тип скамейки со спинкой, который сверху закрыт специальным защитным навесом. Такая конструкция станет отличным вариантом для продолжительного отдыха на природе, защитит от солнца и возможных осадков.
Важно! Прежде чем приступить к сборке скамьи, специалисты рекомендуют подготовить схему деревянной лавки со спинкой. Ориентируясь на нее, будет проще выполнить работу.
Что нужно для сборки деревянной лавки со спинкой
Чтобы собрать лавку со спинкой своими руками необходимо подготовить все материалы. В первую очередь нужно определиться с типом дерева, которое будет использовано. Зачастую эксперты рекомендуют выбирать древесину с плотной текстурой и минимальным количеством сучьев, чтобы скамейка была максимально безопасной и надежной.
Для сбора скамьи понадобятся:
- 4 ножки, выполненные из древесины, металла или других материалов;
- доски средних габаритов, предназначенные для фиксации более крупных элементов;
- несколько крупных досок для формирования сиденья и спинки.

Кроме того, пользователю предстоит запастись определенным техническим инвентарем. Речь идет о гвоздях и прочих фиксирующих элементах, молотке, пиле и шлифовальном станке. Последний нужен для того, чтобы придать деревянной поверхности идеальную ровность и гладкость.
Чертежи лавочки со спинкой из дерева
Чертеж лавочки, состоящей из небольших досок
Изделие получится сделать даже шести крупных досок
Для лавочки из мелких досок понадобится большое количество крепежных элементов
Деревянную мебель можно выполнить без подлокотников
Размеры деревянной скамейки со спинкой
Деревянная скамейка, сделанная своими руками, может быть выполнена в различных формах, иметь самый разнообразный вид. Конструкции со спинкой для комфортного сидения зачастую делают прямыми, угловыми, круглыми и прямоугольными.
Вопросы зачастую возникают касательно габаритов скамейки. Здесь стоит отметить, что выбирать размер скамейки пользователь должен самостоятельно, ориентируясь на ее предназначение, собственные параметры и другие факторы.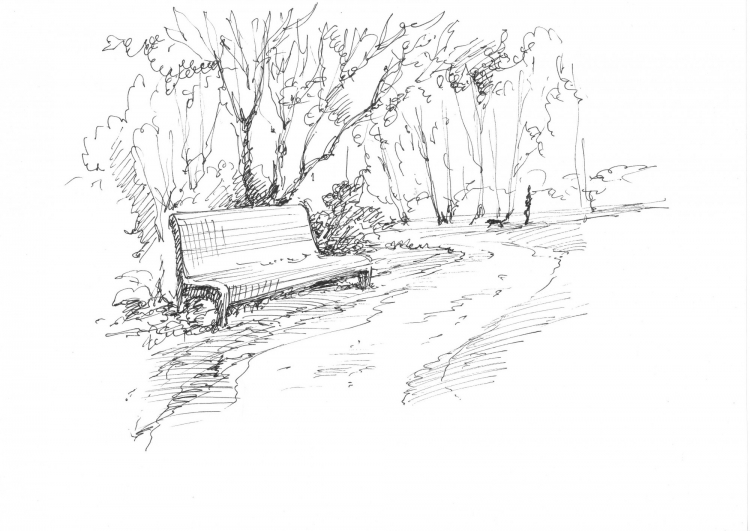 Все это должно быть отображено на чертеже деревянной лавки со спинкой.
Все это должно быть отображено на чертеже деревянной лавки со спинкой.
Вместе с тем, инженерами и врачами были разработаны рекомендуемые параметры для деревянных лавок со спинками:
- высота сидения над уровнем грунта – 400-450 мм;
- ширина сидения – 1500 мм;
- высота спинки – 900-950 мм;
- угол наклона спинки – не более 120 градусов;
- глубина сидения – 400-450 мм.
Эти величины в полной мере соответствуют стандартам классической скамейки. Если ориентироваться на них, можно получить удобную и комфортную лавку, на которой будет приятно проводить свободное время.
Как сделать скамейку со спинкой из дерева
Сделать скамейку своими руками несложно, с этой задачей может справиться практически любой человек, обладающий минимальными познаниями в сфере столярного искусства. Однако, если проектом предусматривается создание масштабной конструкции из дерева с необычными геометрическими формами, лучше воспользоваться помощью профессионалов.
Независимо от типа скамейки, геометрических форм и конструкционных особенностей, чтобы собрать скамейку своими руками понадобятся такие инструменты и материалы:
- пила и лобзик;
- ручная ножовка и дрель;
- рубанок;
- шлифовальная машина;
- шуруповерт или отвертка;
- молоток, пассатижи, карандаш;
- угольник, рулетка, строительный уровень, линейка;
- краска, кисть или валик;
- деревянные бруски с сечением 30:50 или 50:50 мм для сбора каркаса;
- обрезные доски толщиной 30-50 мм.
Важно! Перед началом работ древесину рекомендуют высушить, чтобы в последующем скамейка не деформировалась.
Простая садовая деревянная скамейка со спинкой
Классический вариант садовой мебели. Сделать его своими руками несложно. Для этого необходимо подготовить 4 ножки для удержания конструкции, брусья для формирования каркаса и две широкие доски, которые будут служить основанием скамьи и спинкой (в качестве аналога можно использовать несколько досок с меньшими габаритами длиной до 2, 5 м).
Сделать его своими руками несложно. Для этого необходимо подготовить 4 ножки для удержания конструкции, брусья для формирования каркаса и две широкие доски, которые будут служить основанием скамьи и спинкой (в качестве аналога можно использовать несколько досок с меньшими габаритами длиной до 2, 5 м).
Такая садовая скамья со спинкой из дерева отлично подойдет под любую стилистику дачного участка, может быть использована для беседки, веранды и патио.
Скамейка из досок со спинкой
Соорудить скамейку из досок со спинкой можно в предельно сжатые сроки. Такие конструкции относят к типу переносных, они характеризуются небольшими габаритами и массой. Начинать работу нужно с формирования каркаса. Для начала следует установить бруски, которые будут исполнять роль ножек, и закрепить на них доски каркаса.
При формировании каркаса нужно быть максимально внимательными, пользоваться линейкой и угольником. Конструкция должна быть максимально ровной. После того, как основа подготовлена, на каркас устанавливаются доски с небольшой толщиной, которые будут выполнять роль сиденья и спинки.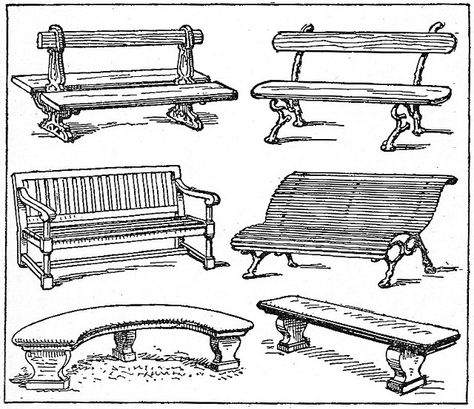
Чтобы конструкция была максимально прочной, нужно чтобы все элементы будущей скамьи были надежно зафиксированы при помощи гвоздей или шурупов.
Деревянная лавка со спинками и подлокотниками
Сделать такой проект лавочки из дерева со спинкой своими руками несложно. Порядок действий такой же, как при обустройстве стандартной скамейки со спинкой, однако боковые части каркаса должны быть длиннее на 30-40 см. Впоследствии на них можно будет установить отшлифованные доски, которые будут выполнять функцию подлокотника.
Эксперты рекомендуют устанавливать подлокотники под небольшим углом. Так руки будут отдыхать. Вместе с тем, уклон должен быть минимальным, чтобы на подлокотники можно было поставить чашку чая или кофе.
Резная деревянная скамейка со спинкой
Эту модель своими руками сделать очень сложно, так как для создания резного дизайна потребуется дополнительный технический инвентарь и большие познания в области столярного искусства.
Самый оптимальный вариант – приобрести готовую резную скамейку, которую можно с легкостью собрать руками.
Угловая скамейка из дерева со спинкой
Угловые скамейки будут отличным решением, если по каким-то причинам невозможно установить классическую лавку со спинкой. Красивые деревянные скамейки со спинкой прекрасно будут смотреться в беседках, и в любых углах дачного участка.
Зачастую при создании такой лавочки рекомендуют использовать металлический каркас в качестве основы. Это связано с тем, что дерево впитывает воду, из-за гигроскопичности может набухать, изменяя свою форму. Как итог – угловая скамья, выполненная полностью из древесины, может деформироваться, что приведет к разрушению конструкции. Металлический каркас не даст доскам изменить свою форму.
Декоративная деревянная лавочка для дачи со спинкой
Самый популярный вариант у потребителей. Декоративная скамейка не только станет отличным дополнением к дизайну участка, но будет прекрасным местом для отдыха.
Так как дерево является достаточно простым в обработке материалом, у пользователя большой выбор декоративных особенностей. Это может быть необычная форма (полукруглая лавка, скамья вокруг дерева и т. д.), интересные украшения или резьба и многое другое.
Это может быть необычная форма (полукруглая лавка, скамья вокруг дерева и т. д.), интересные украшения или резьба и многое другое.
Своими руками такую скамью сделать достаточно сложно. Чтобы получить качественный результат, лучше обратиться за помощью к профессионалам.
Садовая деревянная скамья со спинкой и навесом
Обустройство такого варианта самодельной лавочки со спинкой из дерева не слишком отличается от создания классической скамьи. Однако нужно учитывать несколько важных моментов.
Навес создает дополнительную нагрузку на каркас скамьи, потому он должен быть максимально прочным и надежным. Самый идеальный вариант – использование металлических элементов. Это не только позволит сделать максимально прочную конструкцию, но и станет особенностью дизайна.
Если лавку с навесом делать полностью из дерева, для каркаса нужно брать брусья с большей толщиной. Что касается самого навеса, то он должен быть выполнен из легкого материала, который будет достаточно прочным. Чаще всего используют поликарбонат. Он отлично защищает от осадков и прямых солнечных лучей, обладает привлекательным внешним видом.
Чаще всего используют поликарбонат. Он отлично защищает от осадков и прямых солнечных лучей, обладает привлекательным внешним видом.
Навес позволит избежать атмосферных осадков и воздействия солнечных лучей
Диван-лавка из досок со спинкой
Самый комфортабельный вариант. На такой лавке можно с комфортом разместиться во время отдыха, при необходимости прилечь. Модель будет отличным дополнением к общему ландшафту дачного участка.
Сделать такой деревянный дизайн своими руками несложно. Нужно придерживаться того же принципа и порядка действий, как при создании классической скамейки. Однако чтобы лавка превратилась в настоящий диван, необходимо сделать заготовки больших габаритов.
Деревянная лавочка со спинкой и клумбами
Эта оригинальная дизайнерская задумка прекрасно впишется в любой ландшафт дачного участка, станет украшением и комфортабельным местом для отдыха.
Чтобы обустроить такой вариант, необходимо своими руками сделать стандартную лавку со спинкой, вокруг которой будут располагаться цветочные клумбы на подставке.
Также можно обустроить единую конструкцию. Для этого нужно взять более длинные доски, чтобы они выпирали за пределы скамьи. Установив прочные опоры и закрыв боковины досками, получается своеобразный деревянный ящик. В него можно засыпать грунт и высадить цветы.
Уличная деревянная скамейка со спинкой для беседки
Чтобы создать уличную лавку своими руками, необходимо заранее подготовить необходимые материалы и оборудование. Перед тем как приступить к изготовлению скамьи, нужно распилить доски:
- Для сиденья и спинки потребуется минимум 6-8 планок с габаритами 1500х140 мм.
- Для спинки нужно выпилить две высокие ножки. Чтобы они были максимально прочными, рекомендуется сделать заготовку шириной 140 мм и длиной около 700 мм.
- Для передних опор скамьи нужны брусья с габаритами 360х140 мм.
- Чтобы каркас был надежным и не расшатывался, нужна одна доска для жесткости. Ее размер может быть самым разнообразным, однако эксперты рекомендуют брать заготовку с минимальными параметрами 120х140 мм.

- В качестве креплений для сиденья и ножек используют планки размером 360х140 мм.
Обозначенные величины могут быть изменены в зависимости от типа конструкции и ее габаритов. Указанные значения представлены для классической скамейки.
После того как заготовки сделаны, необходимо каждый элемент будущей лавочки отшлифовать и тщательно высушить. Сушка нужна для того, чтобы в последующем скамья не деформировалась. Так как речь идет об уличной лавке, сделанной своими руками, также нужно обработать древесины антисептиками и антипиренами. Это сделает ее более прочной, защитит от гниения и возгорания.
Оформление деревянной садовой скамьи со спинкой
После того как столярные работы завершены, и лавка установлена в нужном месте, можно переходить к ее оформлению. Так как дерево считают довольно сложным материалом, его необходимо подвергнуть обработке.
Первым делом скамейку, созданную своими руками, следует отшлифовать. После этого ее рекомендуют покрыть слоем антипирена, после высыхания которого наносят водостойкий лак или краску.
Заключение
Скамейка из дерева со спинкой своими руками – полезное дополнение к любому ландшафту дачного участка. Однако сделать ее бывает достаточно сложно, необходимо заранее спланировать, как будет выглядеть будущий предмет мебели, определиться с типом и конфигурацией.
Как нарисовать милую белку карандашами, фломастерами и не только
30 января 2021ЛикбезСделай сам
12 способов, с которыми справится даже начинающий художник.
Поделиться
0Как нарисовать мультяшную белку карандашом или фломастером
Кадр: Simple Kids Drawing / YouTubeЧто понадобится
- Бумага;
- фломастер или карандаш.
Как рисовать
Проведите дугу, как на этой картинке:
Кадр: Simple Kids Drawing / YouTubeВ нижнем конце дуги нарисуйте нос, похожий на ромб с закруглёнными краями. От носа продолжите линию слегка вниз и уведите её вправо. Это голова зверька. Дополните её нижней челюстью, проведя внизу волнистую черту.
Возле правой границы верхней дуги нарисуйте заострённое ухо. Добавьте внутри три штриха, сходящиеся к одной точке.
Кадр: Simple Kids Drawing / YouTubeИзобразите глаз белки — овал с маленьким круглым бликом внутри. Нарисуйте правое ухо. Его край виднеется из‑за головы над глазом и напоминает треугольник.
Кадр: Simple Kids Drawing / YouTubeЗакрасьте глаз, оставляя блик белым. Придайте глазу миндалевидные очертания, пусть он сужается к уголкам. Добавьте возле рта белки пару точек. Ниже головы проведите дугу — верхний контур лапки.
Кадр: Simple Kids Drawing / YouTubeПод дугой схематично нарисуйте три пальца и от них проведите дугообразную линию вверх и вправо, дорисовывая лапку. На конце зигзагом изобразите шерсть.
Кадр: Simple Kids Drawing / YouTubeЗигзагообразной линией от нижней челюсти вниз нарисуйте мохнатую грудь белки. Справа, под передней лапой, добавьте полукруг. Это согнутая задняя лапа.
Кадр: Simple Kids Drawing / YouTubeДвумя дугами дорисуйте голову и туловище.![]()
Добавьте ступни, с тремя пальцами на каждой.
Кадр: Simple Kids Drawing / YouTubeИз‑под задней лапы вверх проведите изогнутую линию хвоста. Закрутите её на конце спиралью.
Кадр: Simple Kids Drawing / YouTubeДорисуйте верхнюю границу хвоста. Сделайте его широким и длинным, чтобы ваша белочка получилась красивой.
Кадр: Simple Kids Drawing / YouTubeДайте зверю в лапку жёлудь. Для этого сначала изобразите его шляпку и черешок.
Кадр: Simple Kids Drawing / YouTubeА потом дорисуйте ту его часть, которая виднеется за лапками.
Весь ход работы вы можете увидеть здесь:
Какие ещё есть варианты
Попробуйте нарисовать белку, сидящую на пеньке:
Вот ещё одна сидящая белочка:
youtube.com/embed/-xEmvaeF7xQ» frameborder=»0″ allowfullscreen=»allowfullscreen»>А вот зверёк, стоящий на задних лапах:
Как нарисовать белку из «Ледникового периода» цветными карандашами
Кадр: Рисуем Просто / YouTubeЧто понадобится
- Бумага;
- чёрный линер или карандаш;
- цветные карандаши.
Как рисовать
Нарисуйте линером или чёрным карандашом две маленьких окружности на одном уровне и короткий штрих между ними. Это заготовки для глаз.
Кадр: Рисуем Просто / YouTubeДобавьте зигзагообразными линиями мех между окружностями и перемычкой. В центре одного из глаз нарисуйте круг, а внутри него — ещё один, зрачок. Закрасьте последний, оставив небольшой белый блик.
Кадр: Рисуем Просто / YouTubeПовторите то же с другим глазом. Нарисуйте под глазами мех.
Кадр: Рисуем Просто / YouTubeОт меха под глазами проведите вниз линии мордочки, соедините их плавным закруглением. Внутри нарисуйте овальный нос.
Внутри нарисуйте овальный нос.
В его центре изобразите двумя линиями волну. Закрасьте весь нос, кроме этой фигуры.
Кадр: Рисуем Просто / YouTubeЗигзагообразными движениями добавьте шерсть на щёки. Она начинается от середины мордочки и доходит до боковых частей обоих глаз.
Кадр: Рисуем Просто / YouTubeТакими же слегка зигзагообразными контурами изобразите шерсть на груди зверька. Она должна быть длиннее мордочки.
Кадр: Рисуем Просто / YouTubeПроведите линии вниз от щёк и закончите их на уровне середины груди. Продолжите черту слева, рисуя бедро с зигзагами шерсти. Дуга заканчивается чуть ниже контура груди и переходит в наклонную линию ступни с тремя пальцами на конце. Внутренняя сторона бедра рисуется почти параллельно линии груди.
Кадр: Рисуем Просто / YouTubeНарисуйте левую заднюю лапу белки. Она тоже состоит из дуги бедра, ступни с тремя пальцами и внутренней линии бедра. Эта лапа чуть меньше первой по размеру.
Кадр: Рисуем Просто / YouTubeНарисуйте зажатый между пальцами левой ноги жёлудь. Начните с хвостика, вокруг него изобразите овальную шляпку, а под ней полумесяцем — сам жёлудь с маленьким штрихом на кончике.
Начните с хвостика, вокруг него изобразите овальную шляпку, а под ней полумесяцем — сам жёлудь с маленьким штрихом на кончике.
От глаз белки вверх проведите четыре линии, как показано на рисунке. Это передние лапы.
Кадр: Рисуем Просто / YouTubeНарисуйте произвольную ветку, где белка будет висеть. Лапы слегка расширяются возле дерева, образуя ладошки. Над верхней линией ветки маленькими овалами изобразите по три пальца.
Кадр: Рисуем Просто / YouTubeМежду задними лапами нарисуйте большой, пушистый, изогнутый хвост. Некоторые его части может быть не видно за беличьими ногами.
Кадр: Рисуем Просто / YouTubeНеравномерно покрасьте туловище, лапы и щёки белки жёлтым карандашом.
Кадр: Рисуем Просто / YouTubeОранжевым затонируйте мордочку и ступни. Добавьте штрихи такого же цвета на бока, бёдра и передние лапы. Слегка прорисуйте края щёк и обведите контуры вокруг зрачков.
Кадр: Рисуем Просто / YouTubeХвост раскрасьте серым, но не равномерно, а чередуя серые и белые полосы.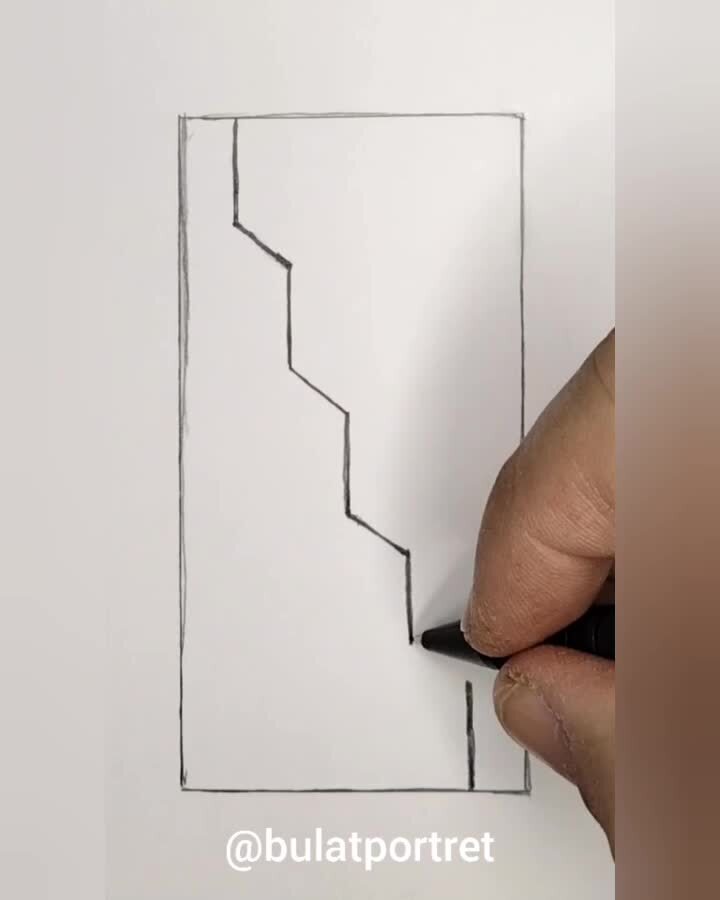 Делайте короткие, мягкие, параллельные штрихи, чтобы имитировать фактуру шерсти.
Делайте короткие, мягкие, параллельные штрихи, чтобы имитировать фактуру шерсти.
Положите серым карандашом тени на бока, щёки и вокруг глаз. Красно‑коричневым цветом добавьте тени на боковые поверхности мордочки, под глаза и на бока. Делая короткие штрихи, нарисуйте полоски более тёмной шерсти на задних и передних лапах белки.
Кадр: Рисуем Просто / YouTubeДобавьте несколько коричневых чёрточек вокруг зрачков. Закрасьте ветку, на которой висит белка, тёмно‑коричневым или чёрным цветом.
Кадр: Рисуем Просто / YouTubeЧередуя оранжевый и светло‑зелёный, придайте нужные оттенки жёлудю.
Кадр: Рисуем Просто / YouTubeДополните цвет плода светло‑жёлтым поверх остальных цветов. Тёмно‑красным нарисуйте на нём тени и сетку на шляпке.
Кадр: Рисуем Просто / YouTubeПосмотрите видео, если что‑то осталось непонятным:
Какие ещё есть варианты
Белка из «Ледникового периода», стоящая на задних лапах:
youtube.com/embed/Xoa2E0zvOho» frameborder=»0″ allowfullscreen=»allowfullscreen»>Как нарисовать реалистичную белку цветными карандашами
Кадр: Trupti’s Art Gallery / YouTubeЧто понадобится
- Бумага;
- простой карандаш;
- ластик;
- цветные карандаши.
Как рисовать
Тонкими линиями наметьте верхние очертания головы. Сначала проведите небольшую дугу. Чуть правее её середины нарисуйте торчащее заострённое ухо, а у правого конца — второе, примерно втрое шире первого. Вдоль левого края уха проведите закруглённую линию.
Кадр: Trupti’s Art Gallery / YouTubeНаметьте идущую вправо и вниз от левого уха линию загривка. Обозначьте волнистой чертой нижнюю часть мордочки.
Кадр: Trupti’s Art Gallery / YouTubeМордочка плавно переходит в грудь. В середине между спиной и грудью начните рисовать лапку, уведите её влево и закончите тремя пальчиками. Не нужно чётко прорисовывать детали. Это только набросок, который вы потом закрасите цветными карандашами.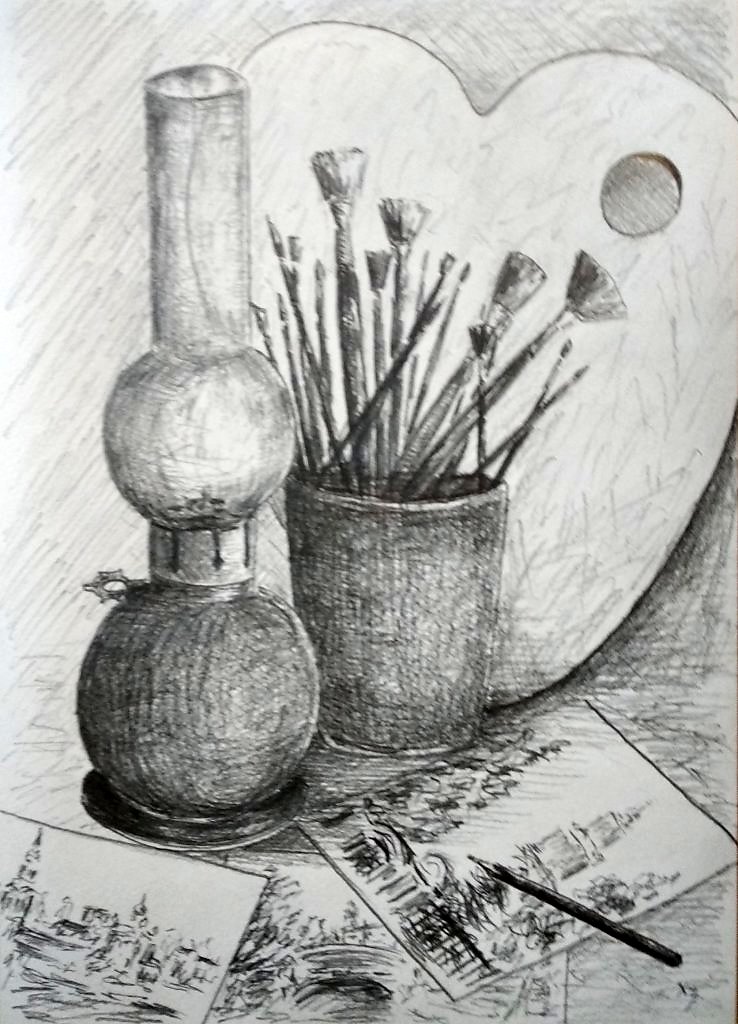
Нарисуйте спину зверька. Она слегка изгибается влево там, где расположена передняя лапа, а потом так же немного — в противоположную сторону.
Кадр: Trupti’s Art Gallery / YouTubeНарисуйте контур живота. Белка должна получиться довольно округлой. Наметьте кончики задних лап.
Кадр: Trupti’s Art Gallery / YouTubeПод передней лапой проведите дугу, которая закругляется влево и резко уходит вниз и вправо. Справа от неё проведите ещё одну плавную линию, переходящую в контур спины, как на картинке, — это согнутая в колене задняя лапа.
Кадр: Trupti’s Art Gallery / YouTubeНесколькими штрихами набросайте, где будет хвост.
Кадр: Trupti’s Art Gallery / YouTubeНачиная от передней лапы, проведите вниз линию древесного ствола. Выпустите её и вверх — между ушами белки.
Кадр: Trupti’s Art Gallery / YouTubeГраница ствола слева упирается белке в спину там, где заканчивается передняя лапа. Наметьте ветки дерева над хвостом и головой зверька.
Под хвостом и задними лапками обозначьте ветку, на которой белка сидит. Добавьте пару ростков слева от ствола.
Кадр: Trupti’s Art Gallery / YouTubeСотрите слишком яркие карандашные контуры и переходите к рисунку в цвете. Обведите белку светло‑коричневым карандашом. У живота и на кончиках ушей обозначьте штрихами шёрстку.
Кадр: Trupti’s Art Gallery / YouTubeНарисуйте глаз, расположенный примерно на одинаковом расстоянии от обоих ушей. Он представляет собой две окружности, вписанные одна в другую. Вторую слегка заштрихуйте внутри, обозначая контур зрачка. На острие мордочки обозначьте нос. Продолжайте закрашивать тело белки.
Кадр: Trupti’s Art Gallery / YouTubeНеплотно затонируйте светло‑коричневым карандашом верх головы, переднюю и заднюю лапы, спину. Проведите линию спины и лёгкими длинными штрихами слева направо начните рисовать шерсть хвоста.
Кадр: Trupti’s Art Gallery / YouTubeБолее тёмным, красно‑коричневым карандашом проведите изгиб хвоста более чётко и добавьте новые штрихи. Также слегка пройдитесь этим цветом по лапам и спине белки.
Также слегка пройдитесь этим цветом по лапам и спине белки.
Добавьте на лапы и спину оранжевых штрихов. Прорисуйте этим цветом шёрстку, которая виднеется сбоку от беличьего живота.
Кадр: Trupti’s Art Gallery / YouTubeСерым карандашом наметьте тень на животе белки. Этим же цветом подведите нос, добавьте тёмный штрих в середине уха и закрасьте зрачок, оставляя белые блики. На зрачок и кончик носа можно добавить немного чёрного цвета.
Кадр: Trupti’s Art Gallery / YouTubeНасыщенным коричневым прорисуйте детали: обведите ухо и внешний контур глаза, рот белки и коготки. Добавьте дополнительные штрихи в хвост, а на мордочку — точки, из которых будут расти усы.
Кадр: Trupti’s Art Gallery / YouTubeТёмно‑красным карандашом подчеркните рот белки. Слегка пройдитесь этим цветом по шёрстке и хвосту, а затем там же — тёмно‑серым. Чем больше оттенков, тем интереснее выглядит рисунок. Остро заточенным чёрным карандашом нарисуйте торчащие в разные стороны усы.
Если где‑то получились резкие переходы, смягчите их светло‑коричневым карандашом. Для этого удобно сфотографировать рисунок на телефон: на экране вы увидите то, чего не заметили на бумаге.
Серым обведите контур дерева. Наметьте тени: сильно на карандаш не давите, линии должны быть мягкими.
Кадр: Trupti’s Art Gallery / YouTubeВ нижней части ствола рваными штрихами обозначьте рельеф коры, на этот раз сильно нажимая на карандаш.
Кадр: Trupti’s Art Gallery / YouTubeСделайте такие же штрихи в верхней части ствола. Прорисуйте ветку. Внизу она в тени, поэтому нижний контур будет шире и темнее, чем верхний.
Кадр: Trupti’s Art Gallery / YouTubeСхематично зелёным карандашом обозначьте увивающий дерево плющ. Нарисуйте одну торчащую веточку над хвостом белки.
Кадр: Trupti’s Art Gallery / YouTubeДобавьте растущие слева из ствола зелёные побеги на красно‑коричневых стебельках.
Кадр: Trupti’s Art Gallery / YouTubeБолее чётко прорисуйте рельеф и тени на дереве.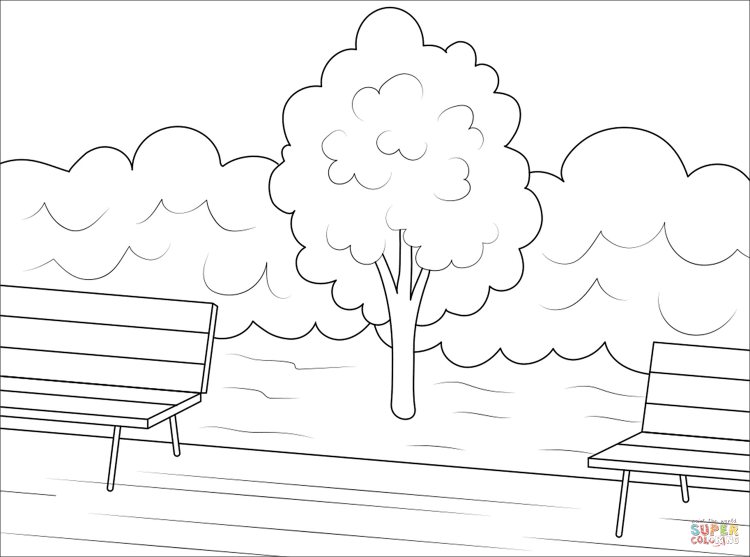 Добавьте тень под веткой, на которой сидит белка.
Добавьте тень под веткой, на которой сидит белка.
Дорисуйте ещё одну ветку позади белки.
Кадр: Trupti’s Art Gallery / YouTubeПридайте новой ветке шершавости, закрашивая её неравномерными серыми штрихами. В зелень на стволе дерева добавьте немного жёлтого цвета.
Кадр: Trupti’s Art Gallery / YouTubeМожно добавить жёлтого и в зелень около новой ветки. Проверьте рисунок ещё раз. Добавьте зелени разных оттенков, а также жёлтых бликов и серых теней везде, где они, на ваш взгляд, нужны.
Кадр: Trupti’s Art Gallery / YouTubeМожно сделать композицию более гармоничной и изобразить ещё одну ветку слева, как показано на рисунке.
Кадр: Trupti’s Art Gallery / YouTubeНе забудьте этот новый элемент тоже украсить зелёными листьями.
Кадр: Trupti’s Art Gallery / YouTubeЕсли у вас есть белый карандаш, то добавьте на шёрстку финальные штрихи. Все подробности — в видео:
Какие ещё есть варианты
Попробуйте нарисовать карандашами такую белку с орешком:
youtube.com/embed/tVRv1g9o1vg» frameborder=»0″ allowfullscreen=»allowfullscreen»>Как нарисовать реалистичную белку с орехами фломастерами
Кадр: Volha Sakovich / YouTubeЧто понадобится
- Бумага;
- карандаш;
- ластик;
- чёрный линер;
- белая гелевая ручка;
- цветные маркеры.
Как рисовать
Проведите на бумаге линию под наклоном примерно 45 градусов из левого нижнего в правый верхний угол. Используя её как ось симметрии, нарисуйте овал.
Кадр: Volha Sakovich / YouTubeРазместите поверх получившегося тела голову с небольшим нахлёстом. Её контуры слегка расширяются книзу.
Кадр: Volha Sakovich / YouTubeЧуть изогнутой линией, идущей от головы к телу, наметьте очертания груди.
Кадр: Volha Sakovich / YouTubeИз середины овала‑туловища проведите вправо полукруглую линию задней лапы. Под ней нарисуйте две закруглённые ступни.
Кадр: Volha Sakovich / YouTubeОт уровня плеча белки проведите две слегка сходящиеся наклонные линии до ступней, это правая передняя лапа.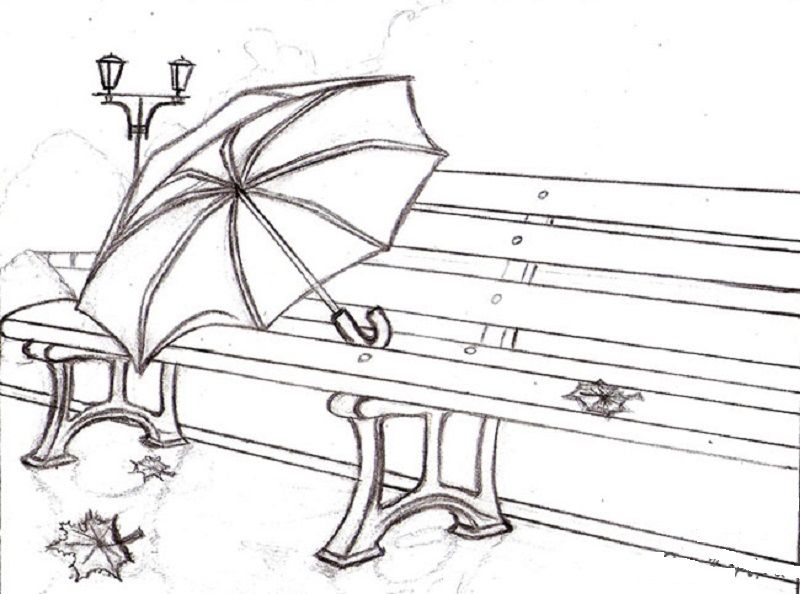 Закончите её небольшой ступнёй. Нарисуйте левую переднюю лапу от уровня груди зверька.
Закончите её небольшой ступнёй. Нарисуйте левую переднюю лапу от уровня груди зверька.
Наметьте контур широкого хвоста, изогнутого влево.
Кадр: Volha Sakovich / YouTubeИзобразите глаза белки. Они находятся на средней линии головы и расставлены широко по бокам. Ниже наметьте нос и рот. Уточните контур головы, добавив выступающие щёки.
Кадр: Volha Sakovich / YouTubeУши сделайте довольно длинными. Внутри каждого проведите прямую линию, показывая складку.
Кадр: Volha Sakovich / YouTubeВокруг белки изобразите рассыпанные орехи разного размера. На самых крупных нарисуйте поясок в месте, где соединяются скорлупки.
Кадр: Volha Sakovich / YouTubeОбведите рисунок линером. Хвост, уши и грудь оформляйте не сплошной линией, а прерывистыми вертикальными штрихами, имитируя фактуру шерсти. Сотрите ластиком все карандашные наброски.
Кадр: Volha Sakovich / YouTubeЗакрасьте почти всю фигуру белки светло‑коричневым маркером, оставляя белыми часть мордочки, грудь, живот, внутренние части лапок и пространство вокруг глаз.
Более тёмным коричневым цветом проработайте затенённые места: уши, лоб, складки шеи, лап, заднюю часть белки и хвост. Поверх последнего делайте короткие тонкие штрихи, чтобы показать шерсть.
Кадр: Volha Sakovich / YouTubeБелые места закрасьте светло‑серым.
Кадр: Volha Sakovich / YouTubeБолее тёмным оттенком серого прорисуйте на этих участках тени — на шее белки, на животе и под мышкой.
Кадр: Volha Sakovich / YouTubeТёмно‑коричневым нанесите тени внутри ушей и на их кончиках, под носом и ртом. Обозначьте пальцы на лапках. Проработайте штрихующими движениями хвост.
Кадр: Volha Sakovich / YouTubeТёмно‑серым закрасьте глаза, дополните чёрточками этого цвета кончики ушей и шерсть хвоста. Добавьте серой окраски задней части тела белки и середине хвоста. По контуру последнего пройдитесь светло‑серым, чтобы смягчить границу.
Кадр: Volha Sakovich / YouTubeНа тело добавьте оранжевый цвет — шерсть станет рыжей.
Кадр: Volha Sakovich / YouTubeЕсли хотите сделать шубку зверька ещё колоритнее, добавьте на затенённые участки ярко‑розового.
Поверх розового нужно ещё раз затонировать шерсть тонким слоем оранжевого.
Кадр: Volha Sakovich / YouTubeСветло‑коричневым закрасьте крупные орехи, оставляя на них белые пятна сверху справа.
Кадр: Volha Sakovich / YouTubeЗаполните бежевым цветом эти блики и верхушку фундука. Коричневым проведите по диаметральным линиям на крупных орехах.
Кадр: Volha Sakovich / YouTubeПродольными чертами проработайте скорлупу грецких орехов и тени на ней от остальных. Тёмно‑коричневым закрасьте мелкие орешки, оставляя белые блики.
Кадр: Volha Sakovich / YouTubeСделайте блики светло‑коричневыми. Фундук неравномерно закрасьте коричневым и затонируйте рыжим.
Кадр: Volha Sakovich / YouTubeДобавьте тёмно‑серые тени, падающие от белки и орехов. Прорисуйте линером мелкие детали: усы зверя, торчащую шерсть на ушах, отдельные волоски на спине.
Кадр: Volha Sakovich / YouTubeБелой гелевой ручкой или карандашом добавьте блики в глазах белочки и на орехах, волоски в хвосте и на мордочке.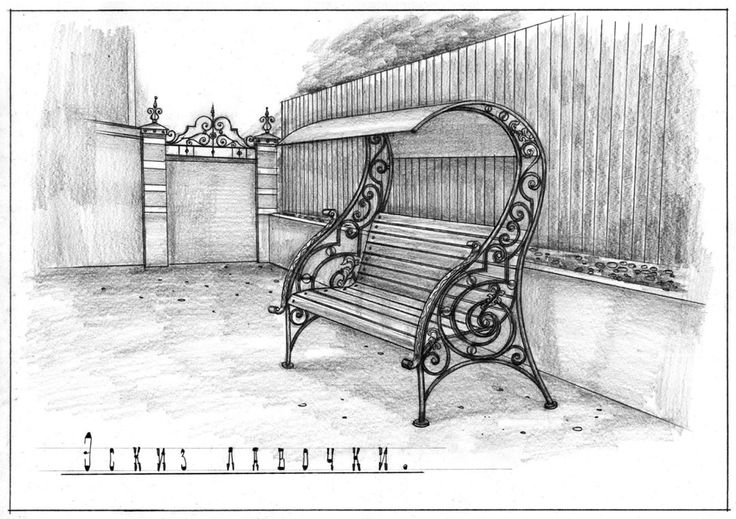
Если остались вопросы, посмотрите это видео:
Как нарисовать мультяшную белку красками
Кадр: Артмимишки Ира Рудницкая / YouTubeЧто понадобится
- Бумага;
- гуашь;
- кисти;
- палитра;
- стакан с водой.
Как рисовать
Смешайте синюю краску с белой, чтобы получить голубой, или воспользуйтесь готовой краской этого цвета. Покройте ею ¾ листа. Оставшуюся часть закрасьте коричневым — это ствол дерева.
Кадр: Артмимишки Ира Рудницкая / YouTubeПротяните от дерева линию влево. Кисточкой формы «ласточкин хвост» или двумя обычными, скреплёнными вместе, проведите по стволу растушёванные жёлтые линии.
Кадр: Артмимишки Ира Рудницкая / YouTubeКрасно‑коричневой краской нарисуйте над веткой чуть сужающийся вверх и влево овал и закрасьте его. Не нужно делать это равномерно, вы ещё вернётесь к этой части рисунка. Изобразите ещё один овал, примыкающий к узкому участку первого. Это будет голова белки.
Изобразите ещё один овал, примыкающий к узкому участку первого. Это будет голова белки.
Сформируйте плавный переход от головы к телу. Нарисуйте зауженную книзу мордочку. Лёгкими штрихами тонкой кисточкой наметьте заострённые уши с торчащей шерстью.
Кадр: Артмимишки Ира Рудницкая / YouTubeИзобразите хвост белки. Он лежит вдоль спины, примерно повторяя её контур.
Кадр: Артмимишки Ира Рудницкая / YouTubeМежду туловищем и веткой изобразите заднюю лапу: короткое широкое бедро и длинная тонкая ступня. Добавьте переднюю конечность. По толщине она примерно такая же, как ступня. Используйте оранжевый цвет, чтобы части тела не сливались: сделайте несколько штрихов вдоль хвоста, выделите лапы.
Кадр: Артмимишки Ира Рудницкая / YouTubeМежду левой верхней лапой и головой добавьте правую. Она должна быть темнее первой, так как находится в тени. Наметьте толстую часть ветки, но не прорисовывайте пока детали.
Кадр: Артмимишки Ира Рудницкая / YouTubeДобавьте в коричневую краску немного чёрной и нарисуйте ветку.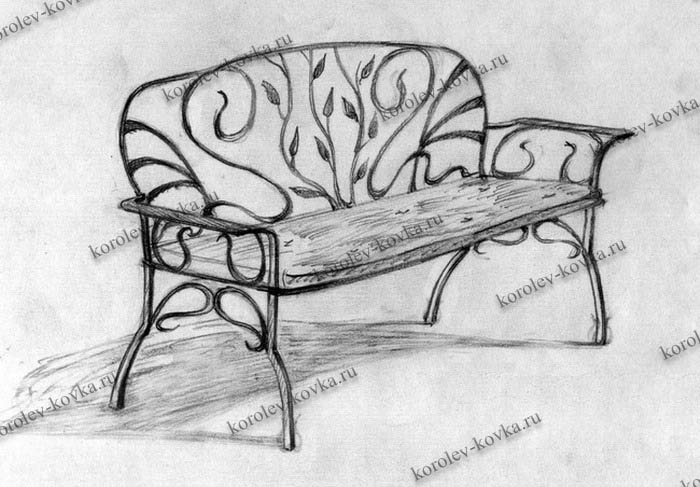 Доведите её до края бумаги и закрасьте. Если вы нечаянно попадёте на ногу белки, ничего страшного. Просто подождите, пока краска высохнет, и поверх дорисуйте лапу заново.
Доведите её до края бумаги и закрасьте. Если вы нечаянно попадёте на ногу белки, ничего страшного. Просто подождите, пока краска высохнет, и поверх дорисуйте лапу заново.
Тем же цветом, какой использовали для ветки, изобразите неровности древесины на стволе. Добавьте в оттенок белой краски и сделайте несколько штрихов поверх ветки. Возьмите охру, смешайте с жёлтым и проведите ещё несколько линий по ветке и стволу. Этим же цветом высветлите мордочку и хвост. Чтобы лучше показать структуру меха, работайте полусухой кистью.
Кадр: Артмимишки Ира Рудницкая / YouTubeДобавьте немного белой краски к смеси охры и жёлтого и нарисуйте лёгкими штрихами светлую шёрстку на шее, груди и животе белки. Выделите светлый кончик левого уха.
Кадр: Артмимишки Ира Рудницкая / YouTubeНарисуйте тёмно‑коричневым пальцы на всех лапах. Этим же цветом обозначьте более тёмную шерсть на спине, под хвостом и на ушах. Добавьте пару тёмных и светлых штрихов на заднюю лапу, чтобы ступня не сливалась с веткой.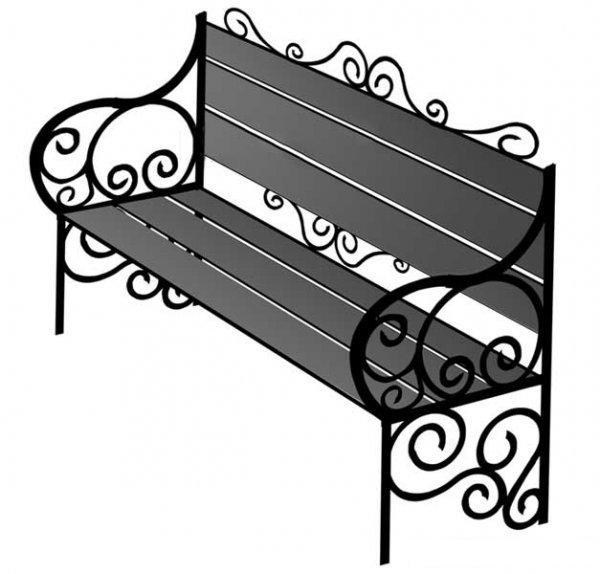
Нарисуйте круглый чёрный глаз. Дождитесь, пока краска высохнет, и обведите его охрой с добавлением белил. В центре поставьте белую точку. Изобразите круглый чёрный или тёмно‑коричневый нос. Добавьте светлых бликов на верхние части передних лап, спинку и щёки.
Кадр: Артмимишки Ира Рудницкая / YouTubeКисточкой формы «ласточкин хвост» или двумя обычными, скреплёнными вместе, нарисуйте торчащую из‑за веток зелень. Не берите много краски, инструменты должны быть полусухими.
Кадр: Артмимишки Ира Рудницкая / YouTubeДобавьте другой оттенок зелени, темнее или светлее предыдущего. Поверх пройдитесь буквально несколькими штрихами жёлтой краской.
Кадр: Артмимишки Ира Рудницкая / YouTubeНарисуйте в стволе тёмно‑коричневое дупло и обведите его охрой пополам с белилами.
Кадр: Артмимишки Ира Рудницкая / YouTubeКогда краска высохнет, добавьте в дупло несколько светлых и тёмных штрихов. Нарисуйте под лапками белки крупный орех тем же коричневым цветом, что и дупло.
Охрой и чёрным добавьте на орех точки.
Все подробности показаны в этом видео:
Какие ещё есть варианты
Волшебная белка с украшенным хвостом:
И пушистая акварельная белка:
Читайте также 🎨🐶🦄🦔
- 5 способов нарисовать сказочных единорогов
- 29 способов нарисовать оленя, с которыми справится даже не художник
- Как нарисовать снегиря фломастерами, карандашами или красками
- Как нарисовать собаку тем, кто вообще не художник
- 19 способов нарисовать ёжика пастелью, красками и не только
Как нарисовать простую парковую скамейку – Нарисуй лебедя
Давайте нарисуем простую парковую скамейку шаг за шагом. Необходимые инструменты: бумага, черная ручка, линейка, зеленый карандаш, светло-зеленый карандаш, желтый карандаш и желто-оранжевый карандаш.
Учебное видео
Без лишних слов давайте рассмотрим все, что вам нужно знать, чтобы создать свой собственный рисунок скамейки в парке.
Включите JavaScript
Пошаговые изображения и инструкции
1.
Для начала вам понадобится чистый лист бумаги , черная ручка и линейка . Начните с использования инструментов, чтобы нарисовать прямую линию под углом примерно 45 градусов, начиная с левой стороны страницы.
2.
Затем с помощью линейки нарисуйте еще одну параллельную линию прямо под первой.
3.
С помощью линейки соедините концы этих двух линий вместе, чтобы получился длинный тонкий прямоугольник.
4.
Затем используйте линейку, чтобы провести еще одну параллельную линию между двумя уже созданными, оставив немного больше места между этой третьей линией и второй. Используйте линейку, чтобы соединить углы вместе, получив длинную тонкую трехмерную прямоугольную призму.
5.
Затем используйте линейку, чтобы аккуратно воспроизвести эту прямоугольную призму, создав еще одну идентичную форму чуть ниже первой.
6.
С помощью линейки проведите прямую линию под второй прямоугольной призмой, а вторую линию параллельно ей – так же, как вы делали в начале. Соедините концы этих двух линий вместе с обеих сторон и добавьте небольшой прямоугольник к левому концу.
7.
Добавьте короткую вертикальную линию к правому концу линии, а затем используйте линейку, чтобы соединить нижнюю часть прямой линией, создав еще одну прямоугольную призму. Для следующего шага снова скопируйте фигуру, на этот раз прямо перед фигурой, которую вы только что нарисовали. Теперь вы можете видеть, как начинает формироваться базовая форма вашей скамьи: две прямоугольные призмы образуют спинку, а две — сиденье. Это доски, из которых состоит конструкция вашей скамьи.
Теперь вы можете видеть, как начинает формироваться базовая форма вашей скамьи: две прямоугольные призмы образуют спинку, а две — сиденье. Это доски, из которых состоит конструкция вашей скамьи.
8.
Теперь используйте линейку, чтобы добавить линии между двумя досками сзади. С каждой стороны должна быть группа из трех коротких вертикальных линий, соединяющих фигуры в задней части скамьи.
9.
Теперь добавьте маленькие круги с обоих концов каждой доски, чтобы обозначить винты, которые скрепляют скамейку.
10.
С помощью линейки добавьте два маленьких прямоугольника к нижней доске.
11.
Возьмите линейку и проведите прямые короткие параллельные линии, идущие по диагонали вниз от углов только что созданных прямоугольников.
12.
Соедините обе линии прямой линией внизу.
13.
Теперь проведите линии вниз от углов только что созданной линии, чтобы создать две прямоугольные формы по обе стороны от скамьи.
14.
Теперь нарисуйте подставку для вашей скамьи. Начните с линейки, чтобы нарисовать длинную прямую линию вниз от задней планки сиденья. В нижней части линии слегка переместите ручку, прежде чем двигаться прямо вверх, оставляя небольшой зазор между нижней частью планок и верхней частью линии. Затем переместите линию горизонтально поперек, прежде чем двигаться обратно вниз прямо, и поперек, чтобы соединиться с прямоугольником, который вы создали в передней части скамьи. По завершении у вас должна получиться форма, напоминающая букву «n». Повторите это с другой стороны, чтобы создать второй набор ножек.
15.
Теперь пришло время добавить немного деталей, добавив короткие линии к доскам скамейки; это представляет зерно древесины.
16.
Теперь возьмите зеленый карандаш и добавьте немного цвета на переднюю часть задних планок и края нижних планок.
17.
Переключитесь на светло-зеленый карандаш и заполните оставшиеся планки этим оттенком.
18.
Желтым карандашом раскрасьте маленькие круги на скамейке…
19.
Перед использованием желто-оранжевого карандаша закрасьте ножки и подставку скамейки.
Таким образом, вы создали свою собственную скамейку в парке, которая только и ждет, чтобы занять свое место в живописном пасторальном парке или послужить местом встречи некоторых очень важных персонажей — выбор за вами!
Интересные факты о скамейках в парке
На могиле актера Лесли Нильсена стоит надгробие со скамейкой в парке, на которой выгравированы его слова: «Садитесь, когда сможете». В целом, мы согласны с тем, что это довольно хороший жизненный совет; это всегда хорошая идея, чтобы расслабиться, расслабиться и воспользоваться моментом, чтобы понюхать розы.
Если вы находитесь в Литтлхэмптоне, вы можете сделать это на самой длинной скамейке в парке в Великобритании, состоящей из впечатляющих 9000 цветных планок, длина этой скамейки составляет рекордные 324 метра.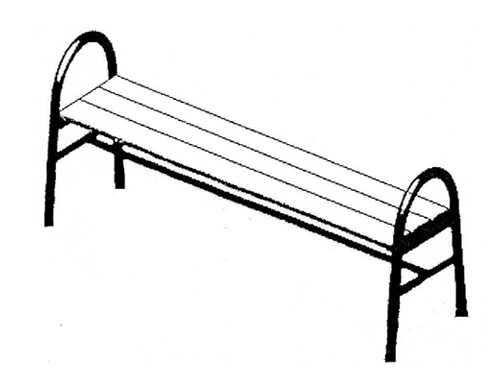 соберись с мыслями. Свежий воздух, удобное сиденье — для максимального комфорта скамейке нужен угол 95–105 градусов между сиденьем и спинкой — и остаток дня, чтобы вы могли наслаждаться отдыхом, скамейка в парке может превратиться из удобного места для отдыха в шанс дышать, размышлять и расслабляться.
соберись с мыслями. Свежий воздух, удобное сиденье — для максимального комфорта скамейке нужен угол 95–105 градусов между сиденьем и спинкой — и остаток дня, чтобы вы могли наслаждаться отдыхом, скамейка в парке может превратиться из удобного места для отдыха в шанс дышать, размышлять и расслабляться.
How to Draw a Simple Park Bench Gallery
Related Drawing Tutorials
How to Draw a Bench
435 shares
Learn how to draw a great looking Bench with простые пошаговые инструкции по рисованию и видеоурок. Теперь вы можете легко создать красивый рисунок скамейки.
Полный чертеж скамейкиПерейти к пошаговым инструкциям.
«Трон — это всего лишь скамья, обтянутая бархатом.» — Наполеон Бонапарт, французский военачальник
Скамейка — предмет мебели. Это похоже на длинный стул, на котором одновременно могут сидеть несколько человек.
От Древнего Рима до Средневековой Европы скамьи были нормой за обеденным столом, в церкви и в любом другом месте, где можно было сидеть, а отдельные стулья были роскошью, предназначенной для богатых.
Прокрутите вниз, чтобы загрузить PDF-файл этого руководства.
Знаете ли вы? Общественные скамейки или скамейки в парке имеют долгую историю. Например, в четырнадцатом веке «гражданские скамейки были встроены в площади» в Тоскане. Таким образом, небольшие общественные места могут стать театрами под открытым небом или залами судебных заседаний.
В Соединенных Штатах в 1700-х и 1800-х годах зеленые насаждения, такие как Центральный парк в Нью-Йорке, воплощали «трансцендентную естественную философию», устанавливая деревенские деревянные скамейки для посетителей.
Складные садовые стулья стали широко доступны в общественных и частных помещениях.
Возможно, мы не особо задумываемся о скамейках, на которых сидим, но если бы их не было, мы бы скучали по ним.
Помимо предоставления места для отдыха, различные типы скамеек «генерируют разные социальные реальности», будучи «уединенными или социальными, исключительными или инклюзивными».
Если вам понравился этот урок, см. также следующие руководства по рисованию: Стул, Трон и Стол.
Пошаговые инструкции по рисованию скамьи
Как нарисовать красивую скамью для детей, начинающих и взрослых — шаг 1
1. Начните с наброска основных геометрических фигур, из которых состоит скамья. Используйте прямые линии, чтобы очертить два соединенных частичных параллелограмма. Обратите внимание, что угол одного из них возведен в квадрат с помощью короткой прямой линии. Эти формы образуют сиденье и спинку скамьи.
Вытяните изогнутую линию из верхнего угла скамьи и дайте ей пройти параллельно стороне спинки.
Чертеж Easy Bench – Шаг 2
2. Нарисуйте еще одну изогнутую линию от угла сиденья и соедините ее с предыдущей линией в форме буквы «V». Затем нарисуйте широкую V-образную линию внутри этой фигуры. Обратите внимание, что линии изгибаются на концах. Затем используйте изогнутые и прямые линии, чтобы начать рисовать боковую стенку на противоположной стороне.
Обратите внимание, что линии изгибаются на концах. Затем используйте изогнутые и прямые линии, чтобы начать рисовать боковую стенку на противоположной стороне.
Чертеж Easy Bench — Шаг 3
3. Завершите боковую рейку еще одной изогнутой линией, которая удваивается. Придайте ему трехмерный вид, нарисовав широкую V-образную линию с изогнутыми краями. Затем нарисуйте длинную изогнутую линию, чтобы завершить боковую перекладину и начать заднюю ногу.
Easy Bench Drawing – Шаг 4
4. Затем нарисуйте подлокотники скамьи, стирая при необходимости. От каждой из боковых перекладин вытяните длинную изогнутую линию и удвойте ее обратно на себя. Детализируйте руку изогнутой линией.
Easy Bench Drawing — Шаг 5
5. Используйте изогнутые линии, чтобы завершить и добавить трехмерные детали к руке. Затем нарисуйте три параллельные изогнутые линии от руки к сиденью, стирая при необходимости. Соедините линии внизу.
Easy Bench Drawing – Шаг 6
6. Нарисуйте три изогнутые линии между оставшимся рычагом и сиденьем под ним. Соедините линии внизу. Затем вытяните изогнутую линию от сиденья к противоположной стороне ноги, завершив ногу и ступню скамьи.
Нарисуйте три изогнутые линии между оставшимся рычагом и сиденьем под ним. Соедините линии внизу. Затем вытяните изогнутую линию от сиденья к противоположной стороне ноги, завершив ногу и ступню скамьи.
Easy Bench Drawing – Шаг 7
7. Используйте изогнутые линии, чтобы придать задней ноге трехмерный вид. Затем используйте две изогнутые линии, чтобы нарисовать переднюю ножку скамьи. Обратите внимание, как они перекрываются в верхней части стопы.
Добавьте больше деталей к изображению скамьи – Шаг 8
8. Используйте изогнутые линии, чтобы придать трехмерный вид ножке и опоре скамьи. Затем нарисуйте оставшуюся переднюю ногу, используя перекрывающиеся изогнутые линии.
Завершите набросок чертежа скамейки — шаг 9
9. Используйте изогнутые линии, чтобы придать последнему отрезку трехмерный вид. Затем свяжите сиденье и спинку прямыми линиями, чтобы обозначить деревянные планки.
Раскрась рисунок скамейки
Раскрась свою мультяшную скамейку в парке. Часто такие скамейки имеют серые металлические боковые поручни и коричневые деревянные рейки, но их можно покрасить в любой цвет.
Часто такие скамейки имеют серые металлические боковые поручни и коричневые деревянные рейки, но их можно покрасить в любой цвет.
Нажмите ЗДЕСЬ, чтобы сохранить руководство в Pinterest!
Учебное пособие по рисованию на скамье — легко и весело распечатать страницы
УСТРАНЕНИЕ НЕИСПРАВНОСТЕЙ ДЛЯ УЧАСТНИКОВ
Все еще видите рекламу или не можете загрузить PDF-файл?
Во-первых, убедитесь, что вы вошли в систему. Вы можете войти на странице входа участника.
Если вы по-прежнему не можете загрузить PDF-файл, вероятное решение — перезагрузить страницу.
Это можно сделать, нажав кнопку перезагрузки браузера.
Это значок в виде круглой стрелки в верхней части окна браузера, обычно расположенный в верхней левой части (вы также можете использовать сочетания клавиш: Ctrl+R на ПК и Command+R на Mac).
Man Sitting On A Bench Drawing — Illustrationen und Vektorgrafiken
422Grafiken
- Bilder
- Fotos
- Grafiken
- Vektoren
- Videos
Niedrigster Preis
SignatureBeste Qualität
Durchstöbern Sie 422
man сидя на скамейке рисунок lizenzfreie Stock- und Vektorgrafiken. Oder starten Sie eine neuesuche, um noch mehr faszinierende Stock-Bilder und Vektorarbeiten zu entdecken. handzeichnung eines lässigen stadtbewohners, der allein auf der parkbank sitzt — человек, сидящий на скамейке, рисующий стоковые графики, -клипарты, -мультфильмы и -символы
Oder starten Sie eine neuesuche, um noch mehr faszinierende Stock-Bilder und Vektorarbeiten zu entdecken. handzeichnung eines lässigen stadtbewohners, der allein auf der parkbank sitzt — человек, сидящий на скамейке, рисующий стоковые графики, -клипарты, -мультфильмы и -символыHandzeichnung eines lässigen Stadtbewohners, der allein auf der… — человек, сидящий на скамейке и рисующий сток-график, -клипарт, -мультфильмы и -символ
Älteres Paar sitzt zusammen
alte und junge paare — мужчина сидит на скамейке, рисуя сток-график, -клипарт, -мультфильмы и -символAlte und junge Paare
frau und mann sitzen zusammen und reden. — мужчина сидит на скамейке и рисует стоковые графики, клипарты, мультфильмы и символыЖена и женщина сидят и краснеют.
menschen auf der bank. bekanntschaft. — мужчина сидит на скамейке и рисует стоковые графики, клипарты, мультфильмы и символыMenschen auf der Bank. Bekanntschaft.
drei personen warten metro — человек, сидящий на скамейке, рисующий стоковые графики, клипарты, мультфильмы и символыdrei personen warten Metro
einsamer mann sitzt auf der parkbank — человек, сидящий на скамейке и рисующий стоковые графики, клипарты, мультфильмы и символы der mann im Museum Sitzt Auf Einer Bank. Креативное искусство для аусстеллунга. векторная иллюстрация на складе в ярком мультяшном стиле. zarte und lebendige farben. — мужчина сидит на скамейке и рисует стоковые графики, -клипарты, -мультфильмы и -символы
Креативное искусство для аусстеллунга. векторная иллюстрация на складе в ярком мультяшном стиле. zarte und lebendige farben. — мужчина сидит на скамейке и рисует стоковые графики, -клипарты, -мультфильмы и -символыAusstellungsbesucher beim Betrachten von Gemälden in der…
aquarellzeichnung von paar zufälligen stadtbewohnern, die am sommertag auf der blauen parkbank sitzen — человек, сидящий на скамейке, рисующий стоковые графики, -клипарты, -мультфильмы и -символы банк — человек, сидящий на скамейке, рисование фондовых графиков, клипартов, мультфильмов и символовPaar auf der Bank
essen von eiscreme isolierte cartoon-vector-illustration. — мужчина сидит на скамейке и рисует стоковые графики, -клипарт, -мультфильмы и -символEssen von Eiscreme isolierte Cartoon-Vektor-Illustration.
person mit buch auf dem sitz, grauer rahmen, knopf, eps. — человек, сидящий на скамейке, рисует стоковые графики, клипарты, мультфильмы и символы Человек с Buch auf dem Sitz, Grauer Rahmen, Knopf, eps.
Person mit Buch auf dem Stuhl, eps.
möbel, stuhl und schreibtisch, schwarzes schild, eps. — мужчина сидит на скамейке и рисует стоковые графики, -клипарт, -мультфильмы и -символMöbel, Stuhl und Schreibtisch, schwarzes Schild, eps.
obere tafel akzeptiert den beschriftungsvorschlag 14. марта 1848 г. братислава — человек, сидящий на скамейке, рисующий стоковые графики, -клипарты, -мультфильмы и -символы айнер банк зицт. международный тег der älteren menschen. — человек, сидящий на скамейке, рисующий стоковые графики, -клипарты, -мультфильмы и -символыEinsame ältere Mann, der auf einer Bank sitzt. Интернационалист…
ein paar подросток auf einer bank — человек, сидящий на скамейке, рисующий стоковую графику, -clipart, -cartoons und -symbole -clipart, -cartoons und -symboleSeniorenpaar sitzt auf der Bank
генерал-майор Либерт, губернатор фон Дойч-остафрика — человек, сидящий на скамейке, рисующий сток-график, -клипарт, -мультфильмы и -символгенерал-майор Либерт, губернатор фон Дойч- Остафрика
farbsymbol freizeit — человек, сидящий на скамейке и рисующий стоковые графики, клипарты, мультфильмы и символы — мужчина сидит на скамейке и рисует стоковые графики, клипарты, мультфильмы и символы Жена и женщина сидят и краснеют.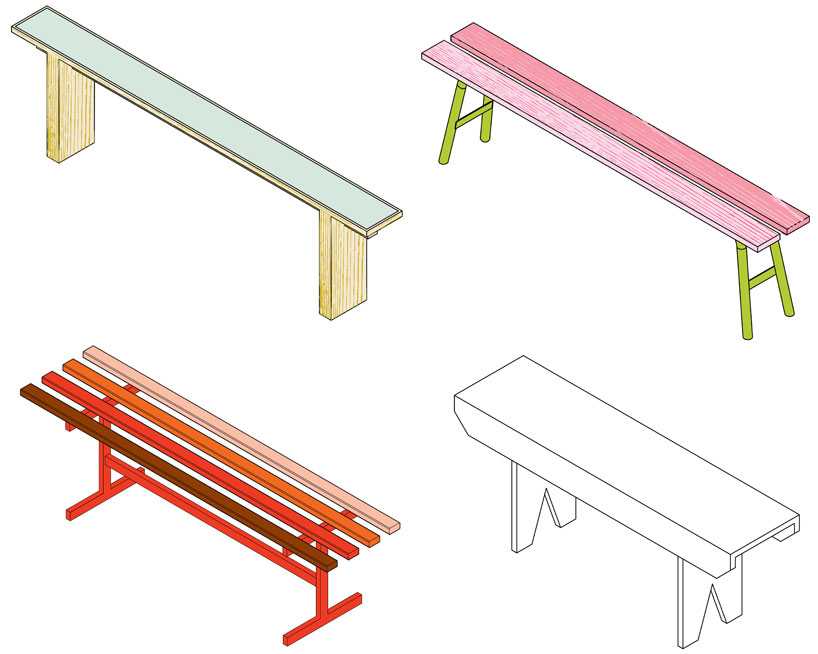
Zwei Leute, die auf einer Bank sitzen und lesen, lernen,…
schönes reisen und schreien im zug — человек, сидящий на скамейке, рисующий стоковые графики, -клипарты, -мультфильмы и -символыSchönes Reisen und Schreien im Zug
zwei leute, die auf einer bank sitzen und lesen, lernen, entspannen. соммертаг в парке. векториллюстрация. — человек, сидящий на скамейке и рисующий стоковые графики, клипарты, мультфильмы и символыZwei Leute, die auf einer Bank sitzen und lesen, lernen,…
skizze eines lässigen burgers mit rucksack, der auf der straßenbank sitzt, um sich auszuruhen — мужчина сидит на скамейке и рисует стоковые графики, клипарты, мультфильмы и символыSkizze eines lässigen Bürgers mit Rucksack, der auf der Straßenban
zwei männer auf der runden hölzernen gartenbank unterhalten sich, rückansicht — человек, сидящий на скамейке, рисующий стоковые графики, -клипарты, -мультфильмы и -символы Gartenbank unterhalten sich, Silhouetten von Männern, die auf einer bank ruhen — мужчина сидит на скамейке и рисует стоковые графики, клипарты, мультфильмы и символыSilhouetten von Männern, die auf einer Bank ruhen
menschen fühlen sich gestresst am диван — человек, сидящий на скамейке, рисунок стоковой графики, -клипарт, -мультфильмы и -символ на скамейке рисование стоковых графиков, клипартов, карикатур и символов Aquarellzeichnung von lässigen jungen Stadtbewohnern, die am. ..
..
Privatier arbeitet hart daran, mit dem Hund spazieren zu gehen
alte person sitzt auf der parkbank und betrachtet blühende blumen, vektor-cartoon-strichmännchen-illustration — человек, сидящий на скамейке, рисующий фондовую графику, -клипарт, -мультфильмы и -символAlte Person sitzt auf der Parkbank und betrachtet blühende Blumen,
eine frau, die mit einem polizisten über einen vorfall spricht. menschen, die miteinander reden. дизайн einfaches и flaches. kann in vilen bereichen eingesetzt werden. — мужчина сидит на скамейке и рисует стоковые графики, -клипарт, -мультфильмы и -символEine Frau, die mit einem Polizisten über einen Vorfall spricht….
3D isometrischer flacher vektor konzeptionelle illustration eines glücklichen älteren paares — человек, сидящий на скамейке, рисующий стоковые графики, клипарты, мультфильмы и символы 3D изометрические флачеры Вектор Konzeptionelle Иллюстрация. ..
..
Entspannter Mann sitzt und Liest Buch auf der Bank. Концепт дер…
любовный и иллюзорный тафель — человек, сидящий на скамейке и рисующий стоковые графики, клипарты, карикатуры и символыЛюбовный и иллюзорный тафель
entspannter doodle-mann sitzt und liest buch auf der bank. konzept von ruhender zeit, erholung und urlaub. männlicher urlauber liest papierbuch — человек, сидящий на скамейке и рисующий стоковые графики, -клипарты, -мультфильмы и -символыEntspannter Doodle-Mann sitzt und Liest Buch auf der Bank….
трава. Senioren sitzen im park — человек, сидящий на скамейке и рисующий стоковые графики, клипарты, мультфильмы и символыHerbst. Senioren sitzen im Park
gruppe von leuten, die bücher lesen — человек, сидящий на скамейке, рисующий стоковую графику, -клипарт, -мультфильмы и -symboleGruppe von Leuten, die Bücher lesen
sonniger nachmittag im garten, mann liest ein buch, sitzt auf einer bank — мужчина сидит на скамейке и рисует стоковые графики, клипарты, мультфильмы и символы Sonniger Nachmittag im Garten, Mann liest ein Buch, sitzt auf. ..
..
Älterer Mann liest
herbst — мужчина, сидящие на скамейке, рисующие стоковые графики, -клипарты, -мультфильмы и -символыHerbst
älterer mann liest ein buch — человек, сидящий на скамейке, рисующий стоковую графику, -клипарт, -мультфильмы и -символы мультфильмы и символReligionsunterricht в Риме
ruheplatz an der straße, символ schwarzes — человек, сидящий на скамейке, рисующий стоковые графики, -клипарт, -мультфильмы и -symbole , isoliert auf weißem Hintergrund. Eine человек лежит в ein buch, умирает и arbeitet в einem ноутбуке. vektor-illustration — мужчина сидит на скамейке, рисует стоковые графики, клипарты, мультфильмы и символыСилуэт фон zwei Personen, die auf einer Bank sitzen,…
großvater, der ein baby auf seinem schoß hält und seinen beiden anderen enkelkindern märchen erzählt — человек, сидящий на скамейке, рисующий стоковые графики, -клипарты, -мультфильмы и -символы Großvater, der ein Baby auf seinem Schoß hält und seinen beiden.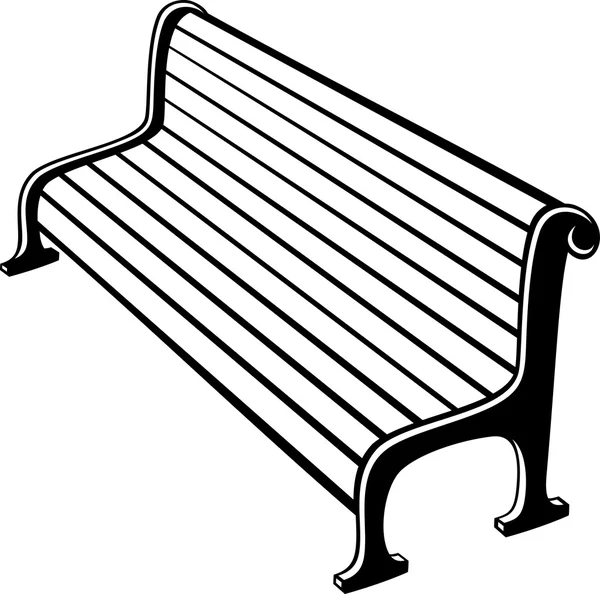 ..
..
ein verliebtes Paar sitzt umarmend auf einer Bank. ein Mann…
drei tote mit zögern stehen hinter den rauchenden männern auf der bank. — человек, сидящий на скамейке, рисующий стоковые графики, -клипарты, -мультфильмы и -символыDrei Tote mit Zögern stehenhinter den rauchenden Männern auf…
силуэт eines paares auf einer modernen bank — человек, сидящий на скамейке, рисующий сток- grafiken, -clipart, -cartoons und -symboleSilhouette eines Paares auf einer modernen Bank
vatertag banner, niedliche flache design-charaktere, pastell gefärbt, 3 поколения в семье — мужчина сидит на скамейке, рисуя стоковые рисунки, -клипарт, -мультики и -символVatertag Banner, niedliche flache Design-Charaktere, Pastell gefär
paar in lederhose und dirndl sitzt in der bauernstube — человек, сидящий на скамейке, рисующий стоковые графики, клипарты, мультфильмы и символыPaar in Lederhose und Dirndl sitzt in der Bauernstube
, мужчина в розовой футболке и шланге dunkelblauer, расположенном в банке einer.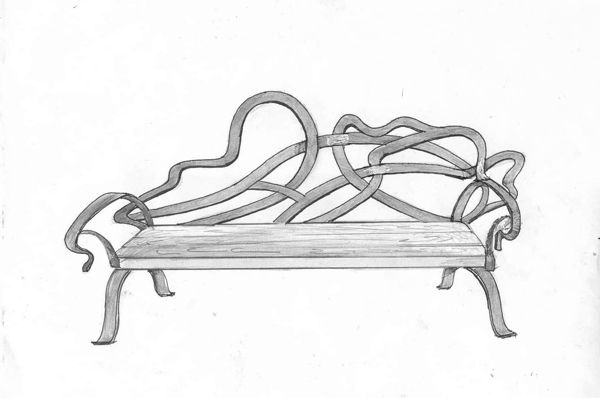 ruckansicht. вектор нижняя фондовой иллюстрации во флахен мультяшный характер стиль изолированы на белом фоне. — мужчина сидит на скамейке и рисует стоковые графики, -клипарт, -мультфильмы и -символ
ruckansicht. вектор нижняя фондовой иллюстрации во флахен мультяшный характер стиль изолированы на белом фоне. — мужчина сидит на скамейке и рисует стоковые графики, -клипарт, -мультфильмы и -символMann in rosa T-Shirt und dunkelblauer Hose sitzt auf einer Bank….
libende ältere paar flache vektor-illustration isoliert auf weißemhintergrund — человек, сидящий на скамейке, рисующий стоковые графики, клипарты, мультфильмы и символыLiebende ältere Paar flache Vektor-Illustration isoliert auf weiße
vatertag, niedlichen stil charaktere, flache design cartoon, drei Generationen von Familie, großvater, vater und sohn zusammen — человек, сидящий на скамейке, рисующий стоковые графики, -клипарт, -мультфильмы и — символVatertag, niedlichen Stil Charaktere, flache Design Cartoon,…
lustige tanzband, die auf einer bank sitzt, vonhinten gesehen — человек, сидящий на скамейке, рисующий стоковые графики, -клипарты, -мультфильмы и -символыLustige Tanzband, die auf einer Bank sitzt, vonhinten gesehen
parklandschaft grafik schwarz weiße stadt skizze abbildung vektor — человек, сидящий на скамейке, рисующий стоковые графики, -клипарт, -мультфильмы и -символParklandschaft Grafik schwarz weiße Stadt Skizze Abbildung Vektor
ein einsamer mann sitzt auf einer bank — человек, сидящий на скамейке, рисующий стоковые графики, -клипарт, -мультфильмы и -символы рисунок сток-графика, -клипарт, -мультфильмы и -символРомантический силуэт des liebenden Paares sitzen auf Bank
regentag in den bergen, menschen vor einem bayerischen gasthof — человек, сидящий на скамейке, рисующий сток-графику, -клипарт, -мультфильмы и -символRegentag in den Bergen, Menschen vor einem bayerischen Gasthof
erwartungen übertreffen — человек, сидящий на скамейке, рисующий стоковые графики, -клипарты, -мультфильмы и -символыErwartungen übertreffen
из 8Bench Drawing Смотреть HD Mp4 Видео Скачать Бесплатно
Bench Drawing Смотреть HD Mp4 Видео Скачать БесплатноСтатус, Shayari & Quotes & Stylish Names
Подписаться на канал Youtube
Рисование скамейки
Как рисовать скамейки
Как парковать скамейку | Скамья для рисования Easy
Как нарисовать школьную скамью | чертеж школьной скамьи | чертеж скамейки | чертеж скамейки
Как нарисовать скамейку с уличным фонарем | шаг за шагом |
Как нарисовать скамейку за несколько простых шагов: Учебник по рисованию для начинающих художников
बेंच का चित्र/как нарисовать скамейку шаг за шагом/рисунок скамейки.

Как нарисовать человека, сидящего на скамейке | Как нарисовать скамейку | Как рисовать человека | Шаг за шагом
Сделать скамейку — перспектива 2 очка
Рисунок школьной скамьи — Искусство страхования жизни
Скамейка для рисования и раскраска для детей
Как нарисовать стол шаг за шагом | Легкие рисунки
Как нарисовать скамейку Super Easy Drawing — поэтапное рисование для детей Easy Drawing
a Учебное пособие по простому рисованию скамейки
Рисунок пейзажа со стороны парка | скамейка в парке | Декорации городского парка пошагово
Как точно рисовать детализированные сложные объекты — скамейка
Как легко нарисовать одинокую девушку, сидящую на скамейке|| Девушка Карандашный набросок Рисунок | Карандашный рисунок
Как нарисовать скамейку в парке шаг за шагом для начинающих | Легкий учебник по рисованию скамейки в парке | Легкое искусство
как нарисовать девушку сидящую на скамейке || рисунок пейзажа || Гали Гали Арт ||
Как нарисовать стол из буквы Т | Настольный рисунок легкий процесс #шорты
Как нарисовать скамейку на берегу реки || картина на холсте акварелью
Как нарисовать скамейку (простой рисунок) #howtodraw #drawing #benchdrawing #shorts
Формовочная проволока с волочильным станком
Как легко нарисовать скамейку в парке / Рисование в парке легко
Чертежный стол /Masa çizimi
Как нарисовать девушку мечты, сидящую на скамейке | Карандашный набросок
Как нарисовать пару на скамейке / Техника рисования ватными тампонами #419
Как нарисовать Слесарные тиски Чертеж слесарных тисков.
 Скамья vice kaise draw kare free hand sketch
Скамья vice kaise draw kare free hand sketchТиски для волочения iTi
Как нарисовать девушку, сидящую на скамейке | Легкий рисунок | @ Тамил НьюАрт
Рисование скамейки в 1-точечной перспективе
Как рисовать скамейку очень просто
Рисунок человека, сидящего на скамейке #YouTubePartner #SheeranShorts
рисунок девушка сидит на скамейке под деревом, #шорты #маслопастель #youtubeshorts
Упражнение по рисованию: садовая скамейка в перспективе — видеоурок
Автоматический станок для волочения с нажимной машиной
Как нарисовать стол
Как нарисовать пейзаж скамейки в парке | рисовать пейзажи парка рисунок-карандашный рисунок — карандашный набросок.
Как нарисовать пару, сидящую на скамейке || Рисунок черной ручкой || #harinisartwork
Сборка слесарных тисков чертеж |Инженерия и поэзия|
Как я рисую мальчика, сидящего на скамейке
How To Draw Bench Vice, ITI ENGINEERING DRAWING FIRST YEAR ALL TRADE #SANJEEVSIRITI#
прекрасный рисунок дерева и скамейки 👍🏻👍🏻👍🏻👍🏻😊😊😊
Как нарисовать скамейку с помощью 3DPEN
Рисунок красивого ночного пейзажа || Дерево и скамейка в ночном пейзаже
‘MANEK’ — Волочильный станок / Волочильный станок Модель: БДМ-20
Парковая скамейка карандашом, тушью до карандаша prismacolor.
 Линейный рисунок
Линейный рисунокРабочий стол для волочения шин
Девушка, сидящая на скамейке / Рисовать масляной пастелью легко для начинающих / Пошагово / Рисовать резко
2016-2017- ЧЕРЛОВИЛЬНЫЙ СТАНК- ЧЕРТЕЖ- МАШИНА- МЕДЬ- ЛАТУНЬ- АЛЮМИНИЙ- СТЕРЖЕНЬ- ПОЛОСЫ- ШИНА- БАР
загрузки Bench Drawing неограниченно Фильмы и видео Скачать Здесь.Bench Drawing Hd,3gp. mp4 320p и другие видео, которые вы можете легко скачать. tamilrockers and movierulz, tamilgun, filmywap и pagalworld видео и загрузка фильмов.
Hellow Guys Мы поделились здесь рисованием скамейки в видео и mp3 файле. Вы можете легко смотреть любые видео на Youtube здесь Simlphy Click And Search Meny More Videos. В этой подборке мы делимся более чем 30+ видео о рисовании на скамье. Итак, смотрите и наслаждайтесь потрясающими видео в форматах Mp4, 3gp, Hd, 4K, Mp3, 480p, 720p, 1080p, 320p и многих других форматах.
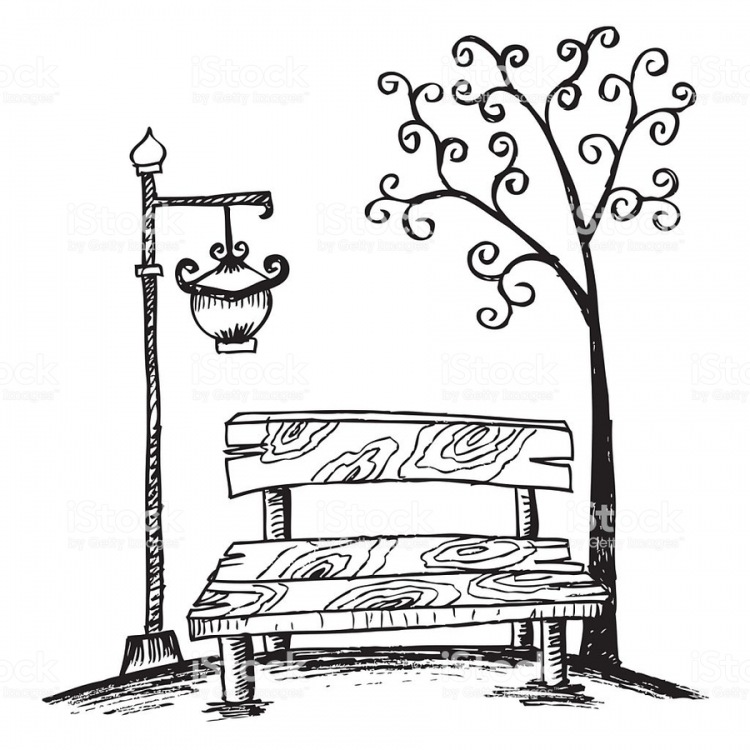 nz/folder/uj9vrdzz#ikex r9q8dk1njjofobl-w/папка /7c9d3siz сакура харуно твикстор https://youtube.com/shorts/9zen7phtlke?feature=share день рождения анн-мари mp4 скачать я ненавижу любовные истории pehle paisa do fir istemal karo xxx дал сделать видио pehle paisa do fir istemal karo кил сабак сексуальная жизнь логотипы эффекты сабак фантастические биты раздавить китайскую драму Катуру Митуру Полный фильм бледная психика бхалобасар морсум adukku varisai черный экран скачать песню на тамильском языке тити меня прегунто adukku varisai черный экран скачать песню мари батун мара тара jizkr sada скачать песню pagal мари батун мара тара jizkr sada скачать песню мари батун мара тара jizkr sada скачать песню мари батун мара тара джизкр сада песня эско хада каро вирусное видео/www.com свадебное шоу быстрый стиль mesum ibu pc dan km Песня абзаца на блокэкране на тамильском скачать Песня абзаца на блокэкране на тамильском скачать
nz/folder/uj9vrdzz#ikex r9q8dk1njjofobl-w/папка /7c9d3siz сакура харуно твикстор https://youtube.com/shorts/9zen7phtlke?feature=share день рождения анн-мари mp4 скачать я ненавижу любовные истории pehle paisa do fir istemal karo xxx дал сделать видио pehle paisa do fir istemal karo кил сабак сексуальная жизнь логотипы эффекты сабак фантастические биты раздавить китайскую драму Катуру Митуру Полный фильм бледная психика бхалобасар морсум adukku varisai черный экран скачать песню на тамильском языке тити меня прегунто adukku varisai черный экран скачать песню мари батун мара тара jizkr sada скачать песню pagal мари батун мара тара jizkr sada скачать песню мари батун мара тара jizkr sada скачать песню мари батун мара тара джизкр сада песня эско хада каро вирусное видео/www.com свадебное шоу быстрый стиль mesum ibu pc dan km Песня абзаца на блокэкране на тамильском скачать Песня абзаца на блокэкране на тамильском скачать1.
 Сборка стенда: ваша первая модель SketchUp
Сборка стенда: ваша первая модель SketchUpГлава 1. Сборка стенда: ваша первая модель SketchUp
На первый взгляд SketchUp не сильно отличается от других программ, которые вы используете работать с фотографиями, рисунками или даже словами. У вас есть меню, панели инструментов и большая рабочая зона. Разница, конечно, в том, что рабочая область SketchUp — это окно. в трехмерный мир, где вы можете построить что угодно. Это может быть как большой, как Эмпайр Стейт Билдинг, или такой маленький, как iPod. Используя SketchUp, вы можете спроектируйте свой новый пляжный домик внутри и снаружи и соберите всю мебель для каждого номер. Это ваш мир, и эта глава — ваш первоклассный вводной курс. тур.
В первой части этой главы вы узнаете о меню, инструментах и
окно рисования. Вы увидите, как настроить свое рабочее пространство, чтобы упростить
выполняйте упражнения из этой книги.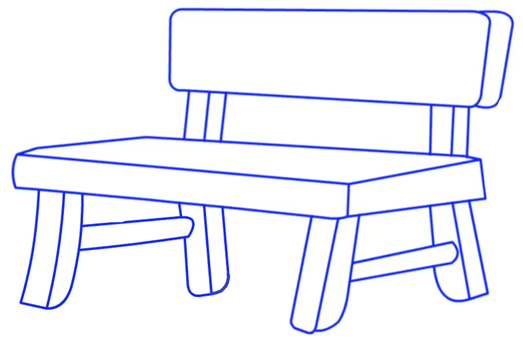 Остальная часть этой главы описывает, как
построить простую скамейку всего из четырех кусков дерева, как показано на рис. 1-1.
Остальная часть этой главы описывает, как
построить простую скамейку всего из четырех кусков дерева, как показано на рис. 1-1.
Совет
Если вы хотите посмотреть, как готовая скамья выглядит в SketchUp, вы можете найти файл документа Bench_finished.skp на http://missingmanuals.com/cds.
Несмотря на то, что жим простой, пошаговые упражнения знакомят вас со многими
Инструменты рисования и навигации SketchUp. Вы почувствуете, как это весело
толкайте и вытягивайте свои трехмерные рисунки, придавая им форму. Вы также узнаете некоторые ценные
приемы навигации по трехмерному рабочему пространству, а также перемещения и выравнивания трехмерных объектов.
Не беспокойтесь, если вам покажется, что упражнение выполняется быстро. В последующих главах вы
см. представленные здесь концепции, объясненные более подробно. На самом деле вы будете
см. ссылки по пути, которые указывают на более подробные объяснения. Итак, если вы
готовы к стремительному туру по SketchUp, возьмите свое виртуальное долото скульптора и
следуй за мной.
ссылки по пути, которые указывают на более подробные объяснения. Итак, если вы
готовы к стремительному туру по SketchUp, возьмите свое виртуальное долото скульптора и
следуй за мной.
Рис. 1-1. Шаги в этой главе описывают, как построить эту простую скамью в СкетчАп. Три цветные оси помогают сохранять ориентацию в рабочей области. В На этом изображении красная ось перед скамейкой проходит слева направо. Синий ось движется вверх и вниз. Зеленая ось проходит от передней части изображения к назад.
Первый запуск SketchUp
После первой установки SketchUp (Установив SketchUp), вы запускаете его так же, как и любая программа. Для компьютеров Windows:
Перейдите в Program Files → Google → Google SketchUp 7 и затем дважды щелкните значок программы.
Щелкните Пуск → Все программы → Google SketchUp 7.

Щелкните Windows → Недавние элементы, а затем щелкните файл SketchUp (.skp) документ.
Если вы сторонник Mac:
Перейдите в папку Applications → Google SketchUp 7, а затем дважды щелкните значок программы.
Перетащите значок SketchUp из Приложения → Google SketchUp. 7 файл в Dock. Как только это будет сделано, вы всегда можете запустить программу оттуда.
Выберите → Недавние элементы → Google SketchUp 7.
Вы всегда можете дважды щелкнуть любой документ SketchUp, чтобы запустить SketchUp и откройте этот документ. Вероятно, это самый простой способ запустить SketchUp на любом компьютере. Платформа.
Сначала при каждом запуске программы SketchUp приветствует вас
Окно «Добро пожаловать».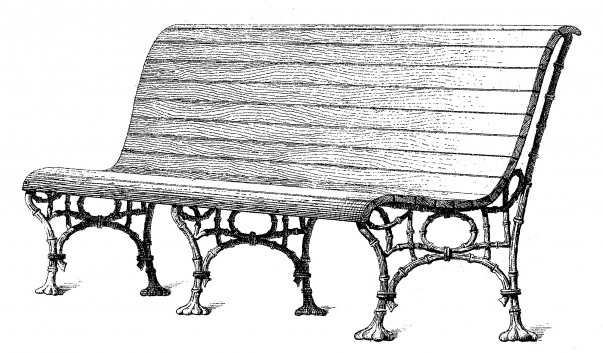 Это окно включает в себя несколько подпанелей, которые различаются в зависимости от
используете ли вы SketchUp 7 или SketchUp Pro. Обе версии, однако,
отображать вложенные панели «Обучение» и «Шаблон». SketchUp
Pro также показывает подпанель License. Панель обучения предназначена для
познакомить с некоторыми основными понятиями SketchUp. После короткой вступительной анимации
вы можете щелкнуть ссылки «Посмотреть больше видео» или «Читать документацию».
Подпанель шаблона содержит несколько предварительно отформатированных документов, которые можно использовать для получения
начало вашего проекта. Например, если вы начинаете мебель или
деревообрабатывающий проект (как показано далее в этой главе), нажмите кнопку «Дизайн продукта».
и Деревообработка – дюймы». Если вы устали от приветствия
всплывающее окно при каждом запуске SketchUp, отключите параметр «Всегда показывать на
запуска» в левом нижнем углу.
Это окно включает в себя несколько подпанелей, которые различаются в зависимости от
используете ли вы SketchUp 7 или SketchUp Pro. Обе версии, однако,
отображать вложенные панели «Обучение» и «Шаблон». SketchUp
Pro также показывает подпанель License. Панель обучения предназначена для
познакомить с некоторыми основными понятиями SketchUp. После короткой вступительной анимации
вы можете щелкнуть ссылки «Посмотреть больше видео» или «Читать документацию».
Подпанель шаблона содержит несколько предварительно отформатированных документов, которые можно использовать для получения
начало вашего проекта. Например, если вы начинаете мебель или
деревообрабатывающий проект (как показано далее в этой главе), нажмите кнопку «Дизайн продукта».
и Деревообработка – дюймы». Если вы устали от приветствия
всплывающее окно при каждом запуске SketchUp, отключите параметр «Всегда показывать на
запуска» в левом нижнем углу.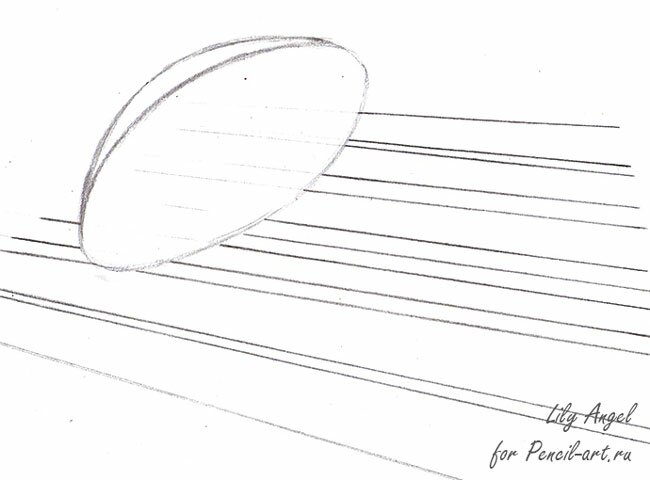
Другое окно, которое появляется при первом запуске SketchUp, — это окно преподавателя. окно (Рис. 1-2). Этот умный функция предоставляет быстрые визуальные и письменные советы о том, как использовать любой инструмент вы выбрали. Когда вы только начинаете, советы инструктора могут быть довольно полезно. Если с вас достаточно, вы можете закрыть окно, щелкнув его кнопка закрытия. (Вы всегда можете вернуть его с помощью Окно → Инструктор. Используйте Справка → Добро пожаловать в SketchUp, чтобы отобразить окно приветствия.)
Рис. 1-2. Окно инструктора знает, какой инструмент вы используете, и предоставляет анимированная демонстрация с пошаговыми инструкциями по использованию инструмент.
Экскурсия по главному окну SketchUp
Пройдя центр обучения, вы увидите главное
окно.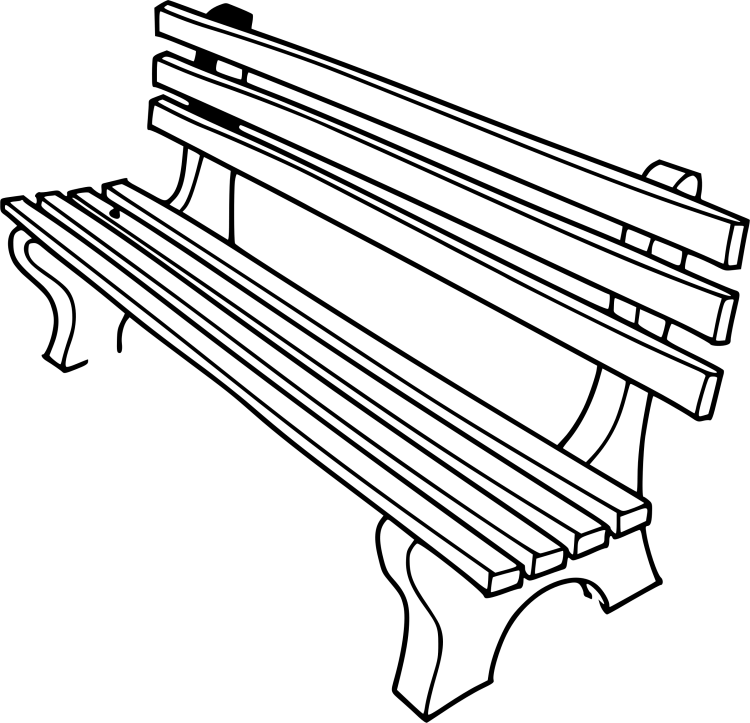 Вы используете его пять основных областей, когда строите в SketchUp.
(Рис. 1-3):
Вы используете его пять основных областей, когда строите в SketchUp.
(Рис. 1-3):
Меню . Так же, как в вашем слове процессор, вы получаете меню и подменю, которые дают вам доступ к Инструменты и команды SketchUp.
Панели инструментов . Щелкните значок в Панель инструментов SketchUp, и у вас в руках новый инструмент. SketchUp имеет несколько различных панелей инструментов, которые вы можете отображать, скрывать или перетаскивать рабочее пространство. В Windows вы можете получить доступ к центральной панели инструментов, перейдя в Вид → Панели инструментов, где вы видите более дюжины панелей инструментов, которые вы можете показать или скрыть с помощью мыши. На Mac выберите «Просмотр».
 → Палитры инструментов. У вас есть столько панелей инструментов на выбор,
но у Mac есть свои изящные панели инструментов. Удерживая нажатой клавишу Control, нажмите на верхнюю часть
в окне документа SketchUp и выберите «Настроить панель инструментов». Окно
открывается со всеми кнопками инструментов SketchUp. Включать и выключать кнопки
панель инструментов для настройки рабочего пространства.
→ Палитры инструментов. У вас есть столько панелей инструментов на выбор,
но у Mac есть свои изящные панели инструментов. Удерживая нажатой клавишу Control, нажмите на верхнюю часть
в окне документа SketchUp и выберите «Настроить панель инструментов». Окно
открывается со всеми кнопками инструментов SketchUp. Включать и выключать кнопки
панель инструментов для настройки рабочего пространства.Примечание
Панели инструментов — это одна из областей, где Windows и Mac версии SketchUp немного отличаются. Большинство из различия, тем не менее, заключаются во внешнем виде программы, а не функция.
Область рисования . Основная часть окно SketchUp посвящено вашей области рисования.
 Подумайте об этом как
вид вашей камеры на трехмерный мир.
Подумайте об этом как
вид вашей камеры на трехмерный мир.Строка состояния . В левом нижнем углу угол — это строка состояния. Как друг нескольких слов, статус Инструмент подсказки бара дает вам факты, связанные с инструментом и выполняемой работой. Если вам нужна подсказка, что делать дальше, загляните в этот угол. За более подробные инструкции, нажмите кнопку со знаком вопроса, чтобы открыть в окне преподавателя (рис. 1-2).
В последней версии SketchUp добавлены три новые кнопки на статус бар. Слева направо они отображают географические ссылки (на языке Google это называется с географической привязкой ; см. раздел Использование Google Планета Земля для установки географических местоположений для детали), кредиты (дизайнер модели или компонента) и Вход в гугл-аккаунт.

Панель инструментов измерений . Ранее известный поклонникам SketchUp как поле управления значениями (VCB), эта скромно выглядящая коробка волшебна. Вы используете его для ввода размеров объектов или расстояние, на которое вы хотите что-то переместить, но это только царапает поверхность. Как только вы узнаете, насколько умны и универсальны Панель инструментов «Измерения» есть, вам тоже понравится.
Примечание
Традиционно панель инструментов «Измерения» отображается в правом нижнем углу.
угол SketchUp. Но это также может быть отображено некоторыми другими способами. В
В Windows выберите «Вид» → «Панели инструментов» → «Измерения» и
SketchUp создает панель инструментов, которая может располагаться в любом месте экрана. что вы можете пристыковать к любому краю окна. На Mac при настройке
панели инструментов (для Mac) вы можете разместить
Панель инструментов «Измерения» в верхней части окна документа.
что вы можете пристыковать к любому краю окна. На Mac при настройке
панели инструментов (для Mac) вы можете разместить
Панель инструментов «Измерения» в верхней части окна документа.
Рис. 1-3. Рабочее пространство SketchUp состоит из пяти основных областей. В SketchUp также есть количество окон, которые вы открываете из меню «Окно». Как Окно компонентов, показанное здесь (и полностью описанное в разделе «Изучение окна компонентов»), эти окна предоставить вам доступ к дополнительным инструментам, настройкам и готовым моделям из Тадж-Махал к кухонной раковине.
В дополнение к пяти основным частям рабочей области SketchUp использует несколько различных
окна, такие как окно «Компоненты», открытое на рис. 1-3. Вы можете открыть и
закройте их по мере необходимости с помощью меню «Окно». С помощью инструментов в этих
Windows, вы будете применять цвет и тени к своим моделям, выберите готовые
компонентов, добавляйте тени и световые эффекты и организуйте
проект.
С помощью инструментов в этих
Windows, вы будете применять цвет и тени к своим моделям, выберите готовые
компонентов, добавляйте тени и световые эффекты и организуйте
проект.
Строка меню SketchUp заполнена обычными элементами, такими как Файл, «Правка», «Окно» и «Справка». Меню «Вид» SketchUp немного отличается от в большинстве программ (рис. 1–4). Меню «Вид» перечисляет элементы в окне SketchUp, которые можно показать или скрыть, в том числе такие вещи, как направляющие для рисования, осевые линии, метки измерений и даже различные панели инструментов. Если вы ищете инструменты, которые изменят ваше представление о окно рисования, такое как инструмент «Масштаб» или «Панорамирование», посмотрите в разделе «Камера». меню.
Рис. 1-4. Меню «Вид» определяет, какие элементы будут видны или скрыты в окне.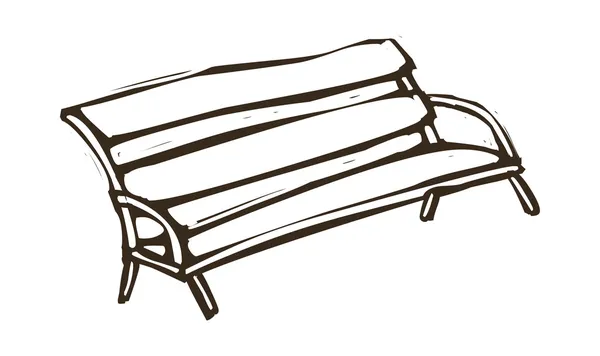 Область рисования SketchUp. Элементы с галочками видны. Чтобы скрыть
элемент, который отмечен, просто щелкните элемент в меню.
Область рисования SketchUp. Элементы с галочками видны. Чтобы скрыть
элемент, который отмечен, просто щелкните элемент в меню.
Обзор с помощью камеры
Концепция за камерой SketchUp заключается в том, что область рисования — это ваш вид трехмерного Мир. Представьте, что вы кинорежиссер, вы настроили камеру и область рисования — это ваш взгляд через камеру. Хотите увидеть другой взгляд? Переместите камеру. Например, на рис. 1-1 у вас есть передняя вид на скамейку. Чтобы посмотреть на скамейку сверху, вы используете команду Камера → Стандартные виды → Верх. Для вида сбоку вы можете использовать камеру → Стандартные виды → Справа (или слева).
Когда вы вносите эти изменения, вы перемещаете камеру вид . Вы не двигаете скамейку . Его
оставаясь на том же месте. При использовании некоторых инструментов на панели инструментов
таких как инструменты Орбита или Панорамирование, существует тенденция думать, что вы
движущиеся объекты в трехмерном мире, когда на самом деле это просто ваша точка зрения
мир, который меняется.
Вы не двигаете скамейку . Его
оставаясь на том же месте. При использовании некоторых инструментов на панели инструментов
таких как инструменты Орбита или Панорамирование, существует тенденция думать, что вы
движущиеся объекты в трехмерном мире, когда на самом деле это просто ваша точка зрения
мир, который меняется.
Совет
В SketchUp мышь является основным инструментом построения, поэтому она помогает
у вас есть мышь, которая хорошо работает со SketchUp. Работаете ли вы в
Windows или Mac удобнее трехкнопочная мышь, где
средняя кнопка — колесо прокрутки. Вы можете использовать эту среднюю кнопку, чтобы
легко перемещаться по окну рисования, не прерывая работу в
прогресс. Для пользователей Mac стандартная мышь Mac с роликовой кнопкой
не так хорошо работает со SketchUp, как следовало бы. Вы можете захотеть
инвестируйте в дешевую трехкнопочную мышь для использования в SketchUp.
Вы можете захотеть
инвестируйте в дешевую трехкнопочную мышь для использования в SketchUp.
Настройка рабочего пространства
Сотрудники Google не хотят перегружать вас слишком большим количеством инструментов и
варианты, когда вы только начинаете. В версиях для Mac и Windows
SketchUp на первом представлении отображается минимальное количество инструментов. Этот набор инструментов
официально называется набором инструментов для начала работы. Однако работать вместе
выполняя упражнения из этой книги, вы также можете внести некоторые изменения, чтобы ваша
Рабочее пространство SketchUp соответствует изображениям в
эта книга. Предложения в этом разделе отображаются с минимумом
беспорядок на экране, инструменты, которые вы будете использовать чаще всего и которые избавят вас от
копаясь во множестве меню, чтобы найти команды.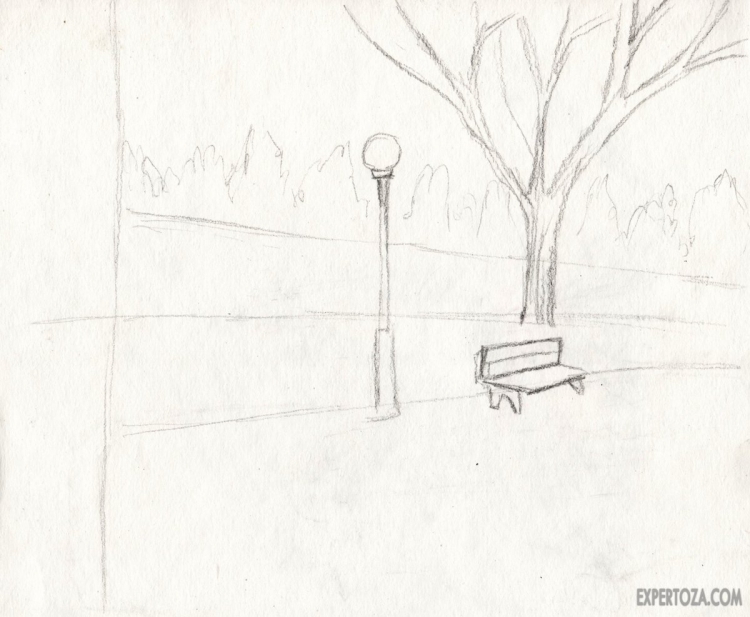 Вы всегда можете изменить их
позже, когда вы адаптируетесь к работе в SketchUp. Когда вы добавляете или удаляете панели инструментов,
SketchUp запоминает эти изменения даже после закрытия программы.
Вы всегда можете изменить их
позже, когда вы адаптируетесь к работе в SketchUp. Когда вы добавляете или удаляете панели инструментов,
SketchUp запоминает эти изменения даже после закрытия программы.
Для Windows
Выполните следующие действия, и ваша версия SketchUp для Windows будет выглядеть как на рис. 1–3. Если вы поклонник Mac, перейдите к следующему разделу и настройте свое рабочее пространство на соответствуют рисунку 1–5.
Выберите Вид → Панели инструментов → Большой инструмент Установите .
Появится новая панель инструментов с кнопками, идущими вертикально вниз по левая сторона окна. Эта новая панель инструментов включает в себя все инструменты которые находятся на панели инструментов «Приступая к работе», поэтому на следующем шаге вы скроете панель инструментов «Начало работы».
 Первоначально большое
панель инструментов прикреплена к области рисования, но щелкнув панель
вверху вы можете перетащить его из области рисования, чтобы создать
плавающая панель инструментов.
Первоначально большое
панель инструментов прикреплена к области рисования, но щелкнув панель
вверху вы можете перетащить его из области рисования, чтобы создать
плавающая панель инструментов.Выберите Вид → Панели инструментов → Начало работы .
Перед тем, как щелкнуть, рядом с большим инструментом Установить и параметры «Начало работы». В меню «Вид» галочка указывает, что опция видна в вашей рабочей области. Щелчок по отмеченному элементу скрывает его из поля зрения и удаляет галочка.
Выберите Вид → Панели инструментов → Стандарт .
Стандартная панель инструментов содержит инструменты, которые вы найдете в почти каждая программа, правда кнопки маловаты другой.
 Эти кнопки позволяют создавать, открывать и сохранять SketchUp.
файлы. Вы также видите кнопки «Вырезать», «Копировать», «Вставить» и «Стереть». в
В следующей группе вы видите стрелки «Отменить» и «Повторить». Подтягивая тыл
является кнопкой «Печать». Последнее, но не менее важное, это кнопка
это уникально для SketchUp. Синий круг с буквой i — это кнопка информации о модели, которая
предоставляет пикантные сведения о модели, которую вы строите.
Эти кнопки позволяют создавать, открывать и сохранять SketchUp.
файлы. Вы также видите кнопки «Вырезать», «Копировать», «Вставить» и «Стереть». в
В следующей группе вы видите стрелки «Отменить» и «Повторить». Подтягивая тыл
является кнопкой «Печать». Последнее, но не менее важное, это кнопка
это уникально для SketchUp. Синий круг с буквой i — это кнопка информации о модели, которая
предоставляет пикантные сведения о модели, которую вы строите.Выберите Вид → Панели инструментов → просмотров .
Когда вы работаете в 3D, вы часто меняете виды; или из С точки зрения SketchUp вы перемещаете камера .
 Например, предположим, что вы хотите сделать
убедитесь, что ваша модель подходит друг другу должным образом. Иногда единственный
способ увидеть, существует ли зазор между двумя объектами, — это просмотреть
их под другим углом. Шесть кнопок просмотра получают много
использовать. Кнопки стандартных видов камеры имеют вид Iso (сокращение от изометрический или вид под углом), сверху, спереди,
Вправо, Назад и Влево.
Например, предположим, что вы хотите сделать
убедитесь, что ваша модель подходит друг другу должным образом. Иногда единственный
способ увидеть, существует ли зазор между двумя объектами, — это просмотреть
их под другим углом. Шесть кнопок просмотра получают много
использовать. Кнопки стандартных видов камеры имеют вид Iso (сокращение от изометрический или вид под углом), сверху, спереди,
Вправо, Назад и Влево.Примечание
Параметр «Вид снизу» отсутствует на панели инструментов «Вид». кнопки. Вам это не нужно так сильно, как другие представления, но когда вы это сделаете, вы найдете его в меню: Камера → Стандартные виды → Снизу.

Чтобы добавить последнюю панель инструментов, выберите Вид → Панели инструментов → Стиль лица .
Шесть кнопок на панели инструментов Face Style меняют способ Объекты SketchUp появляются в области рисования. Например, Рентгеновская кнопка делает поверхности объектов полупрозрачный — полезен при работе со сложными моделями. Другие стили лица: каркас, скрытая линия, затенение, затенение. с текстурами и монохром. (Стили лица описаны в подробнее об изменении стилей лиц.)
Для Mac
В панели инструментов Mac есть некоторые инструменты, встроенные над рисунком
площадь (Рисунок 1-5).
Вот как настроить версию SketchUp для Mac в соответствии с примерами
в этой книге.
Предложения в этом разделе отображаются с минимумом экранных беспорядок, инструменты, которые вы будете использовать чаще всего и избавят вас от необходимости копаться в много меню для поиска команд. Вы всегда можете изменить их позже, когда настроиться на работу в SketchUp.
Рис. 1-5. Благодаря специальной области панели инструментов над областью рисования Mac версия SketchUp немного похожа на Finder или другой документ Mac окна. Настроить панели инструментов Mac так же просто, как перетаскивание.
Выберите Вид → Инструментальные палитры → Большой набор инструментов для отображения большого инструмента Набор .
Большой набор инструментов показывает два столбца кнопок.
 Позиция
отдельных инструментов и внешний вид значков
идентичны на Mac и Windows. В традициях Mac эта панель инструментов
всегда плавает.
Позиция
отдельных инструментов и внешний вид значков
идентичны на Mac и Windows. В традициях Mac эта панель инструментов
всегда плавает.Первоначально SketchUp отображает несколько основных инструментов в пользовательском панель инструментов. Отобразив Большой набор инструментов, вы не нужны эти повторяющиеся инструменты, поэтому в следующих шагах вы замените их с некоторыми более полезными инструментами.
Выберите Вид → Настроить панель инструментов , чтобы открыть окно «Настроить панель инструментов» (Рис. 1-6) .
В верхней части окна вы видите инструменты, которые появляются на пользовательская панель инструментов. Ниже вы видите палитру с десятками инструментов.
 можете добавить. Это просто вопрос перетаскивания инструментов
панель инструментов, как показано в следующих нескольких шагах.
можете добавить. Это просто вопрос перетаскивания инструментов
панель инструментов, как показано в следующих нескольких шагах.Перетащите все инструменты на панель инструментов. с панели инструментов .
Чтобы удалить инструменты с панели инструментов, просто перетащите их за площадь серебряного бара. Как только вы это сделаете, они исчезнут в облачке дыма. (Не волнуйтесь, у вас все еще есть копия в палитре ниже, если вы понадобится позже.)
Перетащите кнопки Undo и Redo на панель инструментов .
Эти удобные кнопки позволяют перемещаться вперед и назад по действия, которые вы предприняли в SketchUp.
Перетащите кнопку «Печать» на панель инструментов .

Нажав кнопку «Печать», вы можете отправить свой SketchUp изображение на принтер.
Перетащите набор инструментов Views на панель инструментов .
Когда вы работаете в 3D, вы часто меняете виды; в SketchUp-говорю, ты двигаешь камеру . За например, вы можете сделать это, чтобы убедиться, что ваша модель подходит вместе должным образом — иногда единственный способ увидеть, есть зазор между двумя объектами, чтобы просмотреть их с разный угол. Поместите эти шесть кнопок просмотра на главную панель инструментов, потому что вы будете много нажимать на них. Стандартные виды камеры кнопки — Iso (сокращение от изометрический или вид под углом), сверху, спереди, справа, сзади и слева.

Перетащите набор инструментов «Стили лица» на панель инструментов .
Эти кнопки изменяют способ отображения объектов SketchUp в область рисования. Например, рентгеновские кнопки делают объект поверхности полупрозрачные, что помогает при работе со сложными модели (Изменение стилей лица). Другое лицо стили: каркас, скрытая линия, затенение, затенение с текстурами, и монохром. (Стили лица подробно описаны в раздел о материалах, Изменение стилей лиц.)
Перетащите инструмент «Получить текущий вид» в панель инструментов .
Этот инструмент копирует вид из Google Планета Земля, чтобы вы могли использовать его в ваш документ.
 У вас должно быть установлено приложение Google Планета Земля
бегу за снимком.
У вас должно быть установлено приложение Google Планета Земля
бегу за снимком.Перетащите кнопку «Информация о модели» в панель инструментов .
Синий круг с буквой я это Кнопка «Информация о модели», которая предоставляет пикантную информацию о модели. ты строишь.
Нажмите Готово, чтобы сохранить изменения .
Рис. 1-6. Чтобы настроить панель инструментов в верхней части области рисования, перетащите инструменты, которые вы хотите из окна в область панели инструментов. Удалять кнопки на панели инструментов, просто перетащите их.
Примечание
Вы можете свободно перемещать панели инструментов
сколько угодно, но не перемещайте их постоянно.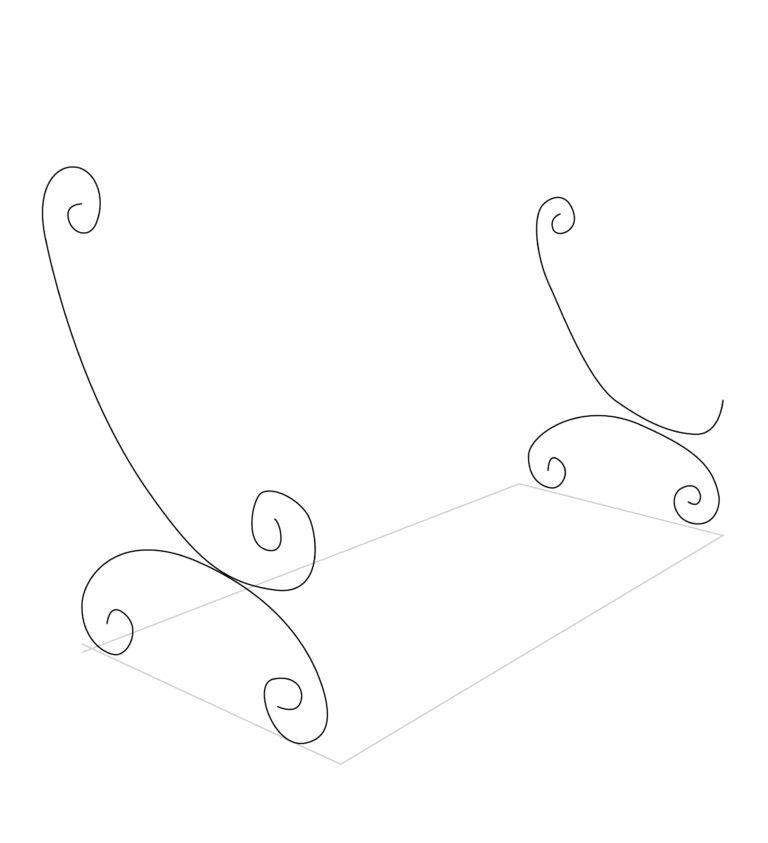 Оставлять
их в одном месте на некоторое время, и посмотрите, как работает ваша новая установка. Если
это работает хорошо, вы скоро обнаружите, что автоматически нажимаете
инструменты и застегивать молнию. Если нет, то вы сможете увидеть, что
не работает и меняй.
Оставлять
их в одном месте на некоторое время, и посмотрите, как работает ваша новая установка. Если
это работает хорошо, вы скоро обнаружите, что автоматически нажимаете
инструменты и застегивать молнию. Если нет, то вы сможете увидеть, что
не работает и меняй.
Создание первого документа SketchUp
Так же, как в Microsoft Word или Adobe Photoshop, перед началом работы в
В SketchUp для работы необходимо создать новый документ. В отличие от некоторых других
программах, SketchUp всегда создает документы на основе шаблона, который определяет
единицы измерения и устанавливает цвета фона для области рисования. Немного
шаблоны могут даже включать готовые модели или другие объекты. Например,
Шаблоны архитектурного дизайна включают модель человека в качестве визуального ориентира.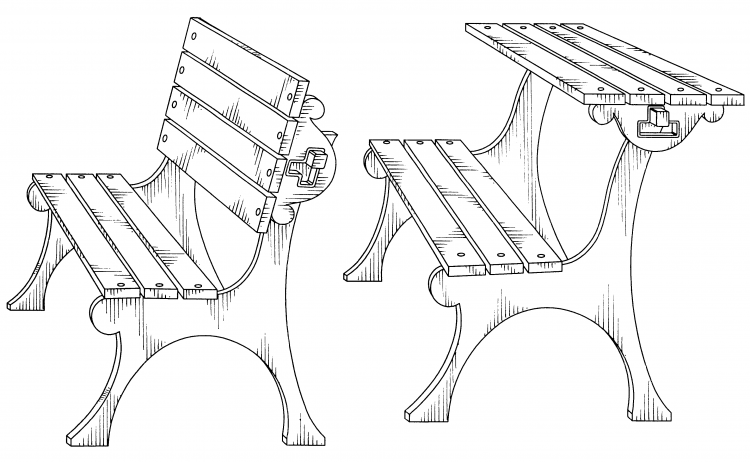 Шаблоны Product Design и Woodworking включают столярный угольник для
та же цель. В этом разделе показано, как выбрать правильный шаблон для вашего
проект.
Шаблоны Product Design и Woodworking включают столярный угольник для
та же цель. В этом разделе показано, как выбрать правильный шаблон для вашего
проект.
Выбор шаблона чертежа
SketchUp поставляется с набором шаблонов, которые помогут вам начать работу в зависимости от типа модели, которую вы строите. Когда вы выбираете правильный шаблон, вам не нужно начинать свой проект с установки всех предпочтения — такие как единицы измерения, способ привязки объектов к каждому другое, способ представления земли и географические расположение.
Вот вопросы, которые следует задать при выборе шаблона выберите:
Вы работаете в футах и дюймах или в метрической системе?
Каков размер вашего проекта? Например, ваша базовая шкала в дюймах или ноги?
Вы работаете в 3D или 2D? (Да, как только вы привыкнете к Инструменты SketchUp, вы обнаружите, что запускаете их для быстрого 2-D проектов.
 )
)
Ответив на эти вопросы, легко сделать выбор из Стандартные шаблоны SketchUp. Просто просмотрите полезные названия шаблонов и описание типовых проектов для каждого шаблона. Для каждого шаблона стиль, вы можете выбрать либо футы и дюймы, либо метрические измерения. Здесь шаблоны, поставляемые со SketchUp:
Простой шаблон . Этот универсальный Шаблон 3D-моделирования предлагает базовый стиль и простой фон цвета — зеленый для земли, синий для неба. Стили линий простой, с схематичным, нарисованным от руки видом, используемым в другом шаблоны. Как следует из названия, он отлично подходит для быстрого наброска и разнообразие проектов больших и малых.
Архитектурный дизайн .
 Еще 3D
шаблон, с большой шкалой измерений для проектирования зданий и
их интерьеры. Стили линий в этом шаблоне соответствуют
рисованные эффекты, используемые архитекторами.
Еще 3D
шаблон, с большой шкалой измерений для проектирования зданий и
их интерьеры. Стили линий в этом шаблоне соответствуют
рисованные эффекты, используемые архитекторами.Моделирование Google Планета Земля . Использовать это шаблон, если вы проектируете здание и хотите разместить его на карту в Google Планета Земля (глава 14).
Машиностроение . Если ты механик или инженер-конструктор, этот шаблон для вас. Например, Ноги и дюймовая версия инженерного шаблона отображает десятичные числа. единицы футов. Используйте это, когда вы проектируете электромобиль или внутренности блендера.
Дизайн продукции и деревообработка .
 Использовать
этот шаблон для небольших проектов, таких как дизайн мебели или
строительство скворечника.
Использовать
этот шаблон для небольших проектов, таких как дизайн мебели или
строительство скворечника.
Вы не можете создать документ SketchUp без использования шаблона. Для этого например, выберите 3D-шаблон, подходящий для сборки мебели: «Дизайн продукта и деревообработка — футы и дюймы». Чтобы перейти от одного шаблона на другой, вы меняете настройки шаблона SketchUp, а затем начать новый документ. SketchUp не дает вам возможности изменить шаблон в открытом документе, ни, как ни странно, способа выбора шаблона при использовании Файл → Новая команда.
Выберите «Окно» → «Настройки» (Windows) или SketchUp → Настройки (Мак) .
Откроется окно «Системные настройки», как показано на рис.
 1-7. Вдоль
В левой части поля вы видите все типы предпочтений, которые вы
можно установить.
1-7. Вдоль
В левой части поля вы видите все типы предпочтений, которые вы
можно установить.Из списка слева выберите Шаблон .
Вы видите список шаблонов с заголовком Шаблон чертежа по умолчанию.
Выберите «Дизайн продукта и деревообработка». – Футы и дюймы», а затем нажмите OK .
С этим параметром SketchUp запускается с трехмерным шаблоном деревообработки. при открытии нового документа. Это не изменяет документ, который уже открыто.
Чтобы открыть новый документ с помощью шаблона вы только что выбрали, перейдите в «Файл» → «Новый ».
Открывается новый документ. Вы можете увидеть изменения в области рисования из последний раз, когда вы открывали документ — как другой фоновый цвет.
 Что еще более важно, единицы измерения и другие
настройки предустановлены для проекта деревообработки.
Что еще более важно, единицы измерения и другие
настройки предустановлены для проекта деревообработки.
Рис. 1-7. Используйте окно «Системные настройки» (SketchUp Preferences на Mac), чтобы выберите шаблон чертежа, который даст вам преимущество в выборе типа проекты, которые вы делаете чаще всего. Шаблоны поставляются с определенными единицами измерения, и они могут даже включать предварительно нарисованные модели. Вы увидите больше предпочтений при выборе местоположений файлов для компонентов и материалы.
Создание собственных шаблонов
Когда вы станете профессионалом SketchUp, вам, вероятно, захочется создавать шаблоны, которые
устанавливаются под конкретные проекты. Например, представьте, что вы разрабатываете
дома под застройку; вы можете сохранить структуру основного дома в
ваш шаблон. Из шаблона вы можете спроектировать район, полный
причудливые индивидуальные дома, добавляя дополнительные комнаты, гаражи на пять автомобилей или балконы
колоды.
Из шаблона вы можете спроектировать район, полный
причудливые индивидуальные дома, добавляя дополнительные комнаты, гаражи на пять автомобилей или балконы
колоды.
Вот основные шаги для создания и сохранения нового шаблона:
Откройте новый файл, выбрав Файл → Новый .
Открывается новый пустой документ.
Рис. 1-8. Чтобы запустить две копии программы SketchUp одновременно, запустите вторую копию из меню «Пуск» Windows или из Панель быстрого запуска. Запустив две копии, вы можете открыть разные документы SketchUp в каждом.
Откройте окно информации о модели с помощью кнопки, которая выглядит как синий я или с меню Окно → Информация о модели .

В окне «Информация о модели» отображаются сведения о вашем проекте и способ изменить настройки для единиц измерения, размера и шрифта текста, анимации настройки и многое другое. Вы узнаете больше обо всех этих функциях позже в этой книге.
Отрегулируйте настройки в информации о модели коробка .
Читая эту книгу, вы узнаете обо всех этих варианты и какие из них вам нужны для различных видов проектов. В в большинстве случаев вы меняете настройки, вводя их непосредственно в текстовые поля или выбирая из списков. Когда вы закончите, закройте окно, нажав кнопку закрытия в правом верхнем углу.
Выберите «Окно» → «Настройки» (Windows) или SketchUp → Настройки (Mac), чтобы открыть Окно «Системные настройки» (Рис.
 1-9) .
1-9) .Измените настройки, чтобы создать нужную среду SketchUp. Например, вы можете изменить расположение, в котором SketchUp сохраняет файлы, компоненты и материалы. Вы можете создать свой собственный ярлык клавиши для функций, которые вы часто используете. Вы найдете более подробную информацию о создание горячих клавиш в коробка на скамейке: запуск вашей первой модели.
Примечание
Настройки Mac всегда находятся в одном и том же месте под первым меню, которое носит название программы. В Windows Команда Preferences (иногда называемая Options) может появиться в различные меню. Во многих программах он находится в разделе «Правка» или Меню инструментов.
 Версия SketchUp для Windows содержит настройки
в необычном месте в меню «Окно». Есть какая-то логика
этот выбор в том, что команда открывает окно , где вы установили
предпочтения.
Версия SketchUp для Windows содержит настройки
в необычном месте в меню «Окно». Есть какая-то логика
этот выбор в том, что команда открывает окно , где вы установили
предпочтения.Рис. 1-9. Используйте окно «Системные настройки», чтобы настроить параметры для ваш индивидуальный шаблон. Щелкните тему слева, а затем точно настройте свои предпочтения с помощью настроек, которые появляются в большая панель справа.
В области рисования добавьте в свой SketchUp шаблон любых чертежей, моделей или компонентов, которые вы хочу .
Здесь вы можете добавить геометрию этого базового дома для ваше развитие.

Выберите «Файл» → «Сохранить как шаблон». (Рис. 1-10) .
Откроется диалоговое окно «Сохранить как шаблон», в котором вы вводите имя и Имя файла для шаблона. Также будет полезно, если вы предоставите подробнее о назначении шаблона в Коробка с описанием.
SketchUp автоматически сохраняет шаблон в соответствующем каталоге. В Windows это обычно C:\Program Files\Google\Google SketchUp 7\Ресурсы\en-US\Шаблоны . На Mac адрес Macintosh HD/Пользователи/имя пользователя/Библиотека/Поддержка приложений/Google SketchUp 7/SketchUp/Шаблоны .
После сохранения файла в каталоге SketchUp Templates он
появляется в списке вместе с другими шаблонами. Фактически, любой файл .skp
в папке «Шаблоны» появится в списке, поэтому, если вы уже
получили документ SketchUp, в котором есть все, что вы хотите в своем шаблоне, просто
скопируйте его в папку с шаблонами.
Фактически, любой файл .skp
в папке «Шаблоны» появится в списке, поэтому, если вы уже
получили документ SketchUp, в котором есть все, что вы хотите в своем шаблоне, просто
скопируйте его в папку с шаблонами.
Рисунок 1-10. При создании шаблона дайте ему имя, которое будет отображаться в Preference → Templates view и дайте ему имя файла. А описание не является обязательным, но обычно оно полезно для вас и для всех еще, кто использует шаблон. Включите опцию «Установить как шаблон по умолчанию». если вы хотите, чтобы SketchUp автоматически использовал этот шаблон при создании новые документы.
Изменение вида камеры
Когда вы работаете в 3D, вы постоянно меняете виды, поэтому важно
узнать, где находятся инструменты просмотра и как их использовать. Это один из самых
важные навыки, которые вы можете развить для работы с 3D. Просмотр инструментов делится на два
категории: инструменты, которые переходят к стандартным видам камеры, например, спереди,
Команды «Назад», «Влево» и «Вправо», а также инструменты, позволяющие постепенно переходить от
переходить из одного вида в другой, например, с помощью инструмента «Масштаб» или инструмента «Панорамирование» (рука).
Это один из самых
важные навыки, которые вы можете развить для работы с 3D. Просмотр инструментов делится на два
категории: инструменты, которые переходят к стандартным видам камеры, например, спереди,
Команды «Назад», «Влево» и «Вправо», а также инструменты, позволяющие постепенно переходить от
переходить из одного вида в другой, например, с помощью инструмента «Масштаб» или инструмента «Панорамирование» (рука).
Заводские настройки стандартных видов скрыты под камерой меню (Камера → Стандартные виды), как показано на Рисунке 1-11. Если вы следовали шаги настройки ранее в этой главе (Настройка рабочего пространства), затем вы добавили панель инструментов «Вид». в окно SketchUp для более удобного доступа. На панели инструментов «Вид» (рис. 1-12) вы найдете следующие удобные кнопки для перехода к новому представлению в следующем порядке:
ИСО .
 Вид спереди под небольшим углом,
как вы можете сказать по значку. Это здорово, когда вам нужно получить
чувство перспективы и взаимосвязи предметов.
Вид спереди под небольшим углом,
как вы можете сказать по значку. Это здорово, когда вам нужно получить
чувство перспективы и взаимосвязи предметов.Верх . Просмотр модели из верх иногда делает его плоским и двумерным, даже до неузнаваемости (здесь вы смотрите на крышу и дымоход). С другой стороны, если что-то кажется странным в отношениях между объекты, это может помочь перейти к виду сверху и уменьшить масштаб или используйте масштабирование (Shift-Z). Вы можете обнаружить, что объекты дальше друг от друга, чем вы думаете.
Передний . Прямой вид спереди, обычно хорошее место для начала, когда вы строите модель.

Справа . Обычная практика прыгать назад и вперед между видом спереди, справа и слева, когда вы строить.
Назад . В зависимости от объекта, спина может привлечь меньше внимания, или это может быть так же важно, как и другие взгляды. В этом доме, по-видимому, нет задней двери, что помогает отличить его спереди.
Слева . Никто не может догадаться, почему Кнопка для просмотра слева находится в правом конце панели инструментов. Вы можете взгляните на кнопку вида спереди, чтобы напомнить себе, что слева сторона без дымохода.
Рисунок 1-11. Для команд, которые вы используете постоянно, отдельные представления, такие как
Переднее, левое и верхнее странным образом скрыты под двумя меню: Камера →
Стандартные виды.
Рисунок 1-12. Панель инструментов «Вид» — это более удобный способ перехода к новому стандартному виду. Думайте об изменении вида как о перемещении камеры в новое место. Если вы с трудом запоминаете, что есть что — как дом без двери означают «Назад»? — просто наведите указатель мыши на кнопка.
Часто вместо перехода к совершенно новому виду требуется постепенно
переместите камеру с одного места на другое, чтобы вы могли осмотреть свою модель в
разные ракурсы по пути. Инструменты, которые вы используете для перехода к новому представлению,
на панели инструментов «Камера» (Рисунок 1-13). Это также
лучший способ изменить угол обзора небольшими шагами. Если вы следовали
действия по настройке, описанные ранее в этой главе (Настройка рабочего пространства), вы добавили эти инструменты в
рабочей области, когда вы выбрали Большой набор инструментов. Вот краткое изложение
инструменты, с сочетаниями клавиш (при наличии) в скобках:
Вот краткое изложение
инструменты, с сочетаниями клавиш (при наличии) в скобках:
Орбита (сочетание клавиш O для Windows; сочетание клавиш для Mac ⌘-В) . Вы можете двигаться в любом направлении с Инструмент Орбита. Просто перетащите рисунок в том направлении, в котором хотите повернуть Это. Может потребоваться небольшая практика, чтобы привыкнуть к инструменту Орбита, но как только вы освоите его, вам это понравится. Если у вас трехкнопочный мышь или мышь с колесиком прокрутки, вы можете использовать инструмент Орбита, нажатие центральной кнопки мыши и перетаскивание.
Панорамирование (сочетание клавиш Windows H; Mac ярлык ⌘-R) . Использование инструмента «Панорамирование» рукой значок (отсюда буква H в ярлыке Windows) выглядит так, как будто вы захват изображения и перетаскивание его на новое место.
 Если у тебя есть
трехкнопочной мыши, еще более простой способ панорамирования — нажать Shift, а
затем перетащите с помощью средней кнопки. (Но ты знаешь, что на самом деле ты просто
изменение
положение камеры, верно?)
Если у тебя есть
трехкнопочной мыши, еще более простой способ панорамирования — нажать Shift, а
затем перетащите с помощью средней кнопки. (Но ты знаешь, что на самом деле ты просто
изменение
положение камеры, верно?)Масштаб (сочетание клавиш Windows Z; сочетание клавиш Mac ⌘-\) . Чем грандиознее ваша модель, тем больше вы будете увеличение масштаба для просмотра деталей, а затем уменьшение масштаба для просмотра большого картина. Если у вашей мыши есть колесо прокрутки, вы можете вращать его для увеличения. (Вау!)
Масштабировать Экстенты (ярлык Windows Shift-Z или Ctrl+Shift+E; Ярлык Mac ⌘-[) . А очень удобная кнопка, Zoom Extents уменьшает масштаб настолько, чтобы все объекты на вашем чертеже находятся в поле зрения.
 Если вы случайно
потерять объект, переместив его подальше от всего остального, вы можете
используйте Zoom Extents, чтобы найти его. В очередной раз приходит Zoom Extents
удобно, когда ты потерян. Возможно, вы
глядя на пустую область рисования и задаваясь вопросом, почему ваша модель
исчезнувший. Проблема может заключаться в том, что камера направлена на
ничего такого. Нажмите Zoom Extents, и камера покажет все объекты в
ваш рисунок, чтобы вы могли сориентироваться.
Если вы случайно
потерять объект, переместив его подальше от всего остального, вы можете
используйте Zoom Extents, чтобы найти его. В очередной раз приходит Zoom Extents
удобно, когда ты потерян. Возможно, вы
глядя на пустую область рисования и задаваясь вопросом, почему ваша модель
исчезнувший. Проблема может заключаться в том, что камера направлена на
ничего такого. Нажмите Zoom Extents, и камера покажет все объекты в
ваш рисунок, чтобы вы могли сориентироваться.Совет
Если вам нравятся эти сочетания клавиш и вы хотите больше, см. поле «Изменение вида камеры» для списка популярных сочетания клавиш, которые вы должны запомнить.
 SketchUp даже позволяет создавать
твой собственный! См. рамку на стенде: запуск вашей первой модели для
инструкции.
SketchUp даже позволяет создавать
твой собственный! См. рамку на стенде: запуск вашей первой модели для
инструкции.Дополнительный совет для пользователей Mac: почти все однобуквенные ярлыки работают на Mac. Итак, если вы предпочитаете использовать «O» для орбиты, чем использовать ⌘-B, вперед. В целом, однобуквенные сокращения проще в использовании, потому что они мнемоники, и они представляют собой отдельные буквы, а не ключевые комбинации. Для простоты в этой книге используется одноклавишные сочетания клавиш, когда они работают как на Windows, так и на Mac. Если вам нужно найти ярлык, ознакомьтесь с Приложением B. Оно включает в себя все ярлыки для каждой команды.

Предыдущий . Переход к предыдущему Посмотреть. Точки зрения автоматически сохраняются, когда вы работаете в СкетчАп.
Следующий . Работает так же, как Next кнопку в веб-браузере. Например, если вы использовали предыдущий нажмите кнопку «Далее», чтобы вернуться к исходному Посмотреть.
Рисунок 1-13. В SketchUp вы постоянно меняете виды, чтобы видеть свои проект с разных сторон. Вскоре вы станете очень знакомы с кнопками камеры.
Рисунок 1-14. Если вы любите сочетания клавиш, вы можете настроить несколько сочетаний клавиш для
стандартные виды. В окне «Системные настройки» выберите команду,
и введите ярлык в поле «Добавить ярлык». Нажмите кнопку +, чтобы
сохранить команду. Здесь Alt+Q назначается виду Iso.
Нажмите кнопку +, чтобы
сохранить команду. Здесь Alt+Q назначается виду Iso.
Скамейка: запуск вашей первой модели
Если вы строите скамейку в реальном мире, вам нужно пойти на лесопилку и купить пиломатериалы. В этом проекте по созданию скамейки в SketchUp вы собирается перемолоть свой собственный пиломатериал. Вы создадите четыре доски, которые вам нужны для вашей скамейки, убедившись, что их размеры в самый раз. Никаких опилок или потраченные впустую короткие концы в SketchUp! Тогда вы соберете кусочки вместе.
Примечание
Упражнения в оставшейся части этой главы сосредоточены на построении простого
скамья. Если вы хотите забежать вперед, чтобы увидеть готовую скамью, вы можете
скачать файл Bench_finished.skp из Пропавших без вести
Компакт-диск с этой книгой можно найти по адресу http://missingmanuals. com/cds.
com/cds.
Изготовление доски
Доска, из которой изготовлено сиденье для этой скамьи, имеет размер 2 x 12, что составляет 72 дюйма. длинная. Эти доски стоят довольно дорого в Home Depot, но с SketchUp, у вас есть собственная лесопилка. Все объекты SketchUp начинаются как двухмерные чертежи. о которых вы узнаете в следующей главе (Рисование линий с помощью инструмента «Линия»). Они получают третий размер, когда вы используете инструмент «Тяни/Толкай», чтобы придать им форму. Подпишитесь на эти шаги, чтобы почувствовать всю процедуру:
Откройте новый документ SketchUp с помощью файла → Новый .
Новый документ SketchUp открывается в виде Iso. Вы видите цветные линии, которые являются направляющими для трех осей в вашем Мир SketchUp.
 На этом изображении синяя линия проходит несколько
вертикально, представляя направления вверх и вниз. Красная линия проходит
несколько горизонтально, представляя левое и правое. Зеленая линия
представляет ближний (ближе к камере) и дальний (вдали от камеры)
камера).
На этом изображении синяя линия проходит несколько
вертикально, представляя направления вверх и вниз. Красная линия проходит
несколько горизонтально, представляя левое и правое. Зеленая линия
представляет ближний (ближе к камере) и дальний (вдали от камеры)
камера).Примечание
Если ваш вид отличается от описанного в шаге 1, убедитесь, что вы выбрали дюймы («Дизайн продукта и деревообработка»). – Футы и дюймы»)-3D в качестве предпочтительного шаблона описано в шаге 3 раздела «Создание собственных шаблонов».
Переключитесь на вид спереди, нажав кнопку Front или с помощью меню Camera → Standard Виды → Спереди .
На виде спереди синяя ось проходит прямо вверх и вниз по чертежу.
 область, а красная ось находится на горизонте и проходит прямо через
область рисования слева направо.
область, а красная ось находится на горизонте и проходит прямо через
область рисования слева направо.Выберите инструмент «Прямоугольник» на панели инструментов. или нажмите «Рисовать» → «Прямоугольник»; затем справа от синюю ось и над красной осью перетащите, чтобы нарисовать небольшой прямоугольник любого размера и формы, как показано на рисунке 1-15 .
Когда вы закончите, больше нигде не щелкайте и не нажимайте никакие клавиши. Рисование точного прямоугольника в SketchUp — это двухэтапный процесс. Первый вы рисуете базовую форму, а затем вводите конкретные размеры как описано в следующем шаге.
Рисунок 1-15. Первый шаг к построению доски — начертить прямоугольник. Затем введите размеры через запятую, и они появятся на панели инструментов Измерения.
 Вам не нужно щелкать в поле
чтобы ввести размеры — просто начните вводить после того, как вы
нарисовал свой прямоугольник.
Вам не нужно щелкать в поле
чтобы ввести размеры — просто начните вводить после того, как вы
нарисовал свой прямоугольник.Используя клавиатуру, введите числа, разделенные запятой: 72, 2. Не беспокойтесь о том, чтобы щелкнуть где-нибудь; просто нажмите клавиши .
По мере ввода числа появляются на панели инструментов «Измерения» в нижний правый угол. Вам никогда не придется нажимать на панель инструментов «Измерения». для ввода размеров — он знает, что вы делаете! Когда ты тип 72 панель инструментов «Измерения» знает, что вы говоря, что вы хотите, чтобы прямоугольник, который вы только что нарисовали, был 72 дюйма long — ширина вашей скамьи.
 Запятая является разделителем,
сообщая SketchUp, что следующее число будет другим измерением
измерение. Когда вы вводите 2 , вы
говоря, что вы хотите, чтобы прямоугольник был высотой 2 дюйма —
толщина сиденья. Если вы ошиблись при вводе,
нажмите Esc и введите новые размеры. Вы можете продолжать изменять
размеры, пока вы не выберете другой инструмент или команду меню. Сохранить
размеры, нажмите Enter.
Запятая является разделителем,
сообщая SketchUp, что следующее число будет другим измерением
измерение. Когда вы вводите 2 , вы
говоря, что вы хотите, чтобы прямоугольник был высотой 2 дюйма —
толщина сиденья. Если вы ошиблись при вводе,
нажмите Esc и введите новые размеры. Вы можете продолжать изменять
размеры, пока вы не выберете другой инструмент или команду меню. Сохранить
размеры, нажмите Enter.Скорее всего, ваш прямоугольник не помещается в область рисования или это не по центру. Вы решите эту проблему в следующем шаг.
Нажмите Масштабирование (Камера → Zoom Extents), чтобы получить полное представление о вашем прямоугольник .

Кнопка Zoom Extents увеличивает окно чертежа, чтобы каждый объект на вашем чертеже находится на виде. Это удобная кнопка, которую вы будете использовать часто, так рано, стоит отметить его расположение в панель инструментов и запоминание сочетания клавиш (Shift+Z для Windows и ⌘-[ для Mac).
Нажмите кнопку Iso view или воспользуйтесь меню команда Камера → Стандартные виды → ИСО .
Кнопка Iso выглядит как маленький домик, если смотреть под углом. Изометрический вид дает вам лучший трехмерный вид вашего прямоугольника при повороте. это в доску в следующие пару шагов.
Выберите невероятно удобный инструмент «Тяни/толкай» нажав кнопку на панели инструментов или выбрав Инструменты → Тяни-толкай (Рисунок 1-16) .

Кнопка Push/Pull выглядит как прямоугольник со стрелкой, выходящей из вершина.
Щелкните один раз по грани прямоугольника (избегайте нажав на одну из черных краевых линий). Затем двигайте мышью вокруг, но не щелкайте больше нигде и не нажимайте ключи .
Когда вы двигаете мышью, ваше сиденье начинает менять форму. В На следующем шаге вы указываете ширину своего многоместного сиденья.
Тип 12 и числа появляются в Измерениях панель инструментов .
Ширина многоместного сиденья увеличивается на 12 дюймов.
Поздравляем! Вы только что закончили свою первую модель и создали скамейку. сиденье размером 2 x 12 x 72 дюйма.
Рисунок 1-16. Толкать и вытягивать 2D-объекты в 3D-формы — одно из самых увлекательных занятий.
части SketchUp. Обычно вы начинаете толкать или тянуть в направлении,
а затем вы вводите конкретный размер в Измерениях
панель инструментов.
Толкать и вытягивать 2D-объекты в 3D-формы — одно из самых увлекательных занятий.
части SketchUp. Обычно вы начинаете толкать или тянуть в направлении,
а затем вы вводите конкретный размер в Измерениях
панель инструментов.
Подсказка
Панель инструментов «Измерения» делает SketchUp так легко использовать. Этот волшебный ящик, кажется, всегда знает, что вы хотите сделать. Вам никогда не придется щелкать на панели инструментов «Измерения», чтобы ввести числа. Просто введите цифры сразу после использования инструмента. Панель инструментов «Измерения» знает, чего ожидать, основываясь на ваших последних действиях. Если вы измените ваш ум или сделать ошибку при вводе чисел, вы можете нажать Esc, чтобы начать над.
Выбор объектов
Прежде чем вы сможете переместить объект, созданный в SketchUp, вы должны его выбрать. Точно так же, если вы хотите изменить форму объекта, вам нужно выбрать
край или грань объекта, который вы хотите изменить. На самом деле, прежде чем вы сможете сделать
почти все в SketchUp, вам нужно сделать выбор. Если вы использовали
программы для рисования или анимации, вы, вероятно, достаточно уверены в своих
навыки выбора. Это здорово, но у SketchUp есть несколько особенностей, которые вы
нужно знать о:
Точно так же, если вы хотите изменить форму объекта, вам нужно выбрать
край или грань объекта, который вы хотите изменить. На самом деле, прежде чем вы сможете сделать
почти все в SketchUp, вам нужно сделать выбор. Если вы использовали
программы для рисования или анимации, вы, вероятно, достаточно уверены в своих
навыки выбора. Это здорово, но у SketchUp есть несколько особенностей, которые вы
нужно знать о:
Все объекты SketchUp состоят из ребер и лица. Это два основных элементы вселенной SketchUp. Каким бы сложным ни был SketchUp модель, это просто набор ребер и граней.
Все объекты SketchUp полые внутри. Эта доска вы создали в предыдущем разделе? Это не твердая древесина; подумай об этом вместо картонной коробки.
 Вы узнаете некоторые последствия
эту пустоту в последующих главах.
Вы узнаете некоторые последствия
эту пустоту в последующих главах.Когда вы выбираете ребро, выделение показывает выделение синим цветом. линия.
Когда вы выбираете грань, она выделяется узором из точек, как показано на Рисунке 1-17.
Один щелчок выбирает ребро или грань, по которой вы щелкаете, и ничего больше. Таким образом, если вы щелкнете край, а затем воспользуетесь инструментом «Перемещение» (M), вы измените форму вашего объекта, потому что вы перемещаете одно ребро. лица рядом с краем, который вы перемещаете, измените форму, и ваш объект сожмется или растет соответственно. Попробуйте прямо сейчас на своей доске — вы знай, что ты не можешь ждать. Используйте Esc или Ctrl+Z (⌘-Z), чтобы отменить любой странность и вернуть ваше сиденье размером 2 x 12 x 72 дюйма в прежнее форма.

Двойной щелчок по грани выбирает грань и все смежные ребра.
Двойной щелчок по ребру выбирает ребро и грани, которые он делит пополам.
Тройной щелчок выделяет весь объект — все края и все лица. Этот ход очень важен, потому что вам часто нужно выделить весь объект.
Удерживая нажатой клавишу Ctrl (Option-щелчок), чтобы добавить объекты к вашему выбору. ( курсор показывает символ +.)
Shift+Ctrl-щелчок (Shift-Option-щелчок), чтобы удалить объекты из выбор. (Курсор показывает символ –.)
Щелкните, удерживая клавишу Shift, чтобы добавить объекты в или удалить объекты из вашего выбора. (Курсор показывает как +, так и – символ.
 )
)Отмена выбора (убедитесь, что ничего выбран) так же важно, как выбор. Чтобы отменить выбор, нажмите пустую часть области рисования или Правка → Выделить нет (Ctrl+T или Shift-⌘-A).
Рисунок 1-17. Инструмент «Выбор» выглядит как стрелка и находится в верхней части списка. значки на панели инструментов. В SketchUp вы можете выбирать отдельные ребра и грани. Выбранные ребра выделяются синим цветом. На выбранных гранях отображается шаблон точки.
Совет
Помните, что если вы обнаружите, что перетаскиваете искусно оформленный объект в
отвратительная форма, потому что вы не полностью выделили ее, вы можете использовать пару
стандартных экстренных мер. Если вы не завершили искажение
при последнем щелчке всегда можно нажать Esc; объект возвращается в свое
оригинальная форма. Если вы сделали последний щелчок, нажмите Ctrl+Z (⌘-Z).
чтобы отменить последнее действие.
Если вы сделали последний щелчок, нажмите Ctrl+Z (⌘-Z).
чтобы отменить последнее действие.
Превращение скамейки в компонент
Когда вы размещаете один объект SketchUp рядом с другим, они склонны склеиваться
себя вместе. Иногда такое поведение полезно, но иногда
раздражающий. (Для получения более подробной информации см. Поведение залипания в SketchUp.) Предположим, вы поместили 2
x 4 на верхней части многоместного сиденья. Позже, если вы переместите 2 x 4 с ребром или
поверхность приклеена к сиденью, происходит одно из двух. Либо оба сиденья
и движение 2 x 4, или перемещение 2 x 4 искажает прекрасную форму вашей скамьи
сиденье. Чтобы этого не произошло, нужно превратить многоместное сиденье в компонент . Компоненты имеют много преимуществ, и вы
прочтите все о них в главе 5. Непосредственным преимуществом для вашего многоместного сиденья является то, что компонент сохраняет свое
форма; вы можете разместить его на другом объекте, не склеивая его края и
поверхности к этому объекту. Вот шаги, чтобы превратить вашу скамейку в
компонент:
Непосредственным преимуществом для вашего многоместного сиденья является то, что компонент сохраняет свое
форма; вы можете разместить его на другом объекте, не склеивая его края и
поверхности к этому объекту. Вот шаги, чтобы превратить вашу скамейку в
компонент:
С помощью инструмента «Выбор» (пробел) трижды щелкните многоместное сиденье размером 2 x 12 x 72 дюйма, чтобы выбрать все его грани и края .
Выбранные ребра становятся синими, а выбранные грани подсвечиваются с точками.
Нажмите G, чтобы открыть окно создания компонента. коробка .
Вы также можете нажать кнопку «Создать компонент» (она находится рядом с стрелку выбора) или выберите «Правка» → «Создать компонент».

В поле Имя введите Bench Seat, as показано на рис. 1-18 .
Используйте описательное имя, которое будет что-то значить для вас (и других) 12 месяцев с этого момента.
В поле «Описание» введите кусок 2x12x72 дюймов пиломатериал .
Это описание может пригодиться позже, если вы просматриваете ваши компоненты для куска пиломатериала.
Остальные опции оставьте как есть и нажмите кнопку Создать .
Ваше многоместное сиденье все еще выбрано и выделено как компонент с конвертом из синих линий.
Откройте окно Компоненты (Окно → Components) и перейдите на вкладку Select .
В окне «Компоненты» есть три вкладки: «Выбрать», «Редактировать» и «Статистика».
 Это
показывает различные детали для каждого.
Это
показывает различные детали для каждого.На вкладках нажмите кнопку, которая выглядит как дом .
Кнопка дома называется «В модели», потому что она используется для отображения компоненты, которые есть в вашей модели. Вы видите эту кнопку в материалах и окна стилей тоже. На данный момент Bench Seat должен быть единственным показывает компонент.
В окне «Компоненты» нажмите кнопку «Скамья». компонент, чтобы выбрать его, а затем нажмите кнопку Статистика вкладка .
Обратите внимание, что на вкладке Статистика представлены сведения о выбранном составная часть. В случае вашего многоместного сиденья это показывает, что их 12. ребра и 6 граней.
 Какие прямоугольные!
Какие прямоугольные!Нажмите кнопку «Закрыть», чтобы закрыть окно «Создать». Окно компонента .
Если к курсору мыши прикреплено многоместное сиденье, это потому, что SketchUp думал, что вы хотите добавить компонент в свой рисунок. Нажимать Esc, чтобы он исчез.
Используйте Файл → Сохранить, чтобы сохранить проект .
Появится стандартное окно файла, где вы можете перейти к каталогу и введите имя файла. Даже если вы еще не закончили свою скамью, она никогда не повредит сохранять рано и сохранять часто.
Итак, вы превратили многоместное сиденье в компонент. Теперь не запутаешься
когда он сталкивается с другими объектами. Если вы хотите другую, идентичную скамейку
сиденье или доску размером 2 x 12 x 72 дюйма для любых других целей, все, что вам нужно сделать, это
перетащите его из окна компонентов. Убедитесь, что вы находитесь на вкладке «Выбор» и
тяга. В окне чертежа можно выбрать весь компонент одним
щелчок — для компонентов не требуется тройной щелчок. Заметь
компоненты выделяются дополнительными синими линиями, как конверт, когда вы
выберите их. Это визуальное напоминание о том, что они являются компонентами и что вы не можете
изменять их, как и другие объекты. Вы узнаете больше деталей о компонентах
когда вы делаете ножки скамейки. Полная история редактирования
компонентов находится в Главе 5. Для
теперь, если у вас есть дополнительная скамья на чертеже, щелкните ее
и нажмите Удалить. С этого момента вам понадобится только один.
Убедитесь, что вы находитесь на вкладке «Выбор» и
тяга. В окне чертежа можно выбрать весь компонент одним
щелчок — для компонентов не требуется тройной щелчок. Заметь
компоненты выделяются дополнительными синими линиями, как конверт, когда вы
выберите их. Это визуальное напоминание о том, что они являются компонентами и что вы не можете
изменять их, как и другие объекты. Вы узнаете больше деталей о компонентах
когда вы делаете ножки скамейки. Полная история редактирования
компонентов находится в Главе 5. Для
теперь, если у вас есть дополнительная скамья на чертеже, щелкните ее
и нажмите Удалить. С этого момента вам понадобится только один.
Рисунок 1-18. Поле «Создать компонент» дает вам возможность называть и описывать компоненты,
что полезно, когда вы повторно используете их позже. Варианты склеивания определяют
способ, которым ваш компонент ведет себя при присоединении к другим объектам. Здесь установлено
Нет, потому что вы не хотите его ни к чему приклеивать.
Варианты склеивания определяют
способ, которым ваш компонент ведет себя при присоединении к другим объектам. Здесь установлено
Нет, потому что вы не хотите его ни к чему приклеивать.
Изготовление ножки скамьи
Ножки для этой скамьи также состоят из 2 x 12 деревянных брусков. Ноги 15 дюймов в высоту, что делает верхнюю часть многоместного сиденья удобными 17 дюймами. с земли.
Вот шаги для создания первой ноги:
Нажмите кнопку Вид спереди или выберите Камера → Стандартные виды → Спереди .
Обычно проще нарисовать первоначальную двухмерную форму на виде спереди или вид сверху. Так легче сохранить все края вашего форму на одной оси.
Нажмите R, чтобы выбрать прямоугольник инструмент .

Курсор SketchUp изменится на карандаш, указывая на то, что вы готов что-то нарисовать. Подсказка «Выберите первый угол» появляется в строке состояния.
Под сиденьем нарисуйте небольшой прямоугольник. любого размера и формы, но нигде не щелкайте и не нажимайте ключи .
Вам не нужно беспокоиться о точном расположении ноги в рисунок — вы разместите его позже.
Введите следующее: 2, 15 .
Помните, что вам не нужно щелкать первым; числа автоматически появится на панели инструментов Измерения. Эти размеры создают прямоугольник, который больше в высоту, чем в ширину — как раз то, что нужно ваша скамья ноги.
Нажмите кнопку Iso view или выберите Camera → Стандартные виды → ISO .

Вы видите трехмерное изображение области рисования, что упрощает превратите свой прямоугольник в доску за следующие несколько шагов (рис. 1-19). Если необходимо использовать инструменты масштабирования (Z) и панорамирования (H), чтобы получить хороший обзор ваша скамья ноги.
С помощью инструмента Тяни/Толкай (P) щелкните и нажмите лицом к верхнему левому углу рисунка зона .
Остановитесь, как только увидите, что он меняет форму, и не нажимайте в любом месте или нажмите любую клавишу. Вы хотите точно ввести размер для ножки скамьи.
Тип 12 для ширины ножки скамейки .
По мере ввода числа появляются на панели инструментов «Измерения».
 (Его
нет необходимости щелкать на панели инструментов «Измерения» перед вводом
размер.) Если вы ошиблись, нажмите Esc и введите
номер снова. Когда вы закончите, нога жима полностью сформирована как 2.
х 12 высотой 15 дюймов.
(Его
нет необходимости щелкать на панели инструментов «Измерения» перед вводом
размер.) Если вы ошиблись, нажмите Esc и введите
номер снова. Когда вы закончите, нога жима полностью сформирована как 2.
х 12 высотой 15 дюймов.Рисунок 1-19. Ваша скамья начинает обретать форму по мере того, как вы создаете новые детали. Используя вид Iso, перспектива дает вам лучшее ощущение для размеров многоместного сиденья (2 x 12 x 72 дюйма) и ножка скамьи (2 x 12 x 15 дюймов).
Трижды щелкните ногу, а затем нажмите G, чтобы откройте окно «Создать компонент» .
Тройной щелчок выделяет все ребра и грани ножки скамьи. Когда вы нажимаете G, Появится окно «Создать компонент».

В поле Имя введите Нога скамьи, а в поле Описание тип коробки 2x12x15 дюймов кусок пиломатериал .
Нажмите Создать .
SketchUp сохраняет компонент «Нога скамьи». Теперь у вас есть два Компоненты вашей модели: сиденье скамьи и ножка скамьи.
Если вам не нравится сидеть под углом, вашей скамье нужны две ножки. У вас есть
два способа создания идентичного компонента второй ноги. Вы можете выбрать ногу
с помощью стрелки выделения (пробел), а затем скопируйте (Ctrl+C) и вставьте
(Ctrl+V) новый компонент ноги в ваш документ. Потому что твоя нога
компонент, вы также можете открыть окно Компоненты (Windows →
Компоненты), установите в раскрывающемся меню под вкладками значение В модели, а затем перетащите второй экземпляр компонента «Нога скамьи»
в свой документ, как показано на рис. 1-20. В любом случае, вы
иметь в документе два экземпляра компонента Bench Leg. Если вы редактируете
компонента — добавить к нему цвет, сделать ногу длиннее и т. д.
на — изменения происходят в обеих ножках скамьи в вашем
документ.
1-20. В любом случае, вы
иметь в документе два экземпляра компонента Bench Leg. Если вы редактируете
компонента — добавить к нему цвет, сделать ногу длиннее и т. д.
на — изменения происходят в обеих ножках скамьи в вашем
документ.
Рисунок 1-20. Создав компонент, вы можете создать несколько экземпляров этого компонента путем перетаскивания копий из окна «Компоненты».
Изготовление опоры для скамейки
К этому моменту вы вырезали три куска древесины: сиденье для скамьи и два ноги. У вас есть только один кусок, чтобы пойти. Чтобы убедиться, что ваша скамья крепкий, вам нужен поддерживающий кусок пиломатериала, который соединяет и стабилизирует остальные три штуки. Это вылечит колебания. Поддержка скамейки составляет 2 x 8 x 52 дюйма. Вы вероятно, уже профи в фрезеровании пиломатериалов, но в любом случае, вот короткая версия шагов снова:
Нажмите кнопку «Вид спереди» или выберите «Камера».
 → Стандартные виды → Спереди .
→ Стандартные виды → Спереди .Вид спереди облегчает рисование прямоугольника на красном ось.
Выберите инструмент «Прямоугольник» (R) и нарисуйте небольшой прямоугольник любого размера и формы .
Не беспокойтесь о размере; Вы вводите размеры в Панель инструментов измерений.
Тип 2, 8 для ваших размеров, а затем нажмите Enter .
Числа появляются на панели инструментов Измерения, создавая прямоугольник шириной 2 дюйма и высотой 8 дюймов.
Нажмите кнопку Iso view или выберите Camera → Стандартные виды → ISO .
Изометрический вид обеспечивает лучший угол для перемещения прямоугольника 2 x 8 в трехмерный кусок дерева.

Нажмите P, чтобы выбрать инструмент Тяни/Толкай, и затем начните вдавливать грань прямоугольника в 3-D форма .
Вам не нужно быть точным, когда вы толкаете, просто получите движение началось, и вы можете ввести точный размер в следующем шаг.
Тип 52 и нажмите Enter .
Цифры отображаются на панели инструментов «Измерения». Доска становится 2 x 8 длиной 52 дюйма.
Трижды щелкните опорную плату, чтобы выбрать все его ребра и грани .
Все края и поверхности опорной доски обработаны выделено.
Нажмите G, чтобы открыть окно «Создать компонент». Назовите компонент Поддержка, а для описания введите 2x8x52 дюймовый кусок пиломатериала .

SketchUp добавляет плату поддержки в вашу библиотеку компонентов. У вас есть создал все пиломатериалы, необходимые для постройки скамейки.
Итак, вы выточили все пиломатериалы, необходимые для этой скамейки. (Рис. 1-21). Хватай свой виртуальные ногти. Пришло время собрать этого ребенка. По пути вы будете научиться перемещать и вращать объекты, а также отображать и скрывать компоненты в область рисования.
Рисунок 1-21. Создав опору для скамьи, вы сделали все части пиломатериалы для проекта скамейки. Теперь осталось все поставить вместе.
Вращение объекта
По всему окну рисования SketchUp разбросаны доски. Вы можете
заметили, что все они как бы ориентированы в правильном направлении
соберите вместе в скамейку, кроме последней части, опоры. Ты
мог бы спроектировать его так, чтобы он был правильно ориентирован, просто изменив порядок
числа, когда вы вводили их на панель инструментов «Измерения» (но затем
у вас не было бы возможности попрактиковаться во вращении объектов).
Ты
мог бы спроектировать его так, чтобы он был правильно ориентирован, просто изменив порядок
числа, когда вы вводили их на панель инструментов «Измерения» (но затем
у вас не было бы возможности попрактиковаться во вращении объектов).
Нажмите кнопку «Вид сверху» или выберите «Камера». → Стандартные виды → Топ .
Вы видите одну из узких граней 2 x 8, а также ваш другие детали скамейки.
При необходимости используйте Масштаб (Z) и Панорамирование (H) инструменты для перетаскивания опоры в поле зрения .
Хорошо привыкнуть располагать свою работу так, правильный вид вашей модели.
Нажмите Q или выберите Инструменты → Повернуть .

Курсор изменится на транспортир, и вы готовы применить Повернуть инструмент к объектам в области рисования.
Переместите инструмент Транспортир над опорой компонент .
Транспортир переворачивается в зависимости от того, на какую сторону он наведен над. Точка посередине между двумя изогнутыми стрелками привязывается к конечные точки, средние точки и ребра. Такое поведение характерно для SketchUp — пытается предугадать, что вы хотите сделать.
Расположите центр транспортира над середина левого края опоры скамьи, как показано на Рисунок 1-22 .
Наводя курсор на левый край опоры, вы замечаете мгновенное действие, когда вы достигаете средней точки.
 Сделайте паузу и
появляется всплывающая подсказка с надписью «Средняя точка компонента».
Сделайте паузу и
появляется всплывающая подсказка с надписью «Средняя точка компонента».Нажмите, чтобы выбрать среднюю точку, а затем переместите курсор на несколько дюймов вправо .
Между средней точкой и курсором появляется направляющая. Линия защелкивается в положение, перпендикулярное опоре.
Нажмите, чтобы установить эту первую контрольную направляющую, а затем начните перемещать курсор по дуге .
При нажатии на экране появляется контрольная линия. опора вращается при перемещении курсора. Новое руководство следует курсор. Используя эту линию, вы можете точно выбрать угол с транспортир. Панель инструментов Измерения показывает значение угла в градусов.

Переместите курсор так, чтобы опорная доска вращалась 90 градусов .
Когда вы достигаете 90 градусов, происходит щелчок. Значение угол появится на панели инструментов «Измерения».
Нажмите, чтобы завершить поворот и 90 градусов .
После завершения поворота направляющие инструмента «Поворот» пропадать.
Рис. 1-22. Когда вы вращаете объект, транспортир показывает вам угол, а Панель инструментов «Измерения» переводит его в градусы.
Совет
Два инструмента превращают курсор в транспортир — инструмент «Поворот» и инструмент «Транспортир» (Использование инструмента «Транспортир»). Если вы когда-нибудь обнаружите, что
Инструмент поворота ведет себя странно, проверьте еще раз, чтобы убедиться, что вы не
вместо этого выбрали инструмент «Транспортир» или наоборот, если вы намеревались
затяжной.
Перемещение, копирование и удаление компонентов
До этого момента вы создавали отдельные компоненты. Теперь пришло время построить вашу скамейку, поставив эти компоненты вместе. Когда вы это сделаете, вы можете выбрать все и создать Компонент скамьи, который состоит из другого составные части. Тот факт, что вы можете иметь компоненты внутри компонентов, очень важен. удобно, когда вы строите сложные модели. Сборка скамейки требует некоторых терпения, потому что вам нужно успешно ориентироваться в трехмерном пространстве SketchUp. Первые несколько раз, когда вы пытаетесь переместить камеру или переместить объекты в области рисования могут быть немного дезориентирующий. Вот несколько советов, которые помогут вам строить и ориентироваться:
Сохраняйте свою работу заранее и часто .
 Не ждите, пока вы закончите, и все будет идеально, чтобы сохранить
документ. Чаще сохраняйтесь, когда находитесь в удобном месте. если ты
сохраните чертеж SketchUp под разными именами, например Bench-1.skp,
Bench-2.skp, Bench-3.skp и т. д., вы можете вернуться к предыдущему
этапе, если что-то пойдет не так.
Не ждите, пока вы закончите, и все будет идеально, чтобы сохранить
документ. Чаще сохраняйтесь, когда находитесь в удобном месте. если ты
сохраните чертеж SketchUp под разными именами, например Bench-1.skp,
Bench-2.skp, Bench-3.skp и т. д., вы можете вернуться к предыдущему
этапе, если что-то пойдет не так.Используйте клавишу Esc для отмены, когда вы находитесь в разгар действия . Когда вы вводите числа, они автоматически появляются на панели инструментов «Измерения», но не становятся постоянными до тех пор, пока вы не щелкнете новый инструмент или не щелкнете на чертеже область. До этого момента вы можете начать сначала, набрав новый номер или нажав Esc.

Используйте Ctrl+Z (⌘-Z) для отмены после того, как вы завершили действие. Как и в большинстве программ, Ctrl+Z (⌘-Z) — это нажатие клавиши отмены в SketchUp. Это отменяет последнее полная команда. Если вам нужно вернуться на несколько шагов назад, просто держите нажав Ctrl+Z (⌘-Z).
Использовать камеру → Назад и Камера → Далее, чтобы прыгать вперед и назад между камерами просмотров . Часто бывает полезно просмотреть модель с под разными углами, когда вы позиционируете и настраиваете его элементы. Ты найдешь Предыдущий и следующий просмотры таких ценных инструментов, которые вы можете захотеть назначьте им сочетания клавиш, как описано во врезке Bench: Starting Your First Model.

Перемещение компонентов
В большинстве программ, от текстовых процессоров до базовых программ рисования, вы перемещать объекты щелкнув в любом месте объекта и перетащив его в новое место. Ты можете сделать это в SketchUp, но вы облегчите себе жизнь, если переучите самостоятельно использовать передовой опыт SketchUp:
В SketchUp часто требуется точно размещать объекты, потому что вы пытаетесь выровнять компоненты, такие как части Ваша скамейка идеально. Вам не нужны неаккуратные, перекрывающиеся или смещенные края. Глава 2 дает гораздо больше подробно о тонкостях движущихся объектов. А пока запомните эти основные шаги при перемещении объекта в SketchUp с помощью метод щелчка-перемещения-щелчка:
Щелкните определенную точку на объекте, который хотите переместить.
 Часто
это угол или середина.
Часто
это угол или середина.На чертеже щелкните конкретную точку, в которой вы хотите поместите эту точку вашего объекта. Используя определенные ориентиры, вы размещаете объекты с точность.
Чтобы попрактиковаться, переключитесь на вид Iso, а затем увеличьте масштаб одного из стендов. ноги на вашем рисунке. Для начала вы можете перемещать его с места на место не беспокоясь о том, чтобы совместить его с каким-либо другим объектом.
Приблизьте так, чтобы одна из ножек скамейки стала видна большой в окне чертежа .
Оставьте достаточно места, чтобы можно было переместить ногу в новое место на расстоянии пары дюймов.

Подсказка
Используйте команду Select None (Ctrl+T или ⌘-A), чтобы убедитесь, что ничего не выбрано, прежде чем использовать Move команда.
Нажмите M, чтобы выбрать инструмент «Перемещение», или выберите Инструменты → Переместить из меню .
Курсор изменится на крест со стрелками.
Наведите курсор на одну из широких грани компонента опоры скамьи.
На ноге появляются блики. Выделение синих линий конверта объект, указывая, что это компонент. Появляются красные кресты на лице с указанием точек, которые можно использовать для поворота составная часть. Эти метки также могут помочь вам найти средние точки компонент.
 У вас будет возможность протестировать их позже
шаги.
У вас будет возможность протестировать их позже
шаги.Наведите курсор на один из углов ножки скамейки .
Появляется всплывающая подсказка «Конечная точка в компоненте». Подсказка сообщает, что если вы нажмете сейчас, вы выберете конечную точку в качестве отправной точки для движения. Не нажимайте сейчас; вы еще не закончили.
Переместите курсор вдоль одного из ребра .
Всплывающая подсказка изменится на «На краю в компоненте», как показано на Рисунок 1-23.
Продолжайте перемещать курсор вниз по краю пока не найдете среднюю точку .
Когда вы приближаетесь к средней точке, курсор слегка щелкает, и всплывающая подсказка гласит: «Средняя точка компонента».

Наведите курсор на один из красных кресты на лицевой стороне ножки скамьи .
Курсор изменится на транспортир, указывая на то, что вы можете используйте эту точку, чтобы повернуть ногу скамьи, если это необходимо. Для этого модели ножка скамьи, вероятно, уже правильно ориентирована. Если вы крутите ногу и понимаете, что вам это не нужно, просто нажмите кнопку отменить нажатие клавиши, когда закончите (Ctrl+Z для Windows; ⌘-Z для Mac).
Нажмите на нижний угол ножки скамьи ближайший к вам .
Наведите курсор на угол. Когда всплывающая подсказка читает «Конечная точка в компоненте», нажмите.
Переместите мышь в новое место в рисунок и нажмите еще раз .

При перемещении курсора по окну чертежа скамья следует нога. Когда вы щелкаете точку, SketchUp размещает ее ниже. угол ножки скамьи точно там, где вы щелкнули.
Примечание
При работе с компонентами одним нажатием кнопки
инструмент «Перемещение» выбирает весь компонент, что упрощает
шаг. Не так с некомпонентными объектами. Если вы нажмете
некомпонентный объект с помощью инструмента «Перемещение», вы выбираете только
край или лицо. Когда вы делаете движение, движется только этот край или грань,
изменение формы объекта. Чтобы переместить не компонент, трижды щелкните
объект с помощью инструмента «Выбор». Когда вы видите основные моменты на всех
ребра и грани объекта, вы можете использовать инструмент «Перемещение», чтобы
перемещать его без изменения формы.
Рисунок 1-23. Когда вы наводите курсор (то есть останавливаете курсор) на объекте, появляется всплывающая подсказка, которая называет тип объекта. Вот подсказка показывает, что инструмент «Перемещение» находится над одним из компонентов края — идеальная точка для захвата, чтобы переместить ногу скамьи именно так.
Возможно, вы захотите еще немного поэкспериментировать с инструментом «Перемещение», прежде чем
начните собирать детали скамейки. Привыкайте находить и выбирать
конечные и средние точки на ноге скамьи. Обратите внимание, как вы можете перетаскивать
ногу скамьи полностью сквозь другие объекты на экране. (Не могу сделать
что с настоящим пиломатериалом!) Можно даже разместить и оставить компонент так, чтобы
он проходит прямо через другой компонент.
Пока вы находитесь в режиме движения, перетащите ножку скамьи по всему экрану. Обратите внимание, как иногда он становится действительно большим, как если бы он был рядом с вами, и в других случаях он действительно маленький, как будто он далеко. На самом деле это как-то прыгает и меняет размер при перемещении. Это потому, что SketchUp постоянно угадывая, какой ход вы пытаетесь сделать. Ты пытаетесь отодвинуть ногу скамьи далеко на расстояние? Или ты пытаешься двигать его вверх и вниз по одному и тому же месту? В главе 2 вы узнаете, как сказать SketchUp точно указывает, в каком направлении вы собираетесь перемещать объект.
Копирование и удаление компонентов
Копирование и удаление компонентов
в SketchUp похож практически на любую другую программу, которую вы когда-либо использовали. Нажмите пробел, чтобы выбрать инструмент «Выбор»; курсор выглядит как
стрелка. Затем щелкните компонент, например одну из ножек скамейки. Выберите Изменить
→ Копировать, чтобы скопировать объект. Чтобы вставить его обратно в рисунок,
выберите Правка → Вставить. В этот момент вы обнаружите, что ваш курсор
переходит к инструменту «Перемещение» с прикрепленной новой ножкой скамейки. Щелкните в своем
рисунок, чтобы разместить ногу скамьи в этом месте. Копирование и вставка
такой компонент, как эта ножка скамьи, делает то же самое, что и перетаскивание нового
Нога скамьи вне компонентов
окно. Все компоненты опоры скамьи
идентичны, и на языке SketchUp они считаются экземпляра компонента опоры скамьи.
Нажмите пробел, чтобы выбрать инструмент «Выбор»; курсор выглядит как
стрелка. Затем щелкните компонент, например одну из ножек скамейки. Выберите Изменить
→ Копировать, чтобы скопировать объект. Чтобы вставить его обратно в рисунок,
выберите Правка → Вставить. В этот момент вы обнаружите, что ваш курсор
переходит к инструменту «Перемещение» с прикрепленной новой ножкой скамейки. Щелкните в своем
рисунок, чтобы разместить ногу скамьи в этом месте. Копирование и вставка
такой компонент, как эта ножка скамьи, делает то же самое, что и перетаскивание нового
Нога скамьи вне компонентов
окно. Все компоненты опоры скамьи
идентичны, и на языке SketchUp они считаются экземпляра компонента опоры скамьи. если ты
отредактируйте компонент «Опора скамьи», эти изменения появятся в каждой опоре скамьи.
экземпляр в вашей модели.
если ты
отредактируйте компонент «Опора скамьи», эти изменения появятся в каждой опоре скамьи.
экземпляр в вашей модели.
Удалить объект стало еще проще. Вы можете потренироваться на этой третьей только что созданную ножку скамьи: для этого проекта вам нужно всего две. Опять таки, используйте инструмент «Выбор» (пробел или «Инструменты» → «Выбрать»). Нажмите на обреченную ногу скамьи, а затем нажмите Delete. Пуф! Этого больше нет.
SketchUp использует стандартные сочетания клавиш для копирования (Ctrl+C для Windows; ⌘-C для Mac), вырезать (Ctrl+X для Windows; ⌘-X для Mac), вставить (Ctrl+V для Windows, ⌘-V для Mac) и Delete (Удалить).
Скрытие и поиск компонентов с помощью Outliner
В недалеком будущем, когда вы станете мастером SketchUp, вы
создание очень сложных моделей, состоящих из десятков компонентов. Иногда вам захочется сосредоточиться на одном конкретном компоненте среди огромного количества
замешательство других. Вот когда вы обратитесь к Outliner. Чтобы открыть
Outliner, выберите «Окно» → «Outliner». Откроется окно Outliner.
отображение списка компонентов на чертеже. Ваша скамейка проста
четырехкомпонентной модели, поэтому вы должны увидеть список, похожий на рисунок 1-24.
Иногда вам захочется сосредоточиться на одном конкретном компоненте среди огромного количества
замешательство других. Вот когда вы обратитесь к Outliner. Чтобы открыть
Outliner, выберите «Окно» → «Outliner». Откроется окно Outliner.
отображение списка компонентов на чертеже. Ваша скамейка проста
четырехкомпонентной модели, поэтому вы должны увидеть список, похожий на рисунок 1-24.
Щелчок компонента в Outliner аналогичен выбору компонента
в области рисования. Нажмите на сиденье в Outliner, и вы увидите
выделения вокруг места в окне чертежа. В следующем разделе
вы соберете две ножки и опору скамьи в один компонент.
Даже если ваша скамья относительно проста, предположим, вы хотите скрыть
сиденье, пока вы работаете с тремя другими компонентами.
Чтобы скрыть многоместное сиденье, щелкните правой кнопкой мыши (или щелкните с нажатой клавишей ⌘) его имя в
Outliner, а затем выберите «Скрыть». из контекстного меню. Имя в Outliner становится серым. Когда ты
хотите снова увидеть многоместное сиденье, просто щелкните правой кнопкой мыши его имя в Outliner
а затем выберите Показать.
из контекстного меню. Имя в Outliner становится серым. Когда ты
хотите снова увидеть многоместное сиденье, просто щелкните правой кнопкой мыши его имя в Outliner
а затем выберите Показать.
Рисунок 1-24. Окно Outliner предоставляет список компонентов в вашем Рисунок. Когда вы выбираете компонент в окне Outliner, он также выделены в области рисования, и наоборот. Даже если они образуют один стенд, четыре части на самом деле являются отдельными компонентами. Вы будете сочетать их в следующем разделе.
Сборка компонентов скамейки
Хорошо, теперь вы эксперт в выборе точек на компонентах и их перемещении. Пришло время собрать это дело воедино. Первым шагом является подключение одного из ножки скамьи к опоре скамьи.
Переместите (M) одну ножку скамьи и опору так, чтобы они относительно близки друг к другу, но не касаясь .

Не забудьте использовать метод «щелчок-перемещение-щелчок» (перемещение, копирование и удаление компонентов) вместо перетаскивание.
Масштабирование (Z), панорамирование (H) и орбита (O), чтобы вы могли видеть объекты сверху с небольшим количеством перспективы, чтобы помочь вы судите о глубине .
Вы можете перейти к другому виду: Спереди, Слева или Сверху. Просто убедитесь, что объекты находятся относительно близко друг к другу. Если необходимо, используйте инструмент Move (M) для корректировки.
Нажмите пробел, а затем щелкните пустой часть области рисования .
Это быстрый способ убедиться, что ничего не выбрано. Вы также можете использовать сочетание клавиш (Ctrl+T для Windows или Shift-⌘-A для Мак).

Выберите инструмент «Перемещение» (M) и наведите верхний край опоры скамьи, ближайший к нога .
Когда центр инструмента «Перемещение» находится над краем, появляется всплывающая подсказка сообщение, например «На краю в компоненте».
Переместите курсор к середине края пока во всплывающей подсказке не появится надпись «Середина компонента» .
Оказавшись в нужном месте, вы увидите сообщение, подобное показанному на рис. 1-25.
Нажмите, чтобы выбрать среднюю точку в качестве опорной очко за ход .
Как только ножка скамьи выбрана, она присоединяется к курсору. Переместите курсор, и нога следует за ним. Если ваша нога скамьи вращается вместо перемещения вы щелкнули точку вращения, расположенную рядом с середина.
 Используйте Esc или Undo, чтобы поместить ваши компоненты
вернитесь на место и повторите попытку.
Используйте Esc или Undo, чтобы поместить ваши компоненты
вернитесь на место и повторите попытку.Рисунок 1-25. Держите инструмент «Перемещение» над краем, средней точкой или гранью и появляется всплывающая подсказка, которая идентифицирует объект. Нажмите, чтобы выбрать это точку в качестве точки отсчета для перемещения объекта.
Переместите курсор (и ножку скамьи) на скамью поддержки, а затем найти середину поддержки .
Когда вы достигаете средней точки, происходит небольшой щелчок, как SketchUp предполагает, что вы хотите переместить компонент в середина.
Щелкните среднюю точку, чтобы завершить двигаться .
Нога вашей скамьи правильно расположена рядом с опорой скамьи, как показано на рис.
 1-26.
1-26.Используйте инструмент Орбита (O) для просмотра деталей вашего стенда с нескольких разных ракурсов .
Всегда полезно проверять свою работу, чтобы убедиться, что объекты подключен, как вы ожидаете. Иногда перспектива может обмануть вас.
Повторите эти шаги, чтобы прикрепить вторую ногу к ваша частично собранная скамья .
Когда вы закончите, три части ножки в сборе будут выглядеть так, как показано на рис. 1-27. Теперь, когда ноги и опора, которая их соединяет, расположены правильно, они легче работать с одним компонентом.
Рисунок 1-26. Чтобы отцентрировать ногу скамьи на опоре скамьи, выберите среднюю точку на ногу скамьи, а затем переместите ее в середину скамьи поддерживать.
 Действие привязки SketchUp сигнализирует, когда у вас есть курсор
около средней точки. Когда вы останавливаете курсор над средней точкой,
появляется всплывающая подсказка с надписью «Средняя точка компонента».
Действие привязки SketchUp сигнализирует, когда у вас есть курсор
около средней точки. Когда вы останавливаете курсор над средней точкой,
появляется всплывающая подсказка с надписью «Средняя точка компонента».Рисунок 1-27. Вот как выглядит сборка ноги из трех частей, когда вы закончите прикрепите две ножки к опорной доске. Как только вы сохраните его как компонент, вы можете выбрать всю сборку одним щелчком мыши и переместите его как единое целое.
Удерживая нажатой клавишу Ctrl (Option-щелчок), обе ноги и поддержка .
При выборе каждого компонента отображается огибающая выделения.
Нажмите G, чтобы открыть окно «Создать компонент», имя сборка ножки компонента, и для описания введите 2 ножки и опору деталь для скамейки .

Этот новый компонент состоит из трех других компонентов.
Нажмите Создать .
Объединив три детали в одну ножку, вы сделали легче перемещать и позиционировать всю сборку как единое целое Ед. изм.
Размещение компонентов с точностью
Для установки многоместного сиденья поверх узла ножек требуется несколько шагов, чтобы точно расположить все. Ширина ножек скамьи и сиденья составляет одинаковые, 12 дюймов, поэтому компоненты плотно прилегают спереди и сзади без каких-либо свес. Первый шаг — установить многоместное сиденье поверх ножек в сборе. и убедиться, что 12-дюймовое многоместное сиденье правильно отцентровано над 12-дюймовым ноги.
Многоместное сиденье длиннее, чем ножки в сборе, поэтому боковые стороны многоместного сиденья
висеть консольно над узлом ноги. Итак, второй шаг — центрирование
многоместное сиденье над узлом ноги в продольном направлении. Для этого вы используете один из
Самые удобные приемы SketchUp, известные как вывод . Ан
вывод — это способ SketchUp помочь вам найти конкретную точку. Это может показать
пунктирной линией или цветной точкой на ребре. Следующие шаги также
проиллюстрировать, почему лучше использовать метод «щелчок-перемещение-щелчок» вместо
перетаскивание.
Итак, второй шаг — центрирование
многоместное сиденье над узлом ноги в продольном направлении. Для этого вы используете один из
Самые удобные приемы SketchUp, известные как вывод . Ан
вывод — это способ SketchUp помочь вам найти конкретную точку. Это может показать
пунктирной линией или цветной точкой на ребре. Следующие шаги также
проиллюстрировать, почему лучше использовать метод «щелчок-перемещение-щелчок» вместо
перетаскивание.
Примечание
Если вы спрятали многоместное сиденье во время работы с предыдущим разделом, раскрыть его снова сейчас. Откройте Outliner (Окно → Outliner), щелкните правой кнопкой мыши Bench Seat, а затем выберите «Показать» из ярлыка меню.
Используйте инструмент «Перемещение» (M), чтобы расположить многоместное сиденье так что это близко к ноге в сборе .

Для точного позиционирования объектов иногда необходимо перемещать объекты, измените положение камеры, а затем переместите объекты опять таки.
Используйте инструменты Орбита (O), Панорама (H) и Масштаб (Z) чтобы получить хороший вид на многоместное сиденье и верхнюю часть одного из ножки .
Наберитесь терпения и найдите вид камеры, который облегчит работу.
Используйте инструмент «Перемещение» (M), чтобы переместить нижний правый угол скамьи к правому верхнему углу ноги, как показано на рис. 1-28 .
Когда две конечные точки (углы) близки, многоместное сиденье защелкивается должность.
Переключиться на вид спереди (Камера → Стандартные виды → Спереди) .

Использование вида спереди облегчает перемещение многоместного сиденья вдоль красная ось (слева направо) без случайного изменения своего положения на зеленая ось (спереди назад).
Рисунок 1-28. Переместите угол (или «конечную точку» в SketchUp) скамейки сиденье к углу одной ноги, и вы выстраиваете сиденье вдоль две оси: высота (синяя ось) и глубина (зеленая ось). Последний шаг (здесь не показан) — центрирование скамьи. сиденье над ногами, переместив его в направлении красного ось.
Используйте инструмент «Перемещение» (M) и выберите скамейку середина сиденья .
Неважно, выберете ли вы среднюю точку на верхнем краю или нижний край сиденья, т.к. в следующем шаг, вы ограничите движение сиденья движением по красной ось.

Медленно начните тянуть многоместное сиденье влево а затем пауза .
При паузе появляется всплывающая подсказка с надписью «На красной оси». Если вы не см. эту подсказку, возможно, вы смещаете многоместное сиденье с красной оси. Нажмите Esc (или Отменить, если вы завершили перемещение) и повторите попытку. твердой рукой.
Подсказка
Если вы не видите сообщение «На красной оси» или если многоместное сиденье начинает соскальзывать в неправильном направлении, нажмите Esc и начните сначала, перетащив сиденье в немного другое место. угол. Может помочь использование инструмента Орбита (О) для просмотра скамейки с немного другой ракурс.
Когда вы видите всплывающую подсказку «На красной оси», как показано на Рисунке 1-29 нажмите Смена .

Нажатие Shift ограничивает движение красной осью, сохраняя ее должным образом выровнены по ножкам скамьи. Вы видите красную пунктирную линию, сигнализирует о том, что движение ограничено красной осью. Пока вы нажимаете Shift, вы ограничиваете движение многоместного сиденья, и вы не можете сдвинуть сиденье вверх или вниз (синяя ось) или обратно в область рисования (зеленая ось).
Рисунок 1-29. Когда во всплывающей подсказке будет написано «По красной оси», нажмите Shift, чтобы ограничить движение к красной оси. То есть сдвинуть можно только многоместное сиденье из стороны в сторону, а не спереди назад или вертикально.
Подсказка
Есть еще один способ ограничить движение по определенной оси, с помощью клавиш со стрелками.
 Например, для перемещения вверх и вниз по синему
оси, нажмите стрелку вверх. Используйте правую стрелку для красной оси и
левая стрелка для зеленого цвета.
Например, для перемещения вверх и вниз по синему
оси, нажмите стрелку вверх. Используйте правую стрелку для красной оси и
левая стрелка для зеленого цвета.Переместите курсор вниз, чтобы найти опору. середина .
С подвижным сиденьем ограничено, вы можете перемещать курсор от многоместного сиденья без вытаскивание сиденья из колеи. Многоместное сиденье движется по горизонтальной траектории когда вы перемещаете курсор мыши, чтобы найти среднюю точку поддержки. Все вам нужно сделать сейчас, это выровнять центр многоместного сиденья с центр сборки ноги. Вы почувствуете это знакомое действие «привязать к» и увидите всплывающую подсказку с надписью «Ограничено по линии от точки», как показано на рисунке.
 на Рисунке 1-30.
на Рисунке 1-30.Когда вы найдете среднюю точку опоры, нажмите, чтобы поставить сиденье .
В этот момент многоместное сиденье идеально отцентрировано над ногой Сборка.
Используйте инструмент Орбита (О), чтобы проверить стенд от разные углы .
Убедитесь, что он подходит и правильно отцентрован. Если необходимо, внесите коррективы, выравнивая средние точки.
Удерживая нажатой клавишу Ctrl (Option-щелчок), выберите оба многоместное сиденье и сборка ножек, а затем нажмите G, чтобы создать новый компонент с именем Bench .
Как обычно, дайте компоненту Bench имя и описание. Вы можете создавать новые экземпляры вашей скамьи, перетаскивая их из окна Компоненты.

Рисунок 1-30. С движением, ограниченным красной осью, вы можете перемещать курсор над другими объектами, чтобы найти среднюю точку. Здесь курсор над ногой Середина сборки. Пунктирная линия указывает на то, что движение ограничено красная ось.
Покраска скамейки материалами
В мире SketchUp вы можете применять цвет или материалы к граням вашего трехмерного
объекты. Материалы SketchUp — это шаблоны, имитирующие
внешний вид реальных материалов, таких как бетон или дерево, придавая вашим моделям более
реалистичный внешний вид. Поскольку ни одно из граней в вашем компоненте скамьи не было
окрашенные цветом или материалом, вы можете покрасить сразу всю скамейку,
перетащив цвет или материал из окна «Материалы» («Окно» →
Материалы) на компонент. Однако в этом упражнении вы рисуете
различные компоненты по отдельности, чтобы получить представление о том, как вложены компоненты
Работа. Вы увидите, как вы можете открывать компоненты для редактирование автор
дважды щелкнув их или используя окно Outliner.
Вы увидите, как вы можете открывать компоненты для редактирование автор
дважды щелкнув их или используя окно Outliner.
Шаги по нанесению материала из вишневого дерева на ножку скамейки составные части.
С помощью инструмента «Выбор» (пробел), дважды щелкните скамейку .
Вокруг скамейки появится выделенная рамка, показывающая, что вы редактируете составная часть. Одним щелчком мыши вы можете выбрать либо многоместное сиденье, либо сборка ноги. Помните, что ножки скамьи и опора являются частью компонент, называемый узлом ноги.
Щелкните правой кнопкой мыши (удерживая клавишу Control) узел ноги и выберите «Редактировать компонент ».
Команда «Редактировать компонент» открывает сборку ноги для редактирования.
 Что
означает, что вы можете выбрать отдельные части внутри
компонент — в данном случае ножки скамейки и опора. Эти части
также являются компонентами, которые группируют свои отдельные ребра и грани. А
пунктирная вокруг компонента появляется ограничительная рамка который открыт для редактирования. Объекты, находящиеся вне компонента
кажутся блеклыми.
Что
означает, что вы можете выбрать отдельные части внутри
компонент — в данном случае ножки скамейки и опора. Эти части
также являются компонентами, которые группируют свои отдельные ребра и грани. А
пунктирная вокруг компонента появляется ограничительная рамка который открыт для редактирования. Объекты, находящиеся вне компонента
кажутся блеклыми.Дважды щелкните одну из ножек .
Двойной щелчок по компоненту аналогичен выбору «Редактировать компонент». команда выше; он открывает компонент Bench Leg, так что вы можете редактировать отдельные ребра и грани. На этом уровне щелчок выбирает один край или лицо.
Трижды щелкните ногу, чтобы выбрать все ее ребра и лица .

Вы хотите применить материал вишневого дерева ко всем видимым граням Нога скамьи.
Откройте окно «Материалы» (Рис. 1-31), выбрав Окно → Материалы .
Откроется окно «Материалы» с квадратом материала в левый верхний угол. Ниже две вкладки: Выбрать, где вы выбираете материалов для применения и редактирования, где вы можете создавать свои собственные материалы.
Рисунок 1-31. В окне «Материалы» вы можете применять и создавать материалы для затеняйте и раскрашивайте свои модели. Используйте вкладку «Выбор», чтобы выбрать и применить материал с помощью раскрывающегося меню и палитр образцов. Использовать Вкладка «Правка» для создания новых материалов путем корректировки существующих. материалы.

Tip
Появится окно Mac Materials с Название Цвета вверху и выглядит немного иначе, чем Версия Windows. Щелкните значок в виде кирпича, чтобы увидеть Материалы SketchUp.
Перейдите на вкладку «Выбор» и выберите «Дерево из выпадающее меню .
Вы видите палитру образцов дерева. Наведите курсор на образец и появится всплывающая подсказка с названием образца.
Щелкните образец, который хотите использовать для скамейка .
Материал Wood_Cherry_Original — хороший выбор для наружных работ. мебель. После того, как вы выберете материал, ваш курсор превратится в краску. ведро, когда оно находится в области рисования.
Щелкните по выбранной ножке скамьи .

SketchUp «раскрашивает» ножку скамьи материалом. Лучше всего ты не иметь грязных кистей для очистки. На самом деле SketchUp рисует обе ножки с материалом, так как ножки оба экземпляра компонента Bench Leg. Когда вы редактируете компонент, он автоматически изменяет каждый экземпляр компонента.
Трижды нажмите Esc .
При первом нажатии клавиши Esc компонент «Нога скамьи» закрывается. Нажимать еще раз, и вы закроете компонент сборки ножки. С третьим Esc, вы закрываете компонент Bench и возвращаетесь к тому, с чего начали. Обе ножки вашей скамьи имеют материал, который вы применили.
Подсказка
В качестве альтернативы нажатию клавиши Esc можно выбрать «Правка» → «Закрыть».
Группа/компонент.
Использование Outliner для выбора вложенных компонентов
Существует еще один способ выбора компонентов и применения материалов. Вы можете использовать Outliner — тот же инструмент, который вы используется для скрытия и отображения компонентов. Выберите Windows → Outliner, чтобы открыть окно Outliner (Рисунок 1-32). Так же, как план, который вы пишете для диссертации, Outliner показывает, какие части и компоненты принадлежат более крупным компонентам.
В окне Outliner вы можете выбрать такой компонент, как Support by
нажав на его название. Тройной щелчок по поддержке, и вы переходите к скамейке запасных.
и компонент «Сборка ноги» и откройте компонент «Поддержка», выбрав все
края и грани, готовые к редактированию. Это много действий для одного
нажмите. Вы просто щелкаете свой материал в окне «Материалы», а затем щелкаете
Поддержка. Чтобы закончить, также используйте Outliner, чтобы применить материал к
Компонент сиденья.
Вы просто щелкаете свой материал в окне «Материалы», а затем щелкаете
Поддержка. Чтобы закончить, также используйте Outliner, чтобы применить материал к
Компонент сиденья.
Теперь, когда ваша скамья готова (рис. 1-33), это хорошая идея. чтобы сохранить его (Файл → Сохранить). Если вы хотите сохранить готовую скамейку отдельно от других файлов упражнений, выберите «Файл» → «Сохранить как» и присвойте ему уникальное имя.
Рисунок 1-32. Когда у вас есть компоненты внутри компонентов, отступы Outliner их, чтобы показать вам, что происходит. Здесь Outliner показывает, что Опорный компонент находится внутри компонента узла ноги, который, в свою очередь, внутри компонента Bench.
Рисунок 1-33. Вот готовая скамья с материалом Wood_Cherry_Original.
применяемый. Открытые окна Outliner и Materials облегчают
добавлять цвета и текстуры к отдельным компонентам.
Открытые окна Outliner и Materials облегчают
добавлять цвета и текстуры к отдельным компонентам.
Добавление к вашей сцене
скамейка в вашем мире SketchUp, но все вокруг выглядит немного скучно. Вы можете
исправьте это в спешке, позаимствовав некоторые компоненты из окна «Компоненты»
(Окна → Компоненты). Перейдите на вкладку «Выбор», а затем выберите «Пейзаж».
из выпадающего меню. Внутри вы найдете папки с такими именами, как Built
Конструкции или наружная мебель. Просмотрите папки и перетащите
некоторые дополнения к вашей скамье. Вы можете найти все от беседок
к столам для пикника к фонтанам. Поэкспериментируйте, чтобы увидеть разнообразие SketchUp
дает вам, как показано на рис. 1-34. Если
вы передумали и хотите удалить компонент, просто выберите его и нажмите
Удалить. Если вы действительно предприимчивы, вы можете дважды щелкнуть свой путь в некоторые из
другие компоненты, чтобы увидеть, как они построены.
Если вы действительно предприимчивы, вы можете дважды щелкнуть свой путь в некоторые из
другие компоненты, чтобы увидеть, как они построены.
Поздравляем с созданием вашей первой модели SketchUp. Удачного благоустройства и изучение!
Рисунок 1-34. Любую модель SketchUp можно украсить, добавив готовые компоненты. Этот сцена включает в себя растения, фонтан, стол для пикника и скамейку из группа Компоненты ландшафта.
Как нарисовать скамейку шаг за шагом Пособия по простому рисованию – Otosection
1- сначала нарисуйте длинный узкий прямоугольник- это будут сиденья- 2- нарисуйте ножки скамейки- 3- приложите широкую тонкую трапецию к сиденья- и нарисуйте длинный узкий прямоугольник над сиденьями- это будет деревянный брус для спины- 4- нарисуйте второй деревянный брусок- 5- нарисуйте третий деревянный брусок- 6- Как рисовать скамейку шаг за шагом Упрощенные руководства по рисованию
Это краткое изложение статей Как рисовать скамью шаг за шагом Упрощенные руководства по рисованию идеально После простой вставки символов вы можете создать один фрагмент контента на целых 100%. издания, удобные для читателей, поскольку вам может понравиться, что любой из нас объяснит, а также продемонстрирует Написание историй для вас очень весело. Все мы получаем много удивительного. Хорошая статья Как нарисовать скамью шаг за шагом. Легкие руководства по рисованию интересная картинка, но мы все представляем только ту картинку, которую люди считают самой лучшей статьей.
издания, удобные для читателей, поскольку вам может понравиться, что любой из нас объяснит, а также продемонстрирует Написание историй для вас очень весело. Все мы получаем много удивительного. Хорошая статья Как нарисовать скамью шаг за шагом. Легкие руководства по рисованию интересная картинка, но мы все представляем только ту картинку, которую люди считают самой лучшей статьей.
Как нарисовать скамейку шаг за шагом Легкие руководства по рисованию Как рисовать Howtos
1. Сначала нарисуйте длинный узкий прямоугольник. это будет для места. 2. нарисуйте ножки скамейки. 3. на сиденья подложить широкую тонкую трапецию. и нарисуйте длинный узкий прямоугольник над сиденьями. это будет деревянный брусок для спины. 4. Нарисуйте второй деревянный брусок. 5. Нарисуйте третий деревянный брусок. 6. Как нарисовать скамейку очень легко, шаг за шагом, для детей, легкое рисование #kidseasydrawing #howtodrawabench #stepbystepeasydrawing. Пошаговое руководство по рисованию скамейки. скамья — это то, что используется для многих целей, в первую очередь для сидения и отдыха! Вот краткое руководство о том, как сделать скамейку за несколько простых шагов! просмотреть как: стандартный шаг за шагом для печати. как нарисовать скамейку. Шаг 1. Как нарисовать скамью. Скамейка в перспективе — это предмет мебели, который мы обычно видим с сидящим на нем человеком. это может быть сцена в парке, в школе или в наших собственных домах. начните с того, что научитесь рисовать скамейку, а затем вы, как правило, сможете создать тридцать дизайнов скамейки или даже больше. вот шаги о том, как нарисовать скамейку: нарисовать фигуру скамейки. проиллюстрируйте разработанный подлокотник на обоих. Пошаговое руководство по рисованию скамейки. скамья — это то, что используется для многих целей, в первую очередь для сидения и отдыха! Вот краткое руководство о том, как сделать скамейку за несколько простых шагов! просмотреть как: стандартный шаг за шагом для печати.
Пошаговое руководство по рисованию скамейки. скамья — это то, что используется для многих целей, в первую очередь для сидения и отдыха! Вот краткое руководство о том, как сделать скамейку за несколько простых шагов! просмотреть как: стандартный шаг за шагом для печати. как нарисовать скамейку. Шаг 1. Как нарисовать скамью. Скамейка в перспективе — это предмет мебели, который мы обычно видим с сидящим на нем человеком. это может быть сцена в парке, в школе или в наших собственных домах. начните с того, что научитесь рисовать скамейку, а затем вы, как правило, сможете создать тридцать дизайнов скамейки или даже больше. вот шаги о том, как нарисовать скамейку: нарисовать фигуру скамейки. проиллюстрируйте разработанный подлокотник на обоих. Пошаговое руководство по рисованию скамейки. скамья — это то, что используется для многих целей, в первую очередь для сидения и отдыха! Вот краткое руководство о том, как сделать скамейку за несколько простых шагов! просмотреть как: стандартный шаг за шагом для печати.
Научитесь рисовать скамейку Мебель Пошаговые уроки рисования
Как нарисовать скамейку. научитесь рисовать скамейку, пошаговые видео уроки рисования для детей и взрослых. вы можете выбрать один из уроков ниже или отправить нам запрос вашего любимого персонажа, и мы сделаем все возможное, чтобы создать для вас простой пошаговый урок рисования. 1. начните с рисования двух высоких узких стержней в качестве ножек книжной полки. 2. Используйте три набора параллельных линий, чтобы сформировать три полки. 3. Нарисуйте набор диагональных параллельных линий между двумя полками. 4. добавьте три параллельные линии, как показано. 5. Нарисуйте две ручки шкафа для двух дверей. 6. сотрите направляющие линии. 7. поставить несколько книг на полки. 8. Научитесь рисовать сидящую мультяшную собаку. этот пошаговый учебник делает это легко. начинающие художники теперь могут нарисовать великолепно сидящую мультяшную собаку.
Как рисовать скамейку Учитесь рисовать у других игроков Letsdrawit
Это краткое изложение статей. Как нарисовать скамью шаг за шагом. Легкие руководства по рисованию. а также показ Написание рассказов доставляет вам массу удовольствия. Все мы получаем много удивительного. Хорошая статья Как нарисовать скамью шаг за шагом. Легкие руководства по рисованию интересная картинка, но мы все представляем только ту картинку, которую люди считают самой лучшей статьей.
Как нарисовать скамью шаг за шагом. Легкие руководства по рисованию. а также показ Написание рассказов доставляет вам массу удовольствия. Все мы получаем много удивительного. Хорошая статья Как нарисовать скамью шаг за шагом. Легкие руководства по рисованию интересная картинка, но мы все представляем только ту картинку, которую люди считают самой лучшей статьей.
Как нарисовать скамейку Супер легкий рисунок шаг за шагом для детей Easy Drawing
как нарисовать скамейку супер простое рисование шаг за шагом для детей легкое рисование классная подборка рисунков и поделок! рисование ресниц привет, ребята! в этом уроке рисования я покажу вам, как легко рисовать аниме || как рисовать аниме шаг за шагом || легкий рисунок, как нарисовать спортивную машину | легко следовать. как нарисовать что угодно! от птицы, пчелы, блохи, дерева, лошади или дома или чего-нибудь еще! основы, часть 1, с использованием форм. Узнай #howtodraw милая девушка русалка легко, пошаговое руководство по рисованию. мультяшная русалка в стиле чиби с длинными волосами. Карандаши использовали Doms Zoom Окончательные темные треугольные карандаши. (Это обычный карандаш, вы можете использовать любой, какой у вас есть) Узнайте, как легко нарисовать тик-ток или tumblr милую девушку, пошаговое руководство по рисованию. крутой рисунок девушки в готическом стиле. vsco girl: научитесь рисовать этот милый, классный авокадо легко, пошаговое руководство по рисованию. веселое, глупое искусство. ❤️ материалы, с помощью которых вы можете научиться рисовать простой пейзаж шаг за шагом. пейзаж карандашный рисунок карандашные рисунки легкий пейзажный стол чертежный стол наброски приведены ниже easydrawings прибор чертежный стол #стол #drawingoftheday. научитесь рисовать дом в двухточечной перспективе в этом уроке рисования с комментарием.
как нарисовать что угодно! от птицы, пчелы, блохи, дерева, лошади или дома или чего-нибудь еще! основы, часть 1, с использованием форм. Узнай #howtodraw милая девушка русалка легко, пошаговое руководство по рисованию. мультяшная русалка в стиле чиби с длинными волосами. Карандаши использовали Doms Zoom Окончательные темные треугольные карандаши. (Это обычный карандаш, вы можете использовать любой, какой у вас есть) Узнайте, как легко нарисовать тик-ток или tumblr милую девушку, пошаговое руководство по рисованию. крутой рисунок девушки в готическом стиле. vsco girl: научитесь рисовать этот милый, классный авокадо легко, пошаговое руководство по рисованию. веселое, глупое искусство. ❤️ материалы, с помощью которых вы можете научиться рисовать простой пейзаж шаг за шагом. пейзаж карандашный рисунок карандашные рисунки легкий пейзажный стол чертежный стол наброски приведены ниже easydrawings прибор чертежный стол #стол #drawingoftheday. научитесь рисовать дом в двухточечной перспективе в этом уроке рисования с комментарием.



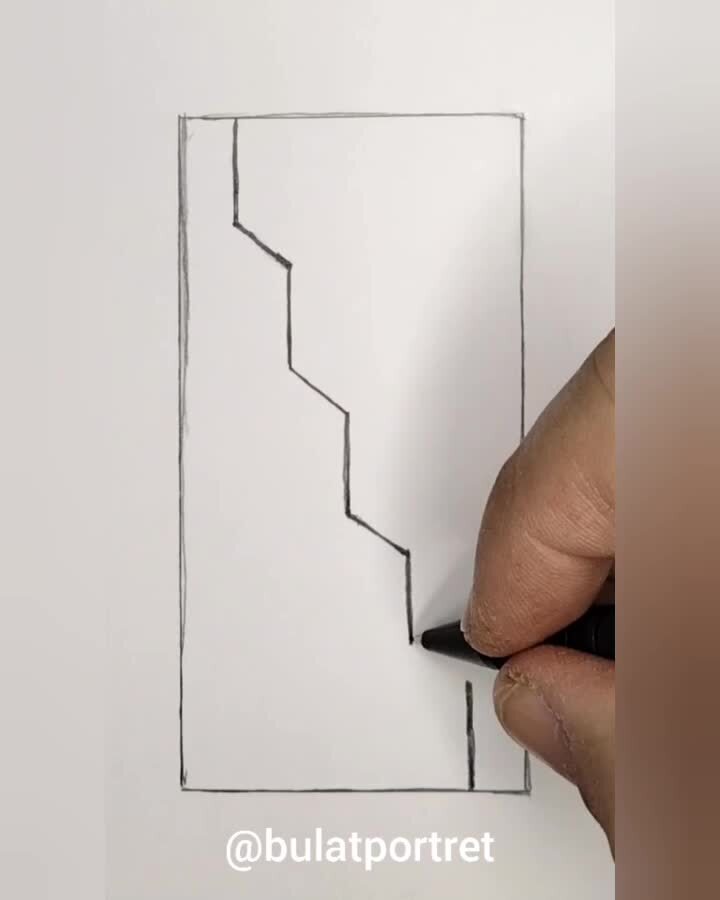
 Обратите внимание на то, что опорные точки размещаются в начале и в конце каждой кривой, а не на ее вершине.
Обратите внимание на то, что опорные точки размещаются в начале и в конце каждой кривой, а не на ее вершине.

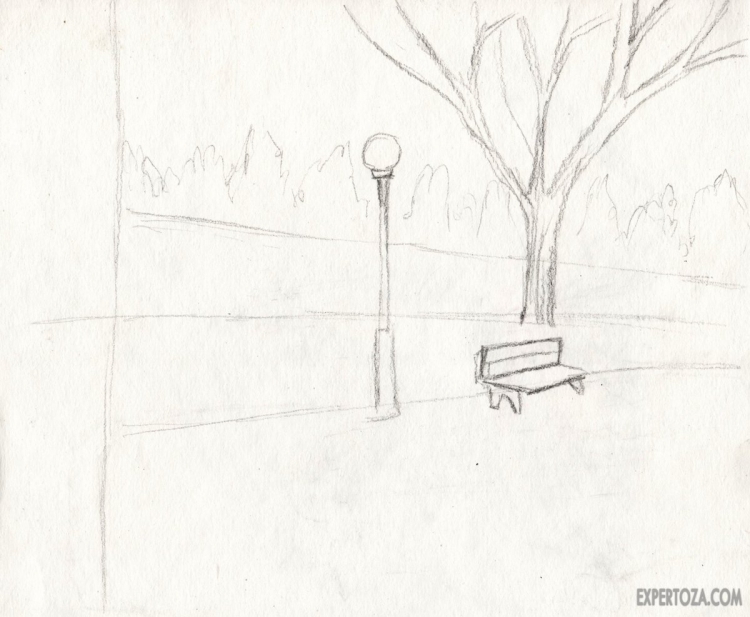 Для преобразования точки сглаживания в угловую точку нажмите опорную точку.
Для преобразования точки сглаживания в угловую точку нажмите опорную точку.

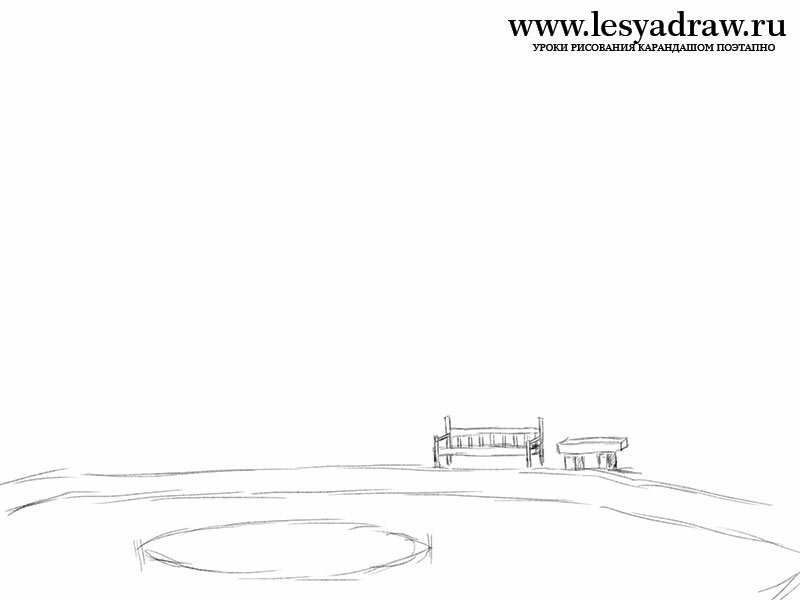

 При рисовании контура используются текущие атрибуты обводки и заливки; созданный контур по умолчанию остается выделенным.
При рисовании контура используются текущие атрибуты обводки и заливки; созданный контур по умолчанию остается выделенным. При появлении указателя продолжения контура () нажмите кнопкой мыши, чтобы нарисовать еще одну линию.
При появлении указателя продолжения контура () нажмите кнопкой мыши, чтобы нарисовать еще одну линию. Если отпустить кнопку мыши в другом месте, инструмент «Карандаш» замкнет фигуру кратчайшей линией до начальной точки.
Если отпустить кнопку мыши в другом месте, инструмент «Карандаш» замкнет фигуру кратчайшей линией до начальной точки.
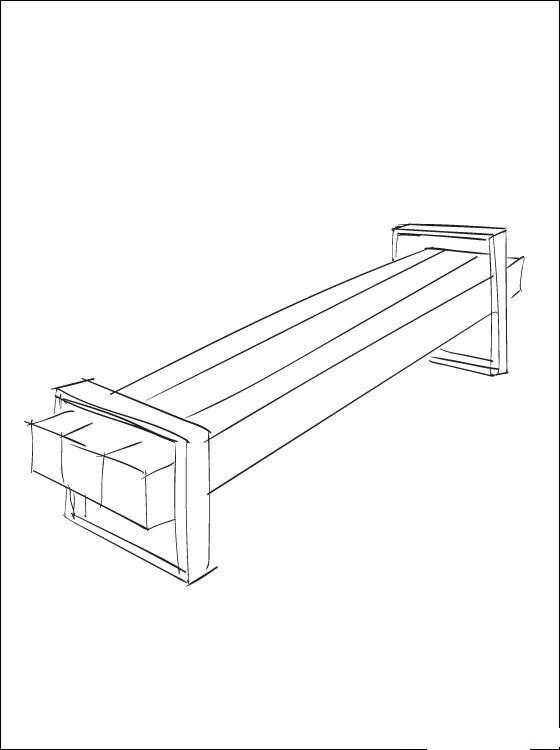 1 Простая садовая деревянная скамейка со спинкой
1 Простая садовая деревянная скамейка со спинкой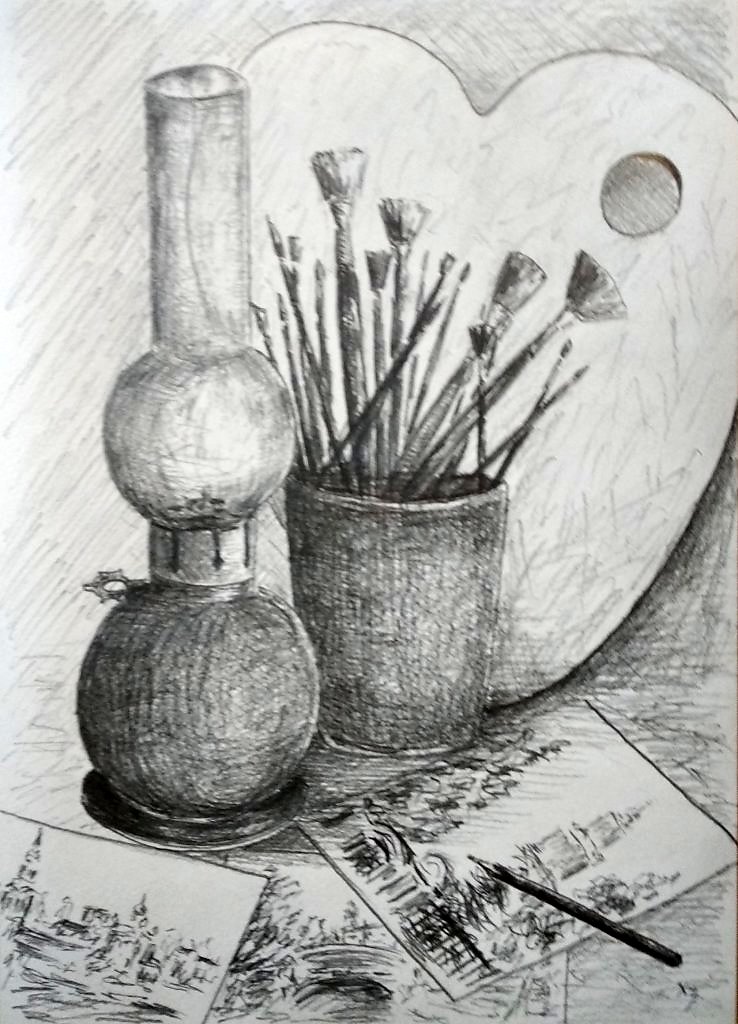
 Чтобы не допустить подобного развития событий необходимо обработать лавочку специальными защитными веществами.
Чтобы не допустить подобного развития событий необходимо обработать лавочку специальными защитными веществами.
 Они дают возможность не только присесть на несколько минут, но и провести большое количество времени на свежем воздухе.
Они дают возможность не только присесть на несколько минут, но и провести большое количество времени на свежем воздухе.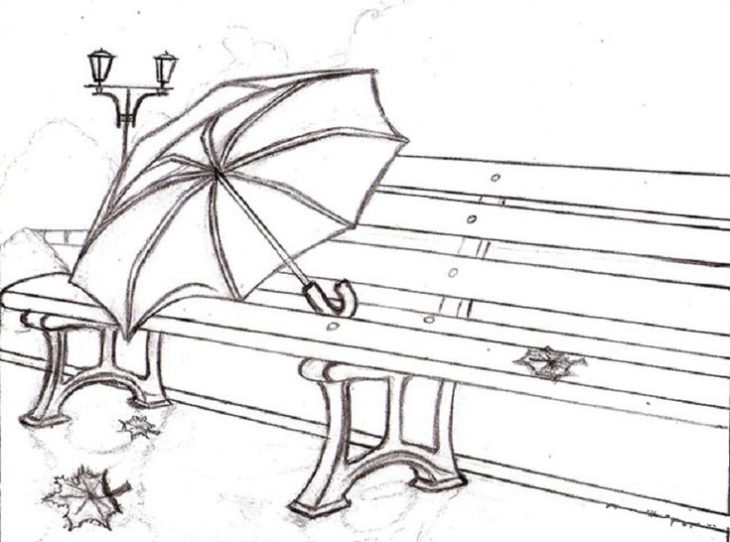
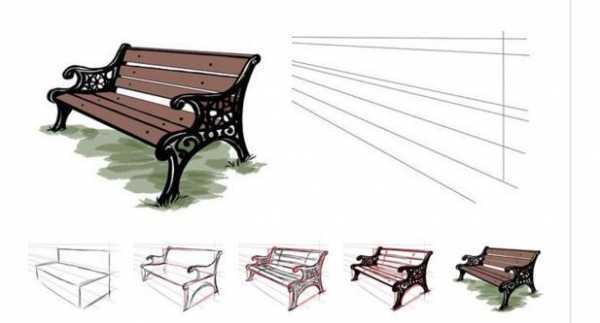

 Скамья vice kaise draw kare free hand sketch
Скамья vice kaise draw kare free hand sketch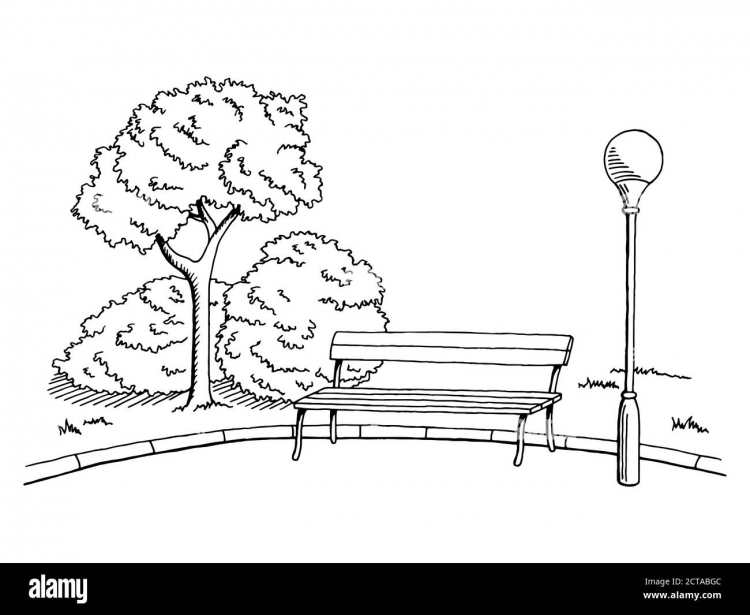 Линейный рисунок
Линейный рисунок
 → Палитры инструментов. У вас есть столько панелей инструментов на выбор,
но у Mac есть свои изящные панели инструментов. Удерживая нажатой клавишу Control, нажмите на верхнюю часть
в окне документа SketchUp и выберите «Настроить панель инструментов». Окно
открывается со всеми кнопками инструментов SketchUp. Включать и выключать кнопки
панель инструментов для настройки рабочего пространства.
→ Палитры инструментов. У вас есть столько панелей инструментов на выбор,
но у Mac есть свои изящные панели инструментов. Удерживая нажатой клавишу Control, нажмите на верхнюю часть
в окне документа SketchUp и выберите «Настроить панель инструментов». Окно
открывается со всеми кнопками инструментов SketchUp. Включать и выключать кнопки
панель инструментов для настройки рабочего пространства.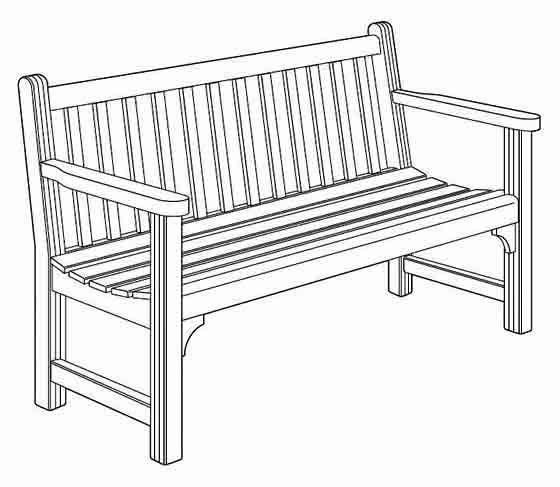 Подумайте об этом как
вид вашей камеры на трехмерный мир.
Подумайте об этом как
вид вашей камеры на трехмерный мир.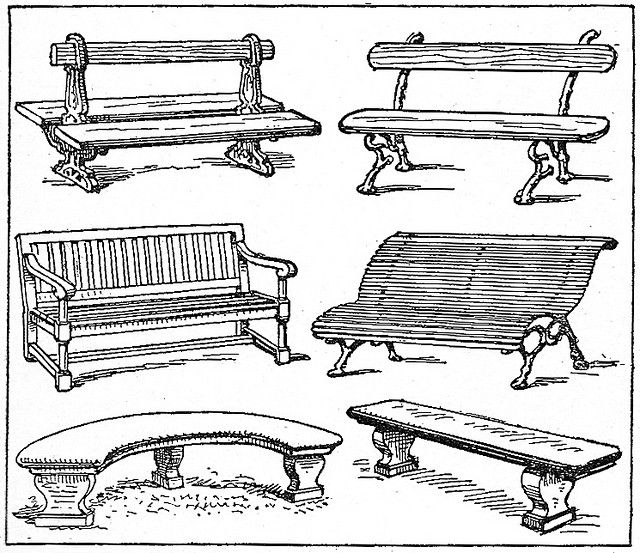
 Первоначально большое
панель инструментов прикреплена к области рисования, но щелкнув панель
вверху вы можете перетащить его из области рисования, чтобы создать
плавающая панель инструментов.
Первоначально большое
панель инструментов прикреплена к области рисования, но щелкнув панель
вверху вы можете перетащить его из области рисования, чтобы создать
плавающая панель инструментов.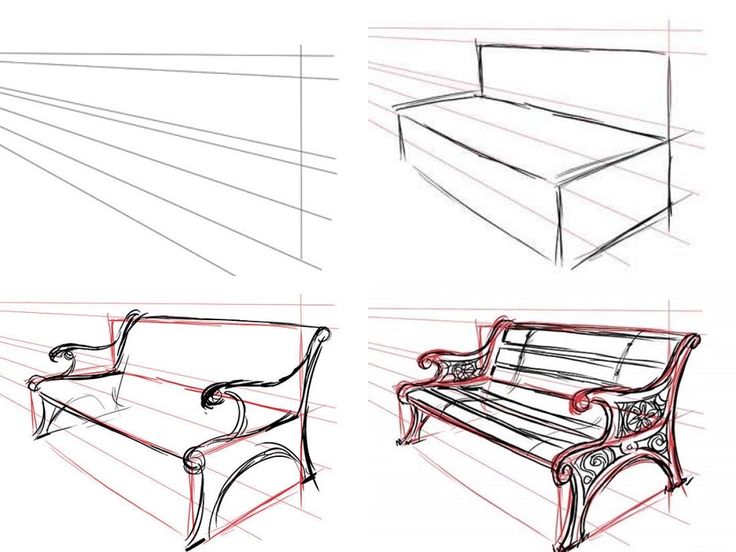 Эти кнопки позволяют создавать, открывать и сохранять SketchUp.
файлы. Вы также видите кнопки «Вырезать», «Копировать», «Вставить» и «Стереть». в
В следующей группе вы видите стрелки «Отменить» и «Повторить». Подтягивая тыл
является кнопкой «Печать». Последнее, но не менее важное, это кнопка
это уникально для SketchUp. Синий круг с буквой i — это кнопка информации о модели, которая
предоставляет пикантные сведения о модели, которую вы строите.
Эти кнопки позволяют создавать, открывать и сохранять SketchUp.
файлы. Вы также видите кнопки «Вырезать», «Копировать», «Вставить» и «Стереть». в
В следующей группе вы видите стрелки «Отменить» и «Повторить». Подтягивая тыл
является кнопкой «Печать». Последнее, но не менее важное, это кнопка
это уникально для SketchUp. Синий круг с буквой i — это кнопка информации о модели, которая
предоставляет пикантные сведения о модели, которую вы строите.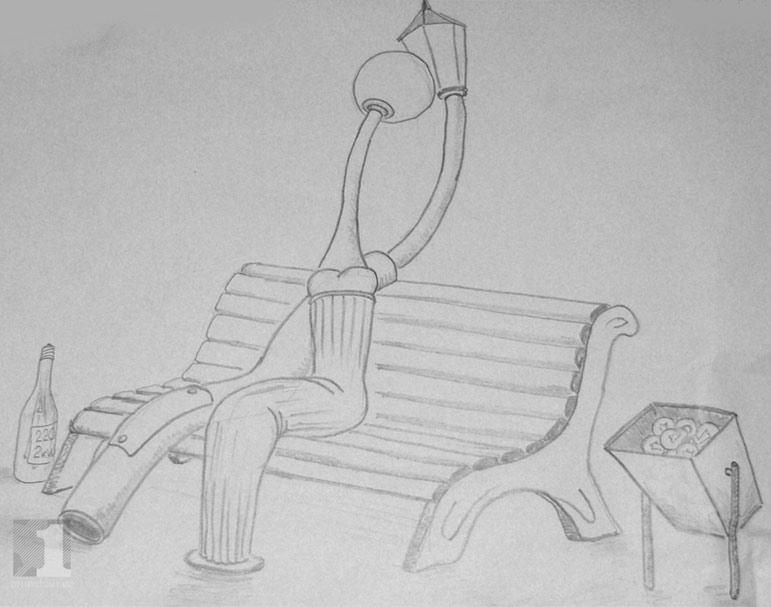 Например, предположим, что вы хотите сделать
убедитесь, что ваша модель подходит друг другу должным образом. Иногда единственный
способ увидеть, существует ли зазор между двумя объектами, — это просмотреть
их под другим углом. Шесть кнопок просмотра получают много
использовать. Кнопки стандартных видов камеры имеют вид Iso (сокращение от изометрический или вид под углом), сверху, спереди,
Вправо, Назад и Влево.
Например, предположим, что вы хотите сделать
убедитесь, что ваша модель подходит друг другу должным образом. Иногда единственный
способ увидеть, существует ли зазор между двумя объектами, — это просмотреть
их под другим углом. Шесть кнопок просмотра получают много
использовать. Кнопки стандартных видов камеры имеют вид Iso (сокращение от изометрический или вид под углом), сверху, спереди,
Вправо, Назад и Влево.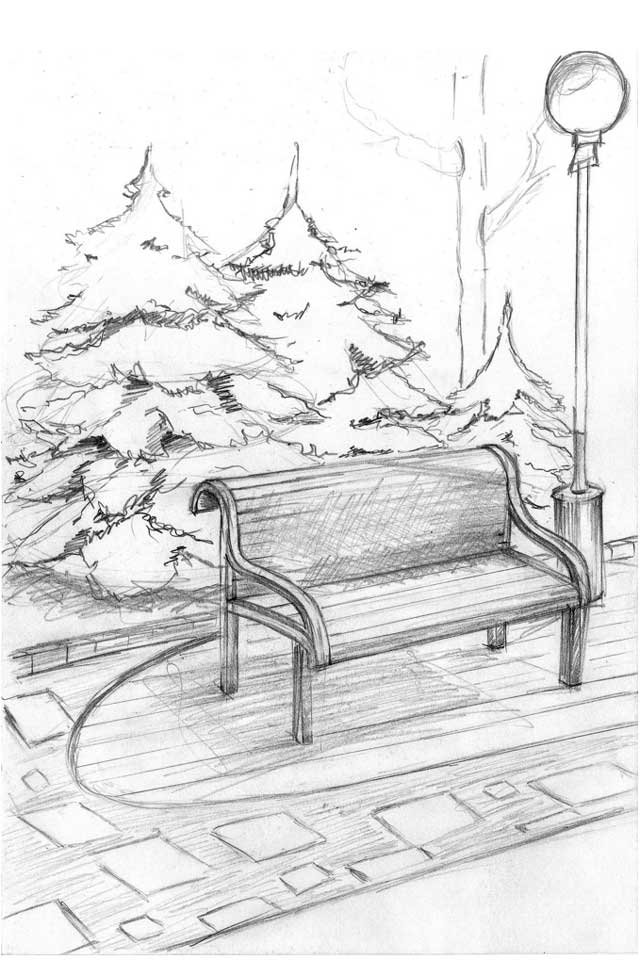
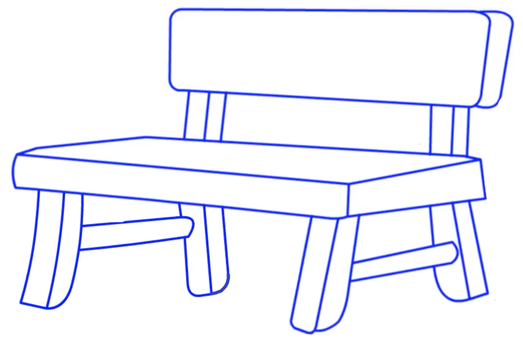 Позиция
отдельных инструментов и внешний вид значков
идентичны на Mac и Windows. В традициях Mac эта панель инструментов
всегда плавает.
Позиция
отдельных инструментов и внешний вид значков
идентичны на Mac и Windows. В традициях Mac эта панель инструментов
всегда плавает. можете добавить. Это просто вопрос перетаскивания инструментов
панель инструментов, как показано в следующих нескольких шагах.
можете добавить. Это просто вопрос перетаскивания инструментов
панель инструментов, как показано в следующих нескольких шагах.

 У вас должно быть установлено приложение Google Планета Земля
бегу за снимком.
У вас должно быть установлено приложение Google Планета Земля
бегу за снимком. )
)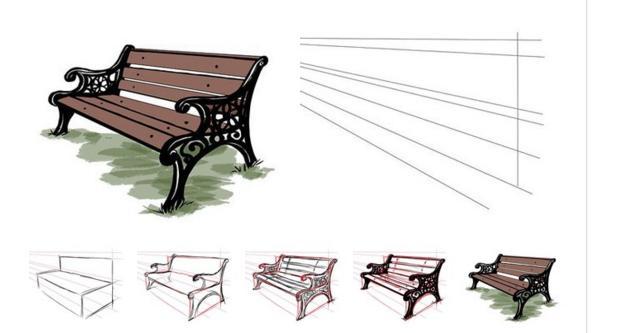 Еще 3D
шаблон, с большой шкалой измерений для проектирования зданий и
их интерьеры. Стили линий в этом шаблоне соответствуют
рисованные эффекты, используемые архитекторами.
Еще 3D
шаблон, с большой шкалой измерений для проектирования зданий и
их интерьеры. Стили линий в этом шаблоне соответствуют
рисованные эффекты, используемые архитекторами.