Как нарисовать шестеренки карандашом поэтапно
В этом мануале покажу вам, как нарисовать шестеренки простым карандашом а также предлагаю нарисовать шестеренки для начинающих, шаг за шагом.
Рисуем шестеренки поэтапно:
Шаг первый.
Шаг второй.
Шаг третий.
[nextpage] Шаг четвертый.
Точная механика: рисуем шестеренки в CorelDRAW
6 — 2016
Зубчатые колеса, или, как их чаще называют, шестеренки, применяются в самых разных механизмах и изделиях: часах, принтерах, автомобилях и т.д. Вполне закономерно, что рисунки с изображением шестеренок часто используются в рекламных материалах, а также при оформлении печатных изданий и веб-сайтов. На этом занятии мы рассмотрим различные приемы создания векторных изображений зубчатых колес средствами графического редактора CorelDRAW.
Просто и быстро
Начнем с наиболее простого и быстрого способа создания изображения контура шестеренки с симметричными остроконечными зубьями треугольной формы. В CorelDRAW таковым является инструмент
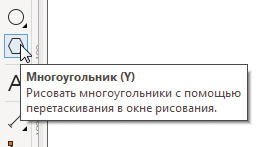
Рис. 1. Пиктограмма выбора инструмента Многоугольник на панели инструментов
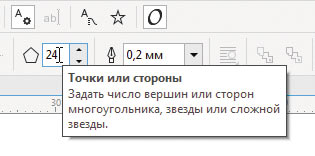
Рис. 2. Поле ввода количества вершин (сторон) многоугольника на панели свойств
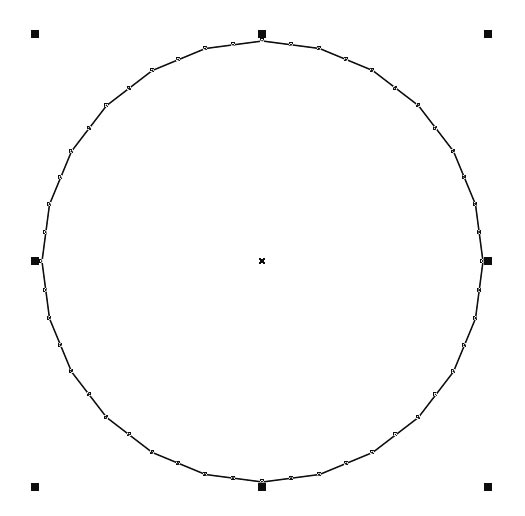
Рис. 3. Многоугольник — заготовка для создания контура шестеренки
Не снимая выделения, переключитесь на инструмент Форма (F10). Наведите курсор на одну из узловых точек многоугольника (рис. 4). Нажмите правую кнопку мыши и клавишу Ctrl и, удерживая их, переместите узловую точку. Контур модифицированной фигуры при этом отображается синей пунктирной линией (рис. 5). Получив нужное соотношение длины и ширины зубьев, отпустите кнопку мыши и клавишу Ctrl. Выберите для этого объекта сплошную заливку черного цвета и режим без абриса. Контур шестеренки готов (рис. 6).
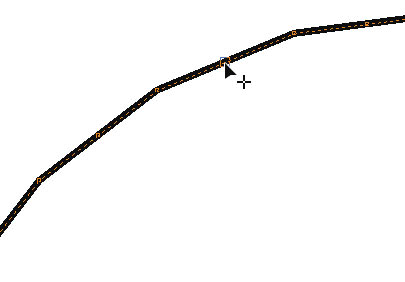
Рис. 4. Курсор инструмента Форма расположен над узловой точкой многоугольника
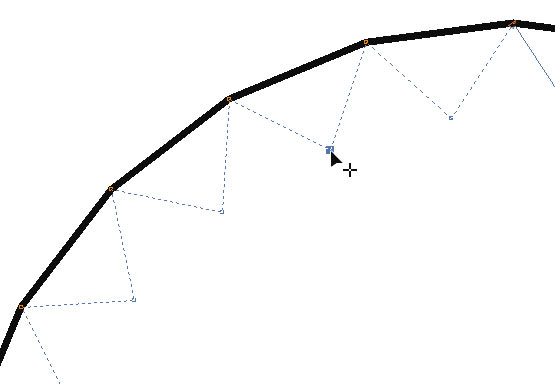
Рис. 5. В процессе смещения узловой точки контур модифицированного многоугольника отображается синей пунктирной линией

Рис. 6. Контур шестеренки готов
В некоторых узлах (например, в храповых механизмах) применяются шестерни с треугольными зубьями асимметричной формы. Изображение такой детали можно получить таким же способом, который был описан выше, с одним отличием: нажимать и удерживать клавишу Ctrl в процессе преобразования исходного многоугольника в этом случае не нужно.
Сделайте копию ранее созданного объекта, нажав сочетание клавиш CtrlD, и переместите ее в сторону. Переключитесь в каркасный режим отображения, выбрав в меню Вид -> Каркас (рис. 7). Инструментом Форма выделите одну из узловых точек нового объекта и переместите ее так, чтобы зубья стали асимметричными (рис. 8). Переключитесь в обычный режим отображения, выбрав в меню Вид -> Обычный, и оцените результат (рис. 9).
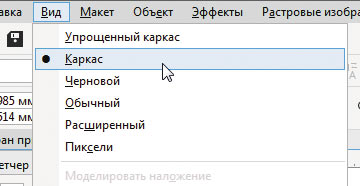
Рис. 7. Выбор каркасного режима отображения в главном меню
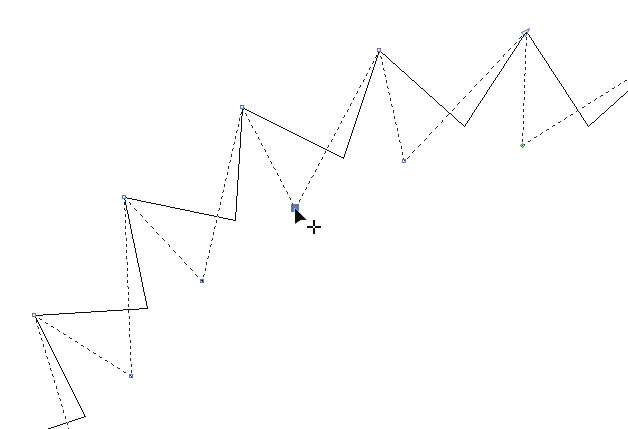
Рис. 8. Перемещение узловой точки инструментом Форма
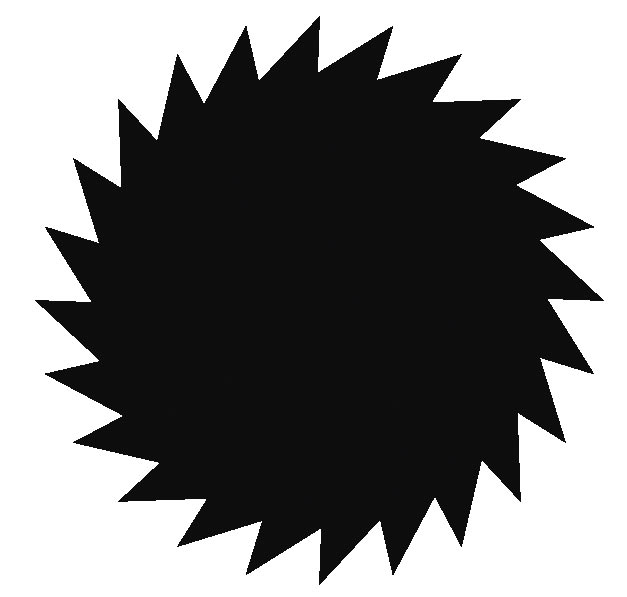
Рис. 9. Контур шестеренки с треугольными зубьями асимметричной формы готов
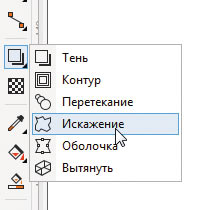
Рис. 10. Выбор инструмента Искажение на панели инструментов
Помимо уже описанного есть еще один быстрый способ создания контура шестеренки с симметричными остроконечными зубьями треугольной формы из многоугольника. При помощи инструмента Многоугольник создайте многоугольник с нужным количеством вершин, удерживая нажатой клавишу Ctrl. Не снимая выделения, переключитесь на инструмент Искажение, щелкнув по соответствующей пиктограмме на панели инструментов (рис. 10). Выберите режим Искажение в виде застежкимолнии нажатием на соответствующую пиктограмму на панели свойств (рис. 11). Там же в поле Частота застежкимолнии введите значение «0» (рис. 12). Высоту зубьев можно настраивать, изменяя числовое значение в поле Амплитуда застежкимолнии (рис. 13) либо перемещая маркер в виде белого квадрата, отображаемый непосредственно в поле документа поверх объекта (рис. 14).
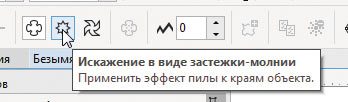
Рис. 11. Пиктограмма выбора режима Искажение в виде застежки-молнии
на панели свойств
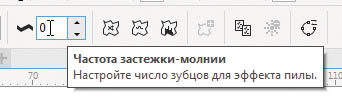
Рис. 12. Поле ввода числового значения параметра Частота застежки-молнии на панели свойств
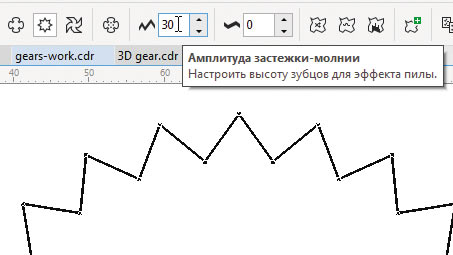
Рис. 13. Поле ввода числового значения параметра Амплитуда застежки-молнии на панели свойств
Описанный способ интересен тем, что при необходимости можно легко придать зубьям скругленную (а точнее, синусоидальную) форму (рис. 15). Для этого достаточно нажать пиктограмму
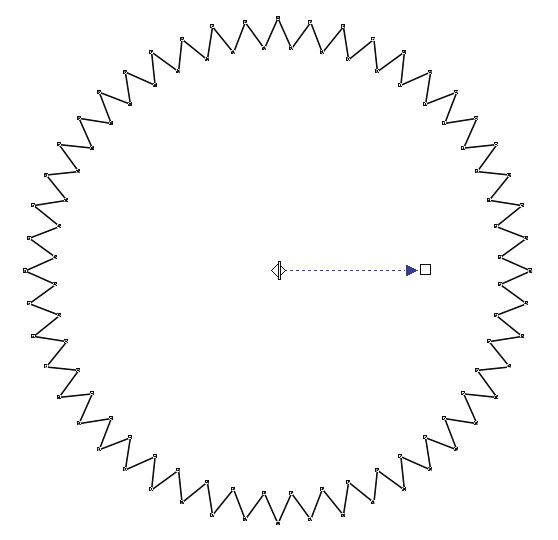
Рис. 14. Перемещая мышью маркер в виде белого квадрата, на который указывает синяя стрелка, можно изменять высоту зубьев
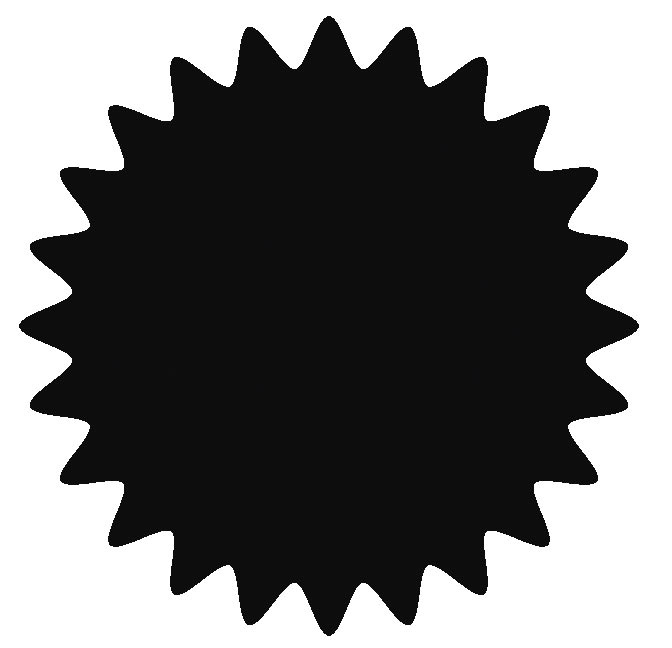
Рис. 15. Контур шестеренки с зубьями синусоидальной формы
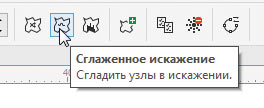
Рис. 16. Пиктограмма включения режима Сглаженное искажение на панели свойств
Наряду с предельной простотой и минимальными затратами времени описанные в этом разделе способы создания изображений шестеренки из многоугольника имеют еще одно преимущество. Пока модифицированный многоугольник не преобразован в кривую, вы можете легко изменять количество зубьев, не повторяя все операции с самого начала. Для этого выделите объект инструментом выбора, введите нужное число в поле количества вершин на панели свойств и нажмите клавишу Enter.
Режем зубья любой формы
В реальных механизмах применяются шестеренки с различной формой поперечного сечения зуба: треугольной, эвольвентной, круговой и т.д. Далее мы рассмотрим способ, позволяющий создать контур шестеренки с зубьями любой формы.
Базовым элементом таких изображений является окружность. При помощи инструмента Эллипс (F7) создайте окружность нужного диаметра (рис. 17), удерживая нажатой клавишу Ctrl.
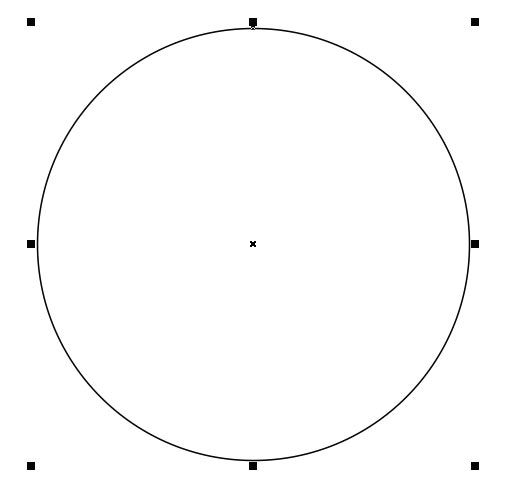
Рис. 17. Окружность — базовый элемент для создания изображения шестеренки
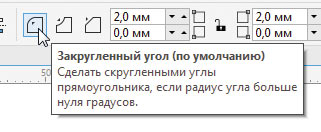
Рис. 18. Пиктограмма выбора режима Закругленный угол на панели свойств
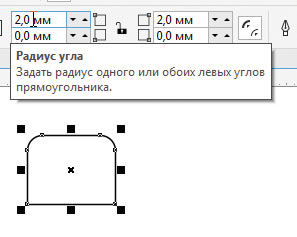
Рис. 19. Скругление углов прямоугольника путем ввода числовых значений радиусов в поля на панели свойств
Теперь создайте заготовку зуба. В рассматриваемом примере он имеет форму трапеции со скругленными углами. При помощи инструмента Прямоугольник создайте прямоугольник. Скруглите верхние углы, выбрав режим Закругленный угол (рис. 18) и введя числовые значения радиуса в соответствующие поля на панели свойств (рис. 19). Для того чтобы нижние углы остались в исходном состоянии, отключите режим Изменить углы совместно (рис. 20).
Преобразуйте прямоугольник в кривую, нажав сочетание клавиш CtrlQ. При помощи инструмента Форма переместите правую и левую нижние узловые точки кривой на равные расстояния по горизонтальной оси по направлению от центра объекта, чтобы придать ему форму трапеции (рис. 21 и 22).
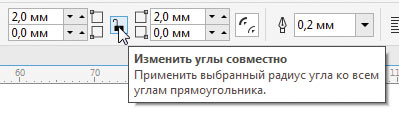
Рис. 20. Пиктограмма включения и отключения режима Изменить углы совместно на панели свойств
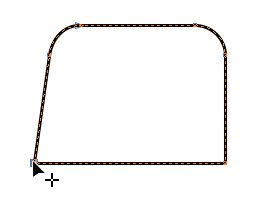
Рис. 21. Перемещение узловой точки кривой при помощи инструмента Форма
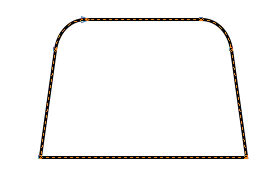
Рис. 22. Заготовка зуба готова
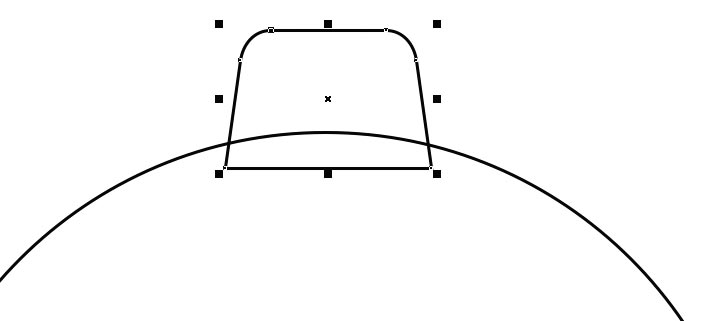
Рис. 23. Расположение заготовки зуба относительно окружности
Переключитесь на инструмент выделения и переместите модифицированный объект, как показано на рис. 23. Добавьте к выделению окружность и выровняйте объекты по вертикальной оси, выбрав в меню Объект -> Выровнять и распределить -> Выровнять центры по вертикали или нажав клавишу С. Обратите внимание на то, что оба нижних угла заготовки зуба должны находиться внутри окружности.
Снимите выделение с группы, затем выделите заготовку зуба и щелкните по ней еще раз, чтобы перейти в режим вращения. Наведите курсор на маркер оси вращения и переместите его в центр окружности, ориентируясь по надписи «по центру» (рис. 24).
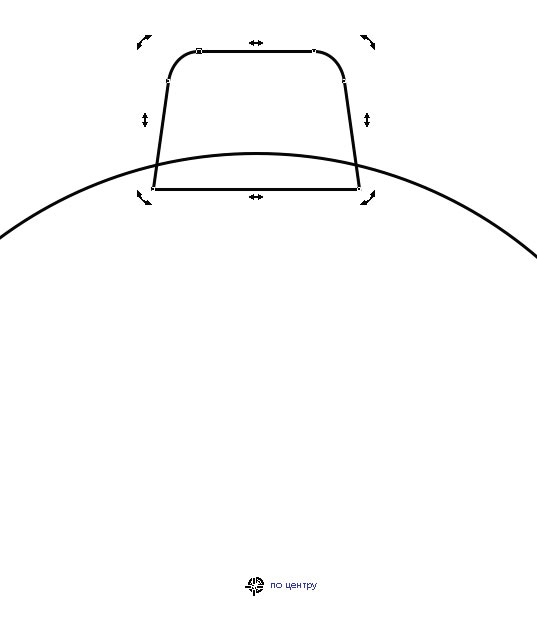
Рис. 24. Перемещение маркера оси вращения заготовки зуба в центр окружности
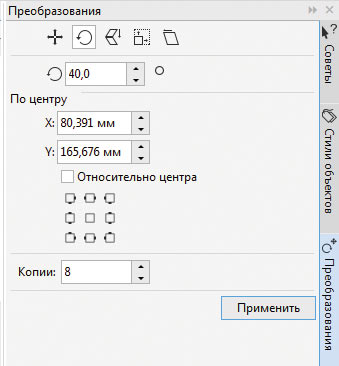
Рис. 25. Настройки раздела Вращение палитры Преобразования
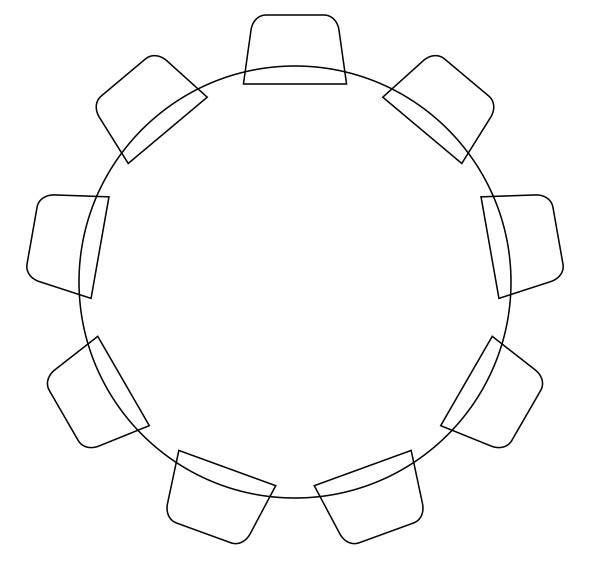
Рис. 26. Заготовки зубьев равномерно распределены по окружности
Откройте раздел Вращение палитры Преобразования, выбрав в меню Окно -> Окна настройки -> Преобразования -> Повернуть или нажав сочетание клавиш AltF8. Чтобы рассчитать угол поворота, нужно разделить 360 на их количество. В приведенном примере оно равно 9. Соответственно, угол поворота составляет 40° (360/9=40). Количество копий должно быть на единицу меньше количества зубьев (в данном случае — 8).
Введите числовые значения угла поворота и количества копий в соответствующие поля палитры (рис. 25) и нажмите кнопку Применить. Заготовки зубьев равномерно распределены по окружности (рис. 26).
Выделите окружность и все заготовки зубьев. Объедините их в один объект, нажав кнопку Объединение на панели свойств (рис. 27). Выберите для созданного объекта заливку черного цвета и режим «без абриса». Контур шестеренки готов (рис. 28).
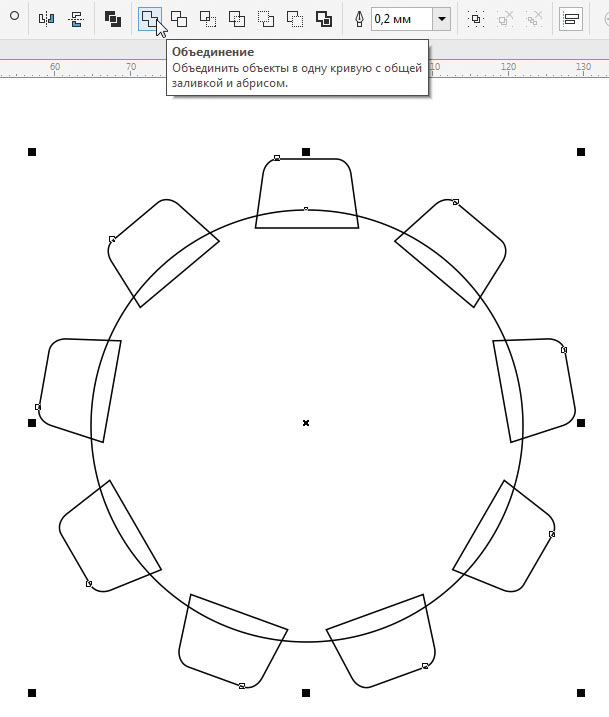
Рис. 27. Объединение группы выделенных объектов в один нажатием кнопки Объединение на панели свойств
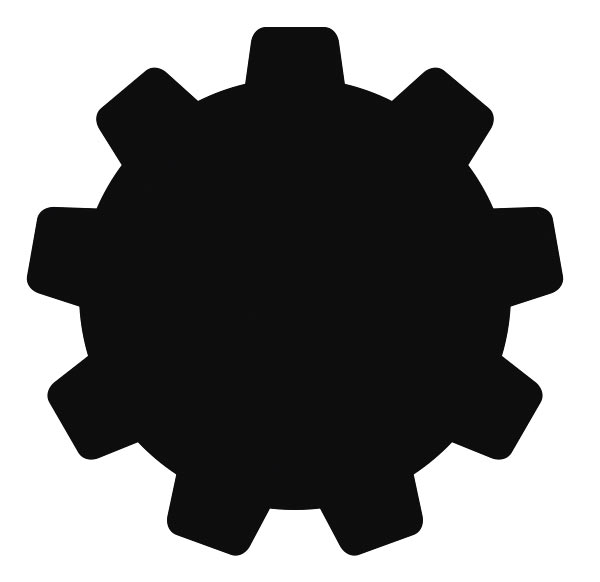
Рис. 28. Контур шестеренки готов
В качестве тренировки попробуйте самостоятельно создать изображения шестеренок с зубьями другой формы.
Шестеренки для цепной передачи
В цепных передачах обычно применяются шестеренки, промежутки между зубьями которых имеют эллиптический профиль. Для создания изображений подобных деталей удобно использовать метод вычитания объектов.
При помощи инструмента Эллипс (F7) создайте окружность нужного диаметра, удерживая нажатой клавишу Ctrl. Затем создайте окружность меньшего диаметра, которая послужит своего рода штампом для «высекания» выемок в исходном объекте (рис. 29).
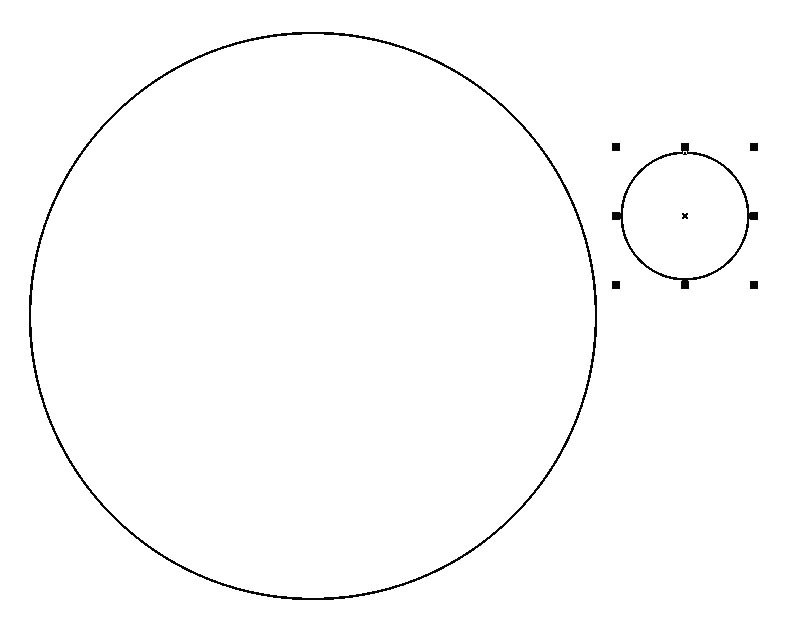
Рис. 29. Две окружности разного диаметра — заготовки для создания шестеренки
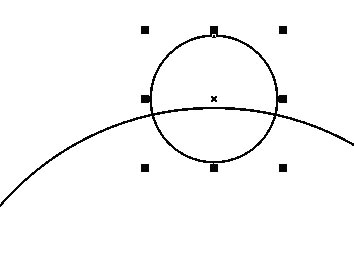
Рис. 30. Расположение меньшей окружности
Переключитесь на инструмент выбора и разместите меньшую окружность таким образом, чтобы ее центр был расположен рядом с контуром большой окружности, но за ее пределами (рис. 30). Щелкните еще раз по меньшей окружности, чтобы перейти в режим вращения. Наведите курсор на маркер оси вращения и переместите его в центр большой окружности, ориентируясь по надписи «по центру» (рис. 31).
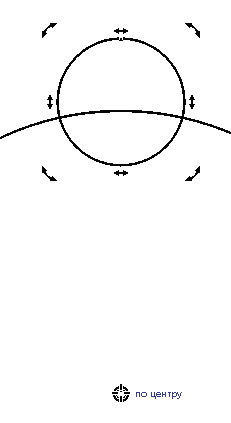
Рис. 31. Перемещение маркера вращения меньшей окружности
в центр большой
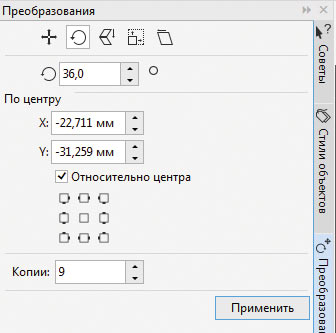
Рис. 32. Настройки раздела Вращение палитры Преобразования
Откройте раздел Повернуть палитры Преобразования (AltF8). Введите числовые значения угла поворота и количества копий в соответствующие поля (рис. 32) и нажмите кнопку Применить.
Выделите все окружности и нажмите кнопку Задние минус передние на панели свойств (рис. 33). Выберите для созданного объекта заливку черного цвета и режим без абриса. Контур готов (рис. 34).
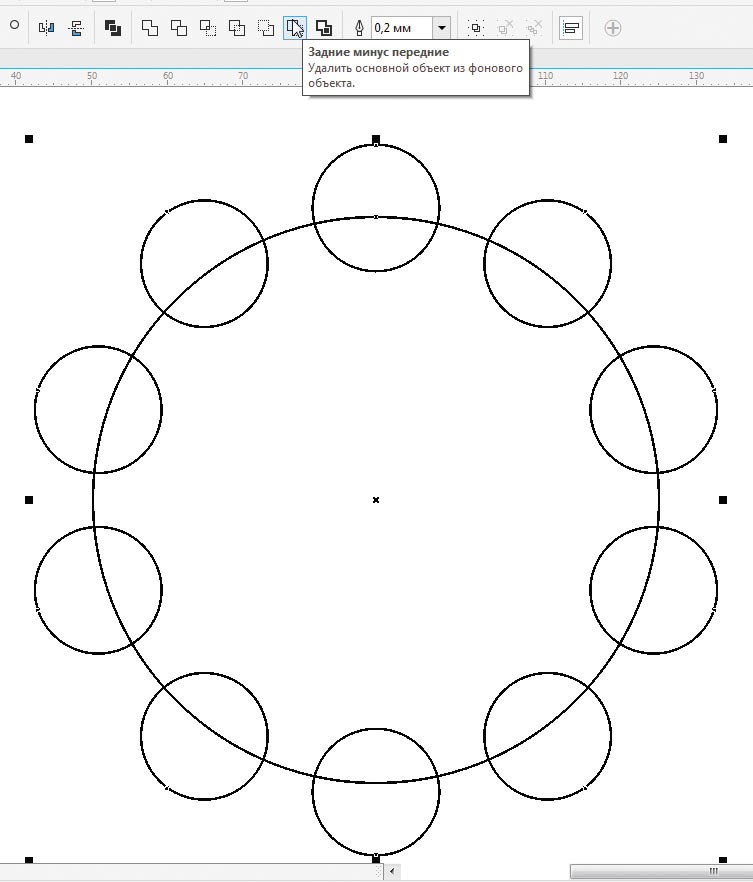
Рис. 33. Преобразование группы выделенных объектов нажатием кнопки Задние минус передние на панели свойств
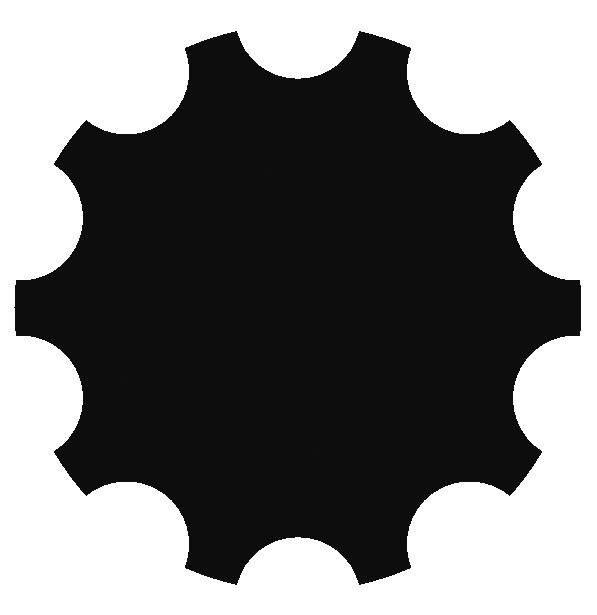
Рис. 34. Контур шестеренки готов
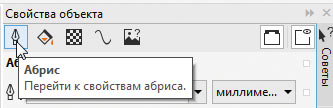
Рис. 35. Пиктограмма перехода в раздел Абрис палитры Свойства объекта
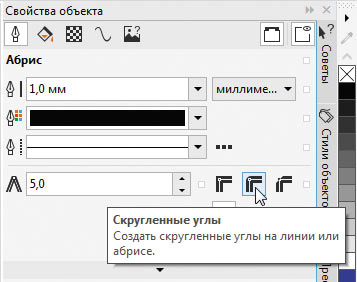
Рис. 36. Пиктограмма включения режима скругления углов абриса в палитре Свойства объекта
Стоит отметить, что у реальных шестеренок подобного типа края зубьев скруглены с целью уменьшения износа цепи. Сделать изображение более реалистичным можно при помощи нехитрого приема. Выделите ранее созданный объект и задайте для него абрис черного цвета. В палитре Свойства объекта выберите раздел Абрис (рис. 35). Включите режимы скругления углов (рис. 36) и расположение абриса по центру (рис. 37). Подберите толщину абриса таким образом, чтобы получить скругление нужного радиуса. После этого преобразуйте абрис в отдельный объект, выбрав в меню Объект -> Преобразовать абрис в объект или нажав сочетание клавиш CtrlShiftQ.
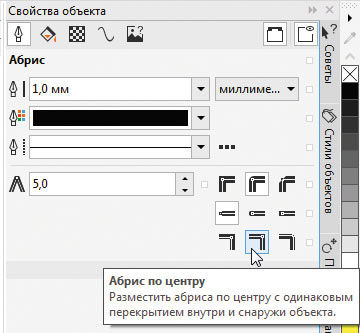
Рис. 37. Пиктограмма включения режима Абрис по центру в палитре Свойства объекта
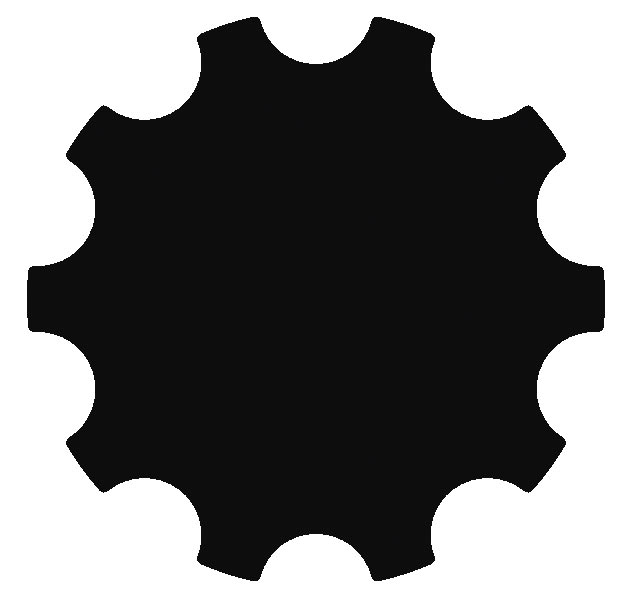
Рис. 38. Изображение контура шестеренки готово
Выделите оба объекта (исходный и созданный из его абриса) и объедините их в один, нажав кнопку Объединение на панели свойств. Нужный эффект достигнут (рис. 38).
Отверстия и спицы
Чтобы придать изображению шестеренки законченный вид, необходимо дополнить его центральным отверстием, которое служит для установки этой детали на вал или ось, а также спицами и другими элементами.
Возьмем изображение шестеренки для цепной передачи и снабдим его центральным отверстием. Для удобства выполнения этой операции лучше переключиться в каркасный режим отображения, выбрав в меню Вид -> Каркас.
При помощи инструмента Эллипс (F7) создайте окружность нужного диаметра, удерживая нажатой клавишу Ctrl (рис. 39). Переключитесь на инструмент выбора и добавьте к выделению готовый контур шестеренки. Расположите эти объекты соосно, выбрав в меню Объект -> Выровнять и распределить ->| Выровнять центры по вертикали и затем Объект ->| Выровнять и распределить -> Выровнять центры по горизонталилибо последовательным нажатием клавиш с латинскими буквами C и E (рис. 40). Нажмите на пиктограмму Задние минус передние на панели свойств (рис. 41). Переключитесь в обычный режим отображения, выбрав в меню Вид ->| Обычный. Изображение детали готово (рис. 42).
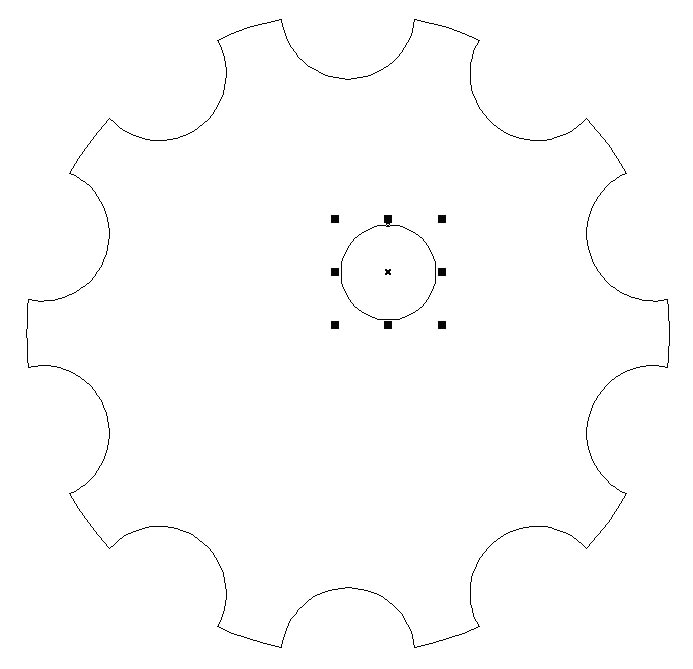
Рис. 39. Создание окружности для центрального отверстия
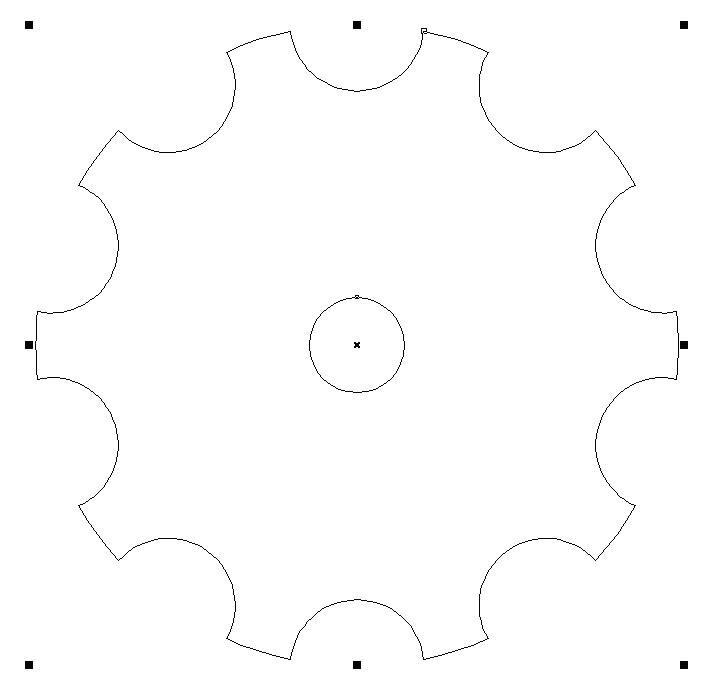
Рис. 40. Объекты расположены соосно
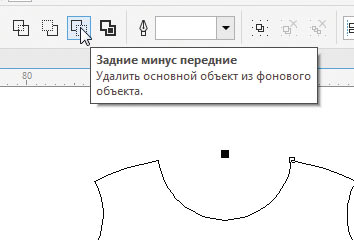
Рис. 41. Пиктограмма Задние минус передние на панели свойств
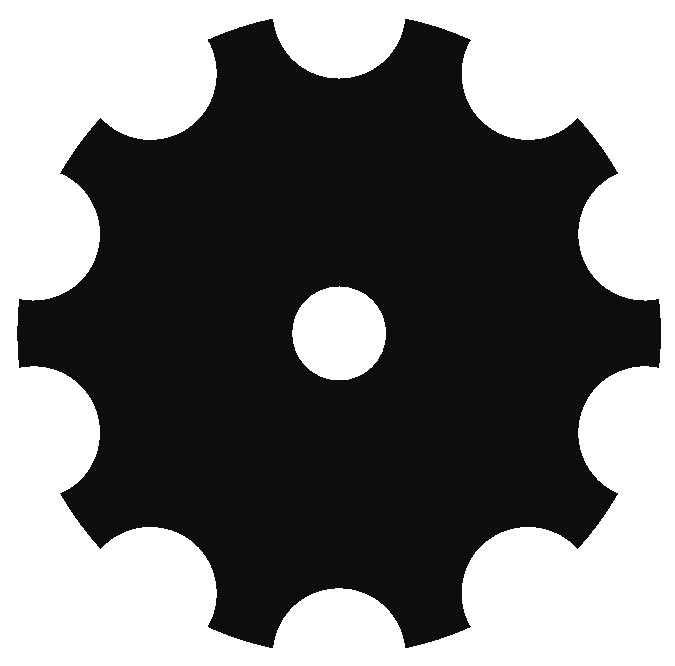
Рис. 42. Изображение шестеренки с центральным отверстием готово
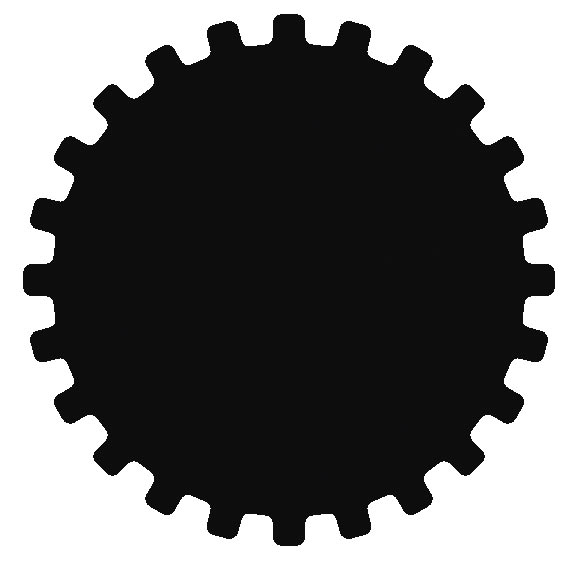
Рис. 43. Исходный контур шестеренки
У многих зубчатых колес имеются спицы. Воспроизведем изображение подобной детали, взяв за основу заготовку, показанную на рис. 43.
Переключитесь в каркасный режим отображения, выбрав в меню Вид -> Каркас. При помощи инструмента Эллипс (F7) создайте окружность такого диаметра, чтобы она полностью умещалась внутри исходного объекта. Переключитесь на инструмент выбора и добавьте к выделению готовый контур шестеренки. Расположите эти объекты соосно, последовательно нажав клавиши с латинскими буквами C и E (рис. 44). Нажмите кнопку Задние минус передние на панели свойств.
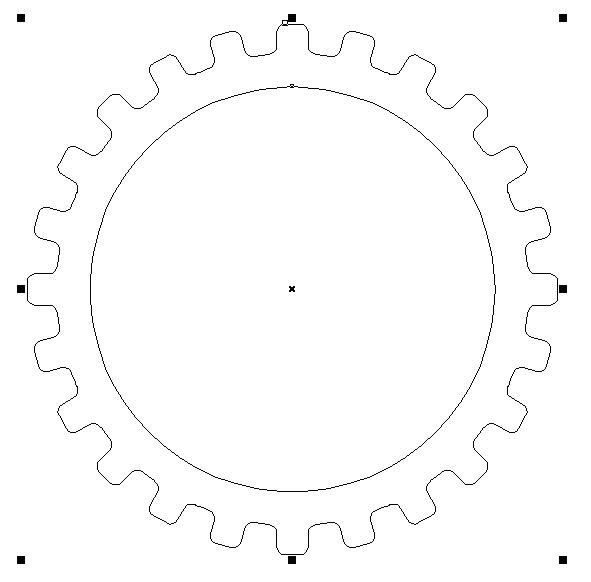
Рис. 44. Исходный объект и дополнительная окружность размещены соосно
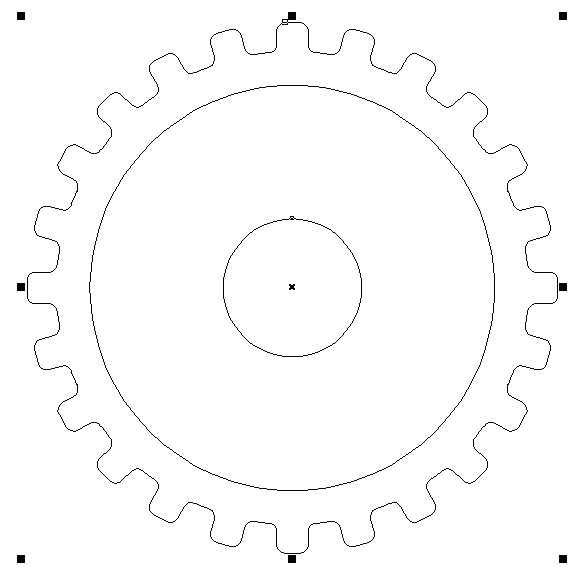
Рис. 45. В центре объекта размещена окружность небольшого диаметра
Переключитесь на инструмент Эллипс (F7) и создайте окружность небольшого диаметра. Добавьте к выделению ранее модифицированное изображение шестеренки и расположите эти объекты соосно, последовательно нажав клавиши с латинскими буквами C и E (рис. 45).
Теперь создадим заготовку спицы. При помощи инструмента Прямоугольник (F6) создайте прямоугольник. Выделите все объекты и выровняйте их центры относительно вертикальной оси, нажав клавишу С (рис. 46). Снимите выделение с группы. Выделите прямоугольник и щелкните по нему еще раз, чтобы перейти в режим вращения. Переместите маркер оси вращения в центр окружности, ориентируясь по надписи «по центру» (рис. 47).
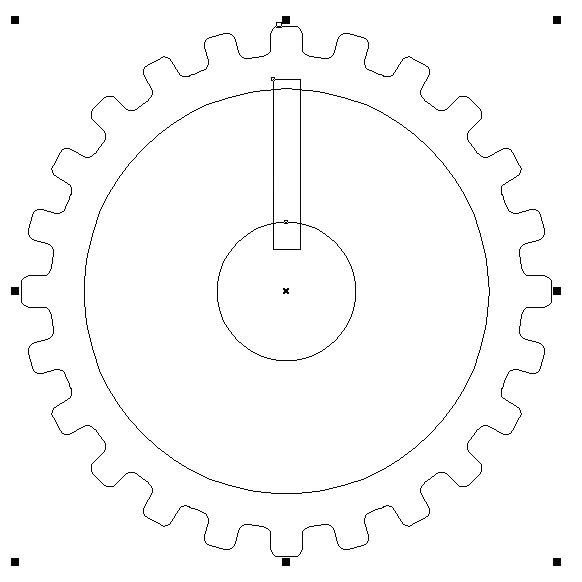
Рис. 46. К группе объектов добавлена заготовка спицы в виде прямоугольника
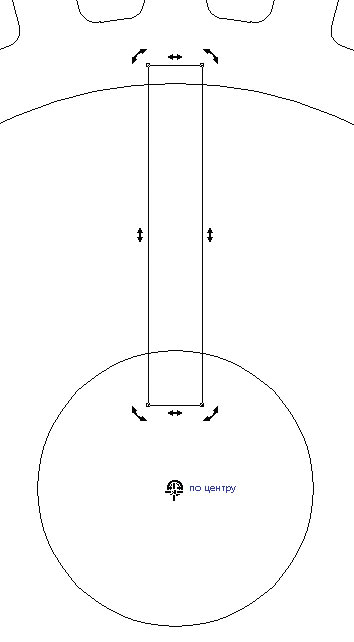
Рис. 47. Перемещение маркера оси вращения прямоугольника в центр окружности
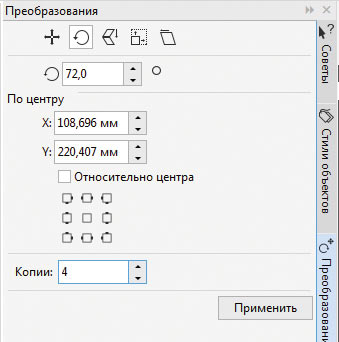
Рис. 48. Настройки параметров вращения в разделе Повернуть палитры Преобразования
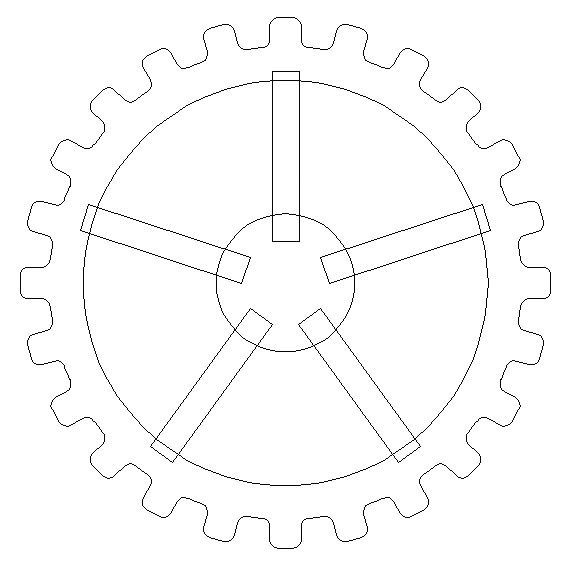
Рис. 49. Заготовки спиц распределены по окружности
Откройте раздел Повернуть палитры Преобразования. В поле угла поворота введите значение 72°, а в поле количества копий — 4 (рис. 48). Нажмите кнопку Применить (рис. 49).
Выделите все объекты и объедините их в один, нажав кнопку Объединение на панели свойств. При помощи инструмента Эллипс (F7) создайте окружность небольшого диаметра (рис. 50). Переключитесь на инструмент выбора, добавьте к выделению ранее созданный объект и расположите эту пару соосно, последовательно нажав клавиши с латинскими буквами C и E. Не снимая выделения, нажмите на пиктограмму Задние минус передние на панели свойств.
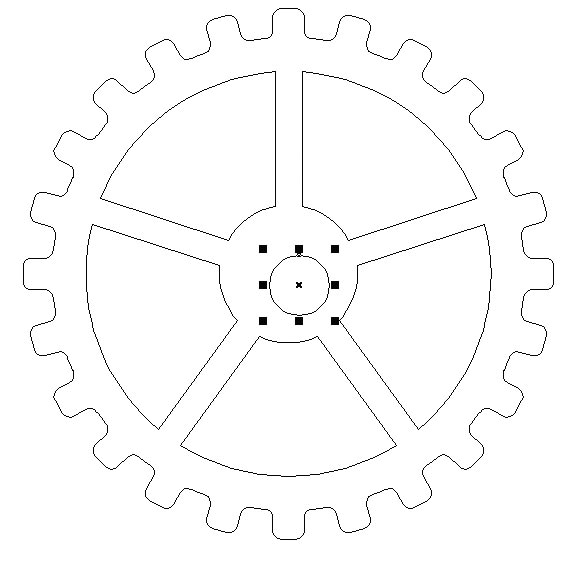
Рис. 50. Создание окружности для центрального отверстия
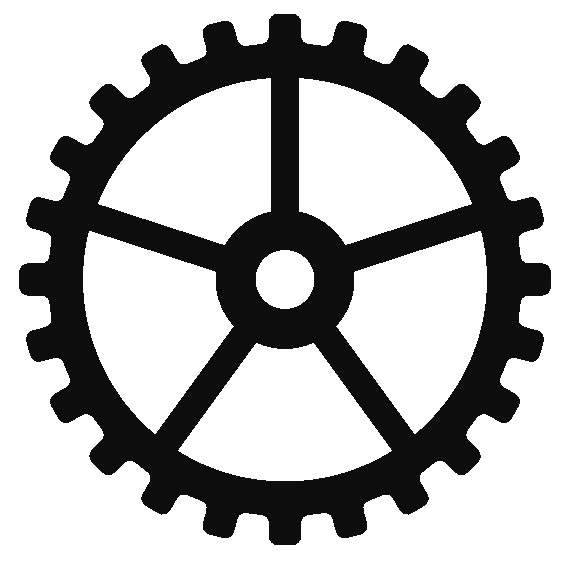
Рис. 51. Готовое изображение шестеренки с пятью спицами и центральным отверстием
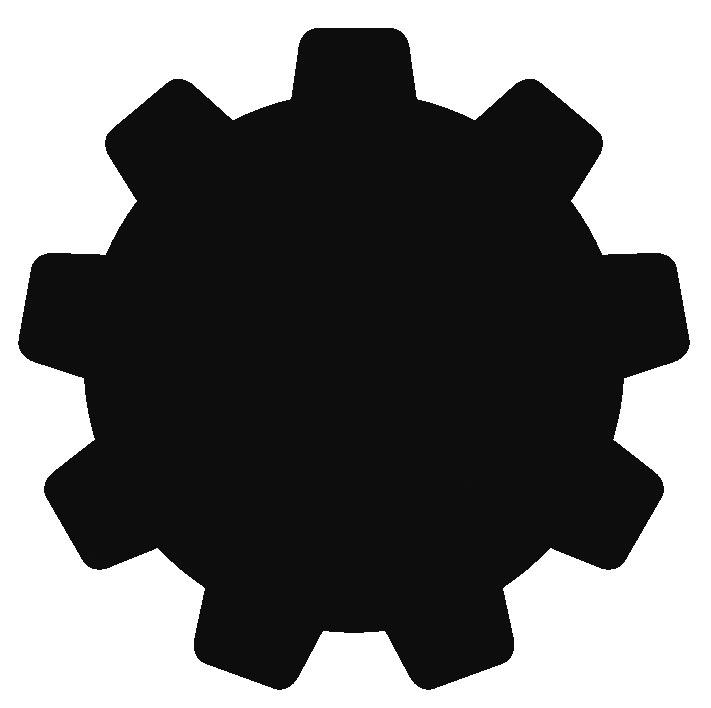
Рис. 52. Исходный объект
Переключитесь в обычный режим отображения, выбрав в меню Вид -> Обычный. Теперь изображение шестеренки приобрело законченный вид (рис. 51).
В некоторых шестеренках вместо спиц делают сквозные отверстия. Создадим изображение такой детали на основе одной из ранее сделанных заготовок (рис. 52).
Переключитесь в каркасный режим отображения, выбрав в меню Вид -> Каркас. При помощи инструмента Эллипс (F7) создайте окружность небольшого диаметра для центрального отверстия. Переключитесь на инструмент выбора, добавьте к выделению заготовку шестеренки и расположите эти объекты соосно, последовательно нажав клавиши с латинскими буквами C и E (рис. 53).
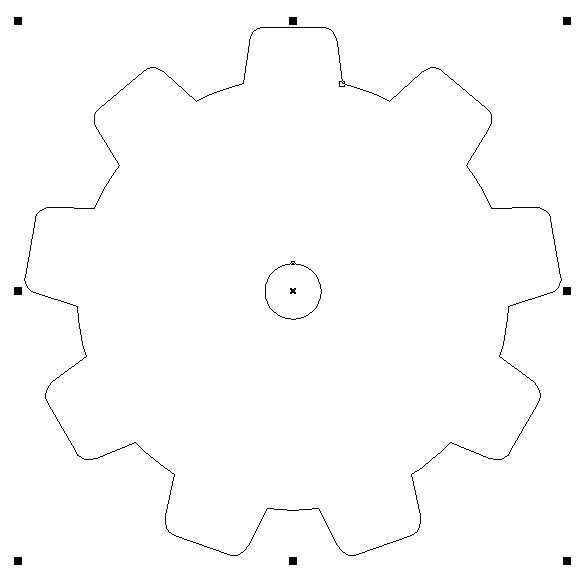
Рис. 53. Исходный объект и окружность для создания центрального отверстия расположены соосно
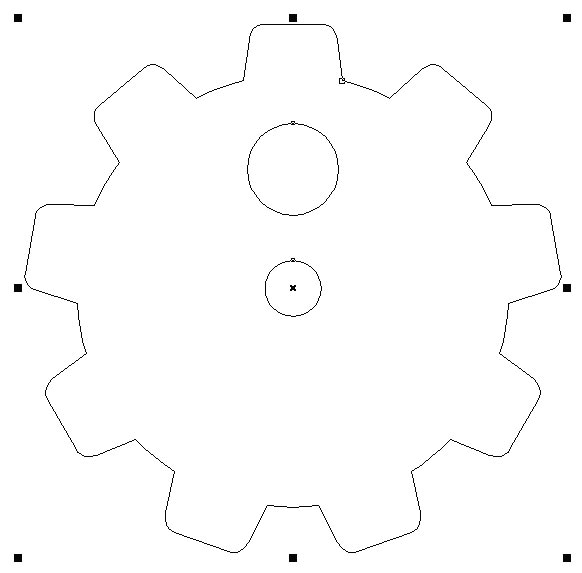
Рис. 54. Создание окружности для «высверливания» сквозных отверстий
Воспользовавшись инструментом Эллипс (F7), создайте еще одну окружность больше предыдущей. Инструментом выбора выделите все объекты и выровняйте их центры относительно вертикальной оси, нажав клавишу С (рис. 54).
Снимите выделение с группы. Выделите последнюю из созданных окружностей и щелкните по ней еще раз, чтобы перейти в режим вращения. Переместите маркер оси вращения в центр самой маленькой окружности, ориентируясь по надписи «по центру» (рис. 55). Откройте раздел Повернуть палитры Преобразования. В поле угла поворота введите значение 60°, а в поле количества копий — 5. Нажмите кнопку Применить (рис. 56).
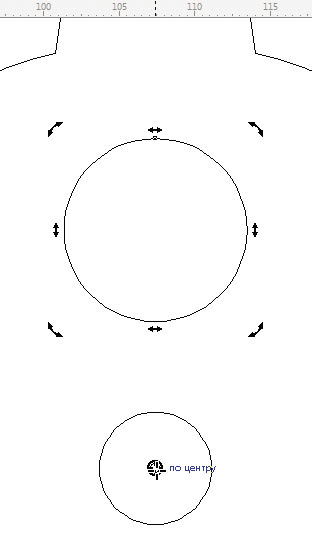
Рис. 55. Перемещение маркера оси вращения выделенного объекта в центр самой маленькой окружности
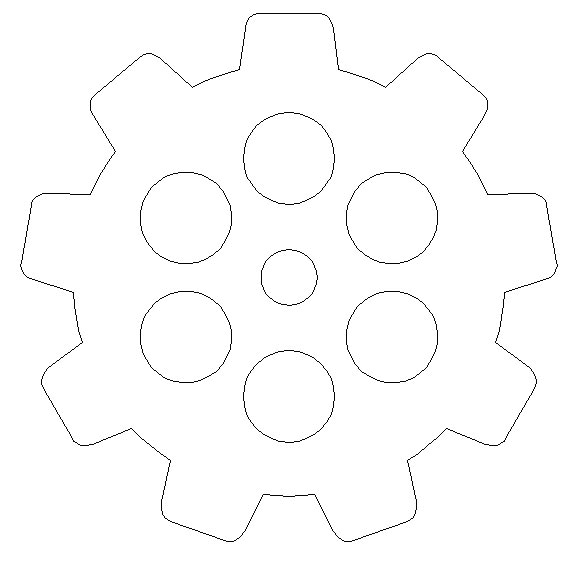
Рис. 56. Результат вращения
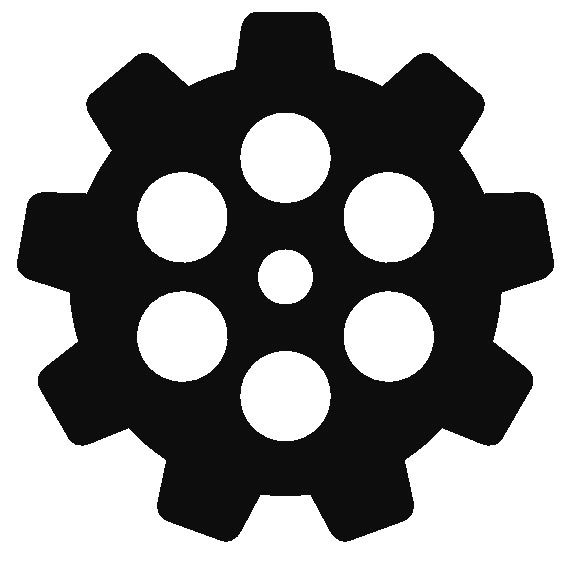
Рис. 57. Готовое изображение
Выделите все объекты и нажмите на пиктограмму Задние минус передние на панели свойств. Переключитесь в обычный режим отображения, выбрав в меню Вид -> Обычный. Изображение готово (рис. 57).
Шестеренки в механизме
Иногда стоит задача создать схематическое изображение какоголибо механизма, состоящего из двух или нескольких взаимодействующих шестеренок (рис. 58).
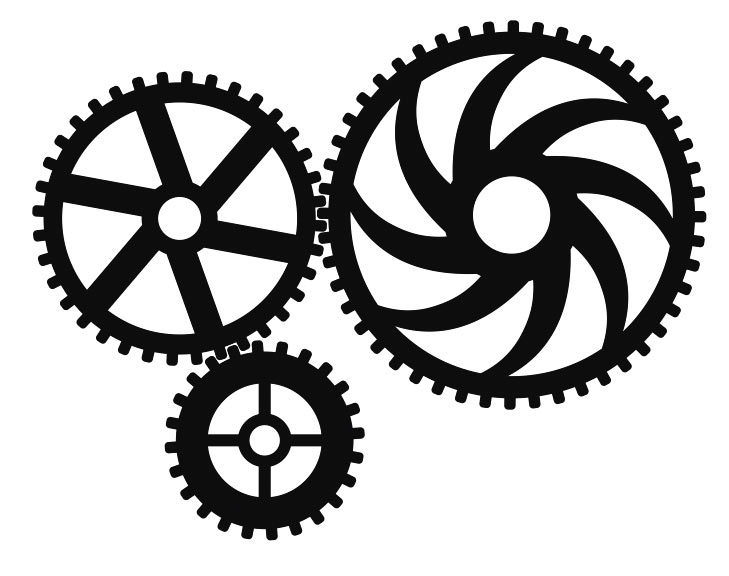
Рис. 58. Схематическое изображение механизма из трех шестеренок
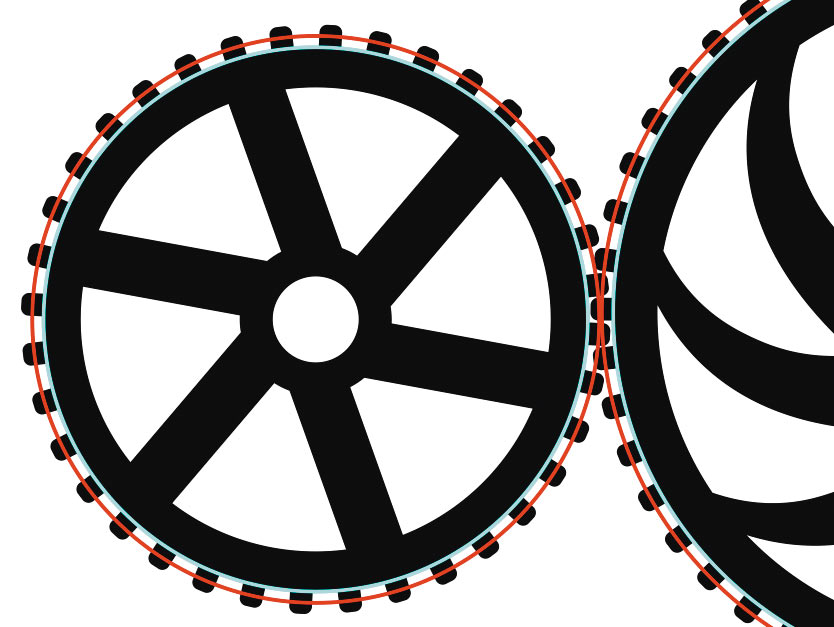
Рис. 59. Делительные и исходные окружности имеют разный диаметр
Чтобы шестеренки разных диаметров можно было легко состыковать, в процессе их создания необходимо соблюсти два условия. Вопервых, зубья этих деталей должны иметь одинаковую форму и размер. Вовторых, шестеренки должны иметь одинаковый модуль (так называется отношение диаметра делительной окружности к количеству зубьев). Таким образом, количество зубьев прямо пропорционально диаметру делительной окружности. Например, при уменьшении диаметра делительной окружности в два раза количество зубьев также нужно уменьшить вдвое.
Необходимо иметь в виду, что диаметр делительной окружности (она показана на рис. 59 красным контуром) больше диаметра исходной окружности (показана на рис. 59 голубым контуром), которая служит основой для создания изображения шестеренки способом, описанном в разделе «Создание шестеренок с зубьями любой формы». Если перед вами не стоит задача воспроизвести изображение зубчатой передачи в мельчайших деталях, можно воспользоваться простым правилом: чтобы вычислить диаметр окружностизаготовки, уменьшите диаметр делительной окружности на высоту зуба. Например, для создания изображения шестеренок с диаметром делительных окружностей 75 и 100 мм при высоте зуба 3 мм нужно использовать окружностизаготовки диаметром 72 и 97 мм соответственно. Чтобы модули этих шестеренок были одинаковыми, количество их зубьев в данном случае должно соответствовать пропорции 3:4 (например, 18 для меньшей и 24 для большей шестеренки).
Из практических соображений при создании изображений шестеренок удобно использовать количество зубьев, кратное шести (что, собственно, отражено в названии этой детали). Такие числа без остатка делятся на 6, 3 и 2 — это удобно при создании механизмов с различными передаточными числами, поскольку количество зубьев шестеренок должно выражаться целым числом.
Добавляем объем
В заключительной части этого занятия мы создадим псевдотрехмерное изображение шестеренки из ее контура, воспользовавшись функцией вытягивания. В качестве исходного объекта возьмем один из ранее созданных контуров зубчатого колеса с пятью спицами (рис. 60).
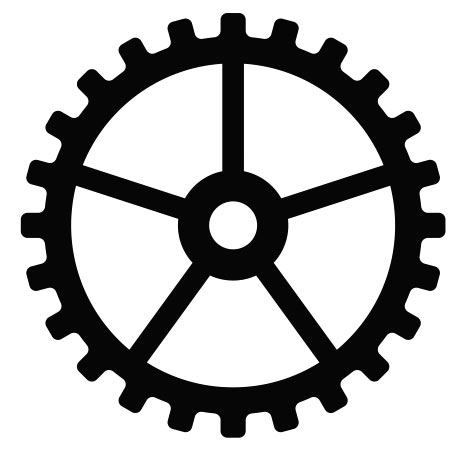
Рис. 60. Исходное изображение шестеренки
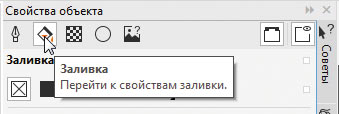
Рис. 61. Пиктограмма выбора раздела Заливка в палитре Свойства объекта
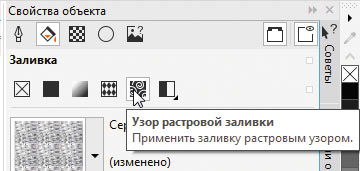
Рис. 62. Пиктограмма выбора подраздела Узор растровой заливки
При помощи инструмента выбора выделите объект. Включите отображение палитры Свойства объекта, выбрав в меню Окно -> Окна настройки -> Свойства объекта или нажав сочетание клавиш AltEnter. Щелчком по соответствующей пиктограмме в верхней части палитры перейдите в раздел Заливка (рис. 61), затем переключитесь в подраздел Узор растровой заливки (рис. 62).
Чтобы открыть пиктограммы с образцами заливок, щелкните по ярлычку Указатель заливки (рис. 63). В списке, который отображается с левой стороны во всплывающем окне, выберите категорию Металл (рис. 64). Найдите подходящую заливку и щелкните по ее образцу. Во всплывающем окне нажмите на пиктограмму Применить (рис. 65). Объект залит выбранной растровой текстурой (рис. 66).
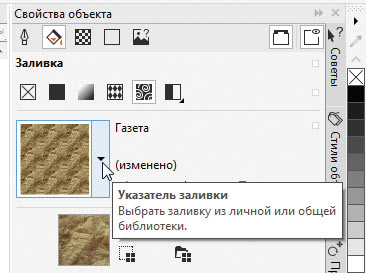
Рис. 63. Чтобы открыть пиктограммы с образцами заливок, щелкните по ярлычку Указатель заливки
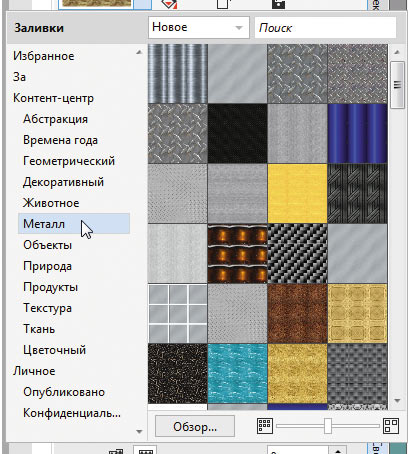
Рис. 64. Выбор нужной категории заливки во всплывающем окне
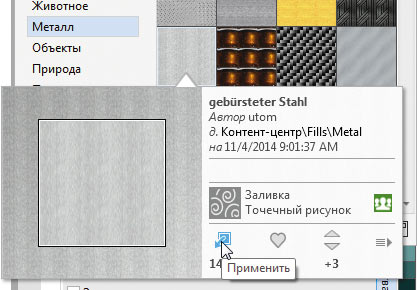
Рис. 65. Для заливки объекта выбранным узором нажмите пиктограмму Применить
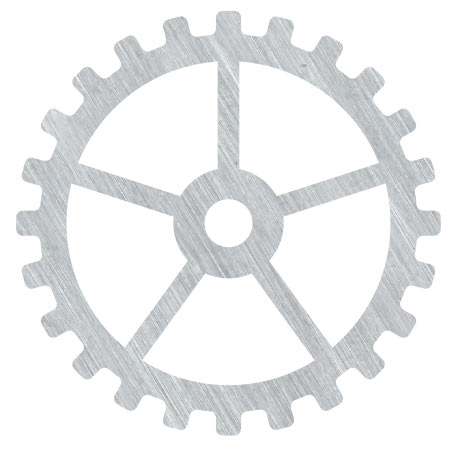
Рис. 66. Исходный объект закрашен выбранной заливкой
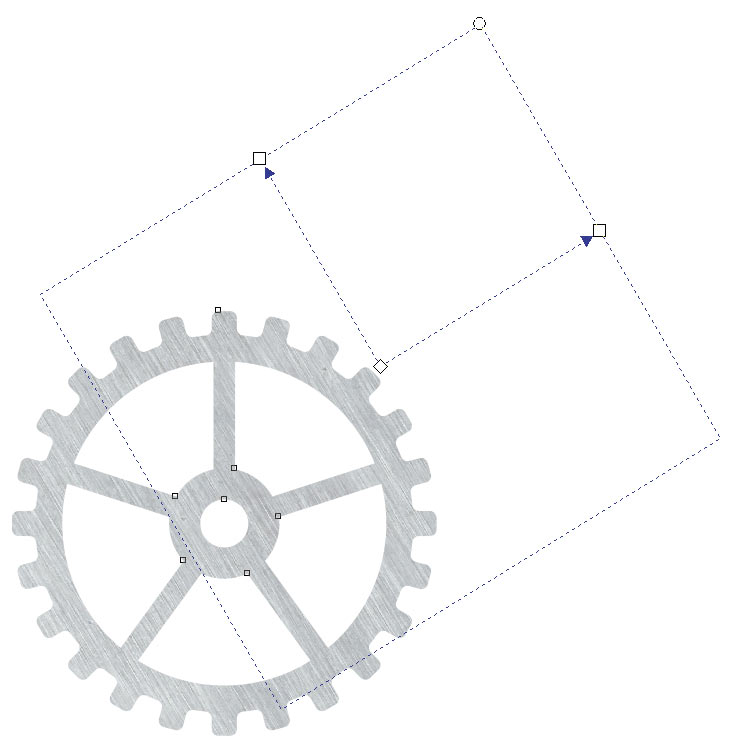
Рис. 67. Для изменения масштаба и угла поворота текстуры при помощи мыши воспользуйтесь инструментом Интерактивная заливка
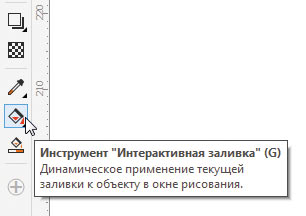
Рис. 68. Пиктограмма включения инструмента Интерактивная заливка на панели инструментов
Масштаб и угол поворота текстуры можно настроить путем ввода числовых значений в соответствующие поля палитры либо мышью при помощи инструмента Интерактивная заливка (рис. 67), который включается нажатием на соответствующую пиктограмму на панели инструментов (рис. 68) или клавиши с буквой G.
Откройте палитру Вытягивание, выбрав в меню Окно -> Окна настройки -> Эффекты -> Вытягивание (рис. 69). Переключитесь в раздел Камера вытягивания, щелкнув по соответствующей пиктограмме в верхней части палитры (рис. 70). В ниспадающих списках выберите режимы Назад параллельно и Привязка ТС к объекту. В нижней части палитры включите опцию отсчета от центра объекта, а затем введите значения числовых параметров, как показано на рис. 71. Нажмите кнопку Применить.
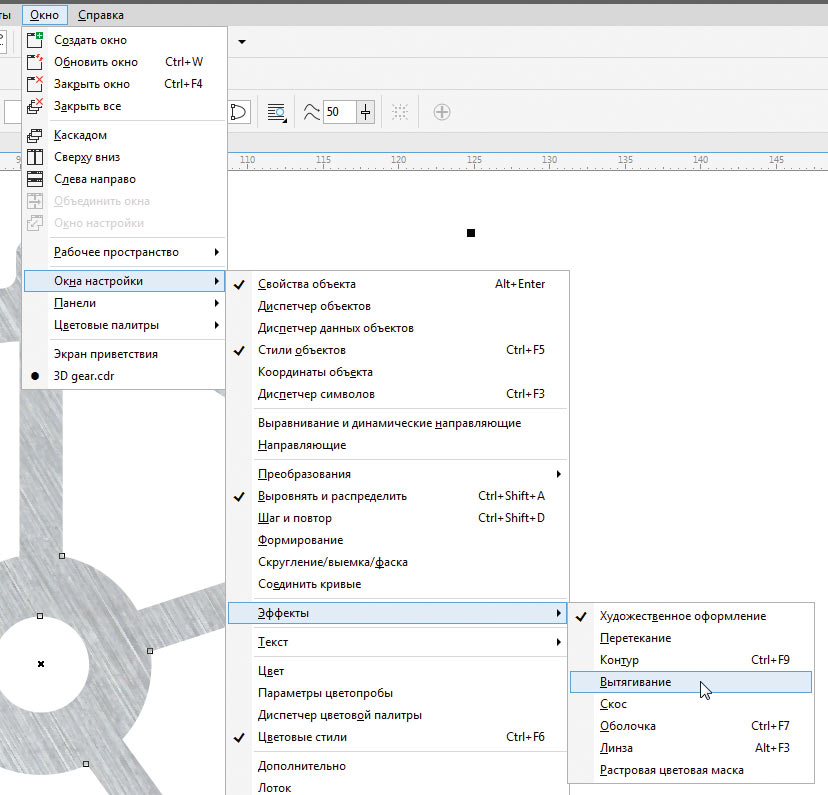
Рис. 69. Включение отображения палитры Вытягивание в главном меню
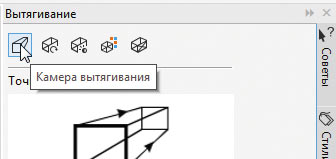
Рис. 70. Пиктограмма выбора раздела Камера вытягивания в палитре Вытягивание
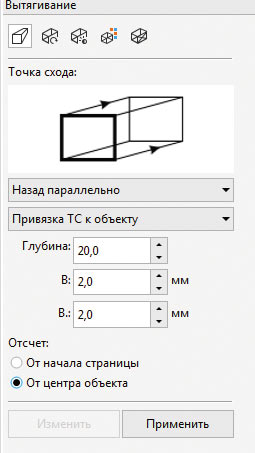
Рис. 71. Настройки параметров раздела Камера вытягивания в палитре Вытягивание
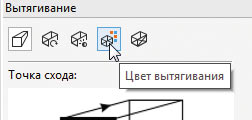
Рис. 72. Пиктограмма выбора раздела Цвет вытягивания в палитре Вытягивание
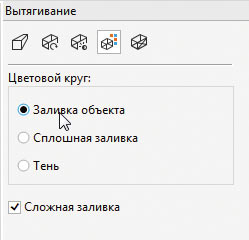
Рис. 73. Выбор опции Заливка объекта в разделе Цвет вытягивания
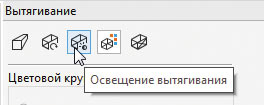
Рис. 74. Пиктограмма выбора раздела Освещение вытягивания в палитре Вытягивание
Перейдите в раздел Цвет вытягивания (рис. 72), включите опцию Заливка объекта (рис. 73) и нажмите кнопку Применить.
Переключитесь в раздел Освещение вытягивания (рис. 74). Включите первый источник света, расположите его в ближнем правом верхнем углу и задайте интенсивность равной 60 единицам (рис. 75). Включите второй источник света, расположите его спереди по центру и задайте интенсивность в 36 единиц (рис. 76). Нажмите кнопку Применить. Изображение готово (рис. 77).
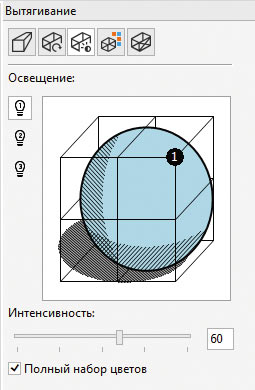
Рис. 75. Настройки первого источника света в разделе Освещение вытягивания
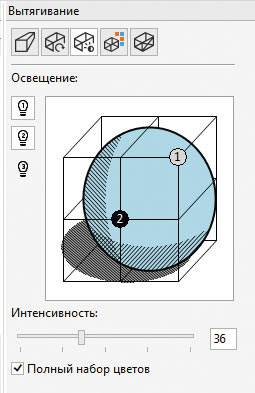
Рис. 76. Настройки второго источника света в разделе Освещение вытягивания

Рис. 77. Готовое изображение
При необходимости можно изменить толщину детали, не повторяя все действия с самого начала. Для этого инструментом выбора выделите объект и откройте раздел Камера вытягивания палитры Вытягивание. Нажмите кнопку Изменить, затем введите нужные числовые значения смещения по вертикали и горизонтали в соответствующих полях. Нажмите кнопку Применить для актуализации внесенных изменений.
Заключение
Итак, в ходе этого занятия мы рассмотрели различные приемы создания плоских векторных изображений зубчатых колес, а также псевдотрехмерных объектов на их основе средствами графического редактора CorelDRAW. Выполнение описанных в этой публикации заданий позволит освоить и закрепить на практике навыки клонирования однотипных элементов методом вращения на заданный угол, создания объектов сложной формы из простых геометрических фигур, а также имитации трехмерных изображений при помощи инструмента Вытягивание
методика построения для любой CAD системы
Про моделирование и печать шестеренок здесь написано достаточно. Однако, большинство статей предполагают использование спец. программ. Но, у каждого пользователя есть своя «любимая» программа для моделирования. Кроме того, не все хотят устанавливать и изучать дополнительный софт. Как же моделировать профиль зуба шестерни в программе, где не предусмотрено вычерчивание эвольвентного профиля? Очень просто! Но муторно… 🙂Нам понадобится любая программа, которая может работать с 2D графикой. Например, ваша любимая программа! Она работает с 3D? Значит и с 2D сможет! 😉 Строим профиль эвольвентного зуба без коррекции. Если кому-то захочется построить корригированный зуб, он может с этим разобраться самостоятельно. Информации полно — и в интернете, и в литературе. Если в вашей шестеренке зубьев больше 17-ти, то вам коррекция не понадобится. Если же зубьев 17 или меньше, то без коррекции возникает «утоньшение» ножки зуба, а при чрезмерной коррекции возникает заострение вершины зуба. Что выбрать? Решать вам.
1 шаг.
Определяем делительную окружность шестерни. Зачем это нужно? Чтобы определить межосевое расстояние. Т.е. где у вас будет располагаться одна шестерня, а где другая. Сложив диаметры делительных окружностей шестеренок и разделив сумму пополам, вы определите межосевое расстояние.
Чтобы определить диаметр делительной окружности нужно знать два параметра: модуль зуба и количество зубьев. Ну, с количеством зубьев – тут всем все понятно. Количеством зубьев на одной и другой шестерне определяется нужное нам передаточное отношение. Что такое модуль? Чтобы не связываться с числом «пи», инженеры придумали модуль. 🙂 Как вы знаете из курса школьной математики: D= 2 «Пи» R. Так вот, что касается шестеренок, там D = m* z, где D – это диаметр делительной окружности, m – модуль, z – количество зубьев. Модуль – величина, характеризующая размер зуба. Высота зуба равна 2,25 m. Модуль принято выбирать из стандартного ряда величин: 1; 1,25; 1,5; 2; 2,5; 3; 4; 5; 6; 8; 10; 12; 16; 20; 25; 32 (ГОСТ-9563). Можно ли придумать «свой» модуль? Конечно! Но ваша шестеренка будет нестандартная! 😉
2 шаг.
Чертим делительную окружность. У кого нет подходящей «проги», чертит на бумаге, фанере или металле! 🙂 От делительной окружности «откладываем» наружу на величину модуля (m) окружность вершин зубьев. Внутрь откладываем модуль и еще четверть модуля (1,25 m) — получаем окружность впадин зубьев. Четверть модуля дается на зазор между зубом другой шестерни и впадиной этой шестерни.
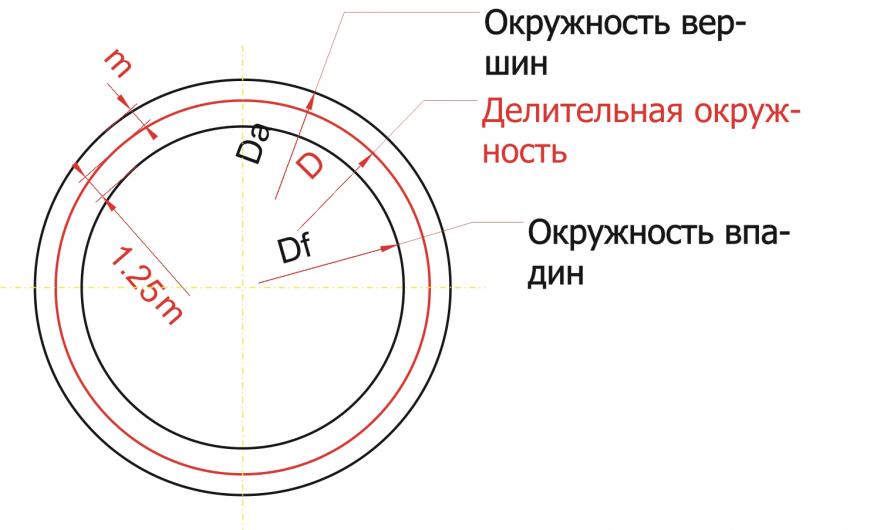
3 шаг:
Строим основную окружность. Основная окружность – это окружность, по которой «перекатывается» прямая линия, своим концом вычерчивая эвольвенту. Формула для расчета диаметра основной окружности очень простая: Db = D * cos a, где а – угол рейки 20 градусов. Эта формула нам не нужна! Все гораздо проще. Строим прямую линию через любую точку делительной окружности. Удобнее взять самую высокую точку, на «12 часов». Тогда линия будет горизонтальная. Повернем эту линию на угол в 20 градусов против часовой стрелки. Можно ли повернуть на другой угол? Думаю, можно, но не нужно. 🙂 Кому интересно, ищем в литературе или интернете ответ на вопрос.
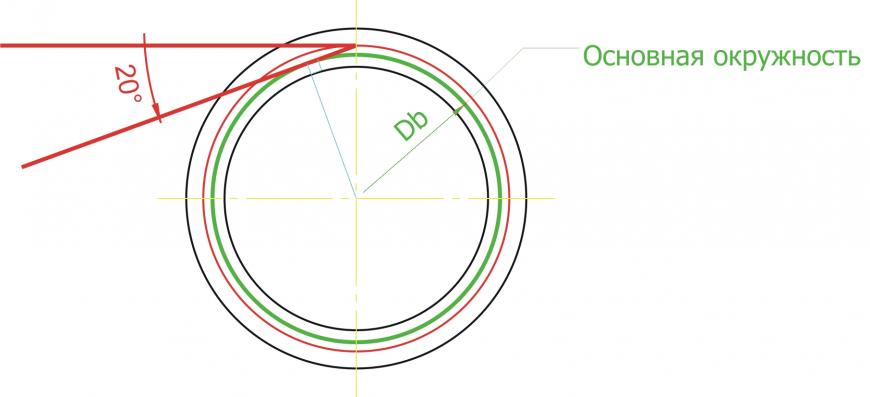
4 шаг:
Прямую линию, которую мы получили, будем поворачивать вокруг центра шестерни маленькими угловыми шагами. Но, самое главное, при каждом повороте против часовой стрелки будем удлинять нашу линию на длину той дуги основной окружности, которую она прошла. А при повороте по часовой стрелки наша линия будет укорачиваться на ту же величину. Длину дуги или мерим в программе, или считаем по формуле: Длина дуги = (Пи * Db * угол поворота (в градусах)) / 360
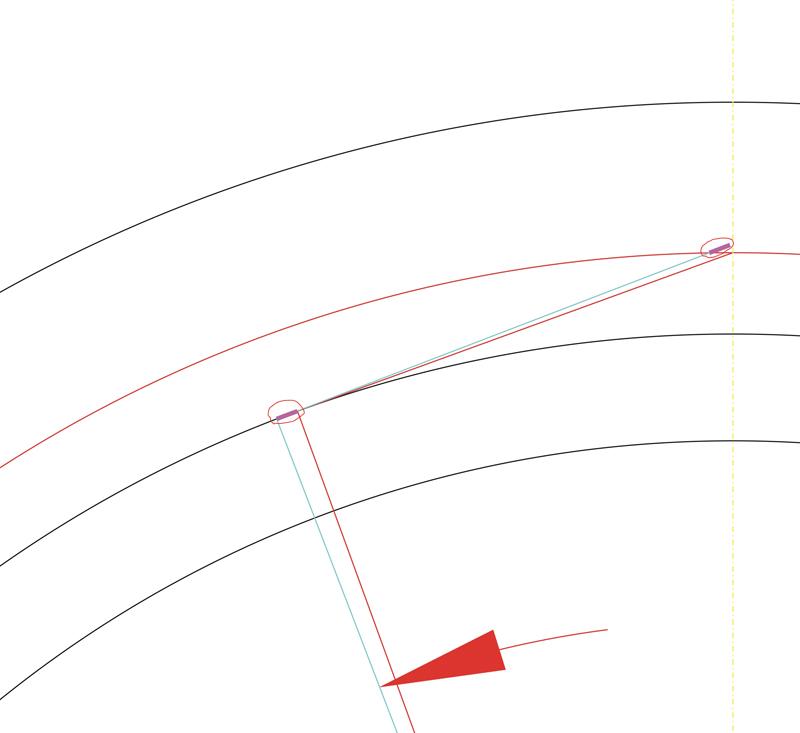
5 шаг
«Прокатываем» прямую линию по основной окружности с нужным угловым шагом. Получаем точки эвольвентного профиля. Чем точнее хотим строить эвольвенту, тем меньший угловой шаг выбираем.
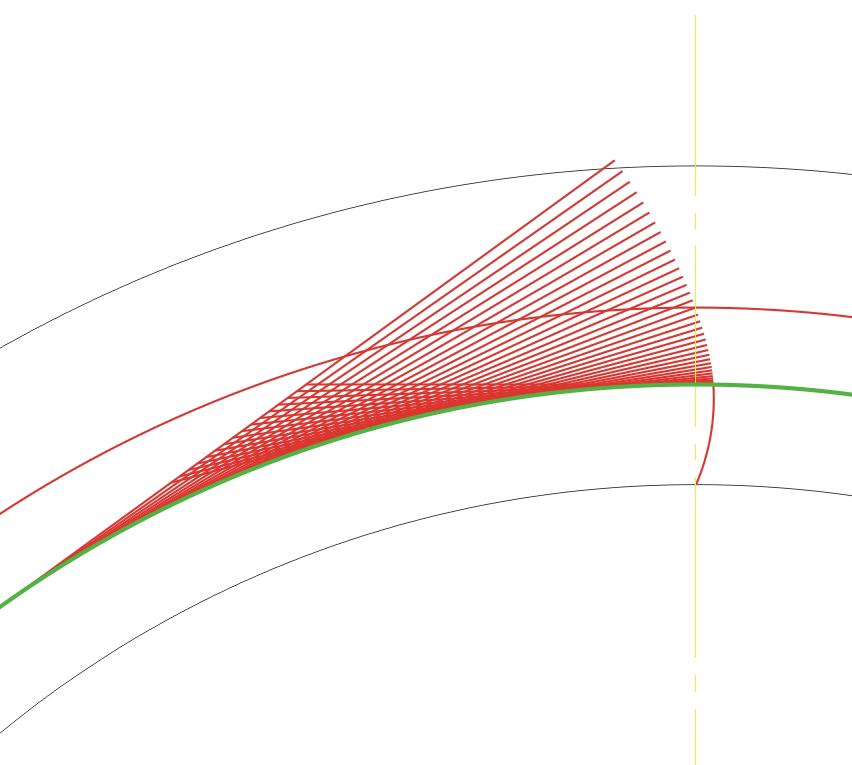 К сожалению, в большинстве программ автоматического проектирования (CAD) не предусмотрено построение эвольвенты. Поэтому эвольвенту строим по точкам либо прямыми, либо дугами, либо сплайнами. При построении эвольвента заканчивается на основной окружности. Оставшуюся часть зуба до впадины можно построить дугой того же радиуса, который получается на трех последних точках. Для 3D печати я рисовал эвольвенту сплайнами. Для лазерной резки металла мне пришлось рисовать эвольвенту дугами. Для лазера нужно создать файл в формате dwg или dxf (для некоторых, почему-то, только dxf). «Понимает» лазер только прямые, дуги и окружности, сплайны не понимает. На лазере можно сделать только прямозубые шестерни.
К сожалению, в большинстве программ автоматического проектирования (CAD) не предусмотрено построение эвольвенты. Поэтому эвольвенту строим по точкам либо прямыми, либо дугами, либо сплайнами. При построении эвольвента заканчивается на основной окружности. Оставшуюся часть зуба до впадины можно построить дугой того же радиуса, который получается на трех последних точках. Для 3D печати я рисовал эвольвенту сплайнами. Для лазерной резки металла мне пришлось рисовать эвольвенту дугами. Для лазера нужно создать файл в формате dwg или dxf (для некоторых, почему-то, только dxf). «Понимает» лазер только прямые, дуги и окружности, сплайны не понимает. На лазере можно сделать только прямозубые шестерни.6 шаг:
Делим окружность на такое количество частей, которое в 4 раза больше количества зубьев шестерни. Эвольвенту отзеркаливаем относительно оси зуба и копируем с поворотом нужное количество раз.
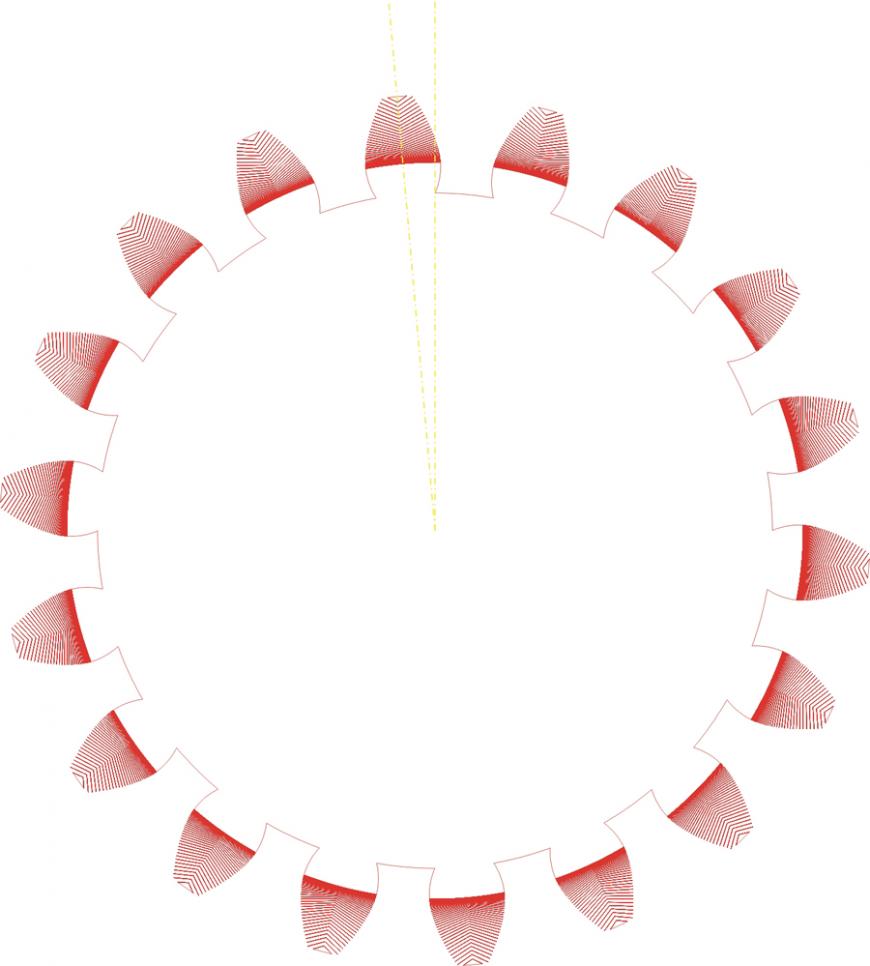
Чтобы получить шестерню в объеме, то задаем толщину и получаем прямозубую цилиндрическую шестерню:
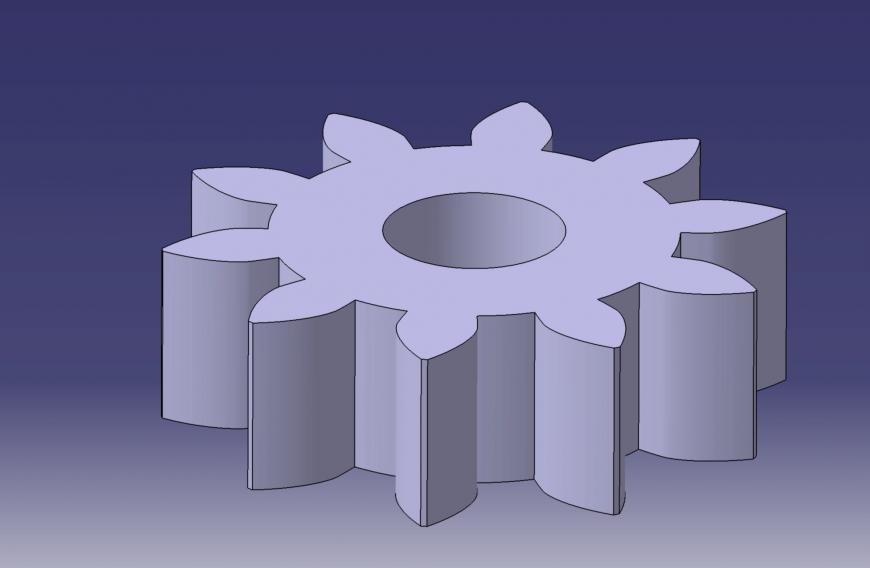
Если нужна косозубая шестерня, то вводим наклон зубьев и получаем:

Для получения шевронной шестерни, нужно отзеркалить косозубую шестерню относительно нужной торцевой поверхности:
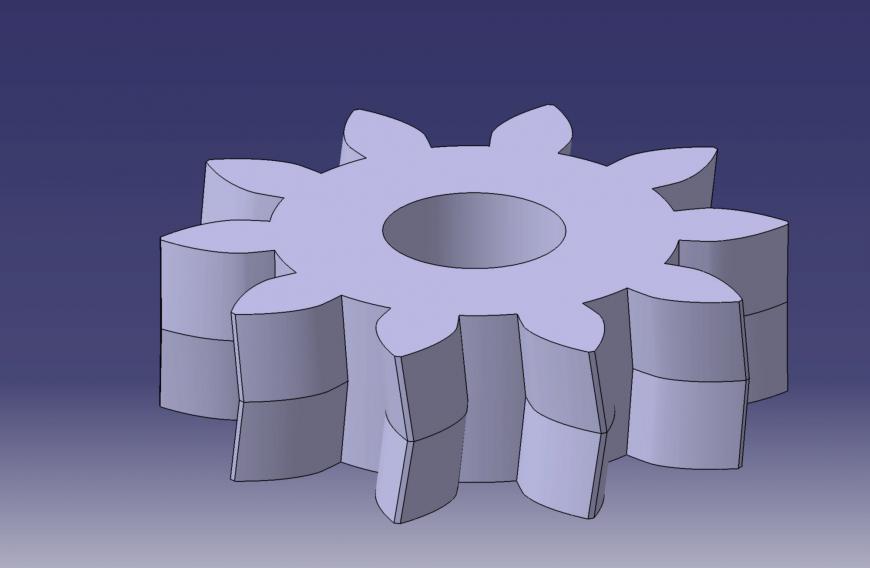 Как смоделировать коническую шестерню, придумайте сами. 🙂
Как смоделировать коническую шестерню, придумайте сами. 🙂К вопросу о точности шестеренок. Те шестеренки, которые я распечатал на 3D принтере, сначала вращались, издавая легкое поскрипывание. Прошло некоторое время, и звук прекратился. Шестеренки «притерлись». 🙂
 После модернизации принтера, шестеренки не печатал. Возможно, сейчас они напечатаются более точно, и не будут скрипеть.
После модернизации принтера, шестеренки не печатал. Возможно, сейчас они напечатаются более точно, и не будут скрипеть.Для вакуумной машины смоделировал пару – «шестерня-рейка». Их вырезали на лазере:
 Рейка будет перемещать прижимную рамку с материалом (листовой АБС) из области нагрева в область вакуумного формования. Рейка и шестерня еще не испытывались. Возможно, придется «дорабатывать напильником». На рейке и шестерне видны «волны» от лазера – слишком толстый металл. Они то и могут заклинить. А, может, разработается. 🙂 Время покажет!
Рейка будет перемещать прижимную рамку с материалом (листовой АБС) из области нагрева в область вакуумного формования. Рейка и шестерня еще не испытывались. Возможно, придется «дорабатывать напильником». На рейке и шестерне видны «волны» от лазера – слишком толстый металл. Они то и могут заклинить. А, может, разработается. 🙂 Время покажет!Создаем шестеренку, механизмы в фотошопе, железные детали, рисуем шестеренку в уроке фотошопа
Рисуем реалистичную шестеренку в уроке фотошопа.Посредством нажатия Ctrl+N или через команду меню Файл > Создать (File > New) создадим новое изображение размером 200х200 пикселей. В качестве фона выберем белый цвет. Первое, что нам необходимо выполнить, — это создать несколько Направляющих (Guides). Для этого нажмем Ctrl+R, тем самым отобразив линейки; затем щелкнем на линейке и, не отпуская кнопку мыши, перетащим направляющую на рабочую область. Нам понадобиться три горизонтальных и пять вертикальных направляющих. Координаты их следующие: Сверху-вниз: 30-100-170. Слева-направо: 90-95-100-105-110. В данной градации значение координаты направляющей — это ее положение относительно начальной точки отсчета (0) на соответствующей линейке.

Убедимся, что у нас включена (отмечена флажком) привязка к направляющим: Вид > Привязка к направляющим (View > Snap To Guides). Создадим новый слой и, используя Полигональное (или Многоугольное) лассо (Polygonal Lasso), нарисуем шестиугольник в рамках, ограниченных направляющими. Благодаря наличию последних это сделать совсем несложно. Если Вы, к тому же, видите рисунок слева, Ваша задача упрощается еще больше. Зальем созданное выделение черным цветом (Alt+Backspace). Этот шаг является определяющим для дальнейших действий, поэтому, если у Вас по каким-либо причинам не получился ровный шестиугольник, попытайтесь выполнить этот шаг еще раз.

Снимем выделение (Ctrl+D) и спрячем направляющие (уберем флажок с View > Show > Guides :: Вид > Демонстрация > Направляющие), хотя они нам еще могут пригодиться. Если Вы в процессе рисования увеличивали масштаб изображения, нажмите Ctrl+Alt+0, чтобы отобразить его реальный размер. Многоугольник должен иметь правильную форму и четкие очертания.

Теперь приступим к самому интересному. Создадим дубликат слоя и, удерживая активным новый слой, перейдем к команде Редактирование > Свободная трансформация (Edit>Free Transform) или просто нажмем Ctrl+T. Удерживая клавишу Shift, повернем ограниченную область на два деления по часовой стрелке. Нажмем Enter, чтобы принять преобразования. На заметку: удерживая Shift при вращении объекта в Photoshop, Вы можете вращать его интервалами по 15 градусов. Таким образом мы сейчас повернули изображение ровно на 30 градусов.

Повторим шаг 4, но повернем нашу фигуру уже на четыре деления или на 60 градусов. Еще трижды повторим проделанные действия; в итоге у нас получится изображение, по форме напоминающее цветок ромашки. При дублировании слоя всегда делайте дубликат первого — так Вам будет легче получить фигуру правильной формы.

Если мы все делали правильно, к шестому шагу мы должны иметь изображение, состоящее из семи слоев, шесть из которых являются «лепестками» нашей «ромашки». Если у Вас есть возможность, сравните с изображением слева.

Создадим новый слой, расположим его непосредственно над всеми другими слоями, и, с помощью Эллиптического выделения (Elliptical Marquee Tool) нарисуем окружность от центра изображения, учитывая, что окружность в диаметре должна быть несколько меньше, чем имеющаяся фигура. Чтобы Вам было легче, можете опять включить направляющие. Установив курсор в самом центре изображения, нажмем Alt+Shift и, удерживая эти клавиши, нарисуем окружность. Зальем (Alt+Backspace) окружность черным цветом.

Не снимая выделения с окружности, нажмем Ctrl+Shift и поочередно будем щелкать на всех слоях, созданных нами до этого момента, кроме белого фона, таким образом выделив все элементы будующей шестеренки. У нас должна получиться фигура, напоминающая солнце, окруженная по периметру «марширующими муравьями».

Не снимая выделения, создадим новый слой и сделаем невидимыми все остальные. Белый фон можно в данном случае оставить без изменений. Чтобы сгладить зубцы шестеренки, выполним команду Выделение > Изменить > Упростить (Select > Modify > Smooth) со значением 3. Теперь наша фигура больше стала похожа на шестеренку, благодаря скругленным краям.

Зальем полученное черным цветом (Alt+Backspace), снимем выделение (Ctrl+D) и порадуемся тому, что у нас получилось. Хотя радоваться по настоящему нам придется буквально через 2-3 минуты.

Не меняя порядок слоев, сделаем своеобразное отверстие для предполагаемого вала. Для этого создадим еще одно овальное выделение от центра изображения подобно тому, которое мы уже делали на седьмом шаге. Диаметр его можете выбрать на свое усмотрение. Когда выделение создано, просто нажмем Del и еще на шаг приблизимся к цели настоящего урока. Можете сохранить полученное изображение в формате .psd, чтобы при повторной потребности рисовать шестеренку Вам не пришлось все начинать сначала.

А далее все зависит от того, насколько хорошо у Вас развита фантазия, и для каких целей Вы создаете такую фигуру. Если у Вас есть возможность просматривать изображения, Вы можете наблюдать, что получилось у меня.

Для создания этого изображении изначально был определен размер 400х400 пикселей, увеличено количество зубьев, добавлена текстурная заливка, а размер изображения уменьшен в два раза после выполнения всех операций.

уроке фотошоп, уроки фотошопа, урок Photoshop
Изготовление шестерен — как легко сделать шаблон?
Одной из самых сложных и, тем не менее, распространенных механических систем является зубчатая передача. Это отличный способ передачи механической энергии из одного места в другое и способ увеличения или уменьшения мощности (крутящего момента), а также увеличения или уменьшения скорости чего-либо.
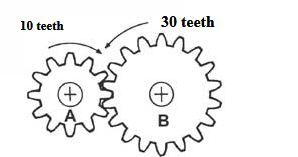
Как сделать шестеренку своими руками? Проблема всегда заключаются в том, что для создания эффективных зубчатых колес требуется достаточно много навыков рисования и знание математики, а также умение создавать сложные детали.
Для любительского нет необходимости иметь максимальную эффективность, поэтому мы можем получить намного более легкую в изготовлении систему, даже с подручными инструментами.
Шестерня — это ряд зубьев на колесе. (Обратите внимание на диаграмму выше, они пометили неправильное количество зубьев на шестернях — извините)
Шаг 1: Формулы и расчеты
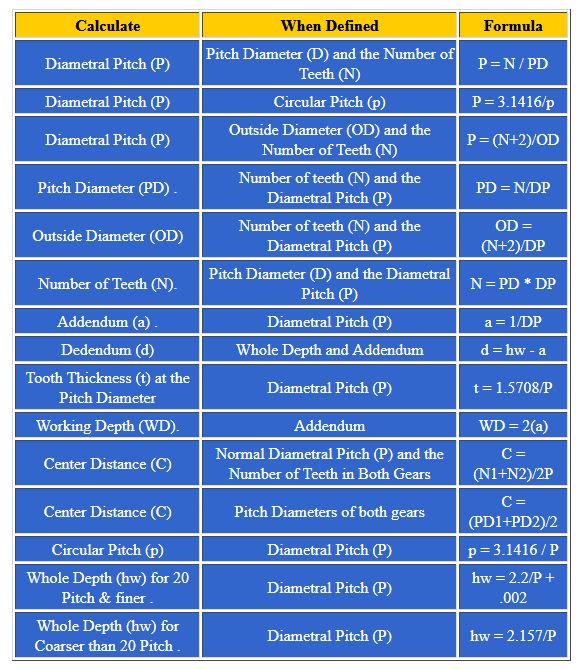
Формулы для рисования и изготовления зубьев зубчатых колес в избытке можно найти в интернете, но для новичка они кажутся очень сложными.
Я решил упростить задачу, и решение очень хорошо работает как в больших, так и в малых масштабах. В небольших масштабах это лучше всего подходит для машинной резки с помощью лазерных резаков, например, очень маленькие зубчатые колеса могут быть успешно изготовлены таким образом.
Шаг 2: Простой способ
Итак, форма зубца, если говорить просто, может представлять собой полукруг.
Шаг 3: Определяем размеры
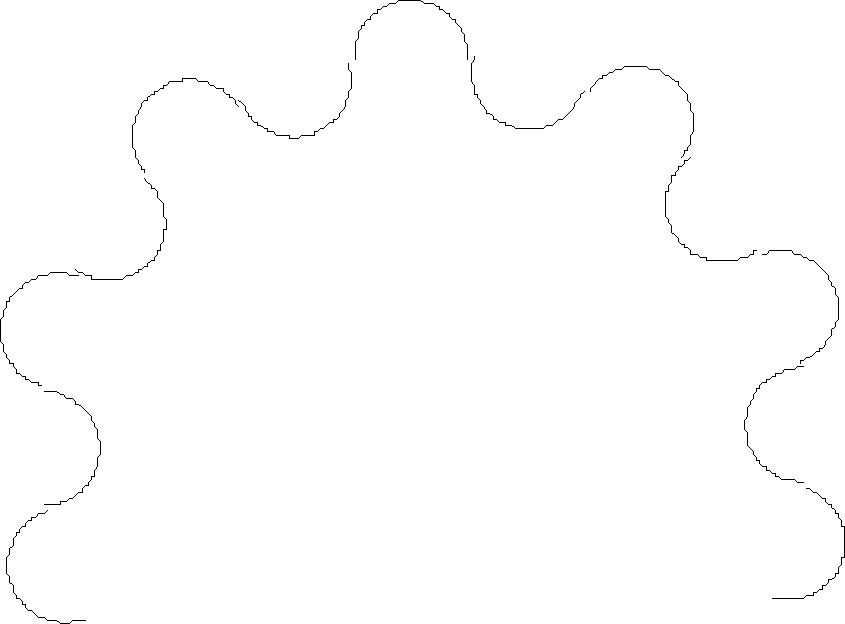
Теперь мы можем определить параметры, чтобы сделать шестерню:
- Насколько большими / маленькими будут зубья шестерни (диаметр) — чем меньше шестерня, тем меньше должны быть зубья.
- Все зубья, которые собираются в сцепление (соединяются), должны быть одинакового размера, поэтому сначала нужно рассчитать меньшую шестерню.
Давайте начнем с зубьев размером 10 мм.
Я хочу шестерню с 5 зубьями, чтобы круг был 10х10 мм (в окружности) = 100 мм.
Чтобы нарисовать этот круг, мне нужно найти диаметр, поэтому я использую математику и калькулятор и делю окружность (100 мм) на Pi = 3,142.
Это дает мне диаметр 31,8 мм, и я могу нарисовать этот круг с помощью циркуля, а затем нарисовать с помощью циркуля на его окружности ровно 10 кругов диаметром 10 мм.
Если у вас есть такая возможность, то проще сделать все с помощью программного обеспечения для рисования. Если вы используете программное обеспечение, вы должны иметь возможность вращать круги зубьев вокруг основного круга, и вам нужно будет знать, как далеко повернуть каждый зуб. Это легко рассчитать: делите 360 градусов на количество кругов. Таким образом, для наших 10 кругов 360/10 = 36 градусов для каждого зуба.
Шаг 4: Делаем зубчатую форму
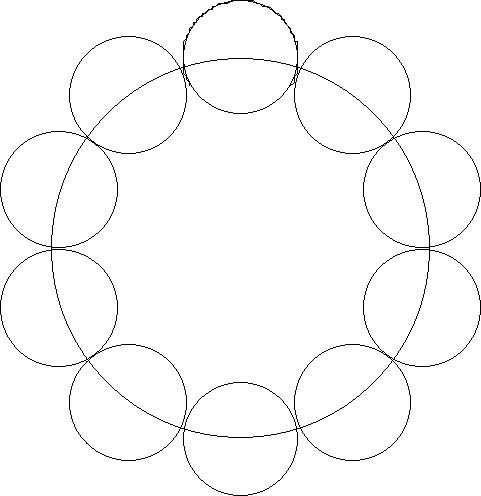
Удалите верхнюю часть одного круга и нижнюю часть следующего круга. Чтобы сделать это, у вас должно быть четное количество зубьев
У нас есть первая шестерня. Она может быть вырезана из дерева или металла с помощью базовых подручных инструментов, пил и напильников.
Этот процесс легко повторить для любого количества шестеренок, которое вам нужно. Держите размер круга по образцу, и они будут соответствовать друг другу.
Шаг 5: Получите шестерёнку
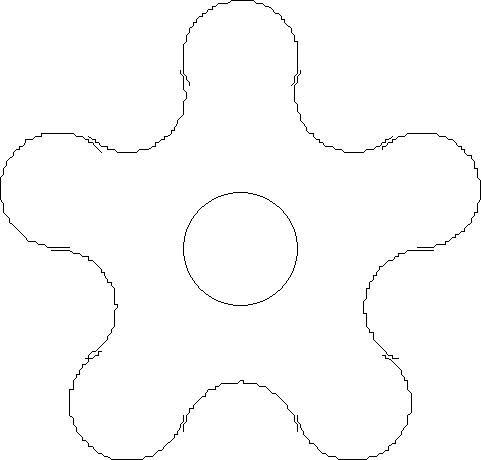
Поскольку такие полукруглые шестеренки легко вырезать, вы можете сделать их с помощью подручного инструмента и лобзика или пилы.
Раньше я делал шаблон из 9 или 10 зубьев на фанере и использовал его в качестве ориентира для моего ручного фрезера и без проблем вырезал шестерни.
Если у вас есть доступ к лазерному резцу, они могут быть вырезаны из акрила 3 или 5 мм толщины и быть очень маленьких размеров.
Видео-туториал по моделированию шестерней в Fusion 360
Maker Temple
Загрузка
16.04.2020
3799
печатает на TEVO Tornado 3D-моделированиеПодпишитесь на автора
Подпишитесь на автора, если вам нравятся его публикации. Тогда вы будете получать уведомления о его новых постах.
Отписаться от уведомлений вы всегда сможете в профиле автора.
Подписаться21
Самый частый ремонт с применением 3Д принтера – это замена сломанных шестерней зубчатой передачи, поэтому сегодня вы научитесь быстро моделировать и корректно печатать эти элементы — целиндрические прямозубые шестерни, конические косозубые шестеренки, конические шестерни, червячная передача
В Fusion 360 присутствует разнообразный инструментарий на тему, главное — научиться им пользовать и освоить терминологию.
Подпишитесь на автора
Подпишитесь на автора, если вам нравятся его публикации. Тогда вы будете получать уведомления о его новых постах.
Отписаться от уведомлений вы всегда сможете в профиле автора.
Подписаться21
Комментарии к статьеЕще больше интересных постов
vetrock
Загрузка
07.08.2020
3541
17Подпишитесь на автора
Подпишитесь на автора, если вам нравятся его публикации. Тогда вы будете получать уведомления о его новых постах.
Отписаться от уведомлений вы всегда сможете в профиле автора.
ПодписатьсяВсем доброго времени суток. Приятно писать это пост,так как работа подошло к своему завершению. Много времени было потрачено на эту модель но плодами…
Читать дальше T-FLEX CAD
Загрузка
21.07.2020
1210
3Подпишитесь на автора
Подпишитесь на автора, если вам нравятся его публикации. Тогда вы будете получать уведомления о его новых постах.
Отписаться от уведомлений вы всегда сможете в профиле автора.
Подписаться Друзья!Публикуем ещё один интересный пост по новым возможностям T-FLEX CAD 17.
В предыдущем материале мы рассказали…
Читать дальше dagov
Загрузка
02.12.2016
63664
150Подпишитесь на автора
Подпишитесь на автора, если вам нравятся его публикации. Тогда вы будете получать уведомления о его новых постах.
Отписаться от уведомлений вы всегда сможете в профиле автора.
Подписаться Вместо предисловия.Последнее время очень много было статей (и о, боже, даже книг) о моделировании во всяких убожествах вроде TinkerC…
Читать дальшеБыстрое моделирование шестерней по параметрам
Приветствую!Вопрос о моделировании шестерней поднимался неоднократно, но решения либо подразумевали использование серьезных платных программ, либо были слишком упрощенными и им не хватало инженерной строгости.
В этой статье я постараюсь с одной стороны, дать сухую мэйкерскую инструкцию, как смоделировать шестерню по нескольким легко измеряемым параметрам, с другой, не обойду и теорию.
В качестве примера возьмем шестерню от дроссельной заслонки автомобиля:
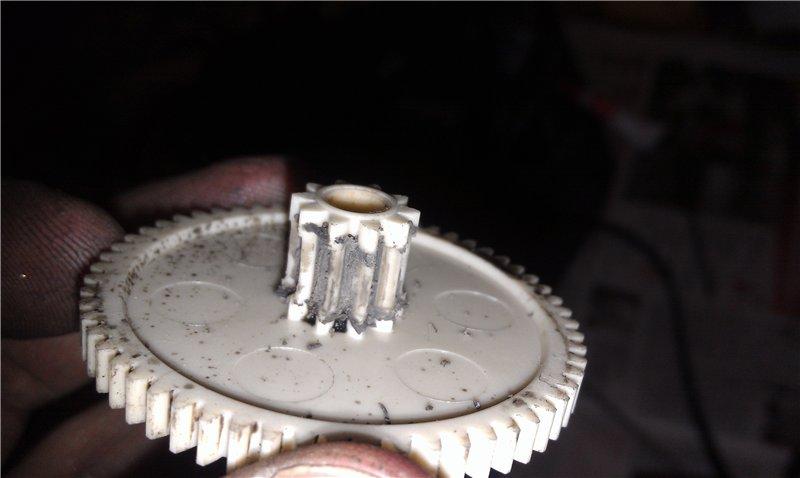 Это классическая цилиндрическая прямозубая шестерня с эвольвентным зацеплением (точнее, это две таких шестерни).
Это классическая цилиндрическая прямозубая шестерня с эвольвентным зацеплением (точнее, это две таких шестерни).Принцип эвольвентного зацепления:
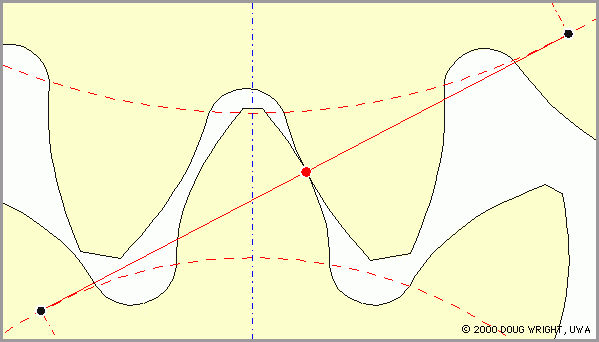 Для нас важно, что подавляющее большинство встречающихся в быту шестерней имеют именно эвольвентное зацепление.
Для нас важно, что подавляющее большинство встречающихся в быту шестерней имеют именно эвольвентное зацепление.Для изучения параметров шестерней воспользуемся программой с остроумным названием Gearotic. Мощнейшая узкоспециализированная программа для моделирования и анимирования всевозможных шестерней и передач.
Бесплатная версия не дает экспортировать сгенерированные шестерни, но нам и не надо. Непосредственно моделировать будем позже.
Итак, запускаем Gearotic
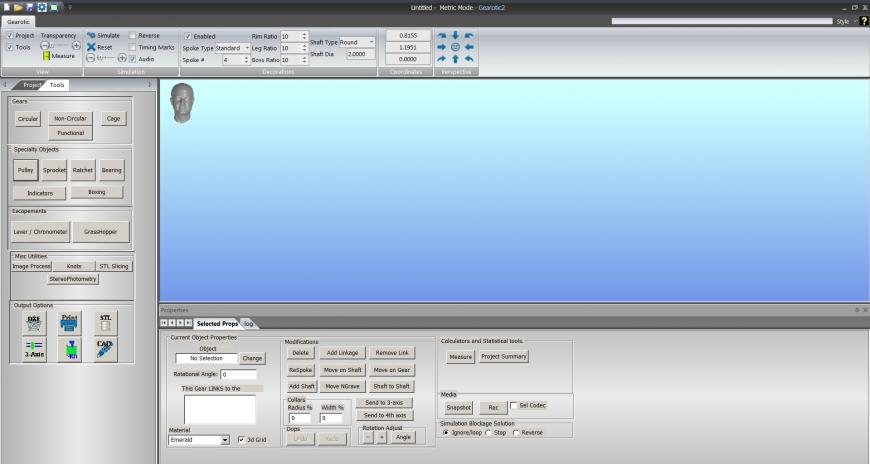 Слева в поле Gears нажимаем Circular, попадаем в редактор шестерней:
Слева в поле Gears нажимаем Circular, попадаем в редактор шестерней: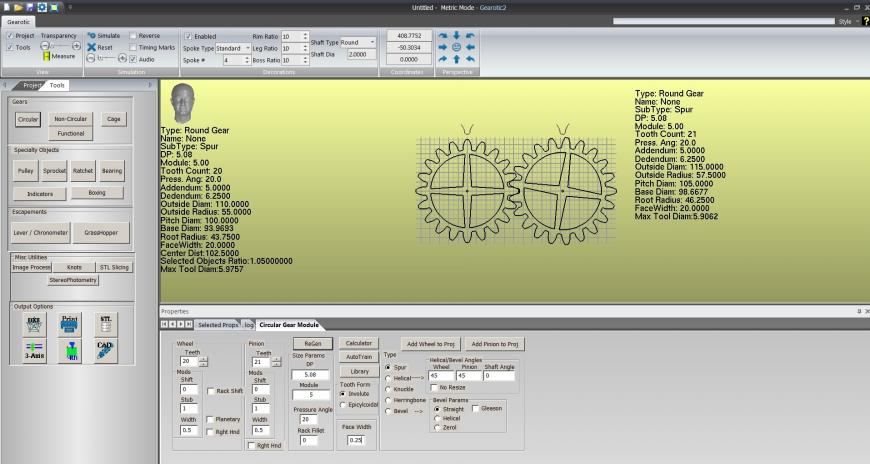 Рассмотрим предлагаемые параметры:
Рассмотрим предлагаемые параметры: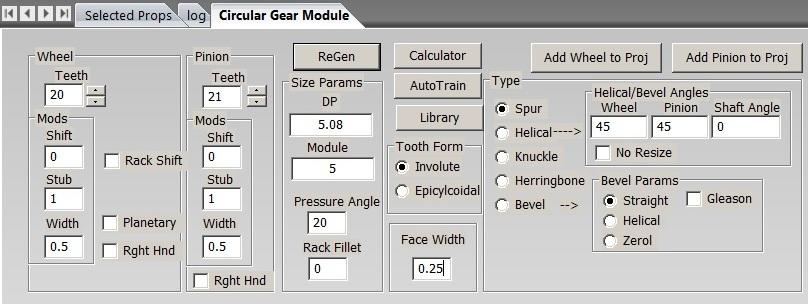 Первые два столбца Wheel и Pinion
Первые два столбца Wheel и PinionWheel — это будет наша шестерня, а Pinion — ответная часть, которая нас в данном случае не интересует.
Teeth — количество зубьев
Mods — модификаторы формы зуба. Самый простой способ понять, что они делают — поварьировать их. Не все параметры применяются автоматически. После изменения нужно нажимать кнопку ReGen. В нашем случае (как и в большинстве других) оставляем эти значения по умолчанию.
Галка Planetary — выворачивает шестерню зубьями внутрь (коронная шестерня).
Галка Rght Hnd (Right Hand) — меняет направление скоса у косозубых шестерней.
Блок Size Params
DP (Diametral Pitch) — число зубьев, деленное на диаметр делительной окружности (pitch diameter)
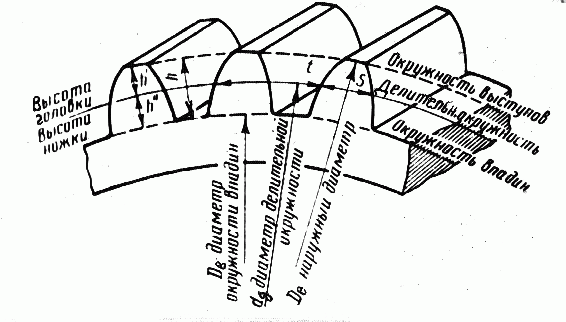 Неинтересный для нас параметр, т.к. измерять диаметр делительной окружности неудобно.
Неинтересный для нас параметр, т.к. измерять диаметр делительной окружности неудобно.Module (модуль) — важнейший для нас параметр. Вычисляется по формуле M=D/(n+2), где D — внешний диаметр шестерни (легко измеряемый штангенциркулем), n — число зубьев.
Pressure Angle (угол профиля) — острый угол между касательной к профилю в данной точке и радиусом — вектором, проведенным в данную точку из центра колеса.
.jpg) Существуют типичные значения этого угла: 14.5 и 20 градусов. 14.5 используется гораздо реже и в основном на очень маленьких шестернях, которые на FDM-принтере всё равно отпечатаются с большой погрешностью, так что на практике можно смело ставить 20 градусов.
Существуют типичные значения этого угла: 14.5 и 20 градусов. 14.5 используется гораздо реже и в основном на очень маленьких шестернях, которые на FDM-принтере всё равно отпечатаются с большой погрешностью, так что на практике можно смело ставить 20 градусов.Rack Fillet — сглаживание основания зуба. Оставляем 0.
Блок Tooth Form
Оставляем Involute — эвольвентное зацепление. Epicylcoidal — циклоидное зацепление, используемое в точном приборостроении, например, в часовых механизмах.
Face Width — толщина шестерни.
Блок Type
Spur — наша прямозубая шестерня.
Helical — косозубая шестерня:
 Knuckle — честно говоря, не знаю, как такая по-русски называется:
Knuckle — честно говоря, не знаю, как такая по-русски называется: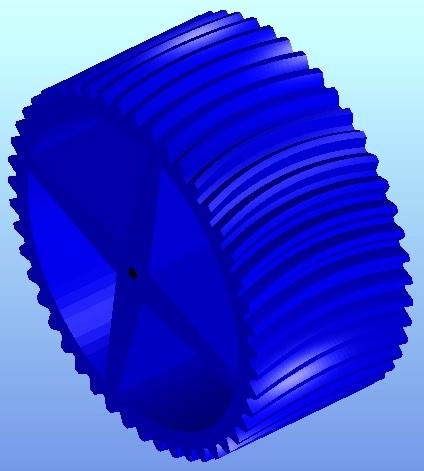 Herringbone — шевронная шестерня:
Herringbone — шевронная шестерня: Bevel — коническая шестерня:
Bevel — коническая шестерня: Вернемся к нашей шестерне.
Вернемся к нашей шестерне.Большое колесо имеет 47 зубьев, внешний диаметр 44.6 мм, диаметр отверстия 5 мм, толщину 6 мм.
Модуль будет равен 44.6(47+2)=0.91 (округлим до второго знака).
Вносим эти данные:
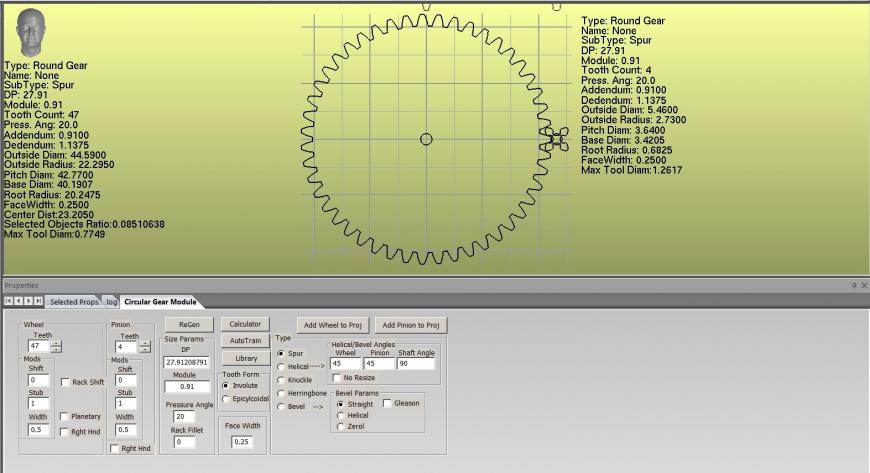 Слева расположена таблица параметров. Смотрим Outside Diam (внешний диаметр) 44.59 мм. Т.е. вполне в пределах погрешности измерения штангенциркуля.
Слева расположена таблица параметров. Смотрим Outside Diam (внешний диаметр) 44.59 мм. Т.е. вполне в пределах погрешности измерения штангенциркуля.Таким образом мы получили профиль нашей шестерни, выполнив всего одно простое измерение и посчитав количество зубьев.
Укажем толщину (Face Width) и диаметр отверстия (Shaft Dia в верхней части экрана). Жмем Add Wheel to Proj для получения 3d-визуализации:
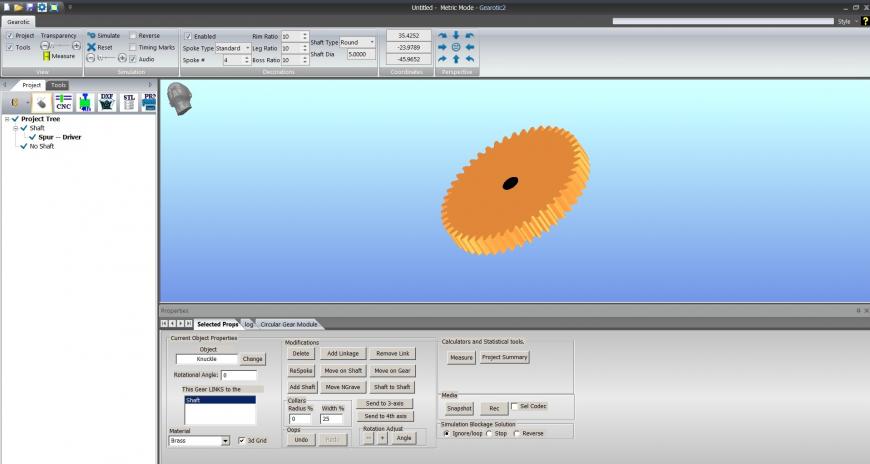 Увы, бесплатная версия не дает экспортировать результат, поэтому придется задействовать другие инструменты.
Увы, бесплатная версия не дает экспортировать результат, поэтому придется задействовать другие инструменты.Устанавливаем FreeCAD Кто не владеет Фрикадом — не волнуйтесь, глубоких знаний не потребуется. Скачиваем плагин FCGear.
Находим папку, куда установился Фрикад. В папке Mod создаем папку gear и помещаем в нее содержимое архива.
После запуска Фрикад в выпадающем списке должен появиться пункт gear:
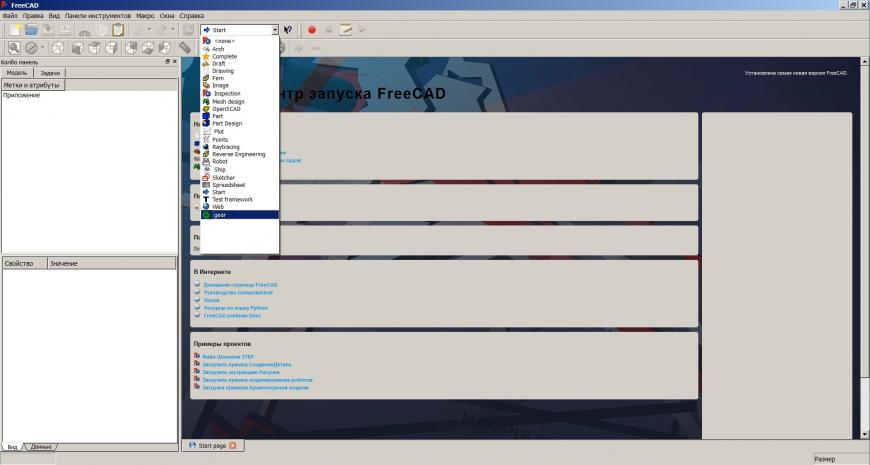 Выбираем его, затем Файл — Создать
Выбираем его, затем Файл — СоздатьНажимаем на иконку involute gear вверху экрана, затем выделяем появившуюся шестерню в дереве слева и переходим на вкладку ‘Данные’ в самом низу:
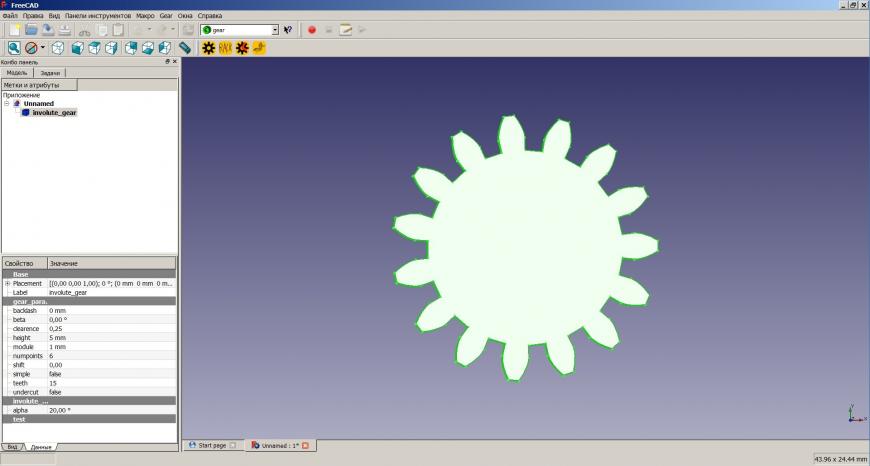 В этой таблице параметров
В этой таблице параметровteeth — количество зубьев
module — модуль
height — толщина (или высота)
alpha — угол профиля
backlash — значение угла для косозубых шестерней (мы оставляем 0)
Остальные параметры являются модификаторами и, как правило, не используются.
Вносим наши значения:
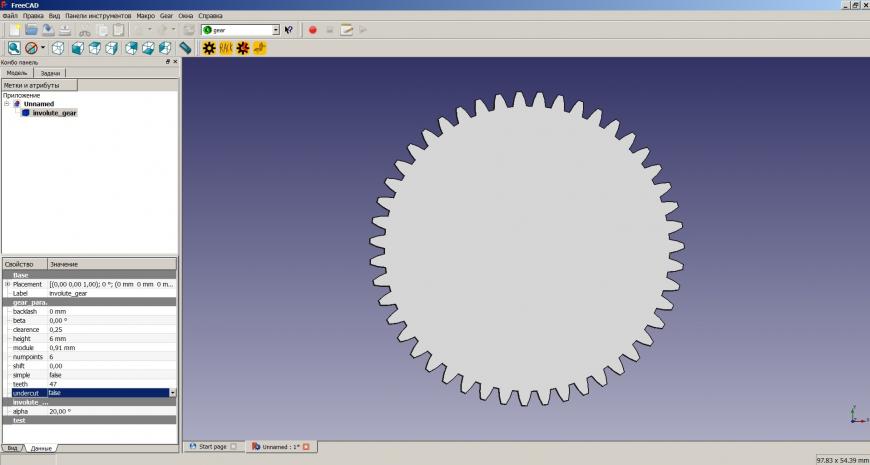 Добавим еще одну шестерню.
Добавим еще одну шестерню.Укажем высоту 18 мм (общая высота нашей исходной шестерни), количество зубьев — 10, модуль 1.2083 (диаметр 14.5 мм)
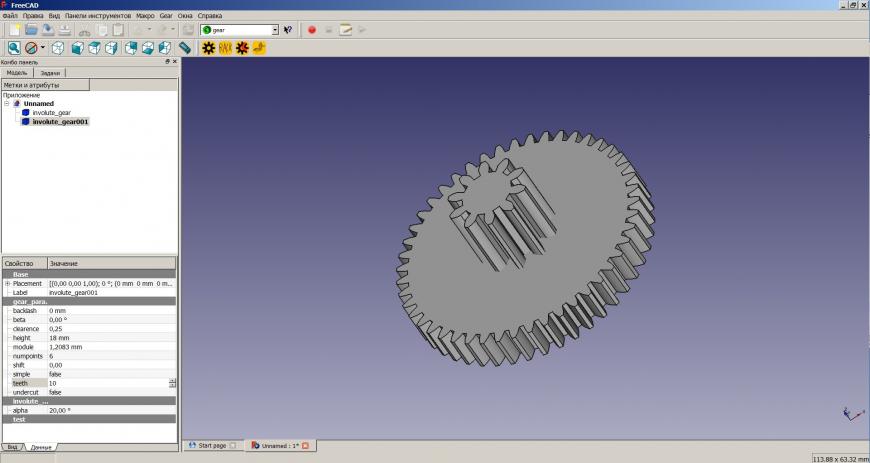 Осталось сделать отверстие. Перейдем на вкладку Part и выберем Создать цилиндр. В Данных укажем радиус 2.5 мм и высоту 20 мм
Осталось сделать отверстие. Перейдем на вкладку Part и выберем Создать цилиндр. В Данных укажем радиус 2.5 мм и высоту 20 мм Удерживая клавишу Ctrl выделим в дереве шестерни и нажмем Создать объединение нескольких фигур на панели инструментов.
Удерживая клавишу Ctrl выделим в дереве шестерни и нажмем Создать объединение нескольких фигур на панели инструментов.Затем, опять же удерживая Ctrl, выделим сначала получившуюся единую шестерню, а затем цилиндр и нажмем Выполнить обрезку двух фигур
 Далее выделяем результат, Файл — Экспортировать… сохраняем в stl. Шестерня готова.
Далее выделяем результат, Файл — Экспортировать… сохраняем в stl. Шестерня готова.P.S. Хотел еще немного поговорить об экзотических случаях, но статья получилась большой, так что наверное, в другой раз.
Удачи!
Рисунок шестерни | Бесплатные 3D / 2D CAD модели
Чертеж зубчатой передачи, необходимый для проектирования машины
Чертеж шестерен — это важный технический справочник, необходимый при проектировании машин. Когда конструктору машины требуется зубчатая передача при проектировании новой машины, есть две возможности: разработать саму новую зубчатую передачу и использовать уже разработанную стандартную передачу. В любом случае без рисунка шестерни не обойтись.
Хотя это относится к элементам машин в целом, чертежи зубчатых колес должны содержать точное описание основных характеристик зубчатых колес, таких как количество зубьев, шаг, такой как модули, диаметр делительной окружности (PCD), угол наклона винтовой линии косозубых зубьев, величина смещения профиля зуба, класс точности, такой как DIN и AGMA, геометрический допуск и шероховатость поверхности.
Кроме того, поскольку требуется прочность, обеспечивающая крутящий момент, необходимый для передачи мощности через шестерни, также необходимо точно указать твердость шестерни, которая количественно определяется с точки зрения материала шестерни, отпуска или его отсутствия и метода отпуска. HRC и HB после отпуска и т. Д.
Чертежи шестерен обычно предоставляются в форматах 2D CAD, 3D CAD и печатных носителей, но на веб-сайте KHK также можно вывести чертеж с модификациями, примененными к стандартным шестерням, такими как модификации отверстий, шпоночных пазов и отверстий для установочных винтов.
Выбираемый формат (расширение имени файла) моделей 3D CAD:
Creo Parametric 3.0 / 2.0 (.prt), Pro / ENGINEER Wildfire / 2001 (.neu), Pro / ENGINEER Neutral (.neu), Autodesk Inventor (.stp), Solidworks (.x_t), Parasolid (.x_t), AutoCAD 3D (.sat), CATIA V5 (.igs), CATIA V4 (.igs), IGES (.igs), STEP (.stp), ANVIL (.stp), CADKey 3D (.stp), IronCAD (.stp) ), Mechanical Desktop (.stp), 3D PDF (.pdf), ACIS (.sat), SDRC I-DEAS (.stp), Unigraphics (.stp), AutoCAD 2D (.dxf), файл DXF (.dxf), eDrawings (R) 2D (.dxf)
Как нарисовать шестеренку
Мы предлагаем бесплатное программное обеспечение для рисования шестеренок. НАЖМИТЕ ЗДЕСЬ
Чертежи шестерен
- Элементы чертежей зубчатых передач Чертежи шестерен показывают ортогональные виды шестерен и таблицу основных данных. Ортогональные виды показывают подробную форму, отличную от формы зуба, размера, геометрических допусков и шероховатости поверхности. Шероховатость поверхности наносится по пунктирной линии контрольной окружности поперечного сечения шестерни.Кроме того, если положение зуба или фазировка важны для функции детали, на это указывает расстояние, например, от центральной линии зуба или промежутка между зубьями до шпоночной канавки или отверстия для винта.
- Меры предосторожности при волочении шестерен Шестерня не используется сама по себе. Поэтому желательно описать такую информацию о сцепном колесе, как межосевое расстояние. Также, если контакт зуба вызывает беспокойство, можно указать коронку, разгрузку концов и т. Д. Для коронирования лучше указывать кривизну в направлении следа зуба.
- Меры предосторожности при формах зубов Раньше не было необходимости рисовать формы зубьев на чертежах шестерен. Однако в последнее время шестерни все чаще изготавливаются с использованием 3D-данных с помощью электроэрозионной обработки или 3D-принтеров.В тех случаях, когда шестерни изготавливаются без зуборезных инструментов, необходимо точно вычерчивать формы зубьев шестерни.
В отличие от этого, в табличной части показаны характеристики зубчатой передачи (размер, точность, материал и обработка), а также размах или измерение штифта для контрольного размера. Другими словами, табличные данные определяют характеристики профиля зуба и необходимы для чертежей шестерен.
Ссылки по теме:
Типы шестерен — подробное описание типов шестерен
Зубчатая рейка и шестерня — Подробное описание зубчатой рейки и шестерни
Бесплатное программное обеспечение для рисования шестерен
齿轮 图纸 — 中文 页
Этот бесплатный онлайн-генератор шаблонов шестеренок предназначен для создания точных в масштабе бумажных шаблонов шестеренок. которые можно наклеить на дерево, а затем вырезать ленточной пилой.
Я рекомендую распечатать шестеренки на струйном принтере. Даже дешевые струйные принтеры печатают очень масштаб точный, но не все лазерные принтеры точны.
Вы все еще можете получить доступ к старому (до 2015 года) генератору шестеренок на основе Flash.
| Легенда (Что означают поля выше?) | ||||||
|---|---|---|---|---|---|---|
| Расстояние между зубьями Число миллиметров от одного зуба до другого по делительному диаметру. Зубья шестерни 1: Rack & Pinion: Измеренное калибровочное расстояние (мм): | Контактный угол (град.): Угол давления шестерен. Для шестерен с меньшим числом зубьев установите это немного больше, чтобы зубья были более наклонными и не защемлялись. Шестерня 2 зуба: Две шестерни: Спицы: | Диаметр отверстия под вал. (мм): Какого размера нарисовать отверстие вала. Для внутренней (планетарной) передачи установите ее больше, чем шестерня, на нарисуйте круг вокруг шестерни Показать повернутые: Print gears: | Показать делительный диаметр Показать делительный диаметр шестерен. Делительный диаметр — это эффективный диаметр передача. Показать линию контакта Показать сетку в см Animate Режим разделительной пластины | |||
Правильное масштабирование распечатки без обрезки
Разные браузеры печатают в разном масштабе в зависимости от типа браузера и конфигурация принтера. Масштаб по умолчанию должен быть правильным для Firefox, Internet Explorer 10 и Google Chrome. Если масштаб неправильный (то есть сетка не имеет шага 1 см), измерьте расстояние, которое помечено «Если это не 150 мм… »в миллиметрах и введите его в поле« Измеренное калибровочное расстояние ». Используйте струйный принтер
Я рекомендую использовать струйный принтер. Требования к регистрации цвета для струйной печати
печатающие головки требуют от производителей следить за тем, чтобы изображение не растягивалось ни в одном направлении,
так что даже дешевые модели довольно точны. Некоторые лазерные принтеры растягиваются или искажаются.
Печать шаблонов шестеренок
Чтобы распечатать шаблон шестеренок, используйте кнопку «Печать» вместо печати веб-страницы из браузера.Кнопка печати скрывает те части этой страницы, которые вы не хотите печатать, а затем открывает
окно печати. Чтобы указанные размеры были правильными, лучше всего распечатать тестовый шаблон, а затем измерить
расстояние между линиями внизу изображения и введите это значение в поле «Измеренное калибровочное расстояние».
Введите это только один раз (значение будет сброшено). последующее
распечатки должны быть масштабированы так, чтобы миллиметры были точными, а интервал сетки составлял 1 см.
Для шестеренок размером больше листа бумаги шестерня смещена от центра. Если ваше снаряжение чётное количество зубцов, можно распечатать дважды и склеить половинки. Если количество зубов делится на 4, можно 4 раза распечатать и склеить. Вы можете распечатать шестерни вверх до 40 см (16 дюймов) в диаметре таким образом.
Программа генератора шестерен, которую я создал и продаю
не требует калибровки шкалы и может перемещаться по многим страницам для больших шестерен.
Некоторые примечания относительно конструкции зубчатого колеса и этого шаблона зубчатого колеса
Этот генератор шаблонов предназначен для создания бумажных шаблонов для резки с низкой точностью. шестерни из фанеры, фенола или других подходящих материалов с помощью ленточной пилы.Этот генератор шаблонов зубчатых колес создает формы для эвольвентных цилиндрических зубчатых колес. Эвольвентные прямозубые шестерни имеют зубцы эвольвентной формы. Лучший способ объяснить, как формируется эвольвента, — это выбрать две передачи и установите флажок «показать линию контакта».Красная линия покажет линию контакта зубьев для данных шестерен, а также базовых окружностей. Шестерни работают как будто веревка была размотана с основного круга правой шестерни и намотана на другой основной круг. Острие на струне по существу отслеживает эвольвенту зубьев. Обратите внимание, что зубы всегда касайтесь красной линии и точно перпендикулярно линии. Угол этого линия по вертикали — это угол давления (поле «Угол зуба» в форме выше)
Генерация зубьев шестерни не идеальна.Обычно кончики зубьев шестерни скругляют. немного, чего не делает эта программа. Кроме того, для шестерен с менее чем 10 зубьями и низкие углы зуба, иногда необходимо сузить зубцы у основания (поднутрение) или изменить геометрию (сдвиг профиля). Итак, некоторые комбинации с шестернями с малым количеством зубьев могут перекрываться или застревать, если бы они были настоящими. Вы можете проверить, перекрываются ли шестерни, выбрав «анимировать» и «две шестерни». флажки для ваших шестеренок и смотреть, как они поворачиваются.Мой несвободный программа передач автоматически рассчитает необходимую поднутрение, чтобы сделать шестерни зацепляются.
Кольцевая шестерня / планетарная передача
Вы также можете создавать шаблоны для внутренней передачи, например, которые будут использоваться для планетарной передачи.
шестерни движения. Просто введите отрицательное число зубьев для одной из шестерен,
и эта передача будет внутренней. Выберите большое число для диаметра вала, когда
делаем шаблон, чтобы получился круг вокруг шестеренки. Чтобы узнать больше о том, как тренироваться
количество зубьев и соотношение см. в примечании к планетарному
передаточные числа и расчеты
Зубчатая передача
Вы также можете создавать реечные и ведущие шестерни.Просто введите ноль для количества зубов
шестерни, и программа нарисует прямую зубчатую рейку вместо шестерни для
это снаряжение.
Эвольвентная форма шестерен очень важна для шестерен, работающих с высокой скоростью. Тем не мение,
для деревянных шестеренок это не имеет большого значения. Даже если вы не режете шестерни
форма эвольвенты, генератор шаблонов по-прежнему полезен как форма транспортира, использующего
«режим разделительной пластины» для деления круга на равные промежутки.
Пример другого метода нарезания шестерен см. В моем приспособлении для нарезания деревянных шестерен.
Любые вопросы? Вы можете написать мне по электронной почте

.