Draw 3D: Рисуем 3D-изображения | ПростоMAC
Dest 4 сентября, 2012 Программы для iPad Программы для iPhone Программы для iPod Комментировать
Возможно, у кого-то из вас дома есть журналы со стереоскопическими изображениями, либо, по крайней мере, вы таковые встречали. У меня был подобный журнал, в котором находилось много непонятных с виду картинок. Но одно дело смотреть на них, а совсем другое нарисовать самому. Как? С помощью приложения Draw 3D хотя бы.
Эта программа-рисовалка использует автостереограмму, с помощью которой можно создавать трёхмерный эффект на плоском изображении. Чтобы увидеть получившиеся 3D-объекты, никаких дополнительных аксессуаров не нужно — весь секрет в ваших глазах. Нужно просто поймать нужный ракурс и перед вами откроется истинная картина.
Впрочем, приложение всё равно не позволит создать профессиональный шедевр высшего класса — сказываются ограничения, вызванные сенсорным управлением. Чтобы нарисовать что-либо более-менее стоящее, одним пальцем не обойтись (специальный стилус частично решит проблему).
С программой Draw 3D очень просто работать. Для ознакомления с её возможностями, вы можете, запустив программу, заглянуть в раздел «Help». Там находится исчерпывающая информация о том, какой эффект используется для рисования и как, собственно, рисовать. Фон для трёхмерных изображений всегда используется цветастый, с узорами. Это объясняется тем, что картинка состоит из плоских вертикальных полосок сопряжённых изображений. Однако сами трёхмерные объекты рисуются черно-белыми. При этом белые объекты будут находиться вблизи, чёрные — вдали, а серые — где-то посередине.
Для рисования в программе предусмотрен простенький набор инструментов. Вы можете использовать одну из 8 градаций (от чёрного до белого) и один из 5 размеров кисточки. Помимо этого предусмотрены clipart-картинки, которые разработчики уже нарисовали за нас. Количество их зависит от версии программы (в Pro-версии выбор, естественно, богаче). Эти картинки можно передвигать и менять в размере, но, к сожалению, нельзя поворачивать.
В процессе рисования можно отменять (Undo) или снова применять (Redo) свои действия. Кнопкой «Clear» вы очистите сразу вест рисунок. Приятной, но какой-то незаконченной возможностью является вставка текста. Размер его весьма ограничен, но это можно объяснить тем, что маленькие буквы просто не будет видно на трёхмерной картинке.
Когда ваш шедевр будет готов, останется только нажать на кнопку «Make 3D». Теперь можно смотреть на то, что получилось. Опытные стереограммисты быстро нащупают нужный ракурс, а для новичков у меня есть подсказка. Попробуйте сначала приблизить экран вашего гаджета к глазам, затем начните смотреть в одну точку на изображении и медленно отводите девайс обратно (на расстояние примерно 30 см), не перемещая взгляд.
Если выбранный фон вам не нравится, то его тоже можно поменять на предложенные разработчиками (ассортимент также зависит от версии программы) или даже на нарисованный собственноручно (Draw Pattern). Все ваши творчества можно сохранить в галерее, чтобы потом иметь к ним быстрый доступ. Пусть останутся на память. К тому же, вы можете экспортировать картинку в фототеку, отправить на e-mail, в Twitter и Facebook.
Пусть останутся на память. К тому же, вы можете экспортировать картинку в фототеку, отправить на e-mail, в Twitter и Facebook.
Draw 3D — простенькая, но увлекательная программка для рисования трёхмерных изображений. Она не претендует на профессионализм, но хорошо провести с ней время вы сможете наверняка. Программа вполне достойна того, чтобы поместить её в копилку интересных приложений для iOS.
Рейтинг: 4+
Тип: Drawing
Устройства: iPhone, iPad, iPod touch
Версия: 1.1
Разработчик:
Megafauna SoftwareСтоимость: 1,99$ / Бесплатно
Требования: iOS 4.0 или выше
Ссылка в App Store на Pro-версию: Перейти по ссылке
Ссылка в App Store на Free-версию: Перейти по ссылке
Протестировано на iPhone 4
Понравился пост?
TweetПоднимаем модель с изображения.
Всем доброго дня!
Часто натыкаясь в объявлениях о просьбе замоделить что-то простое типа формочек для печенек или в вопросах как сделать какую-нибудь простую детальку. На днях в комментариях просили модель знака “Шипы” “Ш” скинуть. На ответ в виде толчка в нужном направлении обычно получал ответ в виде просьбы выложить пошаговую инструкцию. Ну что-ж давайте попробуем. Начнем с простого, а дальше как пойдет, будет интересно камрадам, значит продолжим. Все картинки с 3D Today, все права принадлежат их авторам, что пользователи выложили, с тем и работаем.
На днях в комментариях просили модель знака “Шипы” “Ш” скинуть. На ответ в виде толчка в нужном направлении обычно получал ответ в виде просьбы выложить пошаговую инструкцию. Ну что-ж давайте попробуем. Начнем с простого, а дальше как пойдет, будет интересно камрадам, значит продолжим. Все картинки с 3D Today, все права принадлежат их авторам, что пользователи выложили, с тем и работаем.
Задание первое “Формочка для нарезки печенья”, она же “магнитик”, она же “брелок”
Вариант1
Photoshop+ZBrush
Дана картинка, есть желание сделать из неё магнит на холодильник.
Нам нужно получить четкие контуры, но картинка с градиентами, градиенты будут мешать, в последующем поймете их плюсы и минусы.
Итак открываем картинку в Photoshop, и применяем фильтр Stamp, Ligth/Dark Balance указываем 1, Smoothness тоже 1.
Инвертируем цвета.
Похожего эффекта можно добиться другим путем
Открываем изображение
Переводим в индексные цвета Image > Mode > Indexed Color > OK
Меняем кривые Image > Ajustments > Curves
Теперь нужно сделать линии более четкими, заполнить выбитые пикселы, для этого щелкаем MagicWand’ом со следующими параметрами по любой белой точке рисунка.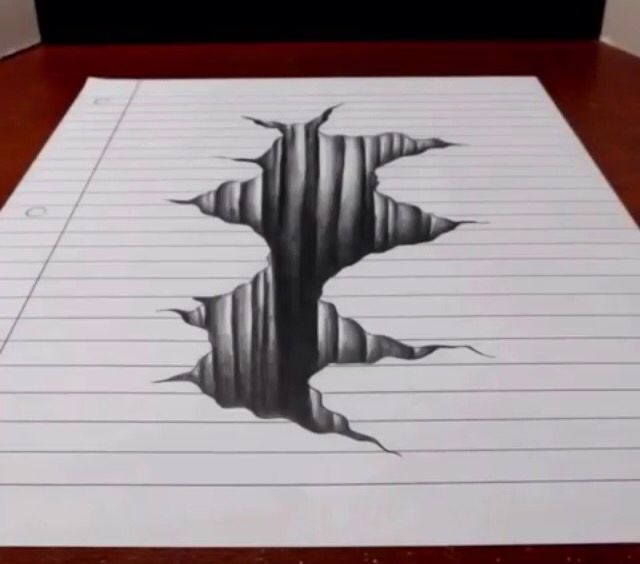
Будет выбраны все белые точки рисунка.
Инвертируем выделение Select > Inverse
Увеличиваем толщину выделения на 1 пиксель. Seleсt > Modify > Expand > 1px
Закрашиваем все выделенное черным, снимаем выделение, инвертируем цвета, переводим в RGB цвета, картинка приведена к нужному виду, сохраняемся.
Хорошо когда картинка имеет контуры. Ну а как быть когда контуров нет? Нужно их сделать. Вот картинка в объявлениях о необходимости вырубных штампов букв для мастики.
Выделяем MagicWand’ом буквы, идем в Select > Modify > Border и выставляем нужную толщину границы, например 3 пикселя, Дальше действуем по стандартной схеме. Все что внутри выделения делаем белым, снаружи черным. Сохраняемся.
Теперь переходим к самому интересному. Будем создавать объем.
Открываем ZBrush.
В LightBox’е открываем объект на котором будем создавать рельеф. Я для примера выберу ThickPlane.
Выбираю стандартную кисть, тип нанесения DragRect (растягивание прямоугольника)
В альфе импортируем черно-белую картинку.
Поднимаем кнопкой Divide уровень детализации до максимума.
В меню Brush / Auto Masking нажимаем кнопку BackfaceMask для того чтоб обратная сторона объекта не вдавливалась.
И теперь одним движением от центра рисуем рельеф.
Для вырубки подойдет, а вот чтоб получить значок/брелок стоит, либо сделать полное заполнение, либо градациями серого закрасить рисунок. Причем чем светлее цвет, тем сильнее он будет выступать над поверхностью.
Почему же нельзя просто импортировать рисунок, а потому что получится фигня, которую подкорректировать и напечатать достаточно сложно.
Во первых много шумов, во вторых части объектов, например удочка могут быть как утопленными, так и приподнятыми.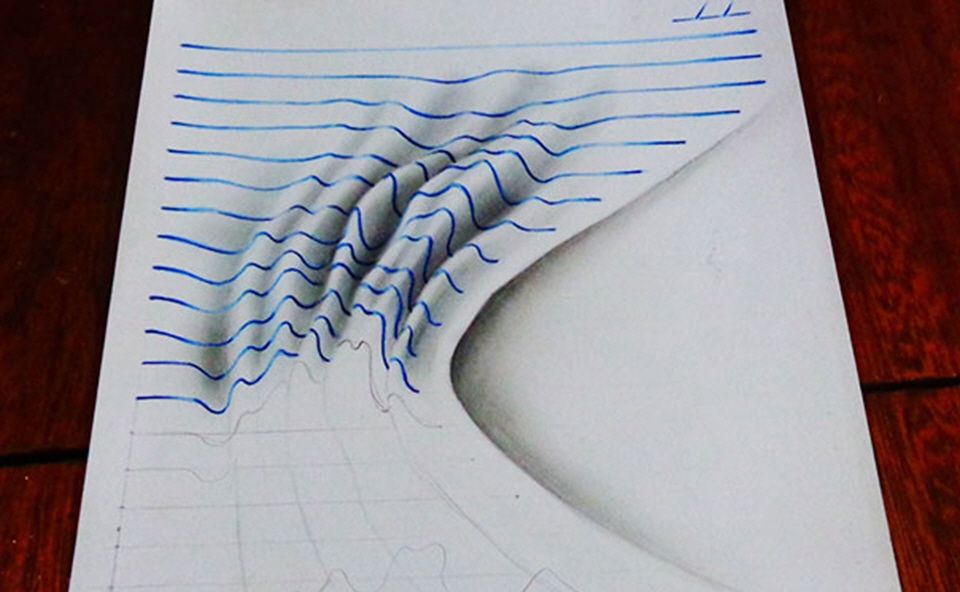 Конечно вода выглядит красиво, плавным углублением, так как она сделана градиентом, но градиентов этой методы мы коснёмся, когда будем делать подвеску с барельефом Нефертити.
Конечно вода выглядит красиво, плавным углублением, так как она сделана градиентом, но градиентов этой методы мы коснёмся, когда будем делать подвеску с барельефом Нефертити.
Вернемся к вырубке.
Естественно, если делаем вырубку, объект нужно будет отзеркалить.
На данной картинке четко видны следы растра изначальной картинки. Поэтому неплохо будет сгладить края кистью Smooth. А что же делать когда картинка вообще запредельно низкого качества, либо мы хотим сделать очень четкую, очень гладкую границу? На помощь приходит вариант номер два.
Вариант 2
CorelDraw + SolidWorks
Дан такой рисунок, нужно сделать модель для вырубки с гладкими стенками.
Все границы криволинейные, для отрисовки очень хорошо подходит инструмент Кривая через 3 точки.
Импортируем картинку и обрисовываем контур.
Удаляем фоновую картинку и экспортируем контур в DXF или DWG
Открываем Solidworks или любое другое CAD приложение и импортируем в него полученный вектор.
Полученный эскиз вытягиваем инструментом вытянутая бобышка/основание
Выбираем одну из крышек детали и нажимаем кнопку оболочка
В настройках оболочки ставим галку “Оболочка наружу” выбираем толщину стенки, подтверждаем действие.
Выделяем наружную грань объекта
Применяем к выделению инструмент “Фаска”, чтобы деталь резала тесто/пластелин/мастику, а не мяла её.
Получаем требуемую деталь, сохраняем результат.
Комрады могут сказать, зачем использовать корел, если в большинстве нормальных кадов есть подобная возможность? Да есть, но удобного инструмента отрисовывать кривые я не нашел. Справедливости ради стоит показать как это делается например в SolidWorks.
Для начала идем “Инструменты > Настройка > Команды > Эскиз” и вытаскиваем на панель кнопку “Картинка эскиза”
Нажимаем в режиме редактирования эскиза эту кнопку и выбираем рисунок, подтверждаем.
На сегодня это все, на подходе детали из Китая для маленького фрезера, поэтому возможно продолжение будет не скоро, но обязательно будет. В планах замоделить значки, медальоны, кольца. Отпишитесь в комментариях в каком виде лучше давать пошаговые инструкции, думал о видео, но звук записать почти не реально, на работе шумно, дома дети днем тоже шумят, ночью я молчу чтоб им не мешать. Гифки на смартфонах и планшетах тормозят у некоторых или вообще не показывают. На статичных картинках может быть что-то непонятно.
P.S. Даёшь холивар в комменты, что можно сделать проще и быстее.
Как преобразовать фотографии в 3D-модель? (обновление 2022 г.)
Центр обучения 3D
Посмотреть все категории
Комплектация:
- Введение
- Как превратить одно изображение в 3D-модель
- От одного 2D-изображения к 3D-модели: лучшие инструменты
- Как вы можете преобразовать несколько изображений в 3D-модель
- Как вы можете создать 3D-модель из нескольких изображений
- Выбор утвержденного программного обеспечения для фотограмметрии для создания вашего 3D-файла
- Другие способы превратить объект в 3D-модель
- Что делать, если у вас есть 3D-файл?
Введение
Как превратить одно изображение в 3D-модель?
Во-первых, результаты вашей модели зависят от количества и качества сделанных вами фотографий; чем больше фотографий и выше разрешение, тем более подробной будет ваша 3D-модель. Вам не нужно быть профессиональным 3D-художником или 3D-дизайнером, но, обладая небольшими навыками 3D и достаточным количеством времени, каждый может создать хороший 3D-персонаж или объект и распечатать его.
Вам не нужно быть профессиональным 3D-художником или 3D-дизайнером, но, обладая небольшими навыками 3D и достаточным количеством времени, каждый может создать хороший 3D-персонаж или объект и распечатать его.
Вы увидите, что 3D-принтеры могут воплотить в жизнь ваши лучшие изображения. Вы можете создать любой аватар или модель с помощью технологии 3D-печати, вы также можете создать модель САПР с изображениями из видеоигр. Все возможно. Мы разделяем решения по количеству изображений, которые вы уже сделали для создания 3D-файла.
Знаете ли вы, что можно создать 3D-модель даже из одной картинки?
Не слишком волнуйтесь — создание 3D-модели из фотографий возможно, но вы должны иметь в виду, что возможности и допустимые детали будут более ограниченными. Например, вы не можете рассчитывать на создание идеального 360-градусного файла вашего питомца или вашего дома на основе одной фотографии. Для получения нужной формы с помощью процесса печати лучше иметь много фотографий, чтобы получить детальную модель и впечатляющий результат. Возможно, удастся напечатать идеальную модель САПР, используя только одно изображение из 9.0049 будущее 3D-печати , но пока это невозможно.
Возможно, удастся напечатать идеальную модель САПР, используя только одно изображение из 9.0049 будущее 3D-печати , но пока это невозможно.
Но тем не менее, если у вас есть только этот вариант, вы можете создать интересный 3D-печатный объект с помощью технологии аддитивного производства , которую мы знаем сегодня.
От одного 2D-изображения к 3D-модели: лучшие инструменты
- Используйте инструмент Extrude
Изображение представляет собой 2D-файл, а это означает, что вы сможете играть только с двумя осями, чтобы использовать его в своей 3D-модели. Инструмент вытягивания поможет вам создать третью ось для создания новой геометрии из выбранного компонента. Этот инструмент поможет вам придать объем вашей 2D-модели на основе определенного алгоритма (наиболее распространенным является преобразование вашего изображения в уровни серого и вычисление высоты на основе интенсивности серого). Это довольно распространенный инструмент, который вы можете найти в программном обеспечении САПР. Если у вас нет графического программного обеспечения, вы можете взглянуть на одно из этих бесплатных потрясающих программ для 3D: SketchUp, Blender или Meshmixer.
Если у вас нет графического программного обеспечения, вы можете взглянуть на одно из этих бесплатных потрясающих программ для 3D: SketchUp, Blender или Meshmixer.
- Smoothie 3D
Для преобразования ваших 2D-фотографий Smoothie 3D может быть самым простым решением. Это бесплатное онлайн-программное обеспечение меняет правила игры в создании 3D-моделей на основе одного изображения. Имея всего одно изображение, вы можете создать простую цифровую модель онлайн, которая будет ближе к результату, полученному при сканировании или фотограмметрии. В чем хитрость? Что ж, если ваши 2D-изображения можно воспроизвести симметрично, вы можете получить удивительно похожую 3D-модель. Однако, если вам нужно создать асимметричную модель с большим количеством деталей, вам, вероятно, потребуется использовать другое программное обеспечение с большим количеством изображений.
smoothie-3D.com
- Искусственный интеллект
Этот инструмент на основе искусственного интеллекта, разработанный исследователями, способен преобразовать одну фотографию в 3D-модель.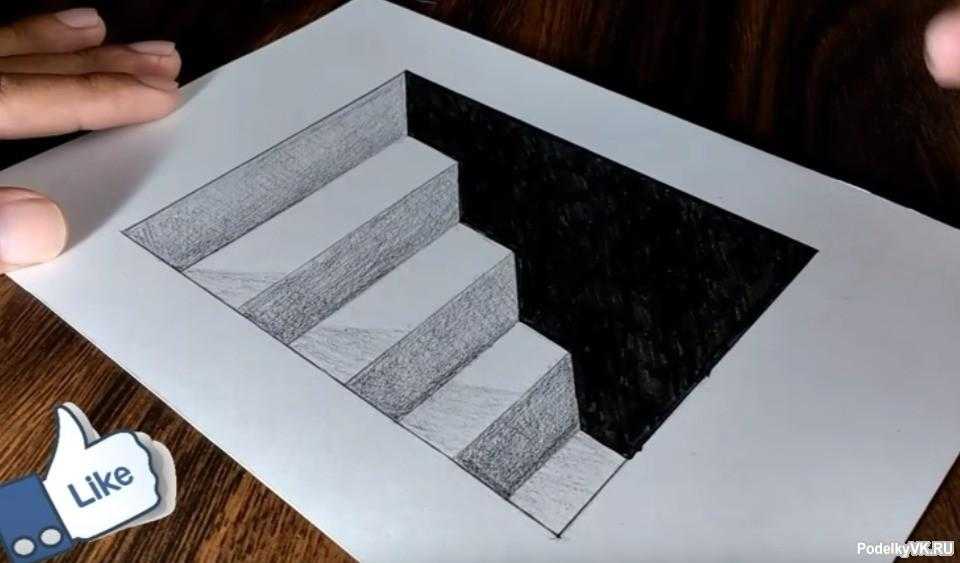 Это онлайн-приложение для 3D-реконструкции лица исследует лицо, используя одно изображение, и создает модель, которую можно полностью использовать для 3D-печати.
Это онлайн-приложение для 3D-реконструкции лица исследует лицо, используя одно изображение, и создает модель, которую можно полностью использовать для 3D-печати.
- Литофан
Во-первых, что такое литофан? Литофан — это способ 3D-печати фотографии с использованием толщины отпечатка для отображения различных оттенков серого, некоторые из которых будут темными, а другие — ярче при освещении сзади. Для создания 3D-модели доступны следующие варианты: Cura или Image to Lithophane.
После того, как ваша модель будет сгенерирована, вам нужно будет нарезать ее. Чтобы нарезать модель, вам нужно будет выбрать программное обеспечение для нарезки, создать слой и направить ваш 3D-принтер. Чтобы получить хороший 3D-печатный литофан, не рекомендуется использовать принтер FDM, высота слоя может быть недостаточной.
https://www.indiamart.com
Как преобразовать несколько изображений в 3D-модель?
Много раз люди обращались к нам за решением, основанным на 10 или 20 фотографиях.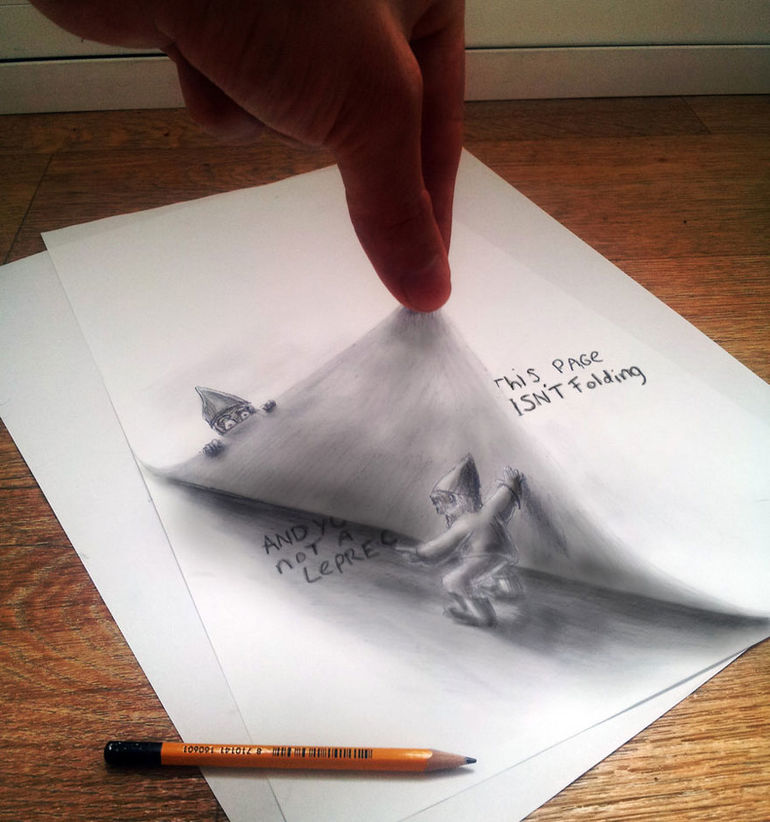 Например, когда вы хотите создать аватар, скажем, своего дедушки, вы начинаете расспрашивать окружающих, чтобы получить фотографии, пытаетесь найти хороший его портрет, еще одну фотографию, на которой он сидит в саду, третью, которая играет. с детьми и т. д.
Например, когда вы хотите создать аватар, скажем, своего дедушки, вы начинаете расспрашивать окружающих, чтобы получить фотографии, пытаетесь найти хороший его портрет, еще одну фотографию, на которой он сидит в саду, третью, которая играет. с детьми и т. д.
Когда вы думаете, что собрали достаточно материала, вы ищете автоматическое решение для создания 3D-модели на основе этих различных изображений, сделанных в разное время, с разных устройств и т. д. К сожалению, его нет. Потому что в этом случае нужен особый секрет-соус и его воображение. Вы должны мысленно упорядочить изображения и вылепить свою модель, основываясь на размерах и деталях, которые вы можете ухватить с изображений.
Создание модели из таких фотографий занимает много времени. Таким образом, единственный способ добиться оптимального результата – 9 0049 преобразовать множество изображений, чтобы создать очень точный цифровой дизайн . Тогда вы сможете распечатать интересную модель и получить хорошее качество печати.
Подводя итог, у вас есть 3 решения для перехода от 2D к 3D с несколькими фотографиями:
- вы по-прежнему можете использовать решения, описанные для одной фотографии
- вы можете запустить себя в программном обеспечении для 3D-моделирования (например, Zbrush или Sculptris)
- вы можете попросить 3D-дизайнера помочь вам смоделировать ваш 3D-файл.
Действительно, с большей перспективой благодаря различным изображениям вы сможете создать более подробную и точную 3D-модель. Если вам нужна дополнительная информация, чтобы найти 3D-дизайнера для этого процесса, свяжитесь с нами.
Как создать 3D-модель из нескольких изображений?
Даже если 3D-печать позволяет создавать 3D-объекты сложной формы, сначала необходимо создать детальную модель, чтобы получить оптимизированный результат. В этой части мы дадим вам несколько советов по оптимизации изображений для создания наилучшей 3D-модели. Для этого лучше всего использовать фотограмметрию.
Этот метод подразумевает процесс сбора серии точек в пространстве из серии фотографий. Во-первых, вы делаете серию фотографий объекта со всех возможных ракурсов, как только у вас есть эти фотографии, вы загружаете их в программное обеспечение для фотограмметрии, и вы можете создать файл для 3D-печати.
Чтобы получить лучшую 3D-модель для фотографий, сначала нужно сделать хорошие фотографии. Вот наши лучшие советы.
- Выберите правильный материал для наилучшего результата
- Цифровая камера: конечно, ваша старая камера не подойдет, так как вам нужно иметь цифровые файлы для загрузки на ваш компьютер. Камера вашего смартфона может быть хорошим началом, но вы, очевидно, получите более детальный результат с цифровой зеркальной камерой с одним объективом, поскольку разрешение в пикселях будет в три раза лучше, а настройки более настраиваемые. Мы настоятельно рекомендуем использовать этот тип камеры, так как вам нужно максимально использовать свет и очертания вашего объекта.
 Лучшие настройки — низкий ISO, чтобы максимально уменьшить шум. Главное его преимущество в том, что он поможет вам получить небольшую диафрагму с уменьшенной глубиной резкости. Это позволит вам увеличить резкость контура объекта, делая его менее запутанным для программного обеспечения. Если вы планируете снимать объект в движении, имейте в виду, что установка может быть намного сложнее. Вам понадобится много цифровых камер, как показано выше на картинке (от 50 до 100) с механизмом одновременного срабатывания.
Лучшие настройки — низкий ISO, чтобы максимально уменьшить шум. Главное его преимущество в том, что он поможет вам получить небольшую диафрагму с уменьшенной глубиной резкости. Это позволит вам увеличить резкость контура объекта, делая его менее запутанным для программного обеспечения. Если вы планируете снимать объект в движении, имейте в виду, что установка может быть намного сложнее. Вам понадобится много цифровых камер, как показано выше на картинке (от 50 до 100) с механизмом одновременного срабатывания. - Осветительное устройство: Даже если вы сможете изменить настройки камеры, чтобы улучшить светочувствительность, дополнительное освещение будет иметь ключевое значение для улучшения вашей съемки. Добавление света поможет вам получить одновременно хорошую светочувствительность и снизить уровень шума. Действительно, ваш ISO может быть ниже, и вы выиграете в скорости и уменьшите зернистость. Независимо от того, используете ли вы естественный или искусственный свет, важно избегать как можно большего количества теней, которые могли бы размыть очертания объекта
- Штатив: или любая другая опора, позволяющая стабилизировать объект и камеру.
 Изображения будут менее размытыми и более последовательными. Это обеспечит более детализированные и плоские изображения.
Изображения будут менее размытыми и более последовательными. Это обеспечит более детализированные и плоские изображения.
- Следуйте этим десяти заповедям оптимальной съемки, чтобы создать свой 3D-файл
- Постарайтесь расположить объект таким образом, чтобы он был приподнят, и вы могли легко поворачиваться, чтобы делать снимки со всех сторон.
- Снимайте различные петли и каждый раз меняйте угол, чтобы обязательно покрыть поверхность вашего объекта сверху вниз и слева направо.
- Сделайте не менее 30-40 фотографий, чтобы получить детальную модель.
- Для того, чтобы облегчить процесс на вашей программе, положите газету или стикеры на поверхность, соприкасающуюся с вашим объектом, это поможет отличить его от вашего объекта.
- Ограничьте вариации света, движения и фокусировки между вашими снимками
- Убедитесь, что экспозиции будет достаточно, чтобы получить точную форму вашего объекта.
- Чтобы получить максимальную отдачу от пикселя вашей камеры, вы можете попробовать снимать в формате RAW, чтобы получить максимально четкие снимки.

- Используйте объектив с малой деформацией от 30 до 60 мм
- Имейте небольшую апертуру от 8 до 16
- Наименьшее возможное значение ISO от 100 до 200
Выбор одобренного программного обеспечения для фотограмметрии для создания вашего 3D-файла
После того, как у вас есть эта серия изображений, вы можете загрузить их в специализированное программное обеспечение для фотограмметрии, например следующее:
Autodesk 123D Catch
123D catch — это программное обеспечение Autodesk, которое позволяет легко создавать 3D-модели из ваших изображений с помощью смартфона. или ваш компьютер. Приложение бесплатное. Канал YouTube 123D catch полон учебных пособий, которые помогут вам легко освоить программное обеспечение с первой попытки и дадут вам точные советы по улучшению вашего набора изображений. Ознакомьтесь также с нашим руководством 123D Catch.
Agisoft Photoscan
Photoscan — это компьютерная программа, которая также является хорошей альтернативой.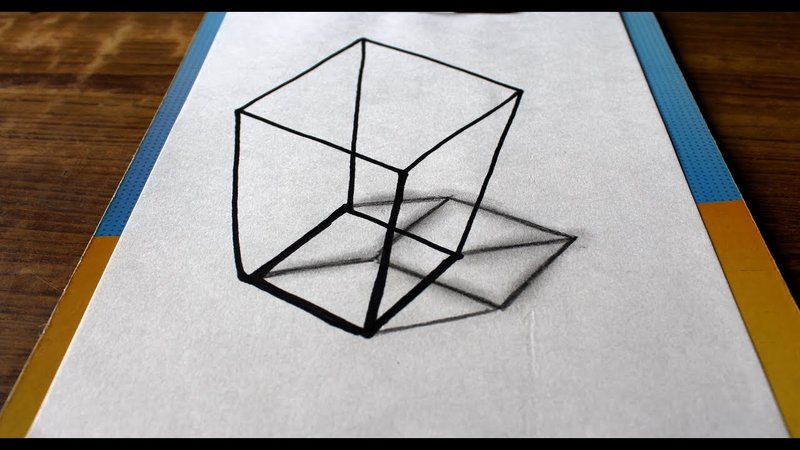 Он предлагает бесплатную лицензию для частных лиц или профессиональную лицензию стоимостью 179 долларов. К вашему компьютеру предъявляются некоторые технические требования для правильной работы (например, объем оперативной памяти более 256 ГБ). Но результаты могут быть впечатляющими, если вы решите загрузить много данных. Например, это программное обеспечение использовалось для создания впечатляющей 3D-модели целого университетского городка на основе 5000 изображений. Оно менее доступно, чем программное обеспечение Autodesk, и будет более ориентировано на опытных пользователей.
Он предлагает бесплатную лицензию для частных лиц или профессиональную лицензию стоимостью 179 долларов. К вашему компьютеру предъявляются некоторые технические требования для правильной работы (например, объем оперативной памяти более 256 ГБ). Но результаты могут быть впечатляющими, если вы решите загрузить много данных. Например, это программное обеспечение использовалось для создания впечатляющей 3D-модели целого университетского городка на основе 5000 изображений. Оно менее доступно, чем программное обеспечение Autodesk, и будет более ориентировано на опытных пользователей.
Context Capture (ранее Acute 3D)
Как и Photoscan, Contact Capture представляет собой более сложное и профессионально ориентированное программное обеспечение для фотограмметрии. Это программное обеспечение, приобретенное системой Bentley, находится на переднем крае технологий и предлагает удивительные результаты.
Reality Capture
Reality Capture — это программа для чистой фотограмметрии, в ней нет функции лазерного сканирования. Это решение для фотограмметрии простое в использовании и имеет довольно дружественный интерфейс. Скорость и качество — главные преимущества этой программы Autodesk. Вы сможете работать с различными форматами файлов и даже с небольшими объектами, используя это полное программное обеспечение.
Это решение для фотограмметрии простое в использовании и имеет довольно дружественный интерфейс. Скорость и качество — главные преимущества этой программы Autodesk. Вы сможете работать с различными форматами файлов и даже с небольшими объектами, используя это полное программное обеспечение.
Когда у вас есть эта серия изображений, вы можете загрузить их в специализированное программное обеспечение для фотограмметрии, например:
Autodesk 123D Catch
123D catch – это программное обеспечение Autodesk, которое позволяет вам легко создавать 3D-модели из ваших изображений с помощью смартфон или ваш компьютер. Приложение бесплатное. Канал YouTube 123D catch полон учебных пособий, которые помогут вам легко освоить программное обеспечение с первой попытки и дадут вам точные советы по улучшению вашего набора изображений. Ознакомьтесь также с нашим руководством 123D Catch.
Agisoft Photoscan
Photoscan — это компьютерная программа, которая также является хорошей альтернативой.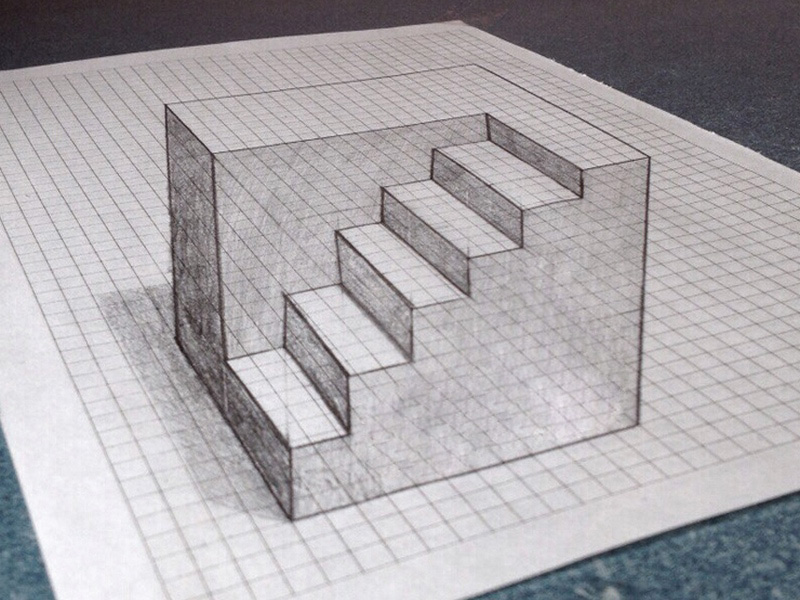 Он предлагает бесплатную лицензию для частных лиц или профессиональную лицензию стоимостью 179 долларов. К вашему компьютеру предъявляются некоторые технические требования для правильной работы (например, объем оперативной памяти более 256 ГБ). Но результаты могут быть впечатляющими, если вы решите загрузить много данных. Например, это программное обеспечение использовалось для создания впечатляющей 3D-модели целого университетского городка на основе 5000 изображений. Оно менее доступно, чем программное обеспечение Autodesk, и будет более ориентировано на опытных пользователей.
Он предлагает бесплатную лицензию для частных лиц или профессиональную лицензию стоимостью 179 долларов. К вашему компьютеру предъявляются некоторые технические требования для правильной работы (например, объем оперативной памяти более 256 ГБ). Но результаты могут быть впечатляющими, если вы решите загрузить много данных. Например, это программное обеспечение использовалось для создания впечатляющей 3D-модели целого университетского городка на основе 5000 изображений. Оно менее доступно, чем программное обеспечение Autodesk, и будет более ориентировано на опытных пользователей.
Context Capture (ранее Acute 3D)
Как и Photoscan, Contact Capture представляет собой более сложное и профессионально ориентированное программное обеспечение для фотограмметрии. Это программное обеспечение, приобретенное системой Bentley, находится на переднем крае технологий и предлагает удивительные результаты.
Reality Capture
Reality Capture — это программа для чистой фотограмметрии, в ней нет функции лазерного сканирования. Это решение для фотограмметрии простое в использовании и имеет довольно дружественный интерфейс. Скорость и качество — главные преимущества этой программы Autodesk. Вы сможете работать с различными форматами файлов и даже с небольшими объектами, используя это полное программное обеспечение.
Это решение для фотограмметрии простое в использовании и имеет довольно дружественный интерфейс. Скорость и качество — главные преимущества этой программы Autodesk. Вы сможете работать с различными форматами файлов и даже с небольшими объектами, используя это полное программное обеспечение.
Другие способы превратить объект в 3D-модель
Лучший способ превратить объект в 3D-модель — это 3D-сканирование, позволяющее зафиксировать форму вашего предмета. Мы почти уверены, что у вас дома нет 3D-сканера, но знаете ли вы, что создать 3D-скан можно только с помощью смартфона? 3D-сканирование — это простой способ превратить объект в модель САПР.
Благодаря компьютерной томографии вы также можете создать 3D-модель собственного мозга, а также распечатать ее на 3D-принтере!
Что делать, если у вас есть 3D-файл?
Вот последние шаги, и тогда вы закончите 3D-печать ваших фотографий. Во-первых, вам нужно закончить и оптимизировать ваш 3D-файл в другом программном обеспечении, отличном от описанного выше. Часто случается так, что ваш 3D-файл нельзя распечатать, поскольку очень сложно создать сплошную сетку на основе набора изображений (т. е. текстур). Некоторые 3D-программы предлагают эффективные инструменты для создания правильных файлов, такие как MeshLab. Вы сможете работать над разрешением и размером вашего файла, создавая высоко- или низкополигональную сетку.
Часто случается так, что ваш 3D-файл нельзя распечатать, поскольку очень сложно создать сплошную сетку на основе набора изображений (т. е. текстур). Некоторые 3D-программы предлагают эффективные инструменты для создания правильных файлов, такие как MeshLab. Вы сможете работать над разрешением и размером вашего файла, создавая высоко- или низкополигональную сетку.
Затем вы должны выбрать формат для вашего файла. 3DS, OBJ, C4D, DAE, STL. Файлы STL чаще всего используются для 3D-печати.
Последняя и самая простая часть: вам просто нужно напечатать его в 3D, загрузив свое 3D-изображение в наш онлайн-сервис 3D-печати! Существует множество возможностей для 3D-печати моделей, поскольку доступны различные материалы для 3D-печати. Вы должны выбрать материал для 3D-печати, который вы хотите использовать для своей модели САПР, он определит аддитивный процесс.
Обычно мы рекомендуем использовать полноцветный материал из песчаника, чтобы получить красочный и вероятный результат. Как видите, с технологией 3D-печати, которая у нас есть сейчас, превратить фотографии в 3D-модели не так уж и сложно. Вы можете сделать это самостоятельно или с небольшой помощью, и хорошая новость заключается в том, что вам не нужно иметь дома 3D-сканер или 3D-принтер!
Как видите, с технологией 3D-печати, которая у нас есть сейчас, превратить фотографии в 3D-модели не так уж и сложно. Вы можете сделать это самостоятельно или с небольшой помощью, и хорошая новость заключается в том, что вам не нужно иметь дома 3D-сканер или 3D-принтер!
Даже если аддитивное производство очень полезно и эффективно для быстрого прототипирования или даже для работы над промышленными образцами, благодаря впечатляющим технологиям, позволяющим создавать самые разнообразные проекты от медицинских устройств до кухонного оборудования, офисного оборудования или архитектурных экстерьеров. Благодаря таким технологиям, как цифровая обработка света (CLIP), многоструйный синтез или селективное лазерное спекание, вы можете работать с чем угодно или просто экспериментировать с этими процессами печати.
Благодаря этому небольшому руководству вы сможете создать 3D-персонажа без использования 3D-сканирования. Будем рады, если вы поделитесь с нами своим проектом. Мы всегда рады видеть, чего вы можете достичь с помощью технологий 3D-печати. Это повод показать нам, как можно добиться впечатляющих результатов, превратив ваши фотографии в 3D-модели!
Это повод показать нам, как можно добиться впечатляющих результатов, превратив ваши фотографии в 3D-модели!
Не забудьте подписаться на нашу новостную рассылку, чтобы получать все советы, необходимые для использования аддитивного производства!
Изображение предоставлено: 3D-портрет. Toolfarm.com
Как сделать 3D модель из фотографии? Можно ли 3D-печатать из фотографии? Как преобразовать изображение в литофана?Похожие темы
- Наверх
Получайте последние новости о 3D-печати прямо на свой почтовый ящик
Подпишитесь на нашу еженедельную рассылку, чтобы узнавать о новейших технологиях 3D-печати, приложениях, материалах и программном обеспечении.
Создание пользовательского изображения — Live Home 3D
Как сделать изображение без рамки в Live Home 3D Pro
Пользователям с приобретенными функциями Pro доступны простейшие способы добавления картины (или картины) на стену. Если вы еще не разблокировали функции Pro, прокрутите вниз до следующего раздела статьи «Как сделать изображение без рамки в Live Home 3D».
Чтобы начать процесс, переключитесь на 2D-план и выберите инструмент Building Block Rect. Используя этот инструмент, нарисуйте на стене картину с необходимыми размерами. Обратите внимание, что вы всегда можете отрегулировать их (ширину, глубину и высоту) либо на 2D-плане, либо в свойствах объекта в инспекторе. Поднимите картинку выше на стене, изменив параметр Elevation в Свойствах объекта Инспектора.
Теперь осталось применить пользовательский материал к картинке (или картине) к основе, которую вы только что создали. Переключитесь в режим 3D-просмотра, чтобы загрузить изображение с вашего устройства в Live Home 3D, щелкнув значок «Настройки» в нижней части библиотеки материалов.
Ознакомьтесь со статьей о том, как импортировать материал, в которой мы подробно описали весь процесс. Перетащите добавленный материал на основу изображения, которое вы создали с помощью инструмента Building Block Rect.
Используйте инструмент Tile Transform для настройки масштаба, размера и положения изображения на картинке.
Как сделать картинку без рамки в Live Home 3D
Пользователи бесплатной версии приложения или те, у кого есть стандартные функции, могут оформить изображение с помощью стеновых панелей или фигур. В нашем примере мы будем использовать стеновые панели.
Переключитесь в 3D-вид и откройте категорию Стеновые панели в Библиотеке объектов. Выберите любую подходящую панель и поместите ее на стену, перетащив панель стены. На вкладке «Свойства объекта» инспектора отрегулируйте ширину, высоту, толщину и отметку стеновой панели, чтобы получить желаемые размеры.
Теперь импортируйте материал с необходимой картинкой (или картиной) с вашего устройства в Live Home 3D, щелкнув значок «Настройки» в нижней части библиотеки материалов. Перетащите добавленный материал из библиотеки материалов в конструкцию, которую вы создали с помощью стеновой панели. Вы можете посмотреть подробности этого процесса в статье о том, как импортировать материал в Live Home 3D. Используйте инструмент Tile Transform для настройки масштаба, размера и положения изображения на картинке.
Как сделать картинку в рамке в Live Home 3D (бесплатная, стандартная и профессиональная)
Использование настенных панелей — наиболее удобный способ создания картины в рамке на стене. Хотя этот метод доступен для каждого пользователя Live Home 3D, те, у кого есть функции Pro, имеют доступ к виду фасада, который позволяет пользователям смотреть на дом со всех сторон. Эта функция особенно полезна, когда вам нужно вставить в стену панели, ниши или проемы. Если у вас еще нет функций Pro, вы можете повторить весь процесс, описанный ниже, в 3D-виде.
Если у вас еще нет функций Pro, вы можете повторить весь процесс, описанный ниже, в 3D-виде.
Чтобы увидеть стену на виде фасада, сначала необходимо выбрать ее на 2D-плане. Первый щелчок по стене выделяет всю комнату, а второй — нужную стену. Теперь нажмите на кнопку Elevation, а затем переключитесь с внешней стороны стены на внутреннюю, если это необходимо, с помощью кнопок на панели выше.
Затем выберите инструмент Wall Panel Rect (Прямоугольник стены) и начните рисовать квадрат для картины на стене. При необходимости отрегулируйте ширину, высоту и высоту, чтобы получить правильные размеры и размещение.
Пользователи бесплатной версии приложения или те, у кого есть стандартные функции, могут использовать стеновые панели, доступные во встроенной библиотеке, и настраивать размеры на вкладке «Свойства объекта» в Инспекторе.
Теперь нарисуйте каркас, используя тот же инструмент Wall Panel Rect или используйте стеновую панель из библиотеки объектов, если вы работаете в режиме 3D-просмотра.
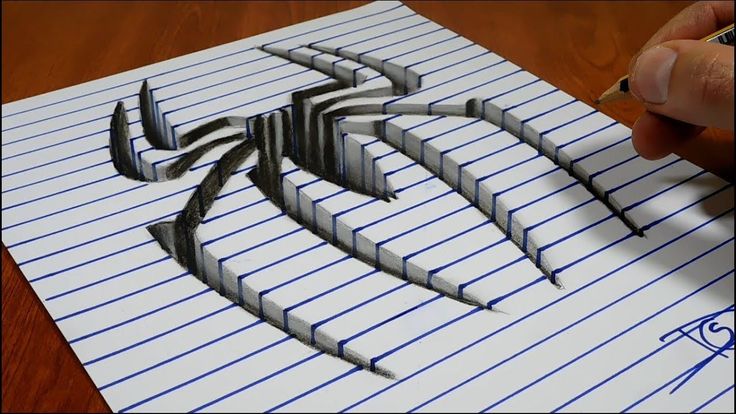 Лучшие настройки — низкий ISO, чтобы максимально уменьшить шум. Главное его преимущество в том, что он поможет вам получить небольшую диафрагму с уменьшенной глубиной резкости. Это позволит вам увеличить резкость контура объекта, делая его менее запутанным для программного обеспечения. Если вы планируете снимать объект в движении, имейте в виду, что установка может быть намного сложнее. Вам понадобится много цифровых камер, как показано выше на картинке (от 50 до 100) с механизмом одновременного срабатывания.
Лучшие настройки — низкий ISO, чтобы максимально уменьшить шум. Главное его преимущество в том, что он поможет вам получить небольшую диафрагму с уменьшенной глубиной резкости. Это позволит вам увеличить резкость контура объекта, делая его менее запутанным для программного обеспечения. Если вы планируете снимать объект в движении, имейте в виду, что установка может быть намного сложнее. Вам понадобится много цифровых камер, как показано выше на картинке (от 50 до 100) с механизмом одновременного срабатывания. Изображения будут менее размытыми и более последовательными. Это обеспечит более детализированные и плоские изображения.
Изображения будут менее размытыми и более последовательными. Это обеспечит более детализированные и плоские изображения.