Как нарисовать красивые облака и небо в Paint Tool SAI
Шаг 1:
Во-первых, я добавляю некоторые базовые цвета фона. Вы можете добавить свои или мои, как вы хотите. (Загрузите данное изображение, а затем откройте его в SAI и щелкните правой кнопкой мыши на цвет, который вы хотите выбрать.:) Я использую аэрограф с прозрачность 100% и самой твердой плотностью. Не добавляйте слишком много белового цвета, добавьте больше синего, цвета будут облегчены в следующем шаге. Раскрасьте фон так, как показано ниже.

Шаг 2:
В этом шаге я использую инструмент “маркер” со следующими настройками: Убедитесь, что смешивание поставлено на 100% и настойчивость на 0%. Я смешиваю цвета так, как показано красными стрелками на изображении. Обратите внимание на движение. Я начинаю cо светлых областей, затем, двигаюсь в направлении верхней части картины.

Шаг 3:
Это 3-й шаг, я по-прежнему использую тот же инструмент “маркер”, но на этот раз я расставляю на картинке своеобразные точки. (размер кисти от 100 до 140). Эта часть почти закончена.

Шаг 4:
Я опять смешиваю цвета, но в некоторых частях края я оставил 3-й шаг, потому что они имеют приятный внешний вид, они почти похожи на облака. Я использую кисть “размытие” с мал. размером 31% со смешиванием 100% , разбавлением 100% и настойчивостью 80%. Убедитесь, что кисть ложится мягко, если все будет размыто, вы будете терять границы, которые вы сделали в шаге 3.

Шаг 5:
Создайте новый слой. Я добавляю облака инструментом “маркер”. Параметры по умолчанию-это тоже хорошо (размытие -50% настойчивость 80%). Сначала я добавляю некоторые белые облака(не чисто-белый цвет.) с размером кисти 260, убедитесь, что вы не нажимайте так сильно на этом участке. Затем я добавляю белый, с меньшим размером 120 и, наконец, я использую размер для кисти 80 для небольших облаков.
Маркер инструмент довольно чувствительный к давлению. Иногда приходится действительно трудно получить то, что вы хотите.

Шаг 6:
Инструментом “ластик” с настройками: мал размер 58%, прозрачность 8%. Я слабо стираю и размазываю облака, едва касаясь их.
Самое главное здесь, очистить края облаков, но вы можете стереть их, где вам кажется, что они лишние.

Шаг 7:
Здесь я использую инструмент ” размытие ” (как на 4 шаге) и снова стираю жесткие границы. Покажите, что облака воздушные.

Шаг 8:
Если вы хотите, вы можете добавить следы от самолета на новом слое. Я рисую их с помощью инструмента “маркер”, но на этот раз я поставил непрозрачность слоя на 70-90%, так, что это будет хорошо вписываться в образ.

Шаг 9:
Создайте дубликат общего слоя и переместите его наверх. Поставьте его в режим “наложение” и поиграйтесь с прозрачностью слоя. Этот шаг сделает небо ярче, а цвета будут еще более яркими.

Шаг 10:
Эта часть действительно случайна, я просто выбираю цвет (обычно какой-нибудь желтый) и создаю новый слой, заливаю его с помощью инструмента ” заливка”, устанавливаю режим слоя на “умножение” и вновь играю с прозрачностью слоя. Обычно, она составляет 10-20%.
Это позволит добавить мягкий, теплый оттенок, в законченный образ.

Перевод: Belfegor-chyan
Данный материал подготовлен для Вас командой сайта http://bakemono.ru
Как рисовать облака в саи
Для начала сделаем основу для облаков.
Я делаю ее с помощью программы Corel Photo Paint, однако если вам удобнее, то можете сделать и с помощью программы Photoshop.
Основу для облаков необходимо делать из нескольких цветов от темно голубого до белого цвета. Вы можете подобрать любые цвета для вашего неба, однако помните, что цвета должны переходить от темного к светлому тону.
Если вы будете делать основу в программе Photoshop то можно воспользоваться специальными градиентами, которые можно скачать тут Realistic Sky Gradients

У вас должен получиться следующий результат, который похож на идеальное небо солнечного дня.
Однако помните что это всего лишь пример! Не бойтесь экспериментировать и добавлять зеленый или красный цвет в ваше небо.

Если вы хотите добавить поверхность земли/воды, то необходимо повторить тот же способ. Для примера здесь сделана поверхность воды. И помните, что это лучше делать на новом слое.

Теперь открываем программу Paint Tool Sai и переносим туда нашу основу. Создаем новый слой для облаков.
Однако прежде чем вы приступите к рисованию ваших облаков… помните, что виды облаков бывают разными. Я буду рисовать многослойные кучерявые низкие облака. Это самый простой тип облаков.
С помощью инструмента кисть небольшими мазками начните создавать форму облаков. Помните, что они не должны быть идеальными.
Так же для того, что бы облегчить себе работу можно воспользоваться фотографией с облаками.

В следующем шаге нам понадобится инструмент ластик (eraser tool). Выбираем его и начинаем стирать края облаков, постепенно меняя размер ластика.
Плотность ластика должна быть от 60-80.

Так должны выглядеть ваши облака в конечном результате, после обработки ластиком.

Создаем новый слой для тени. Выбираем необходимый цвет и рисуем кистью тень в нижней части облаков.
Затем выбираем инструмент размывки (Water) и создаем более плавный переход.

Для того, что бы облака выглядели естественнее, используйте для тени несколько оттенков голубого.
Так в конечном итоге будут выглядеть облака.

Теперь мы приступим к созданию перистых облаков.
Перистые облака находятся выше, поэтому рисовать их необходимо или над слоисто-кучевыми облаками или между ними.
Для начала создадим новый слой и выберем инструмент кисть (Brush tool). Делаем несколько небрежных мазков в виде окружностей. Затем выбираем инструмент размывки (Water) и размываем плавными движениями.

После размывки можно воспользоваться ластиком (eraser tool) и придать облакам более легкий и естественный вид.

Ниже показан результат, который у вас должен получиться при совмещении двух видов облаков.

Заключительный шаг…
Добавляем новый слой и рисуем на нем небольшие облака, которые окружают большие. Рисовать их нужно с помощью кисти и ластика.
После окончания можно вернуться в программу Corel Photo Paint / Photoshop и добавить контраста.

Ниже представлено несколько работ с подобной техникой рисования облаков.


На этом я заканчиваю урок! Надеюсь, он вам поможет)
Автор: Megatruh
Перевод: Prescilla
Данный материал подготовлен для Вас командой сайта http://bakemono.ru
Как рисовать ночное небо в Paint Tool SAI
Смотрите также: Как рисовать небо и облака в Paint Tool SAI
Шаг 1:
В первую очередь необходимо создать базовый слой с небом, имейте в виду, что чем выше небо, тем темнее цвет. Вы можете сделать это в один слой, цвета смешиваются вместе. Получается красиво.

Шаг 2:
Теперь добавьте новый слой. И с помощью белого, начните рисовать какие-то точки, точки-это звезды. Звезды, в основном, имеют разную глубину и размер, так что обычно я использую несколько кистей. Тут я использую два инструмента: “маркер” и “карандаш” с разной непрозрачностью для создания звезд.

Шаг 3:
Устали от рисования точек? Не беспокойтесь, потому что можно сделать по другому.Если вы довольны своими звездами, теперь можете создать дубликат слоя.

Шаг 4:
Теперь, после дублирования слоя нужно ” потянуть ” звезды, чтобы заполнить пробелы. Используйте трансформацию. Повторите метод, и в то же время используйте “flip” и “rotate” для дубликата слоя. Это важно, так ваши звезды будут выглядеть естественно.

Шаг 5:
Итак, теперь вы получили что-то вроде этого. Объедините дубликат слоя вниз, и поэтому мы вернулись на наличие двух слоев. Поставьте режим слоя со звездами в “замок непрозрачности” .

Шаг 6:
И так, я начинают раскрашивать их. Я выбрал цвет для своих звезд – синий. Вы можете использовать любой цвет, который вы хотите использовать для ваших звезд, вы можете даже оставить их белыми. Все зависит от вашего базового цвета неба. И ваших вкусовых предпочтений. И теперь они выглядят вот так.^^

Шаг 7:
Чтобы сделать небо более реалистичным, создайте дополнительный слой поверх прошлого c режимом “дополнение”. Начните рисовать, с середины непрозрачной кистью, она будет как-будто светиться. Теперь время для млечного пути … создайте еще один дополнительный слой, и с помощью кисти “аэрограф” нарисуйте что-то вроде этого.

Шаг 8:
Смешайте края, и сотрите “внутренности” млечного пути.

Добавьте крестообразные звездочки.

Шаг 9:
Добавьте некоторые космические объекты, и у вас есть феерическое ночное небо!
 Автор: megatruh
Автор: megatruhПеревод: Belfegor-chyan
Рисуем звёздное небо в Paint Tool SAI
Урок по рисованию звёздного неба при помощи программы Paint Tool SAI от художника uchuubranko.
От автора урока:
— Имейте в виду, что я не умею объяснять.
— Тот способ рисования звёзд, который я покажу, всего лишь мой собственный, один из тысячи других.
— Для понимания этого урока нужно более-менее ориентироваться в функционале программы SAI, так как я не объясняю особенностей работы каждого отдельного инструмента.
— Я – человек-опечатка.
Итак, поехали!
Для начала создайте новый холст в SAI. Залейте его основным цветом. Нанесите немного оттенков темнее или светлее, но не переусердствуйте – их всё равно размывать и смешивать. Мне достаточно всего трёх.
Затем используйте инструмент «Размытие» (в английской версии программы – Blur), установив достаточный размер пера, чтобы сделать красивый переход тона.
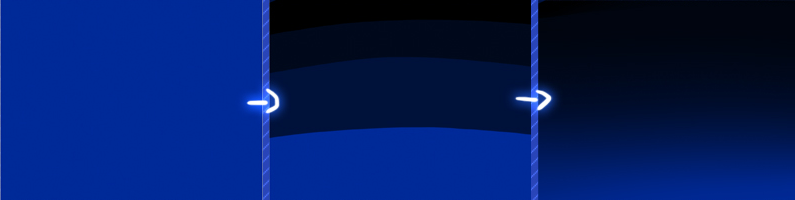
Теперь создайте новый слой в режиме «Сложение» (Addition/Luminosity).
Нарисуйте в этом слое первую кучку звёзд при помощи инструмента «Ручка» (Pen).
Экспериментируйте с нажимом пера, чтобы звёзды получались разного размера и
яркости.
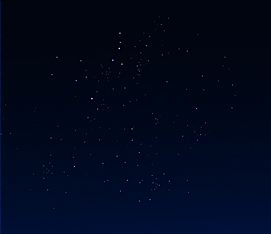
Если коротко, то вам нужно просто наставить точек как попало. Только будьте осторожны: звёзды должны быть круглые, а не в виде червячков.

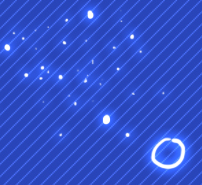
А сейчас мы будем копировать звёзды. Выделите звёзды и воспользуйтесь сочетаниями горячих клавиш Ctrl+C и Ctrl+V или Command+C и Command+V, если у вас Apple Mac. Теперь у вас в два раза больше звёзд, часть из которых расположены в новом слое! Установите у этого слоя «Сложение» (Addition/Luminosity), как и у предыдущего. Этот режим должен быть у каждого «звёздного» слоя.
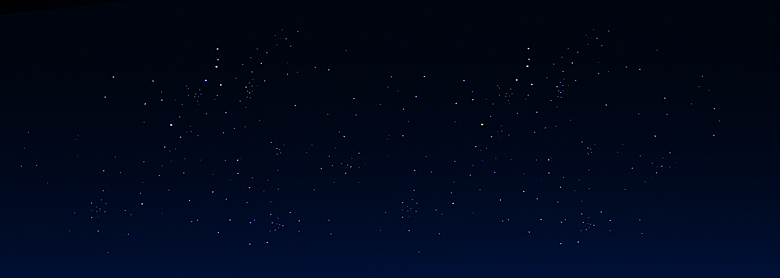
Теперь измените положение ваших звёзд в новом слое. Поверните его, отразите, перетащите. От этого может пострадать качество слоя, но у маленьких и многочисленных точечек-звёздочек это почти незаметно и, в итоге, не будет сильно
бросаться в глаза.
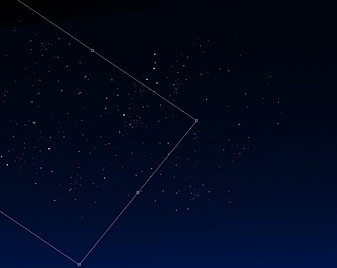
Объедините все звёздные слои в один. Ваш новый слой останется в режиме «Сложение» (Addition/Luminosity). Для объединения слоёв используйте эту кнопку:
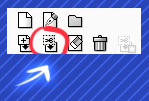
Повторите этот шаг, чтобы создать больше звёзд. Напомню порядок действий: новый слой с режимом «Сложение» (Addition/Luminosity) – копировать и вставить – изменить и повернуть – слить слои вместе – получить один новый слой – выделить и скопировать.
Но не нужно без конца копировать и вращать одни и те же звёзды, этого мало! Рисуйте от руки новые кучки звёзд, хотя бы 3 или 4, и повторяйте обозначенные выше шаги уже с ними.
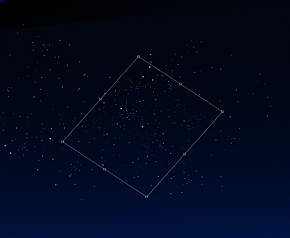
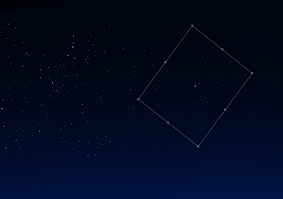
Ой, чуть не забыла. Звёзды можно перекрасить в другой цвет. Выберите слой с ними, поставьте галочку напротив «Фиксировать непрозрачность» (Opacity Lock) на панели слева и раскрашивайте, как хотите. Я обычно подкрашиваю голубоватым или светло-оранжевым.
Ну а теперь время для эффектов!
Создайте новый слой в режиме «Сложение». В этот раз он будет цветным.
Я обычно пользуюсь инструментом «Ручка» (Pen) с высокой прозрачностью, около 30-60%, диаметром 250 пикселей и периодически пуская в дело текстуры: Spread (распыление), Noise (шум) и другие.
Используйте яркие и насыщенные цвета! Я использую оранжевый, красный, синий и ярко-зелёный.
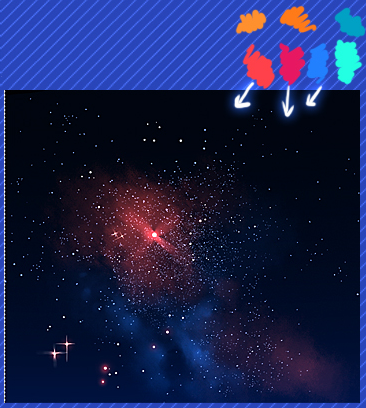
Создайте новый слой и подрисуйте в нём звёздочки большего размера.

Ещё в одном новом слое с режимом «Сложение» (Addition/Luminosity) добавьте
вашим звёздам сияния. Нарисуйте лучики, размойте их кончики.
Думаю, что у вас неплохо получится.

Используйте инструмент «Размытие» (Blur).
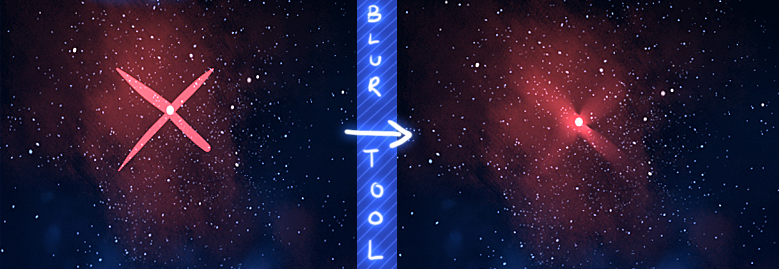
Звёзд никогда не бывает слишком много, да?
Я сейчас хочу сделать ещё больше, а потому возвращаюсь к «звёздному» слою с режимом «Сложение» (Addition/Luminosity), копирую его и уменьшаю.
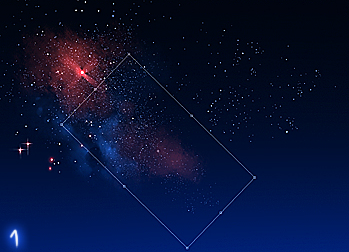
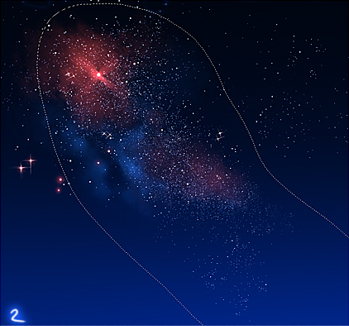
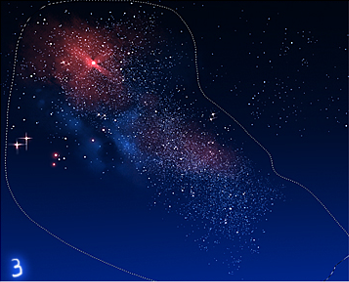
Хотите больше ярких звёздочек с лучиками? Повторите указанные выше шаги. Рисовать их очень весело. И да, не забудьте объединить слои с большими звёздами и звёздным сиянием. После этого их тоже можно вращать и перемещать. Правда, сейчас стоит побеспокоиться о качестве, так как, они довольно большие, ухудшение качества при поворачивании может стать заметными, но попробовать стоит.



Ну, вот и всё! В этом уроке я не стала делать небо слишком детальным, моей целью было всего лишь рассказать вам основные шаги. Не останавливайтесь лишь на этом материале и не бойтесь добавлять что-то своё. Чем больше звёзд, тем лучше! 😀
Извините, что так мало скриншотов – Windows постоянно падает, а компьютер на Маке лежит в анабиозе.
Спасибо за внимание!
* * *
Переводчик урока использовал данный способ проработки звёзд при создании следующих работ, выполненных в Paint Tool SAI:

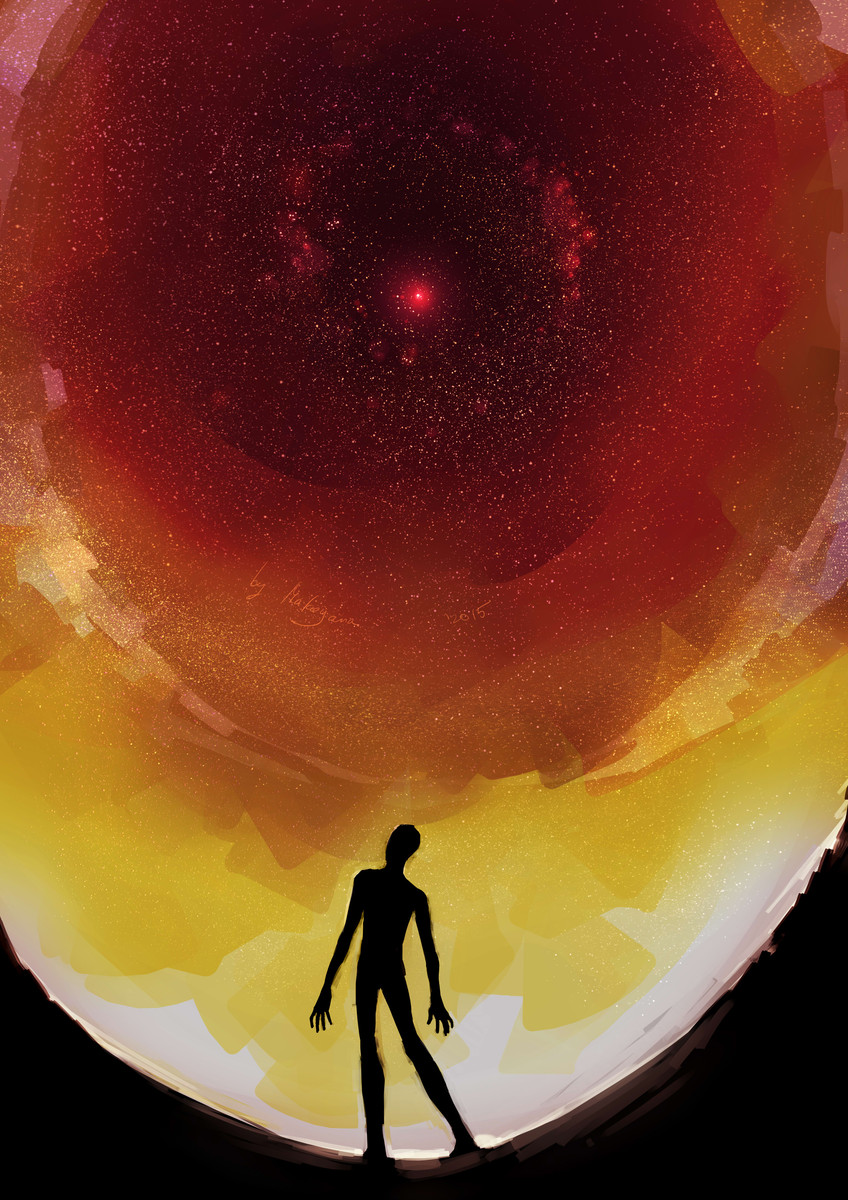

В качестве обложки использован рисунок автора урока.
Кисти для рисования аниме в Paint Tool Sai
Примеры настройки кистей для рисования аниме, больше можно найти в категории с настройками кистей.
- Все настройки указаны на английском, скачать SAI Paint Tool (English) можно ниже.
- Настройки указаны для старой версии Саи 1.2.5, хотя уже вышла Сай 2 и настройки там заметно отличаются.
Скачать Paint Tool Sai (RU) | Скачать Paint Tool Sai (En)
>> Текстуры для SAI — на некоторые примеры нужны текстуры, часть можно найти по ссылке.

Кисти без текстур:







Кисти для рисования кожи в Paint Tool Sai
Кисти для рисования кожи. Примеры как для аниме так и для реалистичной кожи, без текстур.
- Все настройки указаны на английском, скачать SAI Paint Tool (English) можно ниже.
- Настройки указаны для старой версии Саи 1.2.5, хотя уже вышла Сай 2 и настройки там заметно отличаются.
Версии без триала: Скачать Paint Tool Sai (RU) | Скачать Paint Tool Sai (En)
>> Текстуры для SAI — на некоторые примеры нужны текстуры, часть можно найти по ссылке.







 Учебник по
Учебник поStarry Sky от uchuubranko на DeviantArt
Если вы нашли это полезным, вы можете поддержать меня , купив мне кофе, чтобы я мог приготовить гораздо больше! >> ko-fi.com/uchuubrankoЯ всегда буду делать обучающие программы бесплатно.
Мне очень жаль, что мой Энгуришууу действительно омг
Я определенно не умею объяснять, но все же надеюсь, что это как-то поможет….
— Это руководство не подходит для начинающих с SAI, но если вы все же хотите попробовать, я предлагаю сначала поискать учебник, который хорошо объясняет инструменты SAI, например:
— Я просто показываю, как я рисую звезды в SAI, конечно, есть другие способы, и вы не обязаны строго им следовать! * U *
— Я был бы признателен за ссылку на то, что вы нарисовали с помощью этого урока, но это не обязательно.
Прошу прощения за ту уродливую звезду, которая тут и там появилась, мне пришлось ее нарисовать. МНЕ ПРИШЛОСЬ.
Большое спасибо, что искали!
мое звездное небо
.
[SAI … учебник? ] Как я раскрашиваю вещи, автор uchuubranko на DeviantArt
Если вы нашли это полезным, вы можете поддержать меня , купив мне кофе, чтобы я мог приготовить гораздо больше! >> ko-fi.com/uchuubrankoЯ всегда буду делать обучающие программы бесплатно.
Я НЕ владею Аянами Рей, персонажем! Просто так случилось, что это она! XD Она из Евангелиона
Как я раскрашиваю персонажей и т. Д … пожалуйста, скачайте, если вы не видите это / или это медленно!
Я не знаю, можно ли назвать это учебником, поэтому я не мог выбрать между фразами «Я делаю вот так» и «Тебе это нравится» XD
Проверьте это руководство для SAI TOOLS, если вы новичок с программой >>
не стесняйтесь спрашивать, я был бы рад кое-что уточнить
не стесняйтесь делиться на веб-сайтах и т. Д.
кредитование, если вы ссылаетесь, не обязательно, но ценится
это мой способ окраски, вы не обязаны следить строго / делайте это так, как если бы вы это делали, и помогайте себе в некоторых частях
пожалуйста, не изменяйте, не удаляйте кредиты и / или не обрезайте этот учебник
Я надеюсь, что это кому-то поможет.![]() )
)
как альпака ~
Надеюсь, у вас всем чудесная неделя !!