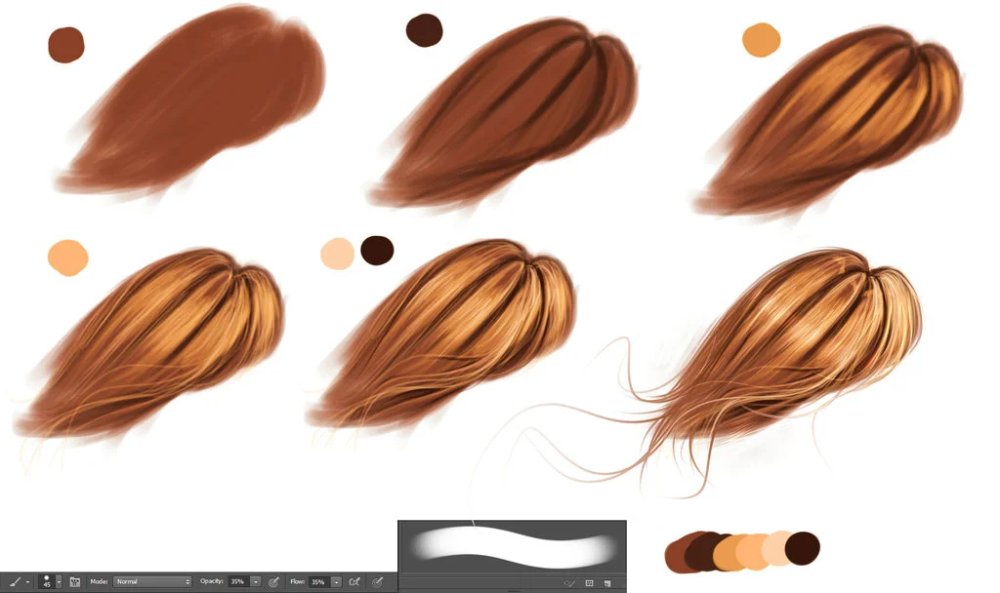Рисуем в paint tool sai для начинающих. Как рисовать в Paint Tool Sai? Описание программы и инструкция по пользованию. Функции программы для иллюстрирования красочных артов
В аниме часто используется оригинальный стиль рисования, известный как “Чиби” (яп. ちび). В нем персонажей стремятся изобразить нарочито милыми и маленькими.
Однако нарисовать хорошего чибика — не так уж и легко. Мы постараемся нарисовать очаровательную девушку в классической японской школьной форме — сейлор фуку.
Учимся рисовать и раскрашивать Хацунэ Мику — известную виртуальную певицу.
Мику 16 лет, у нее ярко-бирюзовые волосы и легко узнаваемая одежда.
Все когда-нибудь хотели нарисовать дракона. Японские драконы выглядят по-настоящему невероятно.
В данном уроке вы научитесь рисовать японского дракона в SAI Paint Tool.
Обширный урок по созданию реалистичного портрета в Paint Tool Sai.
Особенностями данного типа рисунков, являются более насыщенные цвета и отсутствие видимых границ лайн-арта.
Детальное пособие по созданию качественного Арта.
Сегодня мы с вами рассмотрим рисование полноценного арта в Paint Tool Sai. Рисовать мы будем загорающую девушку в разгар купального сезона.
Детальная прорисовка персонажей
- Как разукрасить рисунок
Наглядно ознакомимся с несколькими техниками по раскрашиванию готового лайн-арта.
В Paint Tool Sai кисти полностью имитируют настоящие инструменты художника — акварельные краски, шариковую ручку и даже известные маркеры для рисования Copic..
- Учимся рисовать Глаза
Пошаговая инструкция о том,как с нуля за несколько минут, нарисовать глаза.
Рассмотрим стандартные и легкие подходы к рисованию в SAI Paint Tool.
- Придаем объем рисунку, делаем покрас
Урок, в котором мы с легкостью научимся придавать объём, простому контурному наброску.

- Как нарисовать губы
Губы зачастую являются ключевым элементом в портрете — они могут показать чувственность персонажа или наоборот его скованность и сухость.
Данный урок поможет вам ознакомиться с несложной техникой рисования реалистичных губ.
- Рисуем волосы
В этом уроке мы рассмотрим один из вариантов рисованя волос в аниме стиле и научимся делать качественный лайн арт на графическом планшете в Paint Tool Sai.
Рисование фона
- Учимся рисовать закат
Закат всегда очень красив и прекрасен, поэтому он часто служит фоном для романтической манги, комикса или аниме.
В очередном пошаговом уроке, мы покажем вам как нарисовать красивый закат в Sai.
- Как нарисовать снег
Зима — это чудесное время года, все кругом белым-бело и радует глаз. Для художника, который рисует этот сезон, самое главное правильно передать эту невероятную атмосферу.
В сегодняшнем уроке Вы научитесь рисовать падающий снег и снежинки в Paint Tool Sai.

- Рисуем водную гладь
Вода является ключевым элементом фона многих рисунков и артов. Правильное изображение водной глади делает их приятными для глаз.
В данном уроке мы с вами научимся рисовать один из самых простых, но чистых и эффектных вариантов водной глади.
- Учимся рисовать кристаллы
Любой кристалл выглядит очень необычно. Они бывают абсолютно разных форм и видов.
В этом уроке мы научимся рисовать красивый классический кристалл в Paint Tool Sai.
- Как нарисовать кубики льда
В этот раз, мы расскажем вам как рисовать и красить реалистичный лед.
Несмотря на то, что лед может быть различных видов и размеров, техника рисования льда практически всегда идентична
- Учимся рисовать землю
Чтобы умело рисовать пейзажи, нужно тщательно прорабатывать каждый элемент, следуя четкой последовательности.
Данный урок поможет Вам научиться рисовать землю и камни в Paint Tool Sai.
- Рисуем ночное звездное небо
Данный туториал поможет Вам научиться рисовать прекрасное ночное небо в Paint Tool Sai, которое может быть как отдельной картиной, так и дополнять любой арт.

- Как рисовать огонь
Не сложный урок рисования огня, на примере пламени свечи.
Научимся рисовать приковывающее взгляд пламя в Paint Tool Sai.
Трава и деревья
- Как рисовать траву
Рисуя фон лесного или горного пейзажа, понимаешь, как важно правильно нарисовать траву, чтобы она не испортила общее впечатление от рисунка.
Познакомиться с одной из самых быстрых и легких в освоении техник рисования травы.
- Как нарисовать дерево
Большинство людей полагают, что нарисовать дерево очень легко. Отчасти так оно и есть, но его необходимо правильно покрасить, чтобы дерево смотрелось естественно и реалистично.
Пробуем самостоятельно нарисовать дерево и листву.
- Как рисовать сакуру
В этот раз мы научимся рисовать в Paint Tool Sai не только само дерево, но и его цветок.
Данный способ рисования очень интересен тем, что не требует каких-то колоссальных навыков и подойдет для начинающих художников.

Рисование для самых маленьких
- Рисуем сердце
Как нарисовать сердце? — Легко!
Простейшие инструменты и основные приемы программы. Все это мы рассмотрим в новом уроке по созданию сердца.
- Рисуем мультяшное лицо
Урок о том, как быстро и без какого-либо опыта нарисовать веселое мультяшное лицо.
На разных платформах. Конечно же, наиболее популярной была и остается программа Photoshop. Однако не забыли разработчики и о тех, кто хочет рисовать на компьютере, но не испытывает особого желания разбираться в огромном количестве функций и достаточно сложном интерфейсе. Для таких пользователей созданы редакторы, по сути, являющиеся упрощенными версиями «Фотошопа». К их числу относится и не так давно вышедшая разработка японских специалистов компании SYSTEMAX Paint Tool Sai. Первая ее версия вышла в 2006г. О том, как рисовать в Paint Tool Sai, наша статья. Но для начала дадим подробное описание самой программы.
Редактор Paint Tool Sai.
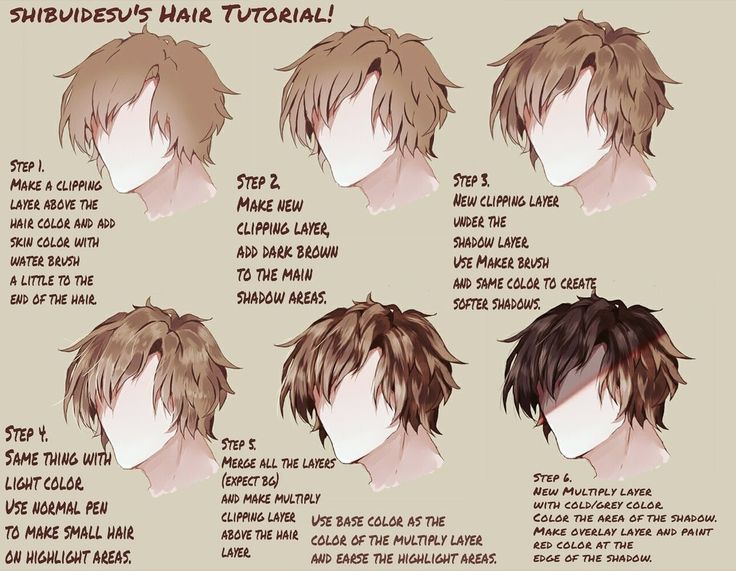 Возможности
ВозможностиОсновным достоинством этого редактора можно назвать то, что в нем нет абсолютно ничего лишнего. Как и в редакторе «Фотошоп», работа с изображениями в этой программе ведется с использованием слоев, что, безусловно, необыкновенно удобно. Возможности тонирования и цветокоррекции не так широки, как в Photoshop, однако для создания эскизов и черновых рисунков средств вполне достаточно. Радует и достаточно большой Рисунки в Paint Tool Sai можно создавать, пользуясь графическим планшетом. Поддержка этих устройств реализована в редакторе просто блестяще.
Выбранный инструмент следует за мышью максимально точно, а штрихи получаются даже более плавными, чем в «Фотошопе». Это делает программу просто незаменимой для художников, создающих комиксы.
Интерфейс редактора особой красотой не отличается, однако при этом прост и доступен. Практически для любой функции программы предусмотрены горячие клавиши, что может сохранить пользователю огромное количество времени.
Основные инструменты Paint Tool Sai
О том, как рисовать в Paint Tool Sai, расскажем чуть ниже.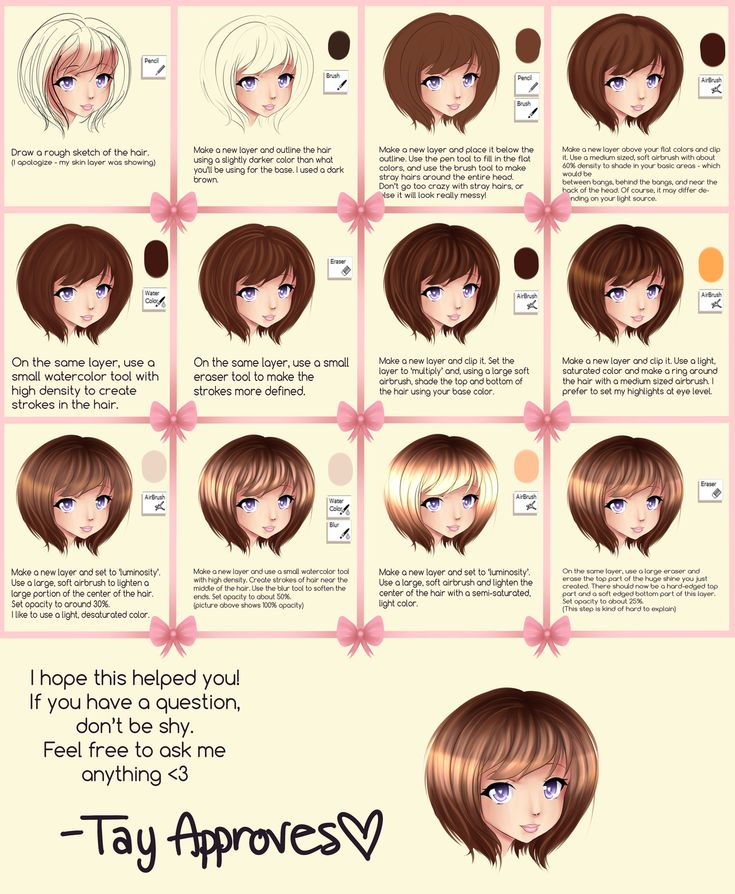 Для начала ознакомимся с инструментарием редактора. Он не так широк, как в «Фотошопе», однако для быстрого создания рисунков и качественной обработки фото вполне достаточен. Основных инструментов в программе всего восемь:
Для начала ознакомимся с инструментарием редактора. Он не так широк, как в «Фотошопе», однако для быстрого создания рисунков и качественной обработки фото вполне достаточен. Основных инструментов в программе всего восемь:
- Инструмент «Волшебная палочка». Им можно выделять сразу большие области рисунка, выкрашенные в один цвет.
- Инструмент «Лассо». Пользуясь им, можно делать выделения необходимого участка сложной формы.
- Инструмент «Прямоугольное выделение». Средство предназначено, как уже понятно из названия, для ограничения прямоугольных областей.
- Масштабирование. Для удобства работы изображение можно увеличивать или уменьшать.
- Инструмент «Пипетка».
- Перемещение холста.
- Поворот холста. При необходимости изображение можно разворачивать.
- Перемещение слоя.
При желании можно переходить в один из двух режимов редактирования слоя — растровый и векторный.
Растровые инструменты
Рисование в Paint Tool Sai в растровом режиме возможно с использованием следующих инструментов:
- маркера;
- аэрографа;
- инструмента «Вода»;
- инструмента «Акрил»;
- ручки;
- инструмента «Акварель»;
- кисти;
- карандаша;
- заливки;
- инструмента «Бумага»;
- ластика.

Помимо этого имеются различные вариации этих средств.
Векторные инструменты
Tool Sai в векторном режиме? Для создания таких изображений в этом редакторе предусмотрены такие инструменты, как «Линия», «Кривая», «Ломаная», «Модификатор линии», «Ручка», «Модификатор толщины линии», правка, нажим и цвет линии, выделение и его удаление.
Дополнительные возможности программы
При желании в Paint Tool Sai можно установить сторонние кисти и текстуры холста. Создать их можно и средствами самого редактора. Программа открывает не только наброски, сделанные с ее использованием, но и файлы других форматов (tga, jpeg, png, bmp). Возможна также работа с изображениями, созданными в редакторе «Фотошоп» и сохраненными в формате psd.
Как рисовать в Paint Tool Sai?
В том случае, если вам нужно провести мягкую, плавную линию, следует взять инструмент «Ручка». Четкие с видимыми пикселями выполняют карандашом. Для создания «мохнатых» предназначен «Аэрограф».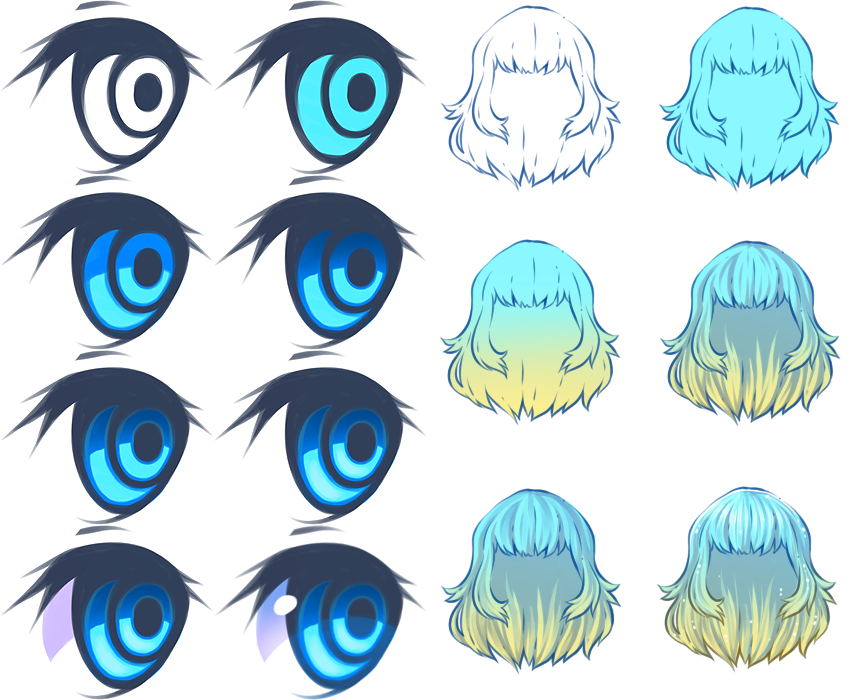 Тогда, когда необходимо сделать линию с плавным началом и концом, следует использовать кисть. Выделения можно создавать не только с помощью инструментов «Лассо» и «Прямоугольное выделение», но и с помощью ручки «Выделение». При необходимости его несложно снять похожим средством deselect. Для того чтобы окрасить большой участок, его следует выделить и воспользоваться инструментом «Заливка».
Тогда, когда необходимо сделать линию с плавным началом и концом, следует использовать кисть. Выделения можно создавать не только с помощью инструментов «Лассо» и «Прямоугольное выделение», но и с помощью ручки «Выделение». При необходимости его несложно снять похожим средством deselect. Для того чтобы окрасить большой участок, его следует выделить и воспользоваться инструментом «Заливка».
Теперь поговорим о том, как рисовать в Paint Tool Sai в векторном режиме. К сожалению, созданные средствами этой программы векторные линии при увеличении четкость все-таки теряют. Однако можно изгибать их, перемещая узлы, точно так же, как в Рисуют их инструментом «Ручка», аналогичным растровому. При желании толщину линии можно изменить в один клик. Для этого предназначено средство «Толщина». Можно рисовать как плавные (Кривая), так и ломаные линии (Ломаная). Инструмент «Модификатор линии» предназначен для корректировки самой линии или ее узлов.
Необходимые для раскрашивания цвета можно выбирать на цветовой палитре, расположенной в верхней части программы.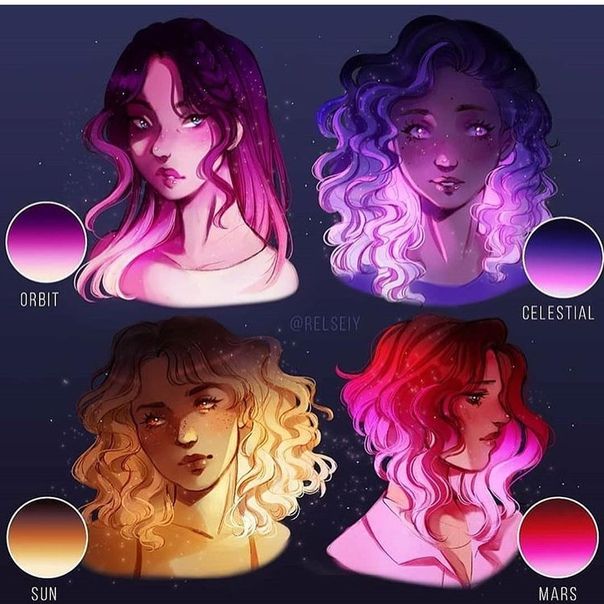 Выбрать необходимый оттенок можно с использованием инструмента «Пипетка».
Выбрать необходимый оттенок можно с использованием инструмента «Пипетка».
Как установить кисти и текстуры?
Теперь посмотрим, как установить Tool Sai. Прежде всего требуется распаковать архив с кистями и отрыть папку с редактором. Далее форма кисти (формат bmp) устанавливается в папку blotmap. Затем следует открыть в любом текстовом редакторе (к примеру, в программе «Блокнот») файл brushform.conf и вписать туда l.blotmap/name.bmp, где name — имя файла с кистью. Сохраняем файл в ту же папку. Теперь можно начинать пользоваться скачанными кистями. Нарисовав же и их самостоятельно, следует просто сохранить их в формате bmp. Далее порядок действий такой же.
Текстуры в этой программе закачиваются практически так же. Распаковываем архив и открываем папку с Paint Tool Sai. Далее копируем файлы с текстурами в буфер обмена и загружаем их в папку brushtex. Открываем в текстовом редакторе файл brushtex.conf и прописываем в нем l.brushtex/name.bmp. Вместо name ставим имя текстуры. Сохраняем файл и пользуемся для создания оригинальных изображений. Нарисовать текстуру так же, как и кисть, можно в самой программе Paint Tool Sai. В этом случае файл также сохраняется в формате bmp.
Сохраняем файл и пользуемся для создания оригинальных изображений. Нарисовать текстуру так же, как и кисть, можно в самой программе Paint Tool Sai. В этом случае файл также сохраняется в формате bmp.
Надеемся, в общих чертах теперь вам понятно, как пользоваться Paint Tool Sai. Программа необыкновенно проста, и разобраться с ее функционалом человеку, знакомому с другими графическими растровыми или векторными редакторами, не составит труда. Да и новичку рисовать с ее помощью будет совершенно не сложно.
Автор урока: Миёк — замечательная девушка, которой мы все очень благодарны за переводы на русский таких мультфильмов как Ever After High. Также Миёк записала несколько видео уроков по программе SAI Paint Tool. Если тебе всегда хотелось научится рисовать в САИ, но ты не знала с чего начать, то этот урок как раз поможет тебе. Как и все последующие, которые мы опубликуем чуть позже.
В этом уроке ты познакомишься с азами работы в САИ, а также основными кистями.
Как мы знаем у многих нет в стартовом комплекте кистей блендеров, поэтому мы нашли для тебя файл с похожими кистями.
Скачать кисть блендер для Paint Tool SAI
Теперь еще один очень важный момент, который может пригодится тебе в будущем — как установить новые кисти в Paint Tool SAI.
Чтобы установить кисти, найди папку с установленной программой, чаще всего она находится по адресу: c:\Program files\Paint Tool SAI
Как добавить кисти в набор инструментов Paint Tool Sai:
1. Скопировать файлы с blotmap (кисть формы) и elemap (кисть форм) папок и вставить в соответствующие папки в вашем Саи.
2. Копировать файлы с toolnrm (инструменты) в ваш Сай toolnrm папку. Файлы из этой папки должны быть переименованы в зависимости от ваших собственных инструментов (имеется в виду нумерация) (например, если название последнего инструмента 09.ini, то новые, должны быть названы, начиная с 10: 10.ini, 11.ini, 12.ini и так далее).
3. Если новые текстуры и\или blotmaps\elemaps имеют те же имена, как те, что вы уже имеете, вам нужно переименовать файлы и добавить их в ваш Сай соответствующие папки, и вносить изменения в те INI-файлы из toolnrm папку, относится к тем, textures\blotmaps\elemaps.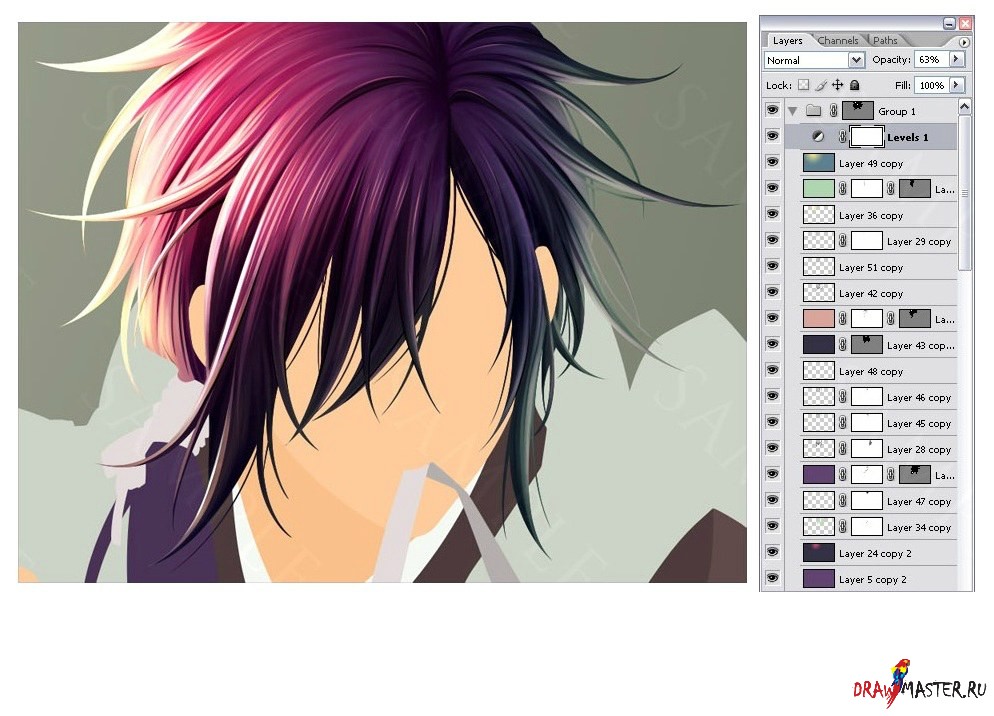 Открыть INI-файл, найти полей «brfnam» и «texnam» и введите ваши новые имена файлов там без расширения.
Открыть INI-файл, найти полей «brfnam» и «texnam» и введите ваши новые имена файлов там без расширения.
ПРИМЕР:
brfnam=Your_new_brush_form_name
texnam=Your_new_texture_name
4. Отредактировать brushform.conf (блокнот, в котором записаны все названия кистей), чтобы добавить имена тех файлов, которые вы только что скопировали.
Если вы не изменить какое-либо имя файла, добавьте это в список:
2, elemap\Bristle.bmp
2, elemap\Bristle2.bmp
1, blotmap\Spread.bmp
1, blotmap\Распространения И Noise.bmp
Если вы изменили некоторые имена файлов(смотрите пункт 3), что следует, вместо того, чтобы добавить новые имена файлов, как по схеме:
1, blotmap\Your_new_blotmap_name.bmp
2, elemap\Your_new_elemap_name.bmp
Важно, чтобы все это вместе: все имена файлов и пути обязательно соответствовали друг другу! Это означает, что если вы что-то изменили, вы должны убедиться, что вы измените каждое название, относящееся к самой кисти/текстуре.
Графические редакторы – важный инструмент, который широко используют в своей повседневной работе не только профессиональные дизайнеры, но и обычные пользователи.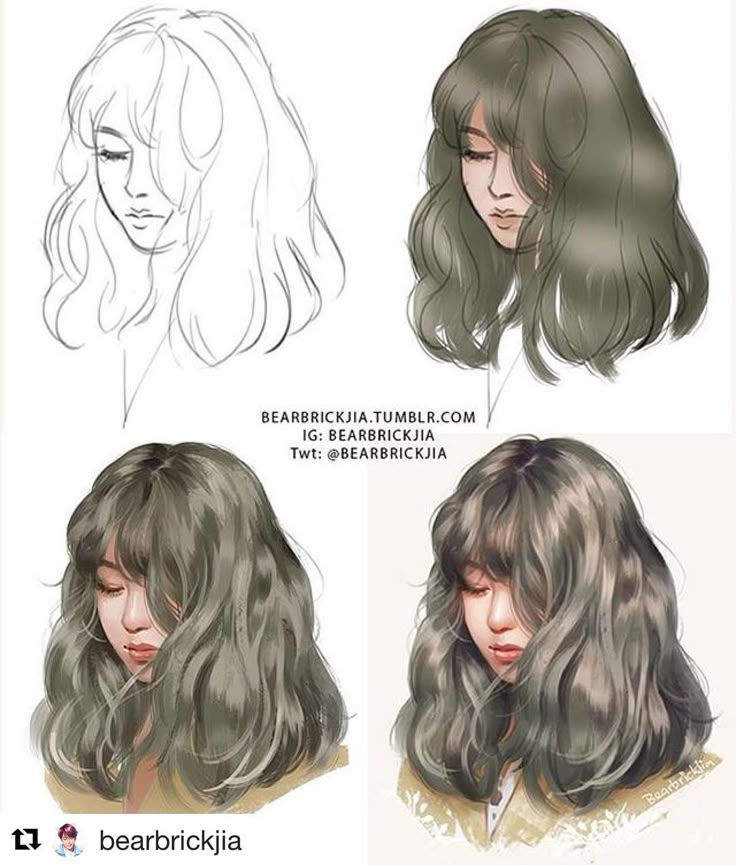 Лёгкие, быстрые и нетребовательные к мощности компьютера программы позволяют решить большинство задач по рисованию и базовой обработке изображений, не прибегая к Фотошопу.
Лёгкие, быстрые и нетребовательные к мощности компьютера программы позволяют решить большинство задач по рисованию и базовой обработке изображений, не прибегая к Фотошопу.
Если нужно нарисовать что-то с нуля, то эта программа подойдёт идеально: по сути, это такая продвинутая версия MS Paint с углублённым и расширенным функционалом. Не нужно быть профессиональным художником или дизайнером, чтобы знать, как нарисовать в Paint Tool SAI фигуру, здание или человека: интуитивно понятный интерфейс позволяет освоить этот редактор всем желающим.
Уроки по Paint Tool SAI
Девять видеоуроков содержат исчерпывающую информацию о том, как правильно установить и как пользоваться Paint Tool SAI и рассчитаны на минимальный уровень подготовки пользователя. В семи получасовых уроках рассказывается об основных аспектах при работе с редактором, например, как вставить картинку в Paint Tool SAI или как рисовать людей, а ещё два коротких двухминутных ролика показывают, как убрать триал-версию и как установить в программу дополнительные кисти. В общей сложности видеокурс содержит три с половиной часа чистой информации для желающих разобраться, как рисовать в паинт тул саи.
В общей сложности видеокурс содержит три с половиной часа чистой информации для желающих разобраться, как рисовать в паинт тул саи.
Изучаем основные возможности программы и учимся выбирать правильную кисть для работы.
Учимся правильно рисовать лицо человека.
Добавляем рисунку реалистичности и объёма при помощи теней и работаем с цветами.
Активируем полную версию программы без покупки.
Добавляем кастомные кисти в редактор для более широких возможностей по рисованию.
Учимся работать с разными типами причёсок и правильно их разукрашивать.
Осваиваем работу с каждым слоем по отдельности и спецэффекты – размытие, тени, градиенты и прочие.
Многие люди работают с Photoshop для создания графических файлов. Фотошоп действительно универсален, но всё же более распространённое его применение — не для простого рисования, а для работы с визуализацией.
Если вы любите рисовать аниме персонажей или хотите начать это делать, то хорошим выбором будет пользоваться Paint Tool Sai . Это доступное для всех графическое приложение, ориентированное на то, чтобы рисовать в первую очередь в стиле ЛайнАрт. В этом стиле как раз и рисуется аниме и манга, поэтому использование приложения Sai Paint Tool и приобрело огромную популярность у анимешников.
Это доступное для всех графическое приложение, ориентированное на то, чтобы рисовать в первую очередь в стиле ЛайнАрт. В этом стиле как раз и рисуется аниме и манга, поэтому использование приложения Sai Paint Tool и приобрело огромную популярность у анимешников.
Как же пользоваться Paint Tool Sai
Начнём с того, что она предназначается для планшетного использования, однако работает гораздо быстрее описанного выше Фотошопа, в чём вы и убедитесь, как только сделаете первые шаги.
Итак, учимся работать с Paint Tool Sai:
- Начать, конечно, следует с установки программы. Для этого заходим на официальный сайт Paint Tool Sai (как англоязычный подойдёт http://www.systemax.jp/en/sai/) и скачиваем её на свой компьютер или планшет.
- Учиться, как пользоваться Paint Tool Sai удобно с уже готового эскиза. Поэтому сначала либо нарисуйте и отсканируйте эскиз, либо найдите подходящий графический файл в Интернете. Затем открывайте его в редакторе Paint Tool Sai.

- Откройте новый слой. Кнопки, чтобы сделать это в программе, вы можете найти в середине правого меню. Для удобства будем опять же ориентироваться на английский язык. Находим “Layer” (Слой), потом выбираем там “New Layer” (Новый слой).
- Потом открываем слой для ЛайнАрта — сначала туда же в “Layer”, а затем выбираем “New Linework Layer”.
- Всё, что вы сделали, должно будет отобразиться на экране: Layer 1 — это будет исходный рисунок, Layer 2 — второй слой, который вы открыли, а Linework1 — слой для ЛайнАрта.
- Пользоваться графическими инструментами Paint Tool Sai ничуть не сложнее, чем в Abobe Photoshop.
- Как и в Фотошопе, инструменты будут сильно облегчать вам работу, скажем, Аэрограф (airbrush) позволит легко нарисовать овал.
- Попробуем обвести исходную картинку. Для этого применяется инструмент «Curve» — обводим или весь эскиз, или то, что считаем нужным. Если хотите, чтобы эскиз не мешал, можно периодически его отключать — поможет щелчок на значок глаза, который легко найти на панели слоёв.

- Если линия вышла в чём-то не такая, как вам необходимо, достаточно нажать «Edit» и исправить её на нужный вариант. Так же можно исправить и дефекты эскиза в Paint Tool Sai — с помощью изменения толщины у линий поправить все неточности.
- Для раскраски применяется инструмент Magic Wand (в трудных случаях как альтернатива используется Sel Pen).
- В первую очередь будет удобно раскрасить самые значимые участки рисунка. После этого перейти на нижний слой и покрасить все мелкие детали. Затем, для красоты и окончательной доработки, вернуться к линейному слою и обозначить линии теней. После чего дорисовать блики и раскрасить тени.
Описанной выше инструкции достаточно, чтобы начать пользоваться программой Paint Tool Sai. Более подробные изучения техник рисования и возможностей отдельных инструментов легко освоить в дальнейшем по мере необходимости.
Приятного рисования аниме!
Если у Вас не получается что то сделать самостоятельно, то советуем обратится в скорую компьютерную помощь — pchelp24. com, приемлемые цены, опытные специалисты, бесплатный вызов и диагностика.
com, приемлемые цены, опытные специалисты, бесплатный вызов и диагностика.
Рисование с помощью микс-кисти в Photoshop
Руководство пользователя Отмена
Поиск
Последнее обновление Sep 25, 2020 02:10:25 PM GMT
- Руководство пользователя Photoshop
- Введение в Photoshop
- Мечтайте об этом. Сделайте это.
- Новые возможности Photoshop
- Редактирование первой фотографии
- Создание документов
- Photoshop | Часто задаваемые вопросы
- Системные требования Photoshop
- Перенос наборов настроек, операций и настроек
- Знакомство с Photoshop
- Photoshop и другие продукты и услуги Adobe
- Работа с графическим объектом Illustrator в Photoshop
- Работа с файлами Photoshop в InDesign
- Материалы Substance 3D для Photoshop
- Photoshop и Adobe Stock
- Работа со встроенным расширением Capture в Photoshop
- Библиотеки Creative Cloud Libraries
- Библиотеки Creative Cloud в Photoshop
- Работа в Photoshop с использованием Touch Bar
- Сетка и направляющие
- Создание операций
- Отмена и история операций
- Photoshop на iPad
- Photoshop на iPad | Общие вопросы
- Знакомство с рабочей средой
- Системные требования | Photoshop на iPad
- Создание, открытие и экспорт документов
- Добавление фотографий
- Работа со слоями
- Рисование и раскрашивание кистями
- Выделение участков и добавление масок
- Ретуширование композиций
- Работа с корректирующими слоями
- Настройка тональности композиции с помощью слоя «Кривые»
- Применение операций трансформирования
- Обрезка и поворот композиций
- Поворот, панорамирование, масштабирование и восстановление холста
- Работа с текстовыми слоями
- Работа с Photoshop и Lightroom
- Получение отсутствующих шрифтов в Photoshop на iPad
- Японский текст в Photoshop на iPad
- Управление параметрами приложения
- Сенсорные ярлыки и жесты
- Комбинации клавиш
- Изменение размера изображения
- Прямая трансляция творческого процесса в Photoshop на iPad
- Исправление недостатков с помощью восстанавливающей кисти
- Создание кистей в Capture и их использование в Photoshop
- Работа с файлами Camera Raw
- Создание и использование смарт-объектов
- Коррекция экспозиции изображений с помощью инструментов «Осветлитель» и «Затемнитель»
- Бета-версия веб-приложения Photoshop
- Часто задаваемые вопросы | Бета-версия веб-приложения Photoshop
- Общие сведения о рабочей среде
- Системные требования | Бета-версия веб-приложения Photoshop
- Комбинации клавиш | Бета-версия веб-приложения Photoshop
- Поддерживаемые форматы файлов | Бета-вервия веб-приложения Photoshop
- Открытие облачных документов и работа с ними
- Совместная работа с заинтересованными сторонами
- Ограниченные возможности редактирования облачных документов
- Облачные документы
- Облачные документы Photoshop | Часто задаваемые вопросы
- Облачные документы Photoshop | Вопросы о рабочем процессе
- Работа с облачными документами и управление ими в Photoshop
- Обновление облачного хранилища для Photoshop
- Не удается создать или сохранить облачный документ
- Устранение ошибок с облачными документами Photoshop
- Сбор журналов синхронизации облачных документов
- Общий доступ к облачным документам и их редактирование
- Общий доступ к файлам и комментирование в приложении
- Рабочая среда
- Основные сведения о рабочей среде
- Более быстрое обучение благодаря панели «Новые возможности» в Photoshop
- Создание документов
- Работа в Photoshop с использованием Touch Bar
- Галерея инструментов
- Установки производительности
- Использование инструментов
- Сенсорные жесты
- Возможности работы с сенсорными жестами и настраиваемые рабочие среды
- Обзорные версии технологии
- Метаданные и комментарии
- Комбинации клавиш по умолчанию
- Возможности работы с сенсорными жестами и настраиваемые рабочие среды
- Помещение изображений Photoshop в другие приложения
- Установки
- Комбинации клавиш по умолчанию
- Линейки
- Отображение или скрытие непечатных вспомогательных элементов
- Указание колонок для изображения
- Отмена и история операций
- Панели и меню
- Помещение файлов
- Позиционирование элементов с привязкой
- Позиционирование с помощью инструмента «Линейка»
- Наборы настроек
- Настройка комбинаций клавиш
- Сетка и направляющие
- Разработка содержимого для Интернета, экрана и приложений
- Photoshop для дизайна
- Монтажные области
- Просмотр на устройстве
- Копирование CSS из слоев
- Разделение веб-страниц на фрагменты
- Параметры HTML для фрагментов
- Изменение компоновки фрагментов
- Работа с веб-графикой
- Создание веб-фотогалерей
- Основные сведения об изображениях и работе с цветом
- Изменение размера изображений
- Работа с растровыми и векторными изображениями
- Размер и разрешение изображения
- Импорт изображений из камер и сканеров
- Создание, открытие и импорт изображений
- Просмотр изображений
- Ошибка «Недопустимый маркер JPEG» | Открытие изображений
- Просмотр нескольких изображений
- Настройка палитр цветов и образцов цвета
- HDR-изображения
- Подбор цветов на изображении
- Преобразование между цветовыми режимами
- Цветовые режимы
- Стирание фрагментов изображения
- Режимы наложения
- Выбор цветов
- Внесение изменений в таблицы индексированных цветов
- Информация об изображениях
- Фильтры искажения недоступны
- Сведения о цвете
- Цветные и монохромные коррекции с помощью каналов
- Выбор цветов на панелях «Цвет» и «Образцы»
- Образец
- Цветовой режим (или режим изображения)
- Цветовой оттенок
- Добавление изменения цветового режима в операцию
- Добавление образцов из CSS- и SVG-файлов HTML
- Битовая глубина и установки
- Слои
- Основные сведения о слоях
- Обратимое редактирование
- Создание слоев и групп и управление ими
- Выделение, группировка и связывание слоев
- Помещение изображений в кадры
- Непрозрачность и наложение слоев
- Слои-маски
- Применение смарт-фильтров
- Композиции слоев
- Перемещение, упорядочение и блокировка слоев
- Маскирование слоев при помощи векторных масок
- Управление слоями и группами
- Эффекты и стили слоев
- Редактирование слоев-масок
- Извлечение ресурсов
- Отображение слоев с помощью обтравочных масок
- Формирование графических ресурсов из слоев
- Работа со смарт-объектами
- Режимы наложения
- Объединение нескольких фрагментов в одно изображение
- Объединение изображений с помощью функции «Автоналожение слоев»
- Выравнивание и распределение слоев
- Копирование CSS из слоев
- Загрузка выделенных областей на основе границ слоя или слоя-маски
- Просвечивание для отображения содержимого других слоев
- Слой
- Сведение
- Совмещенные изображения
- Фон
- Выделения
- Рабочая среда «Выделение и маска»
- Быстрое выделение областей
- Начало работы с выделениями
- Выделение при помощи группы инструментов «Область»
- Выделение при помощи инструментов группы «Лассо»
- Выбор цветового диапазона в изображении
- Настройка выделения пикселей
- Преобразование между контурами и границами выделенной области
- Основы работы с каналами
- Перемещение, копирование и удаление выделенных пикселей
- Создание временной быстрой маски
- Сохранение выделенных областей и масок альфа-каналов
- Выбор областей фокусировки в изображении
- Дублирование, разделение и объединение каналов
- Вычисление каналов
- Выделение
- Ограничительная рамка
- Коррекции изображений
- Деформация перспективы
- Уменьшение размытия в результате движения камеры
- Примеры использования инструмента «Восстанавливающая кисть»
- Экспорт таблиц поиска цвета
- Корректировка резкости и размытия изображения
- Общие сведения о цветокоррекции
- Применение настройки «Яркость/Контрастность»
- Коррекция деталей в тенях и на светлых участках
- Корректировка «Уровни»
- Коррекция тона и насыщенности
- Коррекция сочности
- Настройка насыщенности цвета в областях изображения
- Быстрая коррекция тона
- Применение специальных цветовых эффектов к изображениям
- Улучшение изображения при помощи корректировки цветового баланса
- HDR-изображения
- Просмотр гистограмм и значений пикселей
- Подбор цветов на изображении
- Кадрирование и выпрямление фотографий
- Преобразование цветного изображения в черно-белое
- Корректирующие слои и слои-заливки
- Корректировка «Кривые»
- Режимы наложения
- Целевая подготовка изображений для печатной машины
- Коррекция цвета и тона с помощью пипеток «Уровни» и «Кривые»
- Коррекция экспозиции и тонирования HDR
- Фильтр
- Размытие
- Осветление или затемнение областей изображения
- Избирательная корректировка цвета
- Замена цветов объекта
- Adobe Camera Raw
- Системные требования Camera Raw
- Новые возможности Camera Raw
- Введение в Camera Raw
- Создание панорам
- Поддерживаемые объективы
- Виньетирование, зернистость и удаление дымки в Camera Raw
- Комбинации клавиш по умолчанию
- Автоматическая коррекция перспективы в Camera Raw
- Обратимое редактирование в Camera Raw
- Инструмент «Радиальный фильтр» в Camera Raw
- Управление настройками Camera Raw
- Обработка, сохранение и открытие изображений в Camera Raw
- Совершенствование изображений с улучшенным инструментом «Удаление точек» в Camera Raw
- Поворот, обрезка и изменение изображений
- Корректировка цветопередачи в Camera Raw
- Краткий обзор функций | Adobe Camera Raw | Выпуски за 2018 г.

- Обзор новых возможностей
- Версии обработки в Camera Raw
- Внесение локальных корректировок в Camera Raw
- Исправление и восстановление изображений
- Удаление объектов с фотографий с помощью функции «Заливка с учетом содержимого»
- Заплатка и перемещение с учетом содержимого
- Ретуширование и исправление фотографий
- Коррекция искажений изображения и шума
- Основные этапы устранения неполадок для решения большинства проблем
- Преобразование изображений
- Трансформирование объектов
- Настройка кадрирования, поворотов и холста
- Кадрирование и выпрямление фотографий
- Создание и редактирование панорамных изображений
- Деформация изображений, фигур и контуров
- Перспектива
- Использование фильтра «Пластика»
- Масштаб с учетом содержимого
- Трансформирование изображений, фигур и контуров
- Деформация
- Трансформирование
- Панорама
- Рисование и живопись
- Рисование симметричных орнаментов
- Варианты рисования прямоугольника и изменения обводки
- Сведения о рисовании
- Рисование и редактирование фигур
- Инструменты рисования красками
- Создание и изменение кистей
- Режимы наложения
- Добавление цвета в контуры
- Редактирование контуров
- Рисование с помощью микс-кисти
- Наборы настроек кистей
- Градиенты
- Градиентная интерполяция
- Заливка и обводка выделенных областей, слоев и контуров
- Рисование с помощью группы инструментов «Перо»
- Создание узоров
- Создание узора с помощью фильтра «Конструктор узоров»
- Управление контурами
- Управление библиотеками узоров и наборами настроек
- Рисование при помощи графического планшета
- Создание текстурированных кистей
- Добавление динамических элементов к кистям
- Градиент
- Рисование стилизованных обводок с помощью архивной художественной кисти
- Рисование с помощью узора
- Синхронизация наборов настроек на нескольких устройствах
- Текст
- Добавление и редактирование текста
- Универсальный текстовый редактор
- Работа со шрифтами OpenType SVG
- Форматирование символов
- Форматирование абзацев
- Создание эффектов текста
- Редактирование текста
- Интерлиньяж и межбуквенные интервалы
- Шрифт для арабского языка и иврита
- Шрифты
- Поиск и устранение неполадок, связанных со шрифтами
- Азиатский текст
- Создание текста
- Ошибка Text Engine при использовании инструмента «Текст» в Photoshop | Windows 8
- Добавление и редактирование текста
- Видео и анимация
- Видеомонтаж в Photoshop
- Редактирование слоев видео и анимации
- Общие сведения о видео и анимации
- Предварительный просмотр видео и анимации
- Рисование кадров в видеослоях
- Импорт видеофайлов и последовательностей изображений
- Создание анимации кадров
- 3D-анимация Creative Cloud (предварительная версия)
- Создание анимаций по временной шкале
- Создание изображений для видео
- Фильтры и эффекты
- Использование фильтра «Пластика»
- Использование эффектов группы «Галерея размытия»
- Основные сведения о фильтрах
- Справочник по эффектам фильтров
- Добавление эффектов освещения
- Использование фильтра «Адаптивный широкий угол»
- Фильтр «Масляная краска»
- Эффекты и стили слоев
- Применение определенных фильтров
- Растушевка областей изображения
- Сохранение и экспорт
- Сохранение файлов в Photoshop
- Экспорт файлов в Photoshop
- Поддерживаемые форматы файлов
- Сохранение файлов в других графических форматах
- Перемещение проектов между Photoshop и Illustrator
- Сохранение и экспорт видео и анимации
- Сохранение файлов PDF
- Защита авторских прав Digimarc
- Сохранение файлов в Photoshop
- Печать
- Печать 3D-объектов
- Печать через Photoshop
- Печать и управление цветом
- Контрольные листы и PDF-презентации
- Печать фотографий в новом макете раскладки изображений
- Печать плашечных цветов
- Дуплексы
- Печать изображений на печатной машине
- Улучшение цветной печати в Photoshop
- Устранение неполадок при печати | Photoshop
- Автоматизация
- Создание операций
- Создание изображений, управляемых данными
- Сценарии
- Обработка пакета файлов
- Воспроизведение операций и управление ими
- Добавление условных операций
- Сведения об операциях и панели «Операции»
- Запись инструментов в операциях
- Добавление изменения цветового режима в операцию
- Набор средств разработки пользовательского интерфейса Photoshop для внешних модулей и сценариев
- Управление цветом
- Основные сведения об управлении цветом
- Обеспечение точной цветопередачи
- Настройки цвета
- Работа с цветовыми профилями
- Управление цветом документов для просмотра в Интернете
- Управление цветом при печати документов
- Управление цветом импортированных изображений
- Выполнение цветопробы
- Подлинность контента
- Подробнее об учетных данных для содержимого
- Идентичность и происхождение токенов NFT
- Подключение учетных записей для творческой атрибуции
- 3D-объекты и технические изображения
- 3D в Photoshop | Распространенные вопросы об упраздненных 3D-функциях
- 3D-анимация Creative Cloud (предварительная версия)
- Печать 3D-объектов
- 3D-рисование
- Усовершенствование панели «3D» | Photoshop
- Основные понятия и инструменты для работы с 3D-графикой
- Рендеринг и сохранение 3D-объектов
- Создание 3D-объектов и анимаций
- Стеки изображений
- Процесс работы с 3D-графикой
- Измерения
- Файлы формата DICOM
- Photoshop и MATLAB
- Подсчет объектов на изображении
- Объединение и преобразование 3D-объектов
- Редактирование 3D-текстур
- Коррекция экспозиции и тонирования HDR
- Настройки панели «3D»
Узнайте, как легко рисовать с помощью микс-кисти в Photoshop
Микс-кисть позволяет моделировать реалистические приемы живописи, такие как смешение цветов на холсте, сочетание цветов на кисти, изменение влажности краски на протяжении штриха.
Микс-кисть имеет два колодца: резервуар и коллектор. Резервуар содержит финальный цвет, накладываемый на холст, и вмещает больше краски. Колодец коллектора получает краску только с холста. Его содержимое постоянно смешивается с цветами холста.
Выберите инструмент «Микс-кисть» . (В случае необходимости нажмите и удерживайте стандартный инструмент «Кисть», чтобы вызвать «Микс-кисть».)
Чтобы загрузить краску в резервуар, щелкните по холсту, удерживая клавишу «Alt» (Windows) или «Option» (Mac OS). Вы также можете выбрать основной цвет кисти.
Когда краска загружается с холста, на кончике кисти отображается цвет с любыми вариациями в области пробы. Если требуется загрузить на кончик кисти чистый цвет, выберите команду «Заполнить только чистые цвета» во всплывающем меню «Текущая заполненность кисти» на панели параметров.
Выберите кисть на панели «Наборы кистей». См. раздел Выбор подготовленной кисти.
На панели параметров задайте настройки инструмента.
 Сведения об общих параметрах см. в разделе Параметры инструментов рисования. Ниже перечислены параметры, уникальные для микс-кисти.
Сведения об общих параметрах см. в разделе Параметры инструментов рисования. Ниже перечислены параметры, уникальные для микс-кисти.Образец текущей заполненности кисти
На всплывающей панели щелкните «Заполнить кисть», чтобы загрузить цвет резервуара, или «Очистить кисть», чтобы удалить краску из кисти. Чтобы выполнять эти задачи после каждого штриха, выберите параметры автоматического заполнения или очистки .
Всплывающее меню наборов
Применяет популярные сочетания настроек «Влажность», «Заполнение» или «Смешение».
Влажность
Управляет количеством краски, собираемым кистью с холста. Чем больше значение, тем длиннее полосы краски.
Увеличение влажности кистиA. 0 % B. 100 %
Заполнение
Определяет количество краски, загружаемое в резервуар. При небольших значениях кисть высыхает быстрее.
Увеличение значения заполнения
A. 1% B. 100 %
Смешение
Управляет коэффициентом смешения краски на холсте и в резервуаре. При значении 100 % с холста собирается вся краска; при значении 0 % вся краска поступает из резервуара. (Однако эффект смешения краски на холсте также контролируется параметром «Влажность».)
Образец всех слоев
Собирает цвет холста со всех видимых слоев.
Выполните одно или несколько следующих действий.
Рисование осуществляется перетаскиванием указателя.
Чтобы нарисовать прямую линию, щелкните на изображении ее начальную точку. Затем, удерживая клавишу «Shift», щелкните конечную точку линии.
Чтобы применить инструмент «Кисть» в качестве аэрографа, распыляйте краску, удерживая кнопку мыши, но не перемещая курсор.
Photoshop выполняет интеллектуальное сглаживание штрихов кисти.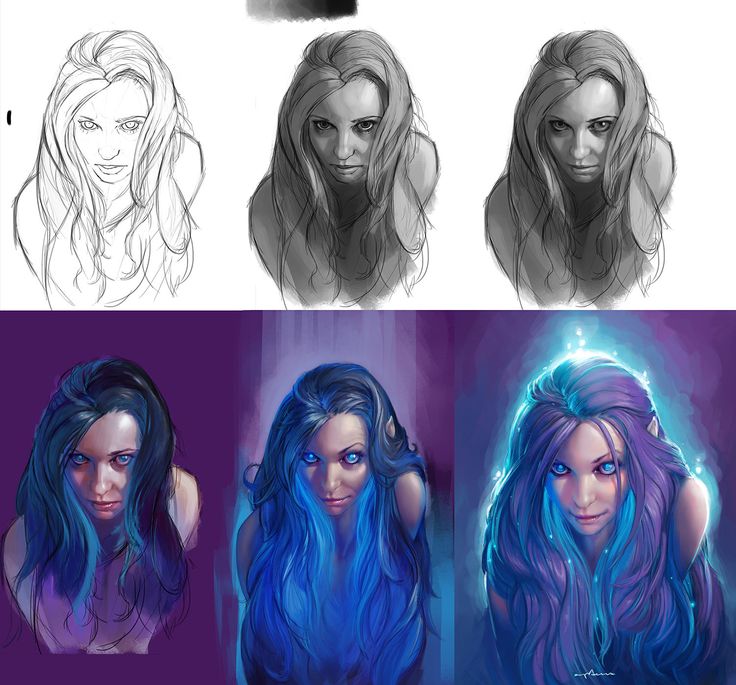 Просто введите значение (0–100) для сглаживания на панели параметров при работе с одним из следующих инструментов: «Кисть», «Карандаш», «Микс-кисть» или «Ластик». Значение 0 соответствует сглаживанию в предыдущих версиях Photoshop. Чем выше указанное значение, тем сильнее интеллектуальное сглаживание применяется к вашим штрихам.
Просто введите значение (0–100) для сглаживания на панели параметров при работе с одним из следующих инструментов: «Кисть», «Карандаш», «Микс-кисть» или «Ластик». Значение 0 соответствует сглаживанию в предыдущих версиях Photoshop. Чем выше указанное значение, тем сильнее интеллектуальное сглаживание применяется к вашим штрихам.
Есть несколько режимов интеллектуального сглаживания. Щелкните на значок шестерни (), чтобы включить один или несколько из следующих режимов:
Режим следования за строкой
Рисование осуществляется, только если струна натянута. Перемещение курсора в пределах радиуса сглаживания не оставляет следов.
Следование за штрихом
Позволяет продолжать выполнять рисование вслед за курсором в случае приостановки штриха. При отключении этого режима рисование прекращается сразу после остановки курсора.
Следовать до конца мазка
Завершает штрих с последнего положения рисования до точки, где была отпущена кнопка мыши или перо.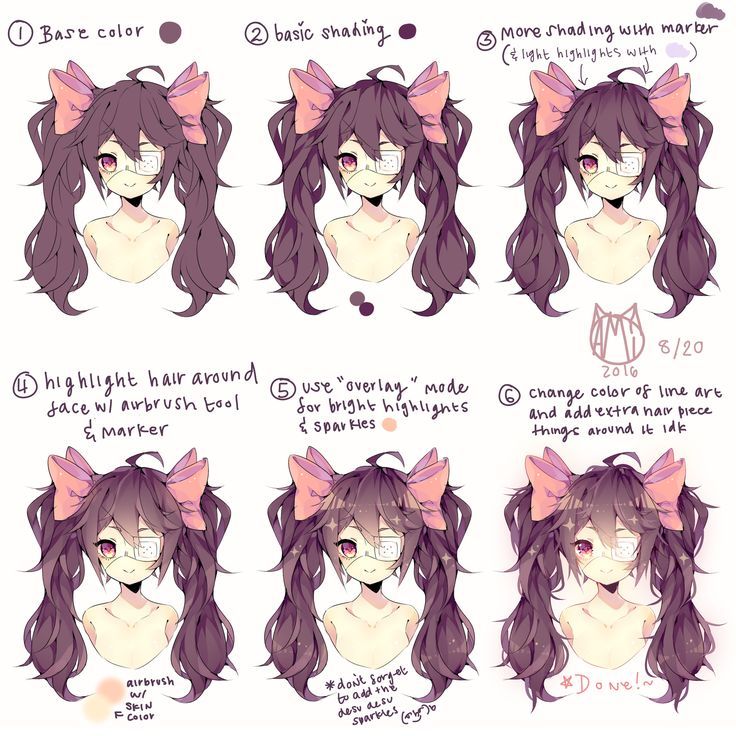
Регулировка масштаба
Предотвращает возникновение неровных штрихов путем регулировки сглаживания. Уменьшение сглаживания при увеличении масштаба документа; увеличение сглаживания при уменьшении масштаба документа.
Справки по другим продуктам
- Инструменты раскраски
- Изменение размера и жесткости кистей для рисования путем перетаскивания
- Параметры формы стандартного отпечатка кисти
- Параметры размываемого кончика
- Параметры формы отпечатка щетины
- Создание узоров и управление ими
- Стирание фрагментов изображения
Вход в учетную запись
Войти
Управление учетной записью
Супер-простой туториал по лайну от felitomkinson
Давайте на секунду станем серьезными: многие новички в сфере диджитал-арта свято верят в то, что высокая концентрация, медленный темп и уверенная рука – залог хорошего, динамичного лайна.
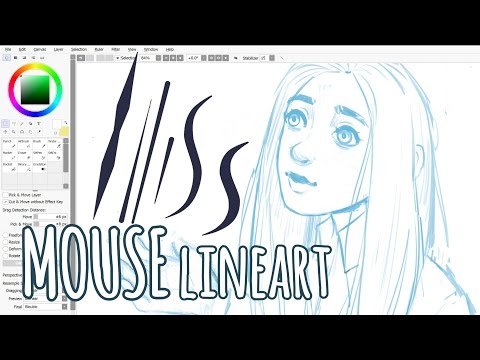 Но реальность такова, что вам придется заставить линии подчиняться себе, если вы хотите достичь чего-то в мире лайна.
Но реальность такова, что вам придется заставить линии подчиняться себе, если вы хотите достичь чего-то в мире лайна.
Что вам понадобится:
- Photoshop, Sai или любая другая программа, которой вы пользуетесь (автор использует Photoshop CS6)
- планшет, который поддерживает чертову функцию нажима (pen pressure), иначе вам как бы бесполезно читать все то, что написано дальше, потому что ничегошеньки не сработает.
- так что, прежде всего, проверьте свои настройки нажима своего планшета. Когда вы проводите линию пером, меняет ли она свою толщину и интенсивность в зависимости от того, как вы сильно давите на перо? Если да, то едем дальше.
- способность спокойно переносить манеру автора туториала выражаться.
- рука (нога, или еще что-то чем вы там рисуете. Я не дискриминирую людей)
- долбаное хорошее настроение
- Вера в ваше запястье, потому что сегодня мы научимся тому, как его надо использовать чтобы получались ровные линии.
 На самом деле, самая важная часть в технике создания хорошего лайна – расслабить руку и натренировать запястье на соответствующие движения. В сущности, это ЕДИНСТВЕННОЕ, ЧТО ИМЕЕТ ЗНАЧЕНИЕ.
На самом деле, самая важная часть в технике создания хорошего лайна – расслабить руку и натренировать запястье на соответствующие движения. В сущности, это ЕДИНСТВЕННОЕ, ЧТО ИМЕЕТ ЗНАЧЕНИЕ. - Рабочие клавиши Ctrl и Z, потому что вам придется использовать их супер-часто.
- «Немного» терпения
- может быть, стаканчик какой-нибудь газировки, потому что обезвоживание нам ни к чему
- скетч на ваш выбор, по которому вы собираетесь делать лайн (чем чище скетч – тем легче вам будет).
Итак, теперь вы готовы. Давайте начнем с базовых вещей!
Как побороть страх перед лайном
Давайте на секунду станем серьезными: многие новички в сфере диджитал-арта свято верят в то, что высокая концентрация, медленный темп и уверенная рука – залог хорошего, динамичного лайна. Но реальность такова, что вам придется заставить линии подчиняться себе, если вы хотите достичь чего-то в мире лайна.
Я слышу, как вы спрашиваете: «Как же это сделать?»
Нарисовав линию. А потом перерисовав ее. Еще раз, еще, еще и еще. Быстро и используя Ctrl+Z, пока линия не выйдет хорошо. Чем больше практикуетесь — тем легче это становится. Чтобы лучше понять процесс, давайте посмотрим на него в действии.
А потом перерисовав ее. Еще раз, еще, еще и еще. Быстро и используя Ctrl+Z, пока линия не выйдет хорошо. Чем больше практикуетесь — тем легче это становится. Чтобы лучше понять процесс, давайте посмотрим на него в действии.
1. Откройте новый документ, или выбранный скетч, удостоверьтесь, что ваше рабочее пространство достаточно комфортно для работы. Я работаю с разрешением 72 dpi, но вы можете выбрать и с 300 dpi, если в планах есть распечатка финальной версии работы.
2. Выберите жесткую круглую кисть (hard round brush) размером в 1 пиксель. Если вы работаете на разрешении 300 dpi – выбирайте размер кисти в 2-3 пикселя. Проверьте настройки вашей кисти и убедитесь, что включены свойства нажима пера (pen pressure).
Важно: отмеченное красным должно быть включено!
3. Вот у меня тут открыт очень грязный скетч Серы из DragonAge: Inquisition и она будет нашей лабораторной мышкой. Открывайте свой скетч, назовите его каким-нибудь подходящим образом, затем сделайте новый слой и набросайте то, что у вас есть, но почище, если в этом есть необходимость.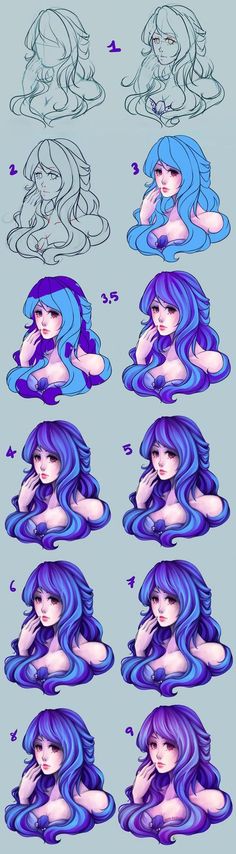 Или сразу, переходите к лайну. (Я буду делать лайн поверх этого очень грязного скетча, потому что у меня достаточный для этого опыт, но повторюсь: чем чище скетч, тем легче понять, где именно должны находиться конечные линии).
Или сразу, переходите к лайну. (Я буду делать лайн поверх этого очень грязного скетча, потому что у меня достаточный для этого опыт, но повторюсь: чем чище скетч, тем легче понять, где именно должны находиться конечные линии).
4.Переключитесь на слой для лайна и присмотритесь к направлению линий на вашем скетче. Постарайтесь вникнуть в то, как они движутся, потому что от этого зависит направление каждой линии, которую нам предстоит нарисовать, а также изгиб и т.д.
5.Чтобы сделать лайн, нужно бросать линии быстро, не боясь все испортить, и переделывать пока вам не понравится результат. Если вы правша, держите левую руку всегда на зоне Ctrl +Alt +Z клавиатуры, чтобы стирать линию и перерисовывать ее столько раз, сколько понадобится. Чтобы все получилось, не концентрируйтесь на них особенно. Старайтесь не думать, просто рисуйте линии движением запястья. Как показано.
Подписи красным:
-> Будем рисовать тут.
-> Понизь прозрачность (opacity) до 40%
6.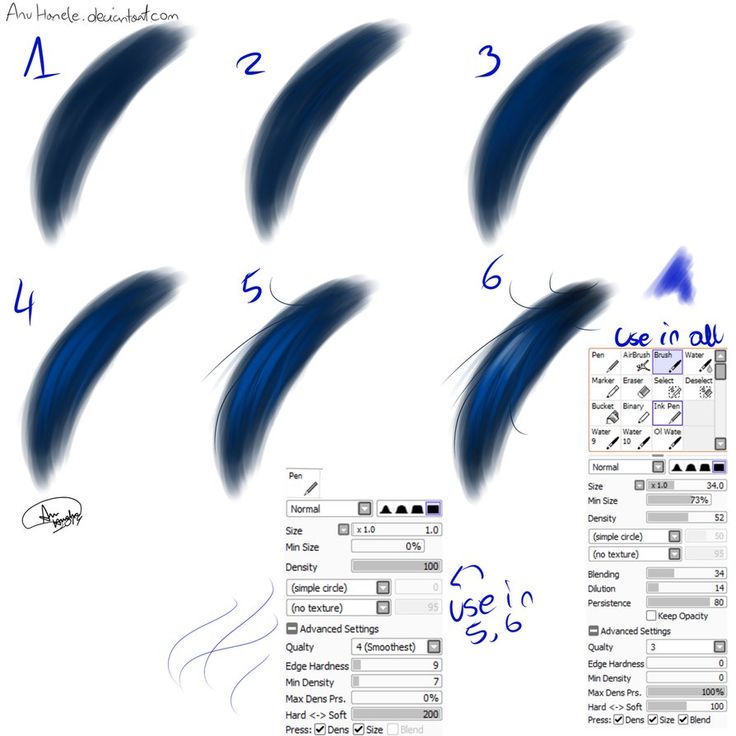 Также не забывайте различать линии: какие-то должны быть жирнее, а какие-то тоньше (от этого зависит насколько сильно надо нажимать на перо, их рисуя. Или можете нарисовать поверх них повторные линии). Этот выбор зависит от того, какие черты вы хотите подчеркнуть и усилить. Мы будем называть их основные линии и заполняющие линии.
Также не забывайте различать линии: какие-то должны быть жирнее, а какие-то тоньше (от этого зависит насколько сильно надо нажимать на перо, их рисуя. Или можете нарисовать поверх них повторные линии). Этот выбор зависит от того, какие черты вы хотите подчеркнуть и усилить. Мы будем называть их основные линии и заполняющие линии.
Например: глаза, линия подбородка, «отверстие» рта – эти линии темнее, потому что я хочу подчеркнуть черты лица Серы. А линии, заполняющие контур волос, — светлее, потому что они нарисованы не для того, чтобы сильно выделяться. Они дополняют эстетику основного контура.
Иногда линии будут пересекать друг друга. Если вы следуете описанной процедуре и «предоставляете действовать запястью», просто выберите инструмент «Ластик» (Eraser tool), который обычно выглядит как маленькая стирательная резинка, и сотрите лишние части так, чтобы все выглядело опрятно и профессионально. Я верю в ваши силы!
(Небольшой чит: зажмите кнопку Shift и нарисуйте вертикальную или горизонтальную линию, если вам очень сильно нужна такая специфическая прямая линия.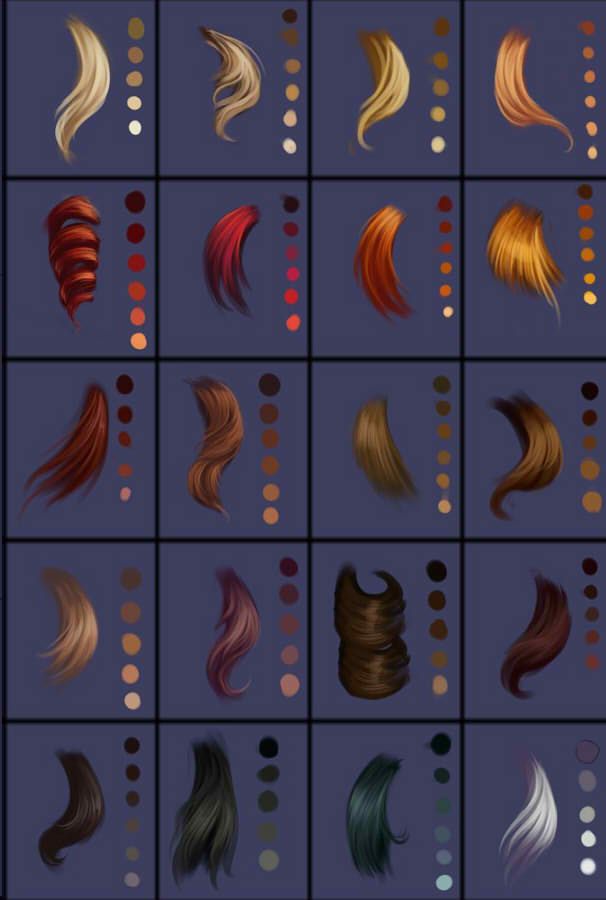 В любых других случаях, не используйте «Перо», а тренируйте запястье. И не сдавайтесь!)
В любых других случаях, не используйте «Перо», а тренируйте запястье. И не сдавайтесь!)
Плохо: Не надо медленно тянуть руку через всю поверхность планшета. В страхе.
Хорошо: быстрые, резкие движения запястьем.
Залог хороших линий лайна — быстрые движения запястьем и Ctrl+ Alt + Z. Старайтесь избегать «пушистых» линий (когда вы рисуете новую линию поверх только что сделанной) и медленного проведения линий с целью таким образом сдалать ее максимально точной.
7. Не расстраивайтесь, если на то, чтобы нарисовать линию хорошо, у вас будет уходить много времени! Чтобы натренировать запястье на нужные движения, нужно МНОГО практиковаться. И сначала может казаться, что это сложно, и дико вас расстраивать, но, друзья, не расстраивайтесь, потому что вы круты, а так же ваши рисунки тоже круты, и поверьте мне: ЭТО ТОГО СТОИТ!
Так что продолжайте делать лайн и верьте мне!
Время от времени не забывайте скрывать слой со скетчем, чтобы посмотреть, как там поживает итог вашей работы. И не бойтесь возвращаться к работе над теми линиям, которые выглядят слабо, чтобы их «отполировать».
И не бойтесь возвращаться к работе над теми линиям, которые выглядят слабо, чтобы их «отполировать».
Следуя этим принципам, вы вполне готовы к тому, чтобы делать хороший лайн. Помните о плавности линий и об их направлении. Это может существенно прибавить динамизма результату!
ДА ПРИБУДУТ С ВАШИМ ЛАЙНОМ СИЛА И ОТТОЧЕННОСТЬ!
Как убрать выделение в паинт тул саи. Урок SAI для самых начинающих
Давайте откроем на сайте раздел уроков рисования в замечательной программе Paint Tool SAI и буквально ворвемся в мир возможностей замечательного аналога фотошопа для художников, а не дизайнеров. Давайте вместе с вами, с помощью автора урока Марии Понюшкиной , посмотрим как, начиная с простого кривого наброска, научиться рисовать и раскрашивать. Мы с вами потренируемся и узнаем, как раскрашивать и наносить цвет в SAI поэтапно и даже для начала без серьезной привязки к программе
Шаг 1.
Для начала вы должны подготовить простой рисунок, которые хотите оформить и раскрасить в дальнейшем и для этого можем вам порекомендовать наш чуть ниже. Вам же советуем выбрать размер холста примерно 2100х3000 (size), минимальный размер (min size) – 2-3% и плотность (density) – около 80.
Вам же советуем выбрать размер холста примерно 2100х3000 (size), минимальный размер (min size) – 2-3% и плотность (density) – около 80.
Шаг 2.
Берем наш готовый контур и создаем новый слой. Чем больше слоев, тем проще будет исправить что-то и переделать. Слоев много не бывает!
Мы каждый этап рисунка советуем создавать на новом слое, который должен быть ниже контура на данных шагах рисунка. Подбираем цвет кожи, затем наносим его на нужную нам область, используя все тот же инструмент pen, но с размером около 150 и плотностью – 100.
Шаг 3.
Создаем новый слой поверх цвета кожи. Выбираем, куда будет падать свет (вы для удобства нарисуйте стрелочку, чтобы ни на секунду не забыть, что куда падает ). Для нанесения тени используйте маркер с такими настройками SAI: размер около 50, пока не знаем, как эта штука называется, пусть будет “форма стержня”, четвертая по счету, то есть прямоугольная, по сути тип пера, для того, чтобы тень не казалась намыленной, минимальный размер около 10% и с плотностью 30-40.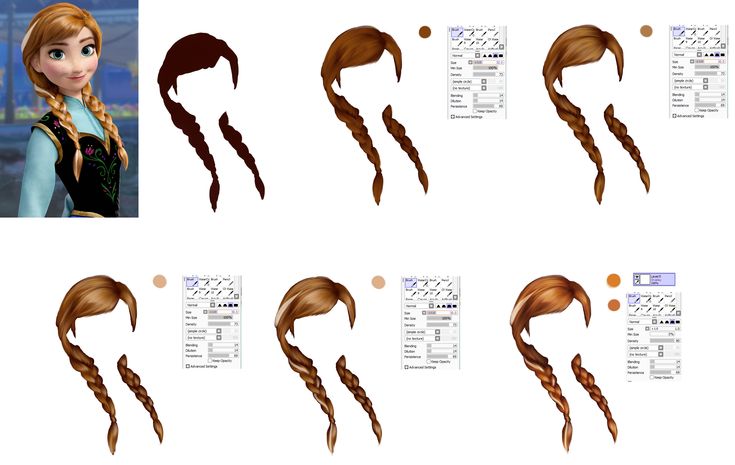
Сначала наносим минимальным нажимом на более светлые участки, затем на более темные усиливаем нажим.
Шаг 4.
Теперь нашу тень по телу девушки немного “растираем” инструментом “вода” (water), тот который без значка “капелька”, так же одна из стандартных кистей. Их можно найти в вариантах на просторах интернета. Мы же пользуемся стандартными и сейчас используем размер – 50, минимальный размер – около 10, нажим 50. Растираем не интенсивно, чтобы получился эффект похожий на акварель. Хотя до настоящей акварели тут далековато.
Шаг 5.
Маркером красным оттенком наносим румянец с легким нажимом. Настройки точно такие же. за исключением плотности, здесь она будет около 15. Мы советуем наносить красный в области груди, на плечи, щеки, иногда нос, локти, колени. Так подучать, так наносите куда захочется!
Шаг 6.
Ну, вот, мы добрались и до глаз. Все тем же маркером с настройками как для тени, мы наносим белый цвет. Почему маркером? Чтобы не было четкого контура, режущего глаз. И этим же инструментом наносим тень в верхней части белков глаз.
И этим же инструментом наносим тень в верхней части белков глаз.
Шаг 7.
Шаг 8.
Вот такими каракульками наносим блики
Шаг 9.
Как наносить цвет на рисунок в SAI поэтапно для начинающих
На разных платформах. Конечно же, наиболее популярной была и остается программа Photoshop. Однако не забыли разработчики и о тех, кто хочет рисовать на компьютере, но не испытывает особого желания разбираться в огромном количестве функций и достаточно сложном интерфейсе. Для таких пользователей созданы редакторы, по сути, являющиеся упрощенными версиями «Фотошопа». К их числу относится и не так давно вышедшая разработка японских специалистов компании SYSTEMAX Paint Tool Sai. Первая ее версия вышла в 2006г. О том, как рисовать в Paint Tool Sai, наша статья. Но для начала дадим подробное описание самой программы.
Редактор Paint Tool Sai. Возможности
Основным достоинством этого редактора можно назвать то, что в нем нет абсолютно ничего лишнего.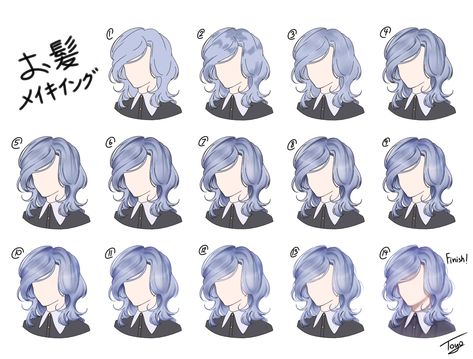 Как и в редакторе «Фотошоп», работа с изображениями в этой программе ведется с использованием слоев, что, безусловно, необыкновенно удобно. Возможности тонирования и цветокоррекции не так широки, как в Photoshop, однако для создания эскизов и черновых рисунков средств вполне достаточно. Радует и достаточно большой Рисунки в Paint Tool Sai можно создавать, пользуясь Поддержка этих устройств реализована в редакторе просто блестяще.
Как и в редакторе «Фотошоп», работа с изображениями в этой программе ведется с использованием слоев, что, безусловно, необыкновенно удобно. Возможности тонирования и цветокоррекции не так широки, как в Photoshop, однако для создания эскизов и черновых рисунков средств вполне достаточно. Радует и достаточно большой Рисунки в Paint Tool Sai можно создавать, пользуясь Поддержка этих устройств реализована в редакторе просто блестяще.
Выбранный инструмент следует за мышью максимально точно, а штрихи получаются даже более плавными, чем в «Фотошопе». Это делает программу просто незаменимой для художников,
Интерфейс редактора особой красотой не отличается, однако при этом прост и доступен. Практически для любой функции программы предусмотрены горячие клавиши, что может сохранить пользователю огромное количество времени.
Основные инструменты Paint Tool Sai
О том, как рисовать в Paint Tool Sai, расскажем чуть ниже. Для начала ознакомимся с инструментарием редактора. Он не так широк, как в «Фотошопе», однако для быстрого создания рисунков и качественной обработки фото вполне достаточен.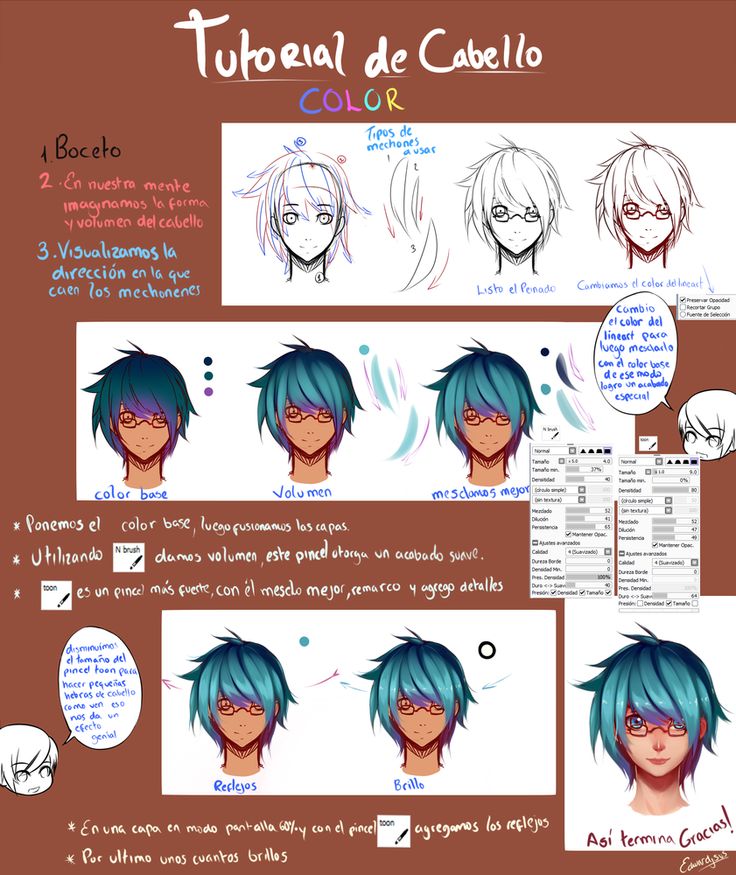 Основных инструментов в программе всего восемь:
Основных инструментов в программе всего восемь:
- Инструмент «Волшебная палочка». Им можно выделять сразу большие области рисунка, выкрашенные в один цвет.
- Инструмент «Лассо». Пользуясь им, можно делать выделения необходимого участка сложной формы.
- Инструмент «Прямоугольное выделение». Средство предназначено, как уже понятно из названия, для ограничения прямоугольных областей.
- Масштабирование. Для удобства работы изображение можно увеличивать или уменьшать.
- Инструмент «Пипетка».
- Перемещение холста.
- Поворот холста. При необходимости изображение можно разворачивать.
- Перемещение слоя.
При желании можно переходить в один из двух режимов редактирования слоя — растровый и векторный.
Растровые инструменты
Рисование в Paint Tool Sai в растровом режиме возможно с использованием следующих инструментов:
- маркера;
- аэрографа;
- инструмента «Вода»;
- инструмента «Акрил»;
- ручки;
- инструмента «Акварель»;
- кисти;
- карандаша;
- заливки;
- инструмента «Бумага»;
- ластика.

Помимо этого имеются различные вариации этих средств.
Векторные инструменты
Как пользоваться Paint Tool Sai в векторном режиме? Для создания таких изображений в этом редакторе предусмотрены такие инструменты, как «Линия», «Кривая», «Ломаная», «Модификатор линии», «Ручка», «Модификатор толщины линии», правка, нажим и цвет линии, выделение и его удаление.
Дополнительные возможности программы
При желании в Paint Tool Sai можно установить сторонние кисти и текстуры холста. Создать их можно и средствами самого редактора. Программа открывает не только наброски, сделанные с ее использованием, но и файлы других форматов (tga, jpeg, png, bmp). Возможна также работа с изображениями, созданными в редакторе «Фотошоп» и сохраненными в формате psd.
Как рисовать в Paint Tool Sai?
В том случае, если вам нужно провести мягкую, плавную линию, следует взять инструмент «Ручка». Четкие с видимыми пикселями выполняют карандашом. Для создания «мохнатых» предназначен «Аэрограф».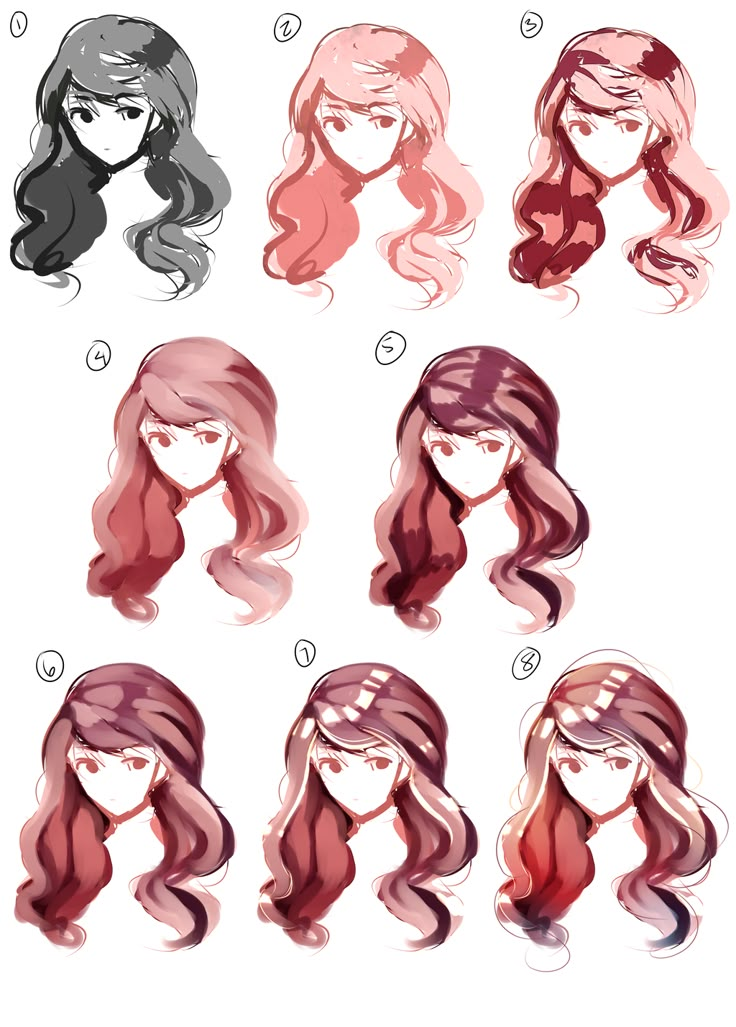 Тогда, когда необходимо сделать линию с плавным началом и концом, следует использовать кисть. Выделения можно создавать не только с помощью инструментов «Лассо» и «Прямоугольное выделение», но и с помощью ручки «Выделение». При необходимости его несложно снять похожим средством deselect. Для того чтобы окрасить большой участок, его следует выделить и воспользоваться инструментом «Заливка».
Тогда, когда необходимо сделать линию с плавным началом и концом, следует использовать кисть. Выделения можно создавать не только с помощью инструментов «Лассо» и «Прямоугольное выделение», но и с помощью ручки «Выделение». При необходимости его несложно снять похожим средством deselect. Для того чтобы окрасить большой участок, его следует выделить и воспользоваться инструментом «Заливка».
Теперь поговорим о том, как рисовать в Paint Tool Sai в векторном режиме. К сожалению, созданные средствами этой программы векторные линии при увеличении четкость все-таки теряют. Однако можно изгибать их, перемещая узлы, точно так же, как в Рисуют их инструментом «Ручка», аналогичным растровому. При желании толщину линии можно изменить в один клик. Для этого предназначено средство «Толщина». Можно рисовать как плавные (Кривая), так и ломаные линии (Ломаная). Инструмент «Модификатор линии» предназначен для корректировки самой линии или ее узлов.
Необходимые для раскрашивания цвета можно выбирать на цветовой палитре, расположенной в верхней части программы. Выбрать необходимый оттенок можно с использованием инструмента «Пипетка».
Выбрать необходимый оттенок можно с использованием инструмента «Пипетка».
Как установить кисти и текстуры?
Теперь посмотрим, как установить кисти для Paint Tool Sai. Прежде всего требуется распаковать архив с кистями и отрыть папку с редактором. Далее форма кисти (формат bmp) устанавливается в папку blotmap. Затем следует открыть в любом текстовом редакторе (к примеру, в программе «Блокнот») файл brushform.conf и вписать туда l.blotmap/name.bmp, где name — имя файла с кистью. Сохраняем файл в ту же папку. Теперь можно начинать пользоваться скачанными кистями. Нарисовав же и их самостоятельно, следует просто сохранить их в формате bmp. Далее порядок действий такой же.
Текстуры в этой программе закачиваются практически так же. Распаковываем архив и открываем папку с Paint Tool Sai. Далее копируем файлы с текстурами в буфер обмена и загружаем их в папку brushtex. Открываем в текстовом редакторе файл brushtex.conf и прописываем в нем l.brushtex/name.bmp. Вместо name ставим имя текстуры.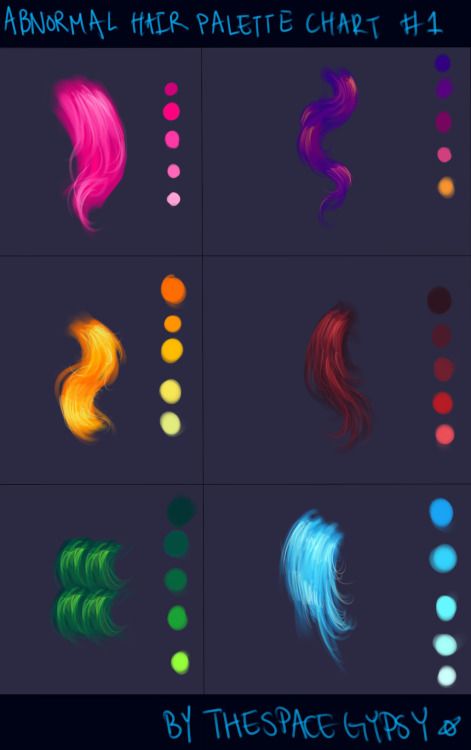 Сохраняем файл и пользуемся для создания оригинальных изображений. Нарисовать текстуру так же, как и кисть, можно в самой программе Paint Tool Sai. В этом случае файл также сохраняется в формате bmp.
Сохраняем файл и пользуемся для создания оригинальных изображений. Нарисовать текстуру так же, как и кисть, можно в самой программе Paint Tool Sai. В этом случае файл также сохраняется в формате bmp.
Надеемся, в общих чертах теперь вам понятно, как пользоваться Paint Tool Sai. Программа необыкновенно проста, и разобраться с ее функционалом человеку, знакомому с другими графическими растровыми или векторными редакторами, не составит труда. Да и новичку рисовать с ее помощью будет совершенно не сложно.
Для особо забывчивых людей напомню, что лайнарт, не существующего в виртуальном пространстве, раскрасить не получится, обратите внимание. За вновь созданным лайнартом сделайте слой и покройте оный цветом из оттенков серой гаммы.
2. Сделайте фундамент для первоначального нанесения очертаний.
Для
этого нужно выбрать свой холст, зайти в список «Выделение», а после —
инвертировать выделение. Далее сделайте слой ПОД своим лайнартом и дайте ему
какое угодно название, например, «Альф». Здесь, на этом слое,
выделенную область нужно заполнить белым. Это не ошибка, именно белым, пускай
серый фон Вас не тревожит.
Здесь, на этом слое,
выделенную область нужно заполнить белым. Это не ошибка, именно белым, пускай
серый фон Вас не тревожит.
3. Можете начинать нанесение теней.
Для этого Вам нужно сотворить дополнительный слой НАД Вашим лайнартом, «Альфом», и дайте ему название «мои тени». Далее присоедините его к слою с «Альфом». Основы селл-шейдинга изобразите светло-серым. Так как свет оказывается неизменным лишь в финале, тени я рисую первоначально.
4. На последнем слое нужно будет закрасить плоскости.
Для этого нужно обозначить собственный лайнарт и залить путем меню «Заливка». Внимательно рассмотрите лайнарт на предмет пустот и непрокрашенных участков. Как правило, я делаю один слой для всех плоскостей.
Для слоя «Мои тени» установите режим умножения, потому как он находится НАД слоем с плоскостями.
6. Сделайте нечто напоминающее палитру.

Для этого добавьте слой над плоскостями и под «Моими тенями». Наполните его тем цветом, преимущественно какой Вы хотели бы видеть на своей работе. Далее совместите свою работу со слоем с плоскостями, выбрав меню наложения на перекрытие, а прозрачность выставьте 20% на данном слое. Это делается для того, чтобы удостовериться в «слитности» всех цветов, я, как правило, сразу же их объединяю.
7. Заполните цветом все тени.
Слой «Мои тени» непременно должен быть заложен. Тени голубоватых оттенков хорошо смотрятся на белом. Также отлично смотрятся лиловые или пурпурные тени. Тени можно смягчать или смешивать для придания реалистичности вашей работе.
8. Обозначьте блики.
Создайте
дополнительный слой под своим лайнартом и дайте ему название, например,
«Блики». Начните рисовать, выбрав меню шатировки
«Дополнение». Работайте, до тех пор, пока итог работы Вас не
удовлетворит. Поработайте над рисунком, сделав его более приглушенным, немного
уменьшив прозрачность.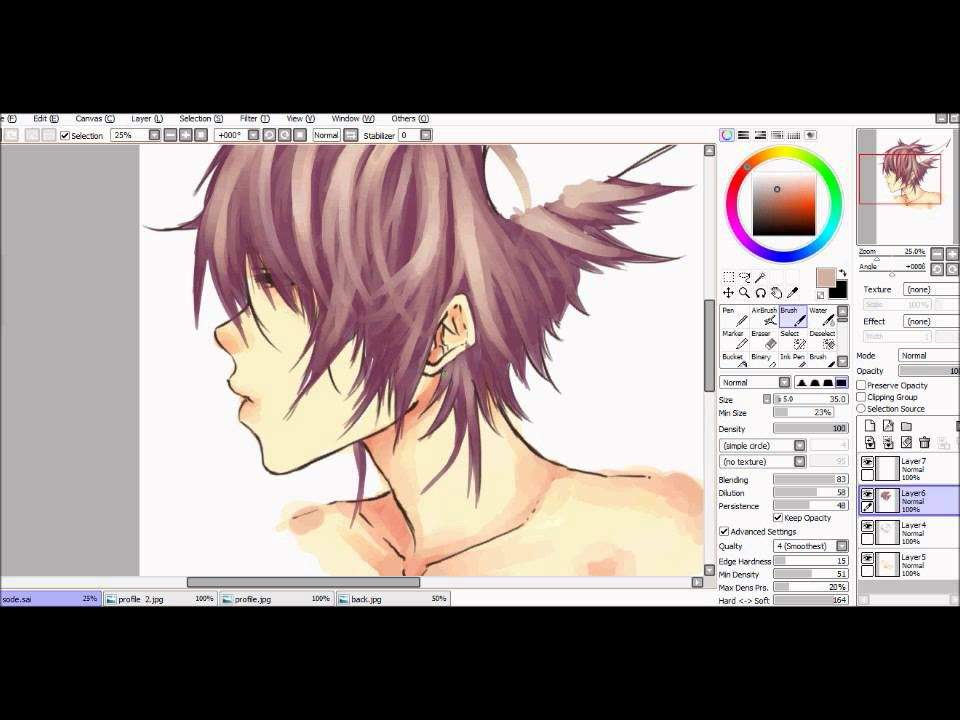
9. Сделайте на заднем фоне подсвечивание.
Произведите еще слой над слоем «Блики». Вообразите себе альтернативный свет небольшого затемнения позади стоящих предметов. Неплохо смотрелся бы голубой, но исходя их набора оттенков, используемых в Вашей работе, может подойти абсолютно любой.
10. Ответственный момент! Будьте аккуратны.
Остается только внести завершающие штрихи, все то, чего, по вашему мнению, не хватает в работе. Тени, полутени, корректировка цвета, заливки, пропорции и прочие детали такой кропотливой, но вместе с тем, такой удивительной работы.
Лайнарт — это линии и контуры, заполненные цветом, рисование лайнартом занимает намного меньше времени, чем обычное рисование, поэтому часто используется при создании анимэ и компьютерных игр.
Спасибо за внимание, надеюсь, мои труды окажутся вам полезны.
Добрый день, читатели блога! Сегодня мы поговорим с вами о программе «Easy Paint Tool SAI», а точнее — о векторном слое.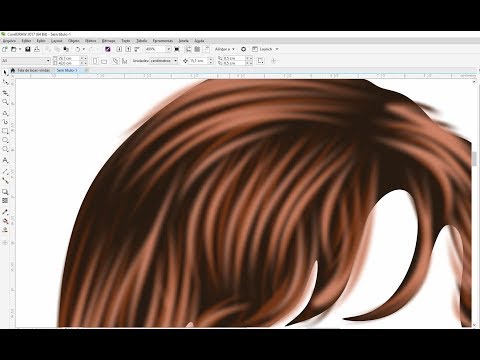
Начнём с азов. Заходим в САИ и создаём новый холст. Я беру размер 3000х3000 или 100х100, для меня они самые удобные. Ищем у себя кнопочку «New Linework Layer» и попадаем на векторный слой.
Прошу вас. Мы оказались на векторном слое. Вроде бы, ничего не поменялось…
Но у нас появился новый набор инструментов, который будет действовать только на векторном слое.
Поближе…
Для удобства я пронумеровала каждый инструмент.
Начнём с первого инструмента. Ручка (pen) способна создавать плавную мягкую линию, схожую с кистью PS. Цвета ее перекрываются. На векторном слое ручка способна создавать так называемые «узлы». Можно менять размер, форму, прозрачность. Не самый удобный инструмент, линии получаются кривыми.
Ластик (eraser) вытирает, автоматически скругляя при этом конец линии. Я быстро нарисовала некое «подобие» глаза. Один конец ластик уже стёр, а второй ещё нет. Как видите, конец автоматически скруглился.
Weight позволяет нам поменять ширину линии.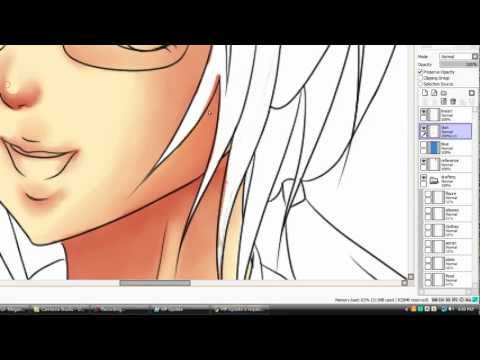 Я начертила три линии одинакового размера, а одну из них уменьшил этим инструментом. Удобно, не правда ли?
Я начертила три линии одинакового размера, а одну из них уменьшил этим инструментом. Удобно, не правда ли?
Инструмент 4 (Color — цвет) позволяет изменить цвет линии одним нажатием. Сначала выбираем цвет, а потом кликаем на нужную линию.
Кривая (curve) – инструмент №9 — позволяет рисовать кривые линии. Инструмент очень удобен. Рисовать им просто — ведёшь линию, а там где нужно повернуть — щёлкаешь. На этом месте появляется узелок (на рисунке они отмечены красным), который позволяет изменять линию.
Инструмент «Line» (линия) позволяет нарисовать прямую линию.
С помощью инструмента «Edit» мы можем отредактировать линию, потянув за уголки. Так из прямой линии я смогла сделать довольно завитый локон.
Инструмент «pressure» (нажатие, давление) позволяет изменять силу нажатия. Так можно утолщить или утончить линию от одного узла до другого. Это тот же локон, что и на картинке выше.
Графические редакторы используются для создания различных изображений. Довольно часто нужно провести раскрашивание элемента рисунка, хоть и стиль простого карандаша без заполнения цветом популярен и в интернете.
Довольно часто нужно провести раскрашивание элемента рисунка, хоть и стиль простого карандаша без заполнения цветом популярен и в интернете.
Провести раскрашивание в графическом редакторе Paint Tool Sai можно путем использования различных инструментов.
При том отметим, что есть несколько основных принципов выполнения этой задачи, которые позволяют достигать различного эффекта. Рассмотрим то, как раскрашивать волосы в и другие сложные элементы различными инструментами.
Использование инструмента заливки Paint Tool Sai
Довольно часто для того, чтобы закрасить целую область одним цветом используется такой инструмент, как заливка. Для этого достаточно его активировать, выбрать цвет в палитре, и кликнуть им по определенной области.
Как правило, если действие было проведено на нужном слое, результат оправдает ожидание. Однако проблемы возникают в том случае, если на рисунке нужно залить только определенную область. Для этого:
- Достаточно часто проводится нанесение линий.
 К примеру, программа считывает замкнутый нарисованный контур одним цветом. Кликнув по выбранной области, происходит заливка только внутри контура.
К примеру, программа считывает замкнутый нарисованный контур одним цветом. Кликнув по выбранной области, происходит заливка только внутри контура. - Если контура нет, а заливки следует провести также по областям, то можно использовать инструмент выделения. Выделив только подходящую область можно кликнуть по ней, после чего произойдет заливка. Для дальнейшей работы следует снять выделение.
- Также можно использовать инструмент слоев. К примеру, расположив разметочные лини выше рисунка, а затем залив область и удалив и можно получить нужный результат. Для того чтобы его совместить с предыдущей работой проводится объединение слоев.
Как видно из вышеприведенной информации, есть несколько методов решения поставленной задачи в случае необходимости заливки целой области. Также можно делать неоднородную заливку путем использования инструмента градиент.
Кисти в Paint Tool Sai
Для того чтобы добиться необычного эффекта можно использовать кисти и карандаши.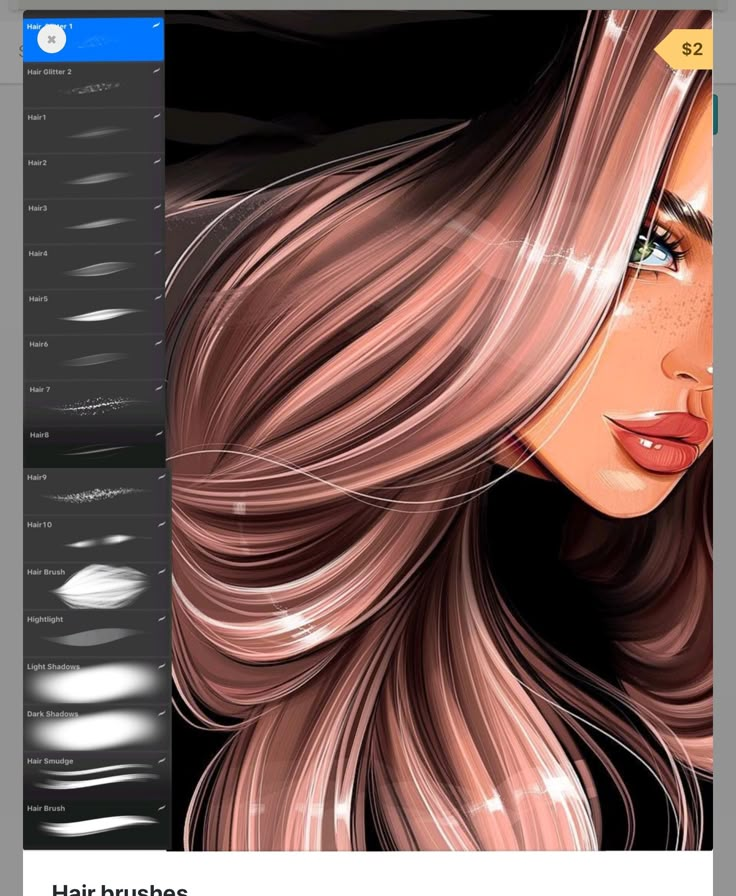 В интернете можно встретить необычные наборы, которые позволяют рисовать в определенном стиле. Как и в предыдущем случае, ограничить поле действия кисти можно при помощи выделения.
В интернете можно встретить необычные наборы, которые позволяют рисовать в определенном стиле. Как и в предыдущем случае, ограничить поле действия кисти можно при помощи выделения.
Palitra: Как рисовать Волосы
Для этого урока вам понадобится: 1) карандаш или 2) планшетная ручка. Я не советую работать мышкой – не получится так хорошо.
Первым
делом нужно нарисовать голову. Я могла бы много говорить о пропорциях
головы, но не будем вдаваться в подробности. Оставим это на потом для
урока анатомии, а пока нужна только голова. Для этого урока я создала
несколько голов с общими очертаниями: одна из них смотрит прямо, вторая
развернута на ¾, и третья представлена сбоку. Вам, наверно, интересно,
почему я потрудилась создать именно три головы. Ответ прост: под разными
углами прически смотрятся по-разному. Одна из самых сложных проблем с
волосами заключается в том, как изобразить конский хвост, косички, пучки
и даже челку под разными углами. Они выглядят довольно просто, если
смотреть на них прямо или сбоку, но иногда это не так, поэтому мы и
будем рассматривать все три позиции головы. Итак, головы:
Они выглядят довольно просто, если
смотреть на них прямо или сбоку, но иногда это не так, поэтому мы и
будем рассматривать все три позиции головы. Итак, головы:
Нажмите на картинку, чтобы посмотреть изображение в полном размере и 100% качестве.
Вы,
возможно, рассмеетесь над моими кривоватыми головами. Насмеялись?
Отлично, тогда двигаемся дальше. Начнем с основ. Первое, что нужно
запомнить о волосах: они только наполовину подчиняются гравитации. Вы
теперь сидите и думаете «чего?…», потому что до сегодняшнего момента
все говорили вам, что гравитация напрямую влияет на волосы – и это, в
принципе, так. В некоторой степени. Волосы — очень легкий материал,
поэтому да, когда в дело вступает гравитация, волосы практически без
усилий могут игнорировать законы гравитации. Движение, ветер, даже гель
для волос будут заставлять волосы полностью игнорировать гравитацию на
какое-то время. Даже сама природа волос, – любовь к сохранению любой
формы, которую им придали на определенный промежуток времени, — иногда
заставляет делать их странные вещи.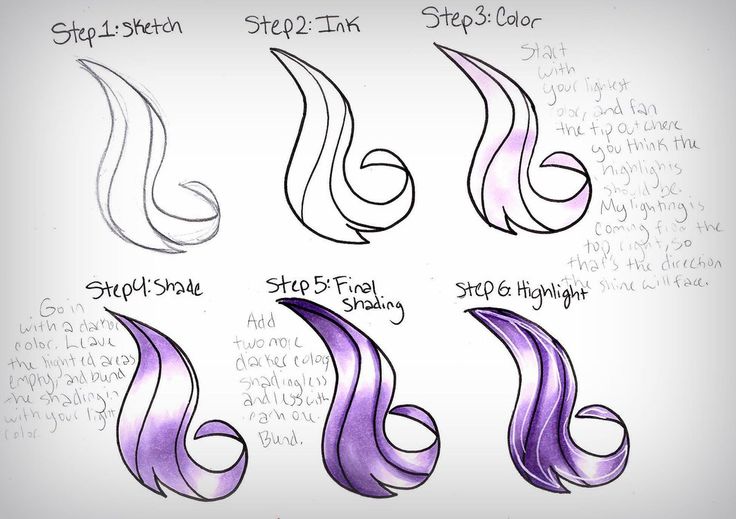 У вас когда-нибудь был «взрыв на
макаронной фабрике» на голове?
У вас когда-нибудь был «взрыв на
макаронной фабрике» на голове?
Это нормально — иногда игнорировать гравитацию, чтобы создать более красивую форму волос, пока вы осознаете, что гравитация играет свою определенною роль при движении и потоке волос. Ее нельзя просто взять и выбросить в окно.
Итак, давайте взглянем на несколько «состояний» волос и рассмотрим, как на них могут повлиять различные обстоятельства.
ОБЪЕМ
Первое, на что нужно обратить внимание при рисовании волос, это объем. У всех людей разная толщина волоса, и существует множество факторов, которые влияют на объем волос конкретного человека. Генетика, чистота волос, степень повреждения плойкой… что угодно. В общем, здоровые волосы обладают большим объемом, чем нездоровые, и у детей обычно волосы тоньше, чем у взрослых (хотя, у мужчин волосы тоньше, чем у женщин…). Иногда, объем это только выбор стиля прически.
Если волосы
тонкие, или объема у них очень мало, рисуются они близко к поверхности
головы. Такие волосы иногда выглядят дряблыми или жидкими. Обычно так
рисуются мокрые волосы.
Такие волосы иногда выглядят дряблыми или жидкими. Обычно так
рисуются мокрые волосы.
Густые или очень здоровые волосы рисуются намного выше, чем линия черепа, что создает ощущение большой копны волос.
Теперь, когда с объемом мы разобрались, давайте перейдем к вопросу о гравитации. Чем волосы тяжелее, тем больше они будут подвластны гравитации. На мокрые волосы гравитация действует больше, чем на сухие, также как и на густые волосы, в отличие от тонких. Длинные волосы тяжелее коротких. Это нужно помнить всегда. Давайте рассмотрим несколько примеров, иллюстрирующих эти положения.
Вот хороший пример того, как гравитация оказывается под воздействием силы тяжести волос. Поехали дальше, разберем этот случай.
Крупные пряди волос больше подвержены действию гравитации, чем более мелкие пряди – это потому, что у них вес больше. Обратите внимание, как эти пряди волос падают практически прямо вниз под своей тяжестью.
Этот
эффект можно увидеть даже на волосах, которые были собраны в
неестественную для них форму. Обратите внимание на то, как волосы,
собранные в хвостик, все еще свисают вниз возле самого хвостика.
Обратите внимание на то, как волосы,
собранные в хвостик, все еще свисают вниз возле самого хвостика.
С другой стороны, более короткие волосы, как челка на этом рисунке, имеют меньший вес и склонны слегка как бы игнорировать гравитацию. Обратите внимание, как челка приподнимается у корней, а не сразу опускается вниз. Также обратите внимание на то, как основание хвостика повторяет то же движение, и слегка приподнимается. Другим примером здесь могут служить тонкие пряди волос. Посмотрите, как они «выбиваются» из общей массы волос и приподнимаются у основания, прежде чем подвергнуться действию гравитации. Из-за того, что эти пучки очень маленькие и легкие, даже малейшее дуновение ветерка могут изменить их направление.
Мокрые волосы весят еще больше. Так давайте же обольем нашу голову ведром воды и посмотрим, что произойдет.
Обратите
внимание на то, что стало с прической после небольшого (ну ладно,
большого) количества воды. Из-за воды волосы стали тяжелее, поэтому
гравитация в данном случае действует по максимуму.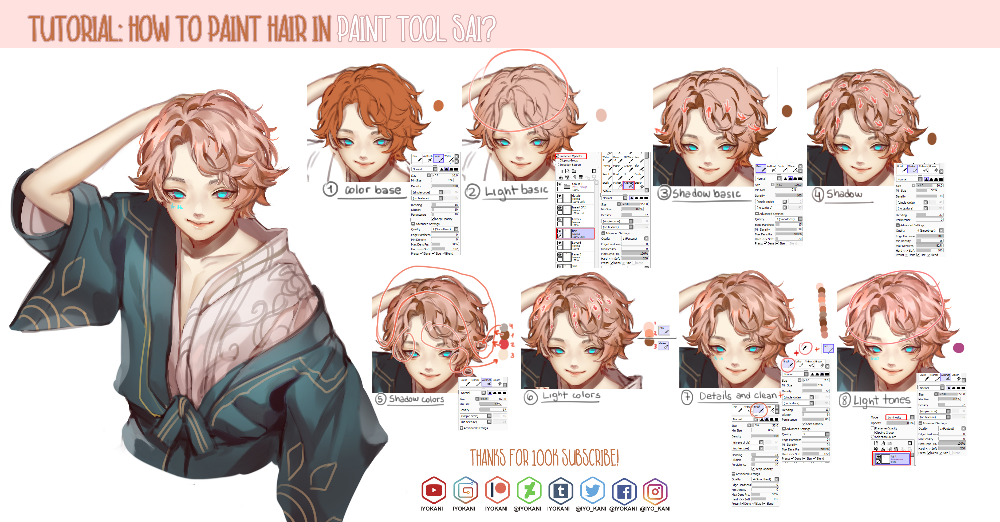 Естественный наклон
волос соответствует источнику гравитации, за исключением случаев, когда
волосы просто вынуждены не подчиняться законам гравитации (хвостик). И
даже после этого хвостик провисает под весом волос.
Естественный наклон
волос соответствует источнику гравитации, за исключением случаев, когда
волосы просто вынуждены не подчиняться законам гравитации (хвостик). И
даже после этого хвостик провисает под весом волос.
Другой побочный эффект мокрых волос – это «прилипчивость». Мокрые волосы будут прилипать ко всему, к чему можно – коже, одежде, самим к себе. Обратите внимание, что на картинке выше из общей прически не торчат свободные волоски, как из сухих волос, и волосы приглажены к голове – они больше не приподнимаются у корней.
Теперь давайте посмотрим, что будет происходить, если добавить что-то, что идет против гравитации… например, ветер.
Ветер иногда заставляет волосы противостоять законам гравитации. Сила противостояния равна силе ветра. Чем сильнее ветер, тем больше волосы будут игнорировать гравитацию. Обратите внимание на картинку выше, где сильный ветер сдувает волосы на лицо в левую сторону.
Сильный ветер может привести волосы в абсолютно неестественную для них форму.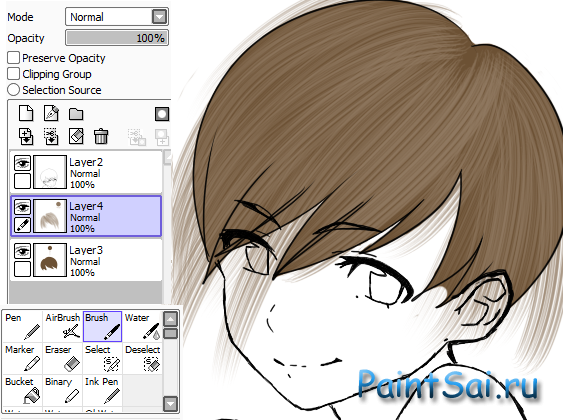
Но ветер не всегда идет прямыми потоками, и не всегда дует сильно. Важный элемент, который нужно запомнить о ветре, это то, что он дует ПОТОКАМИ.
Он может изменять направление как угодно, но меняется при этом не резкими рывками.
Обратите внимание, как поток ветра на этом рисунке закручивает волосы в спираль.
Другим источником анти-гравитации для волос является вода. Я не буду никого обливать ведром воды (как было в предыдущем примере), я говорю о полном погружении в воду, о подводном плавании в океане, например. Волосы достаточно легкие, намного легче, чем вода, и поэтому они игнорируют гравитацию при полном погружении под воду. Поток и форма волос в таком случае зависят от потока воды и движений персонажа.
Начнем, пожалуй, с движений.
Допустим,
например, что ваш персонаж делает обороты под водой, как маленькая
русалка. Обратите внимание на то, как волосы полностью повторяют
движение тела. Они скручиваются в спираль, потому что тело совершает
обороты на одном месте.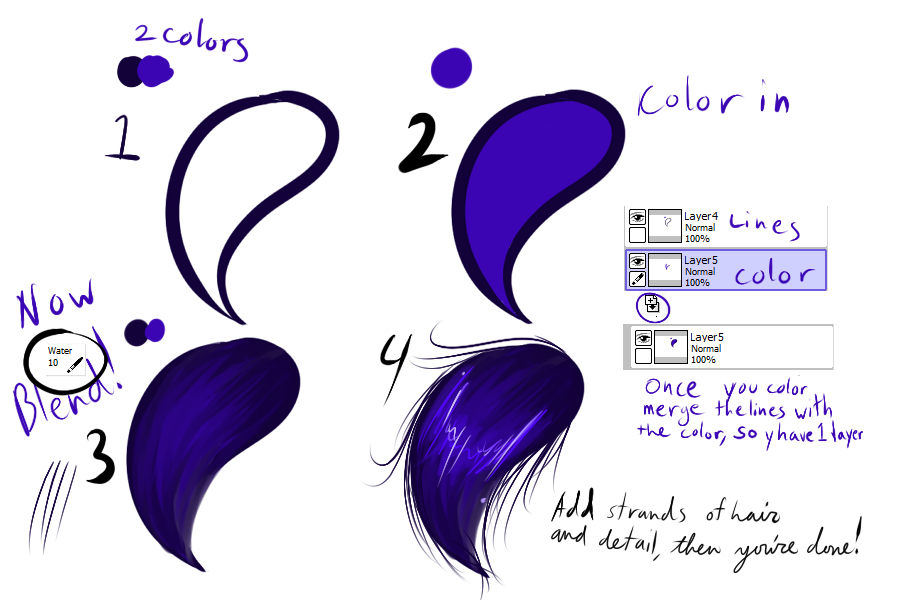 Можно даже сказать, что крутится она в правую
сторону, потому что волосы скручиваются в обратную сторону.
Можно даже сказать, что крутится она в правую
сторону, потому что волосы скручиваются в обратную сторону.
В этом примере можно сказать, что персонаж плывет по диагонали вниз, потому что волосы ее направлены назад и вверх.
А этот пример немного замысловат.
Когда персонаж некоторое время находится под водой в «плавучем» состоянии, волосы начинают принимать свободное положение. Волосы по-прежнему будут тянуться к точке исхода (в данном случае персонаж двигался в том же направлении, что и на предыдущем примере, но затем остановился, и оставался на одном и том же месте некоторое время). Волосы по-прежнему плывут позади нее потому, что она плыла вперед, а теперь волосы, ударившись о тело девушки, начали завиваться в произвольной форме и противоположном направлении. Если бы она ныряла вниз и потом резко остановилась, то ее волосы скрутились бы под большим углом, как на первом примере.
Такой
же принцип движения применим и к волосам, не находящимся под властью
водной стихии. У персонажа с сухими волосами, совершающего резкий рывок
вверх, волосы будут «прилеплены» к голове, потому что, помимо движения
здесь также действует гравитация, которая утяжеляет волосы. С другой
стороны, у персонажа, падающего вниз на землю, волосы не будут так
вздыматься, как ожидалось бы, потому что, несмотря на действие ветра и
совершенное действие, которые должны были бы «приподнять» волосы,
гравитация все-таки будет «тянуть» волосы вниз.
У персонажа с сухими волосами, совершающего резкий рывок
вверх, волосы будут «прилеплены» к голове, потому что, помимо движения
здесь также действует гравитация, которая утяжеляет волосы. С другой
стороны, у персонажа, падающего вниз на землю, волосы не будут так
вздыматься, как ожидалось бы, потому что, несмотря на действие ветра и
совершенное действие, которые должны были бы «приподнять» волосы,
гравитация все-таки будет «тянуть» волосы вниз.
Обратите внимание на этих примерах на то, как при движении персонажа к источнику гравитации волосы склонны «погружаться» в это движение. Когда персонаж движется в противоположную от источника гравитации сторону, ее волосы выпрямляются под еще большей силой.
Нажмите на картинку, чтобы посмотреть изображение в полном размере и 100% качестве.
В
этом примере персонаж кружится (как на примере с погружением в воду),
но из-за того, что гравитация здесь имеет определенное воздействие, удар
гравитационного источника заставляет волосы терять свой импульс намного
быстрее, образуя более свободную спираль из волос.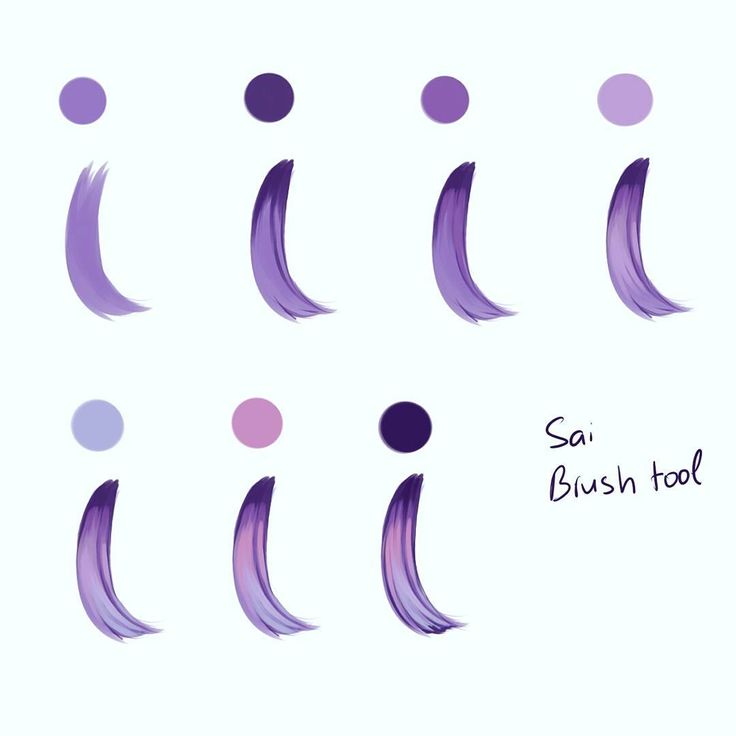 Также заметьте, что
некая сила заставляет волосы «наползать» на лицо, и кончик спирали тоже.
Также заметьте, что
некая сила заставляет волосы «наползать» на лицо, и кончик спирали тоже.
Последнее, но не менее важное в Первой части данного урока, это «Внешняя Сила». Внешние силы иногда влияют на волосы. Таковыми могут быть конские хвосты, заколки, или если волосы зацепятся за что-то или даже если кто-то за них дергает. Эти внешние силы очень явно влияют на волосы. Приведем ниже несколько примеров.
Обратите внимание, что волосы сходятся в точке «стягивания» внешней силы (в данном случае это резинка и заколки).
По причине того, что эти внешние силы намного сильнее силы гравитации, волосы будут стремиться к точке стягивания, и обретут свою естественную форму только тогда, когда этот внешний фактор больше не будет действовать (обратите внимание, как волосы в хвосте начинают падать вниз сразу после точки стягивания резинкой).
Теперь, когда вы овладели основами движения и потока волос, мы поговорим о технике и стилях.
Сначала
поговорим о технике, потому что, когда вы с этим разберетесь, все
остальное будет намного проще. Самое важное, что я бы хотела до вас
донести о рисовании волос в этой серии уроков, это следующее:
ПЕРЕСТАНЬТЕ ОБ ЭТОМ ВОЛНОВАТЬСЯ. Кажется очевидным, но большой ошибкой,
которые совершают новички по сравнению с художниками, которые уже
научились очень хорошо рисовать волосы, заключается в том, что они
слишком сильно пекутся об этой мелочи. Они очень аккуратно вырисовывают
каждую прядь, и прорисовывают каждую линию по сотни раз, прежде чем
двигаться дальше… дамы и господа, именно таким методом и получаются
ненатуральные волосы. Но не расстраивайтесь, все начинают рисовать
волосы именно так (даже я). Не верите?
Самое важное, что я бы хотела до вас
донести о рисовании волос в этой серии уроков, это следующее:
ПЕРЕСТАНЬТЕ ОБ ЭТОМ ВОЛНОВАТЬСЯ. Кажется очевидным, но большой ошибкой,
которые совершают новички по сравнению с художниками, которые уже
научились очень хорошо рисовать волосы, заключается в том, что они
слишком сильно пекутся об этой мелочи. Они очень аккуратно вырисовывают
каждую прядь, и прорисовывают каждую линию по сотни раз, прежде чем
двигаться дальше… дамы и господа, именно таким методом и получаются
ненатуральные волосы. Но не расстраивайтесь, все начинают рисовать
волосы именно так (даже я). Не верите?
Знаю, вас так и норовит
сказать что-то, но не стоит. Да, можете смеяться, я бы посмеялась, если
бы еще больше мне не хотелось плакать. Не обращайте внимания на надпись
Craig Curry в углу, по правде сказать, я нарисовала этот рисунок на
обложке тетради по музыке, когда я училась еще в старших классах. Да да,
как всякая девочка-фанатка, я тоже рисовала аниме. Этот пример
показывает, почему я прекратила это дело.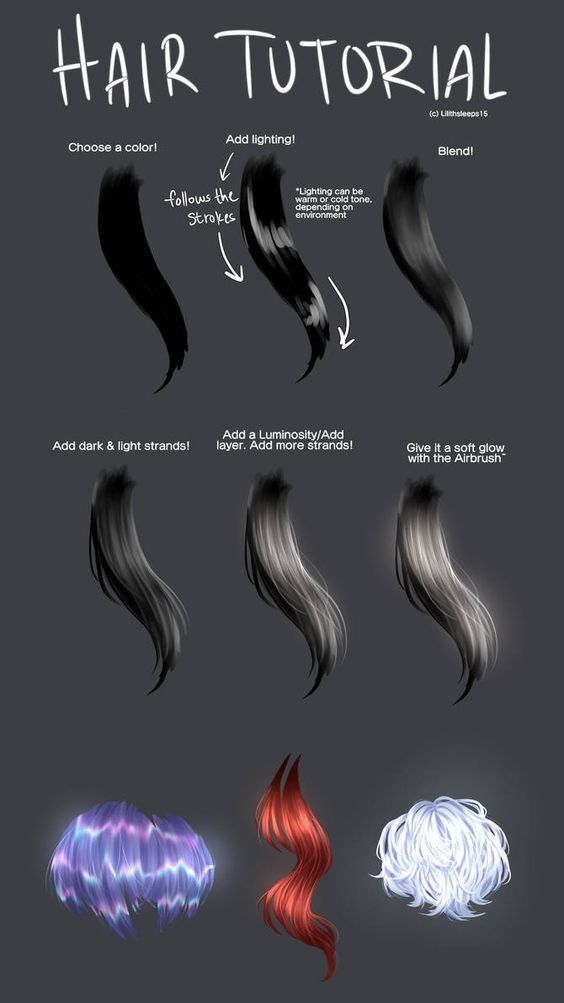 LOL. У меня получалось
паршиво.
LOL. У меня получалось
паршиво.
Обратите внимание, какими пластиковыми кажутся волосы (lol…до сих пор смешно). Каждые линии были тщательно (и неубедительно) прорисованы, создавая некое подобие волос. Прошу вас, умоляю, не рисуйте таким образом.
Лучше, конечно, вообще не рисовать ничего таким методом, это просто ужасно.
Как же тогда рисовать волосы правильно? Невпопад.
Волосы
не должны быть идеальными до тех пор, пока вы не начнете прорисовывать
их чернилами. Так что будьте небрежны! Старайтесь наносить линии легко, и
прорисовывайте волосы от макушки до самых кончиков, если можете, это
поможет избавиться от ощущения запутанных волос. Под запутанными
волосами я имею ввиду… если вы только заботитесь о том, где
заканчивается или начинается «прядь» волос, и не прорисовываете линии,
которые соединяют две пряди, то, когда вы закончите рисовать волосы,
волосы не будут смотреться одной прической. Вы можете подумать, что это
не так важно, но ваш мозг точно знает, что это не правильно. Прорисовывая линии от макушки до кончиков волос, даже если в итоге
придется большую часть линий стереть, можете быть уверены, ваши волосы
будут правильными.
Прорисовывая линии от макушки до кончиков волос, даже если в итоге
придется большую часть линий стереть, можете быть уверены, ваши волосы
будут правильными.
Другой важный «закон волос» заключается в следующем: волосы «слипаются» в пряди – но не клочки. Волосы склонны слипаться в разные по толщине пряди. Они не образуют однотипных клочков. Как часто вы такое встречали?
Обратите внимание, что на большей части волос пряди практически одинакового размера.
Размеры клочков/прядей должны быть разными, и они не должны всегда лежать в одном направлении. Обратите внимание на то, как некоторые из этих прядей, кажется, пересекаются с другими, направляются в левую или правую стороны.
Как пример, посмотрите на этот штриховой рисунок (лайн-арт), который я нарисовала совсем недавно. Обратите особое внимание на верхнюю часть прически девушки, а также на «ежики» на голове парня. Видите, как пряди меняются в размере?
Заметили, как пряди их волос постоянно меняют свое направление? Это добавляет жизни волосам!
Нажмите на картинку, чтобы посмотреть изображение в полном размере и 100% качестве.
Ладно, я не хочу, чтобы вы слишком много думали о толщине прядей – об этом хорошо знать, но, верите или нет, если ваши эскизы будут произвольными, подобные вещи будут происходить сами по себе, вам даже не нужно будет планировать каждую прядь.
Вот так выглядел мой первоначальный эскиз. Произвольно. По мере продвижения, я слегка разгладила линии. Финальный эскиз получился вот таким:
Я просто добавила несколько линий по ходу дела, и обвела линии, которые мне нравились. Ничего сверхестественного или просчитанного в моем методе рисования этих волос не было, я просто небрежно наносила линии и потом прорабатывала их более тщательно. Я обычно не думаю дважды, прежде чем взяться за какую-нибудь прядь.
Знаю-знаю, нелегко поверить, что нет в этом деле никакой магии.
Чуть не забыла, давайте теперь рассмотрим несколько разных стилей причесок, и посмотрим, как они смотрятся на головах под разными углами (да-да, здесь снова возвращаются голубые головы)…
Нажмите на картинку, чтобы посмотреть изображение в полном размере и 100% качестве.
Нажмите на картинку, чтобы посмотреть изображение в полном размере и 100% качестве.
Нажмите на картинку, чтобы посмотреть изображение в полном размере и 100% качестве.
Я собиралась представить больше примеров, но мне стало лень 😀
Обратите особое внимание на то, как пучки/хвостик меняют свое положение по отношению к голове.
Теперь давайте взглянем на линию роста волос. У всех она немного отличается. У кого-то она низкая, у других она в форме сердца, у кого-то она совсем круглая. Но среднестатистическая линия роста волос выглядит вот так:
Обратите внимание, как линия волос выдвигается вперед на висках, прежде чем опуститься до баков.
Также обратите внимание на то, что вокруг ушей волосы не растут.
На
данном этапе остается не так много вещей, которые нужно знать о
«рисовании волос». Большую часть здесь занимает воображение, и
необходимость помнить о том, чтобы линии были произвольными. Но есть,
все же, еще кое-что, о чем я хотела бы сказать.
Выбивающиеся из общей прически волосы.
«Что?» Именно! Выбивающиеся волоски являются финальным штрихом, который добавляет картинке больше оживленности, при этом практически никаких усилий прикладывать не нужно.
Обратите внимание на красные линии на примере выше. Это произвольные линии, которые слегка отклоняются от общего направления волос. Просто наносим их тут и там, пока не получится что-то приличное. Но будьте осторожны, не перестарайтесь! Переборщите, и волосы будут как у бабы Яги.
Первым делом давайте поговорим о некоторых различных типах волос, и о том, как их рисовать.
ПРЯМЫЕ ВОЛОСЫ
Прямые
волосы являются одним из самых базовых типов волос, и его очень легко
рисовать – однако прямые волосы не обязательно 100%-но прямые. Множество
новичков рисуют волосы абсолютно прямыми линиями… волосы так не растут!
Прямые волосы имеют небольшой изгиб, и тонкие кончики.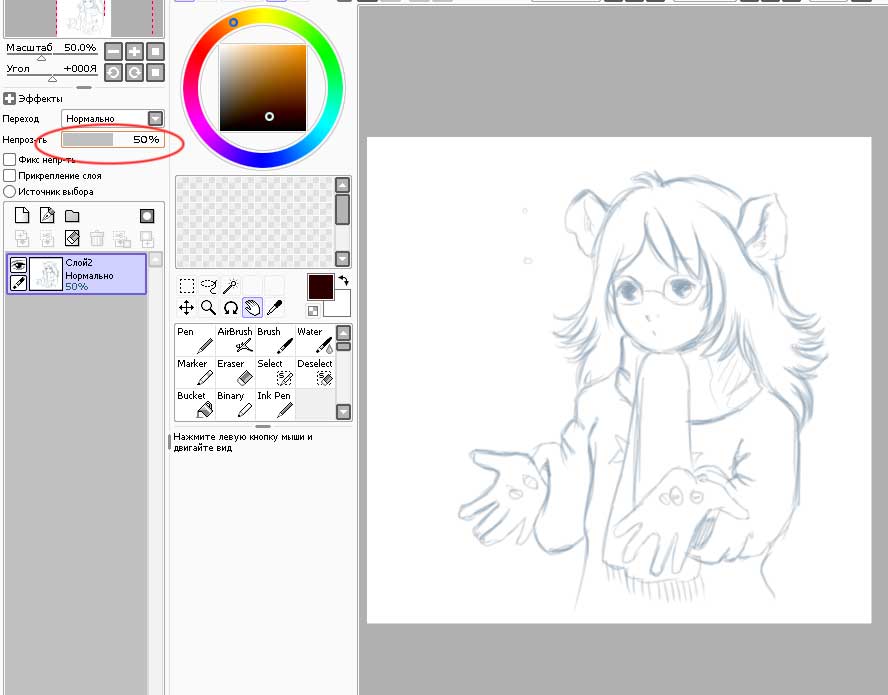 Единственным
исключением здесь является прическа с прямым срезом, или свежее
отстриженные волосы. Ниже представлено несколько примеров прямых волос.
Единственным
исключением здесь является прическа с прямым срезом, или свежее
отстриженные волосы. Ниже представлено несколько примеров прямых волос.
Обратите внимание на то, как нарисованные мной прямые волосы падают не прямыми линиями, они немного изгибаются в одном или другом направлении. Этот небольшой изгиб, пусть и еле заметный, придает волосам ощущение мягкости. Если бы вы нарисовали прямые волосы, используя только прямые линии, они выглядели бы пластиковыми и тяжелыми.
Теперь обратим особое внимание на челки. По определенной причине у людей возникают сложности с этими прямыми челками, поэтому я немного расскажу о них.
Рис. 1: Самый простой способ нарисовать прямую челку – начать с основы, обрисовывающей общую форму.
Рис. 2: Далее, добавляем несколько изогнутых линий, чтобы изобразить пряди волос.
Рис. 3: Здесь есть два варианта… либо просто вырезать небольшие участки, как показано на примере, чтобы челка не выглядела как кирпич и больше была похожа на живые волосы, либо…
Рис.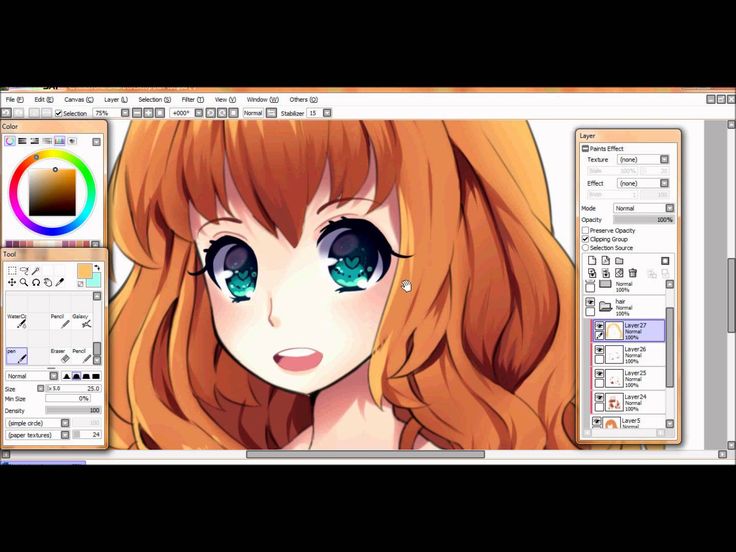 4: Можно убрать нижнюю линию,
где челка заканчивается, и просто соединить вертикальные линии, которые у
вас уже имеются. Здесь можно использовать одну маленькую хитрость –
варьировать длинную прядей, или слегка наклонять их в одну сторону, или
через нижнюю линию. Это добавляет немного оживленности, и избавляет от
ощущения пластиковых волос.
4: Можно убрать нижнюю линию,
где челка заканчивается, и просто соединить вертикальные линии, которые у
вас уже имеются. Здесь можно использовать одну маленькую хитрость –
варьировать длинную прядей, или слегка наклонять их в одну сторону, или
через нижнюю линию. Это добавляет немного оживленности, и избавляет от
ощущения пластиковых волос.
Рис. 5: Еще один способ рисовать прямую челку – использовать вариант челки, срезанной лезвием, а не ножницами. Этот метод также очень прост, просто нужно нарисовать пару изогнутых линий, изображающих пряди волос и…
Рис. 6: Соединить пряди, как показано на рисунке. Если вы хотите убедиться, что все пряди одинаковой длинны, просто нарисуйте пунктирную линию по нижней части челки, и проверьте, совпадают ли они по длине!
КУДРИ И ЗАВИТКИ/СПИРАЛИ
Следующий
тип волос, о котором я хочу поговорить – это кудри и завитки. Это одни
из моих любимых типов волос в рисовании, но для того, чтобы нарисовать
их, нужна практика.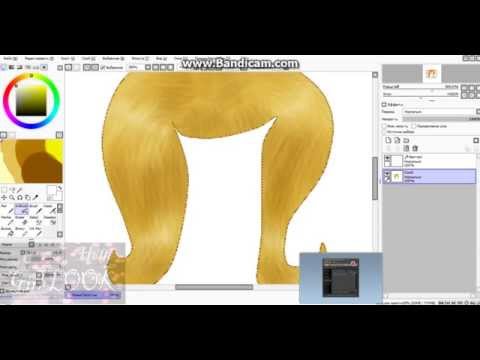 При рисовании кудрей очень важно помнить одну вещь –
нужно следить за течением линий. Давайте рассмотрим несколько примеров…
При рисовании кудрей очень важно помнить одну вещь –
нужно следить за течением линий. Давайте рассмотрим несколько примеров…
Извиняюсь за свой корявый рисунок – кудрявые волосы обычно выглядят просто смешно, пока не очистишь лист от лишнего, а причина заключается в следующем: хитрость вьющихся волос заключается в том, чтобы создавать кудри не намеренно. Накладывайте линии произвольно! Ваши кудри, при этом, будут выглядеть свободно и натурально. Когда вы наложите основу для кудрей, всегда можно будет вернуться и что-то исправить.
Еще одна важная деталь, которую нужно запомнить, заключается в том, чтобы варьировать направление кудрей. Если все ваши кудри будут направлены в одну сторону (мы сейчас не говорим о завитках/спиралях…), то прическа будет выглядеть очень странно.
Присмотритесь к маленьким красным стрелочкам, закручивающимся вокруг головы на рисунке выше.
Видите,
как одни из них завиваются влево, другие вправо, некоторые направлены
вниз, а какие-то вверх? Такое разнообразие направлений добавляет
прическе натуральности… Теперь давайте рассмотрим рисунки по правую
сторону от кудрей.
Рис. 1: Простой способ нарисовать кудряшку – начать с базовой линии, одной линии, которая покажет направление вашей кудри… затем добавьте еще несколько сопутствующих линий (посмотрите на верхнюю правую часть кудряшки и на внутренний крючок), чтобы добавить объема. Если бы мне нужно было сохранить этот рисунок для контурных работ (лайн-арт), я бы еще немного проработала его, добавив еще несколько линий на другую сторону кудряшки, чтобы показать, где заканчиваются эти добавленные пряди (потому что здесь создается впечатление, что они просто исчезают где-то), однако на самой прическе их видно не будет, потому что они, по идее, прячутся за другими кудрями. Хотя одиночные кудри можно оставить и так.
Рис. 2: Еще один простой способ нарисовать кудри показан на этом примере. Обратите внимание на составные части кудряшки, которые отмечены разными цветами. Создается ощущение, что кудряшка завивается вокруг своей оси.
Рис.
3: Теперь давайте рассмотрим примеры того, как можно оформить кончики
кудрей.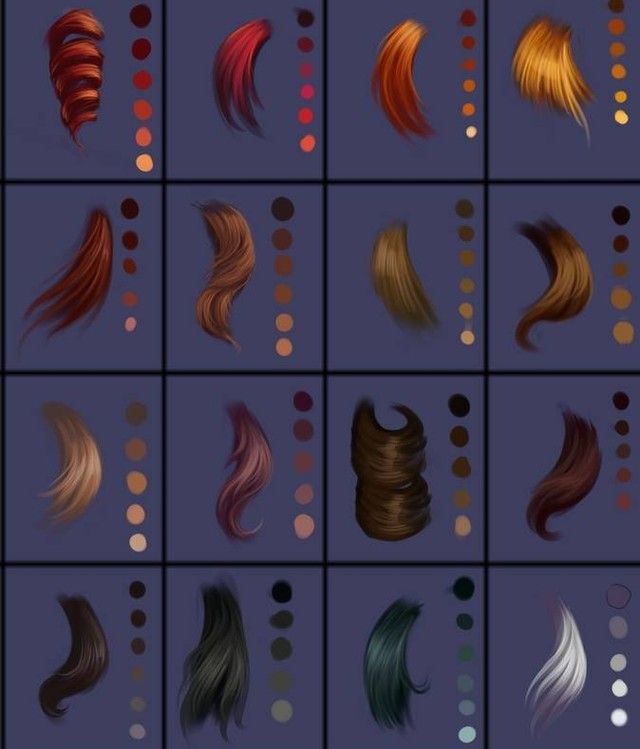 (ТРЕУГОЛЬНИК) Можно завершить прядь заостренным кончиком (я
обычно так и делаю), (КВАДРАТ) можно этот кончик затупить, или (КРУГ)
можно оформить его виде крючка. Все зависит от выбора стиля, однако
треугольник выглядит наиболее натурально… квадратные кончики хорошо
подойдут для изображения искусственных волос, например, кукольных, а
закругленные кончики отлично подойдут для инопланетных существ.
(ТРЕУГОЛЬНИК) Можно завершить прядь заостренным кончиком (я
обычно так и делаю), (КВАДРАТ) можно этот кончик затупить, или (КРУГ)
можно оформить его виде крючка. Все зависит от выбора стиля, однако
треугольник выглядит наиболее натурально… квадратные кончики хорошо
подойдут для изображения искусственных волос, например, кукольных, а
закругленные кончики отлично подойдут для инопланетных существ.
Завитки, с другой стороны, имеют более сложную структуру.
Самый простой способ рисования завитков, который я для себя открыла, заключается в том, чтобы представить, будто вы оборачиваете прядь волос вокруг металлической трубки, таким образом можно забыть про заднюю часть спирали и сосредоточиться на прорисовке передней части. Далее, можно вернуться и дорисовать заднюю часть спирали, чтобы соединить все пряди. Видите красные стрелочки в середине рисунка? Именно в таком потоке идут пряди волос.
Теперь, чтобы добиться еще больших результатов,
нужно помнить о том, чтобы варьировать размеры прядей, и в некоторых
местах оставлять пробелы между ними.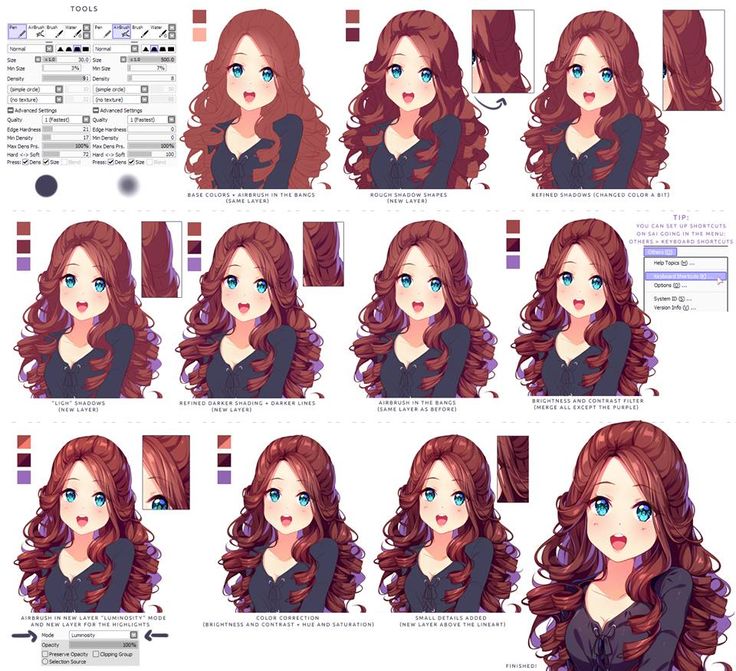 Так спирали будут выглядеть
естественнее, и приятнее для глаза.
Так спирали будут выглядеть
естественнее, и приятнее для глаза.
Особое примечание к рисунку в нижнем правом углу. Обратите внимание, что волосы закручиваются вокруг невидимой металлической трубки… но это не тоже самое, что красная краска на шлагбауме, где она заканчивается на краю трубы. Прядь накручивается на нее и протягивается по всей длине. Это придает объем волосам. На красно-фиолетовом примере выше на рисунке вы видите, как рисуется спираль, которая только слегка накручена, и ее линии не соприкасаются друг с другом. Разделяя прядь таким образом, создается впечатление, что спиральки раскрутились и теперь нам видны и задняя и передняя стороны пряди.
ПЛОТНЫЕ КУДРИ / ДРЕДЫ
Здесь
вы видите пример дредлоков – которые, на самом деле, очень легко
рисовать. Как и при работе с обычными волосами, нужно варьировать
толщину прядей (но не так очевидно, как с обычными волосами), а вместо
острого кончика рисуем закругленный. Можно использовать изогнутые линии,
чтобы показать, что волосы плотно накручены вокруг себя.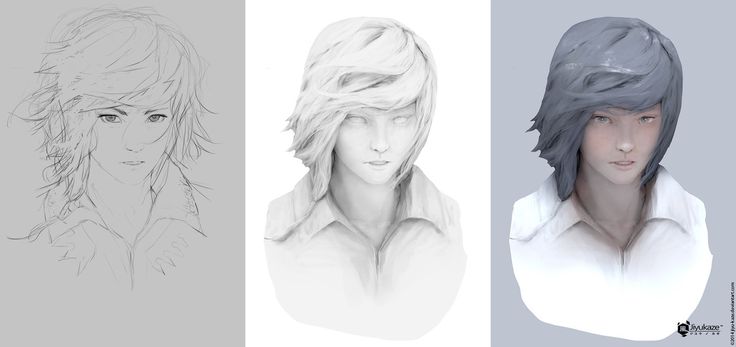
Дредлоки выглядят как земляные червячки (бедный червячок озадачен).
Плотные кудри (как прически афро), наверное, самая простая прическа, которую только можно изобразить. Просто рисуйте каракули. Невозможно прорисовывать каждую волосинку и получить нормальную картинку, поэтому мы рисуем очень-очень плотные кудри, нанося только внешний контур прически, и тени, когда закрасим волосы. Можно добавить больше деталей, чем у меня здесь, но тут и так все хорошо.
СВОБОДНЫЕ ХВОСТИКИ / КОСИЧКИ
Свободные хвостики по форме практически прямые. Будет хорошо, если вы немножко выпустите волосы над узлом резинки, чтобы показать, что он не сильно затянут. Я считаю, что добавление выпадающих прядей (как на рисунке выше) добавляет волосам естественности и делает прическу красивей. Также, если немного скрутить хвост, или позволить волосам немного нависнуть над резинкой, то прическа приобретет свой характер.
С
косичками все немного сложнее, но, когда вы освоите все хитрости, все
получится.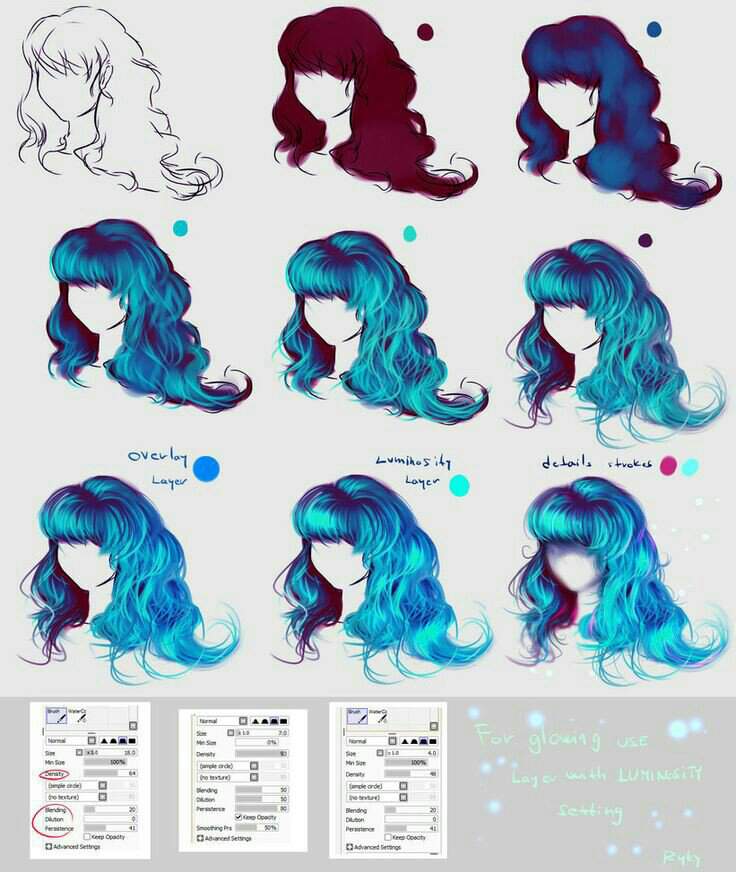 Если вы знаете, какой толщины косу вы хотите получить,
нарисуйте две линии, иллюстрирующие внешние границы косы. Далее,
отметьте ¾ с обеих сторон (как это делается при рисовании глаза, если вы
знаете). И отсюда начинаем перекрещивать линии до отметки внутренних
линий на ¾ (второй рисунок на примере), а когда закончите, просто
округлите края (как на рисунке 3). Все просто! Только кажется сложно.
Если вы знаете, какой толщины косу вы хотите получить,
нарисуйте две линии, иллюстрирующие внешние границы косы. Далее,
отметьте ¾ с обеих сторон (как это делается при рисовании глаза, если вы
знаете). И отсюда начинаем перекрещивать линии до отметки внутренних
линий на ¾ (второй рисунок на примере), а когда закончите, просто
округлите края (как на рисунке 3). Все просто! Только кажется сложно.
Ааа! Я выбегаю из комнаты, так что на сегодня это все, ребят. Скоро выйдет большой урок со множеством примеров причесок. Извините, что не вписала все в эту часть урока!
Рисовать на компьютере мышкой. Топ-4 удобных программы.
Как рисовать на компьютере мышкой — лучшие программы для рисования
В этом обзоре Вас ждут три бесплатные программы в которых удобно рисовать на компьютере мышкой и одна платная программа. Скачать программу для рисования Вы сможете по прямым ссылкам с официальных сайтов разработчиков.
Здравствуйте уважаемые читатели.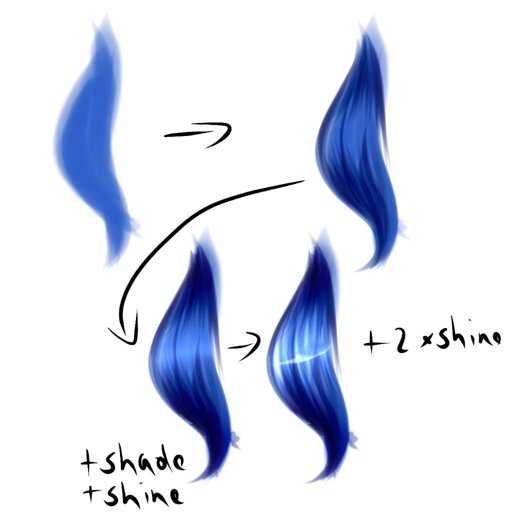
Немного предыстории.
Работая в интернете, я много раз сталкивался с красивой рисованной графикой. И много видел рисованных мультфильмов, особенно в детстве, кто смотрел старые советские мультфильмы, меня поймет.
Простые и удивительно эффективные упражнения для улучшения памяти и внимания бесплатно. И реклама курсов с большими скидками. Отличные отзывы.
И всегда думал, вот какие молодцы люди, как умеют хорошо рисовать. Но, сам, никогда не задумывался о рисовании.
А сейчас «зацепило», дай думаю и я попробую научиться рисовать. Идти учиться рисовать в студию, этот вариант не для меня, старый я, да и времени нет. Учиться рисовать на графических планшетах, это лучший вариант, но нет у меня такого планшета, и пока не предвидится такая покупка. Остался последний вариант, найти подходящие программы для рисования на компьютере мышкой, и попробовать их.
Лучшие программы для рисования на ПК и других устройствах
Чем я и занялся. И в этой статье напишу обзор четырех, очень классных программ для рисования на компьютере.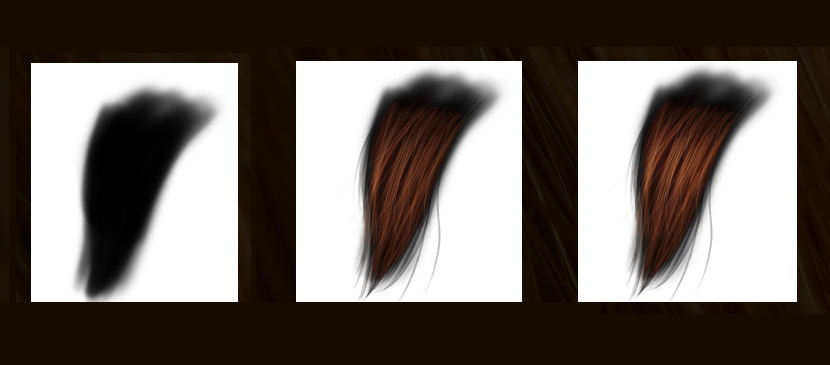 Три программы для рисования бесплатные и на русском языке. Еще одна программа для рисования платная, называется программа Paint Tool Sai и она с официального сайта не имеет русского интерфейса (но можно и поискать на русском и даром). Для меня она оказалась самой лучшей программой для рисования на компьютере мышкой.
Три программы для рисования бесплатные и на русском языке. Еще одна программа для рисования платная, называется программа Paint Tool Sai и она с официального сайта не имеет русского интерфейса (но можно и поискать на русском и даром). Для меня она оказалась самой лучшей программой для рисования на компьютере мышкой.
В обзоре программы Paint Tool Sai я коротко расскажу, чем больше всего мне понравилось рисовать именно в этой программа.
Если Вы цифровой художник, иллюстратор или создатель комиксов, Вы избалованы большим выбором программного обеспечения.
Если Вы новичок, ищущий что-то легкое, чтобы начать творить или нуждаетесь в мощном инструменте, чтобы помочь Вам получить профессиональные результаты.
Есть много приложений, которое удовлетворят Ваши потребности. Нет никакой необходимости тратить состояние на них.
Многие из лучших инструментов бесплатные или совсем недорогие, включая те, которые работают на разных платформах и устройствах, или специализируются на особых областях искусства, таких как манга или других.
У большинства приложений в эти дни есть активные сообщества, много обучающих материалов и мощная поддержка от их разработчиков. Многие программы удивительно легкие. Это позволяет им работать на слабых устройствах. Вы можете даже получить высококачественные результаты рисуя на планшете или смартфоне.
Приступим к обзору:
Бесплатные программы, где удобно рисовать на компьютере мышкой
Важно: 1, 2, 3 – это не рейтинг, который я назначаю той или иной программе, пишу так, как мне вздумалось. А решать Вам, какая из программ окажется лучшей для рисования, именно для Вас.
1. MediBang Paint – это бесплатная программа для рисования и создания комиксов.В MediBang Paint есть большой набор кистей, шрифтов, тонов и других инструментов.
MediaBang Paint особенно популярен среди создателей манги и комиксов, с функциями, разработанными специально для них, такими как простая нарезка панелей и многостраничное управление. Тем не менее, MediaBang Paint подходит для всех видов графических художников, с более чем достаточным количеством кистей и шрифтов для начала работы и множеством учебных пособий, доступных как в виде видео, так и в виде статей.
Использовать MediBang Paint можно на компьютерах, планшетах, смартфонах. Зарегистрируйтесь на сайте MediBang Paint и Вы сможете использовать удобный облачный сервис и работать в команде.
Стартовая страница программы MediBang PaintВ MediBang Paint есть много обучающих материалов на русском, которые помогут Вам научиться рисовать в программе. Откройте страницу FAQ на официальном сайте, и увидите много всего полезного для работы с этой программой для рисования.
MediBang позволяет делиться художникам и авторам своими работами со зрителями, и даже продавать свои работы. Авторы в MediBang могут создавать из своих работ электронные книги, а другие люди смогут просматривать и читать эти электронные книги в своих браузерах.
Созданные работы сохраняйте, как на Ваше устройство, так и в облачное хранилище MediBang Paint (нужна легкая регистрация).
Зарегистрироваться в MediBang и/или скачать бесплатно программу для рисования MediBang Paint, Вы можете на официальном сайте
 JUMP PAINT – это еще одна бесплатная программа для рисования от команды MediBang, интерфейс на русском языке есть.Интерфейс программы для рисования JUMP PAINT
JUMP PAINT – это еще одна бесплатная программа для рисования от команды MediBang, интерфейс на русском языке есть.Интерфейс программы для рисования JUMP PAINTJump Paint ориентирована для рисования манги. Программа Jump Paint, как и MediBang Paint, предназначена для рисования на компьютерах, планшетах, смартфонах (Windows, Mac, iOS, Android)
В Jump Paint доступно более 90 видов бесплатных кистей и более 800 видов бесплатных тонов.
Программа для рисования Jump Paint, очень похожа на программу MediBang Paint и освоив инструкции по работе с MediBang Paint, Вы легко разберетесь в Jump Paint.
Созданные в программе Jump Paint работы можно сохранять на Ваше устройство и в облачное хранилище (нужна регистрация).
Скачать бесплатную программу для рисования Jump Paint, Вы можете с официального сайта.
3. Krita — это профессиональная, бесплатная с открытым исходным кодом программа для рисования.
Она создана художниками, которые хотят видеть доступные инструменты искусства для всех художников разных жанров.
В программе Krita можно рисовать на компьютере мышкой, стилусом и в планшетах. Русский язык есть, нужно включить его в настройках программы, сохранить настройки и перезагрузить программу.
На сайте Krita имеется очень большое количество обучающих материалов, некоторые обучающие материалы переведены на русский язык.
Программа имеет такие мощные функции, как стабилизация кисти для помощи сглаживания неровных линий, полноцветные инструменты управления и девять различных механизмов для создания действительно уникальных кистей, она одинаково полезен как для иллюстраторов, так и для концептуальных художников.
Krita имеет интуитивно понятный интерфейс, панели Вы можете перемещать для Вашего удобства и потом сохранить в настройках. Как и в предыдущих программах, есть инструмент стабилизации кисти, он позволяет рисовать более ровные линии, что особенно важно, когда пытаешься рисовать на компьютере мышкой.
В Krita есть большой выбор текстур, кистей, который Вы можете расширить, импортируя от других пользователей.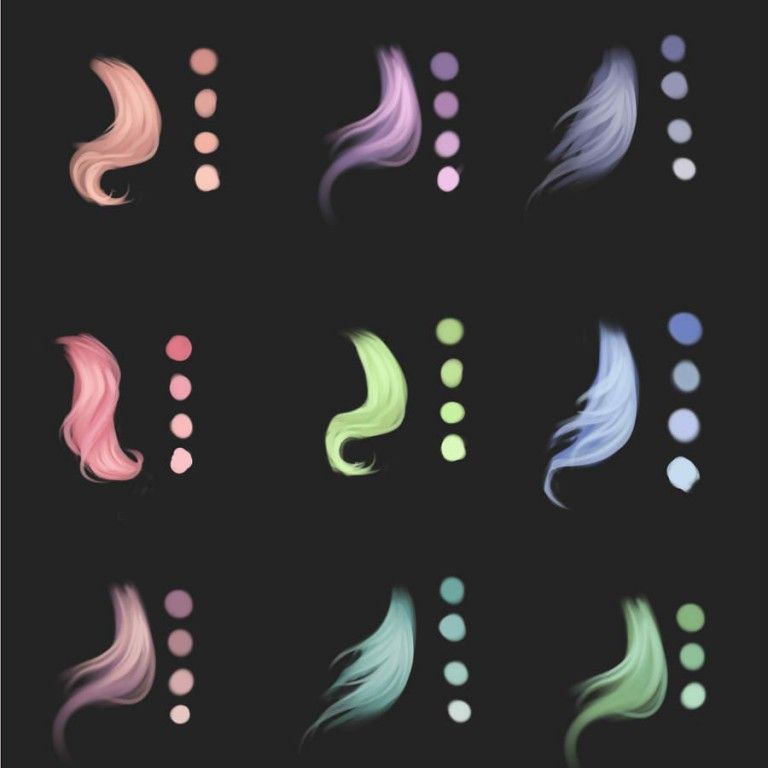 Можно создавать свои кисти, и поделиться ими.
Можно создавать свои кисти, и поделиться ими.
Открывайте в Krita PSD файлы, которые даже Photoshop не может открыть.
Программа Krita, это не только отличный инструмент для рисования, но еще и отличный растровый редактор с большим набором эффектов, фильтров и средств для ретуши.
Как программа Krita, так и две предыдущие программы имеют массу отличных возможностей позволяющих рисовать на компьютере и тем более на планшете. Нет смысла здесь все описывать, будет намного лучше Вам самим посмотреть на официальных сайтах, скачать программы, установить на компьютер и попробовать самостоятельно.
Скачать бесплатно программу для рисования Krita с официального сайта
Платная программа, в которой можно рисовать на компьютере мышкой
4. Четвертая из лучших программ для рисования, это программа PaintTool SAI.
А для меня программа PaintTool SAI, это лучшая программа в которой можно рисовать на компьютере мышкой. Ниже я объясню причину, почему так считаю.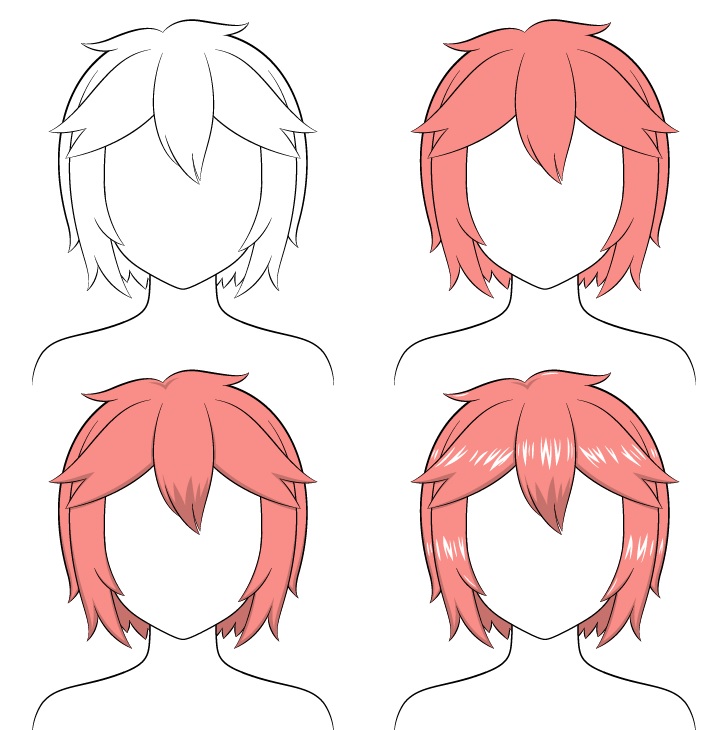
Paint Tool Sai – это в первую очередь программа для рисования в стиле аниме.
Программа для художников Paint Tool SaiРедактор PaintTool SAI имеет огромный выбор различных инструментов для рисования с большим выбором настроек и удобной палитрой, позволяющей смешивать цвета.
Мое объяснение, почему для меня программа Paint Tool Sai, это лучшая программа для рисования на компьютере мышкой:
Как я уже говорил, учиться рисовать мне нужно практически с нуля. Я не знаю, как Вам удобней учиться рисовать, а для меня удобней перерисовывать рисунки или фотографии. Таким способом я изучаю программу и «набиваю руку» в рисовании.
Хочется сразу сказать, что желательно подобрать для себя удобную мышку, так будет легче рисовать на компьютере (у меня не очень удобная мышка, нужно будет поменять).
В Paint Tool Sai, есть такая отличная опция для возможности перерисовывать изображения и фотографии, как векторные слои со своими инструментами.
Вот с помощью этого векторного слоя и специальных инструментов, которые появляются при создании векторного слоя, я и учусь рисовать на компьютере мышкой в программу Paint Tool Sai. Там есть инструменты, которые легко позволяют исправлять не ровные линии, делать концы линий тоньше или толще (это очень удобно при рисовании волос, складок на одежде и т.д.). И другие удобные инструменты, используя которые можно научиться хорошо рисовать на компьютере мышкой.
Там есть инструменты, которые легко позволяют исправлять не ровные линии, делать концы линий тоньше или толще (это очень удобно при рисовании волос, складок на одежде и т.д.). И другие удобные инструменты, используя которые можно научиться хорошо рисовать на компьютере мышкой.
Как я учусь рисовать, описывать не буду, в этом нет смысла, откройте Ютуб, напишите в поиске «Как рисовать на компьютере мышкой в Paint Tool Sai» и Вам откроется большой список обучающих видео, просматривая которые Вам будет легче научиться рисовать, чем читать мою статью.
Скачать программу для рисования PaintTool SAI с официального сайта.
31 день Вы можете использовать программу PaintTool SAI бесплатно со всеми функциями, после пробного периода отключатся функции открытия/сохранения файлов. Можно конечно и после этого продолжать учиться рисовать на компьютере мышкой в Paint Tool Sai, так сказать «набивая руку». Но лучше купить лицензию, или используйте поиск для другой возможности, это Вам решать.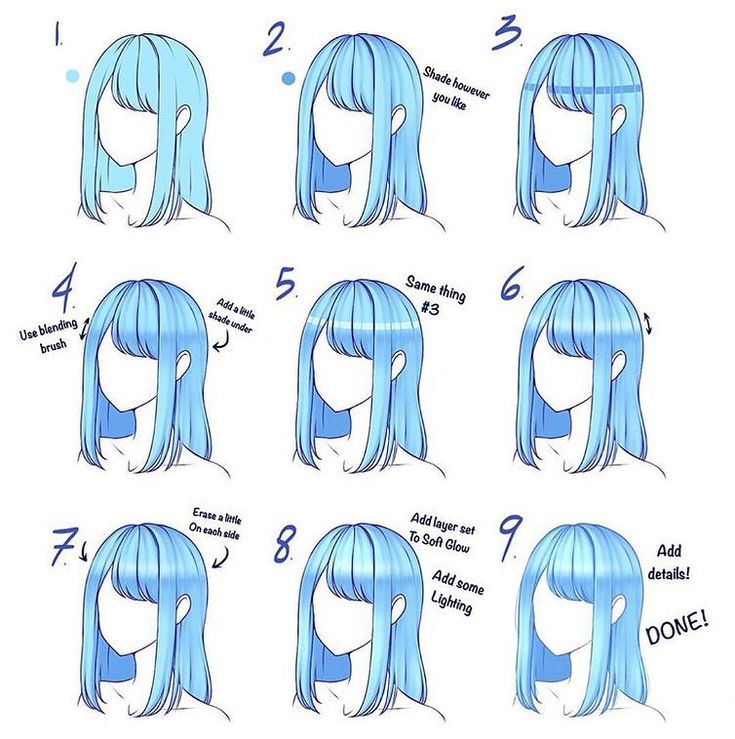
На этом я заканчиваю статью. Вы узнали о четырех хороших программах в которых можно рисовать на компьютере мышкой. Желаю Вам научиться рисовать, главное не сдавайтесь и больше практикуйтесь, у Вас все получится.
Если статья была полезна, не сочтите за труд, поделитесь в соц. сетях.
Вы помните, что и во встроенной в Windows 10 программе Microsoft Paint 3D можно рисовать на компьютере мышкой? Еще и делать 3D модели, там есть возможность скачивать готовые 3Д модели из бесплатной библиотеки. Скачиваем, смотрим, учимся делать сами. Или пробуем рисовать в этой программе.
Автор: Леонид Никитин
Оживите свой штриховой рисунок с помощью плавных, привлекательных линий
Можно не рисовать идеальные линии с первой попытки!
Чувствуете ли вы необходимость рисовать линии идеально с первой попытки?
Не нужно так себя чувствовать!
Даже профессиональные иллюстраторы иногда перерисовывают свои линии снова и снова, чтобы создать красивый штриховой рисунок.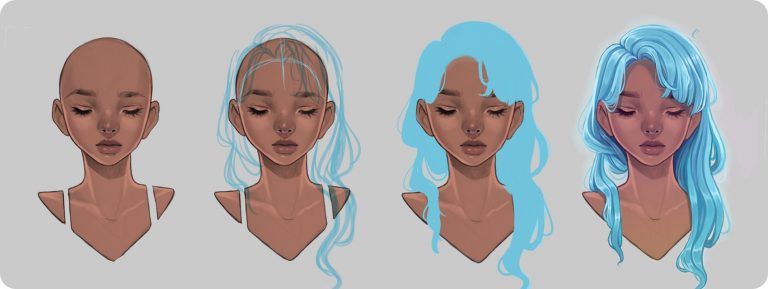
Будьте готовы к отмене (Ctrl+z) и рисуйте, не беспокоясь
Это когда вы хотите рисовать длинные непринужденные линии. Это особенно эффективно, когда рисует гладкие волосы и очертания тела .
Не бойтесь делать ошибки и продолжайте распутывать линии, пока они вас не устроят!
Нанося штрихи от сустава к суставу, например, от плеч к локтям и от локтей к запястьям, вы можете создавать прямые, гибкие линии, передающие характеристики каждой части тела.
Обведите, а затем приведите в порядок
Вам не обязательно рисовать аккуратные линии одним мазком. Вы можете использовать инструмент Ластик, чтобы привести линию в порядок после того, как нарисуете одну и ту же линию несколько раз. Если вы считаете, что с самого начала нарисовали хороший набросок, вы также можете скопировать его и использовать тот же метод, чтобы привести его в порядок в своем штриховом рисунке.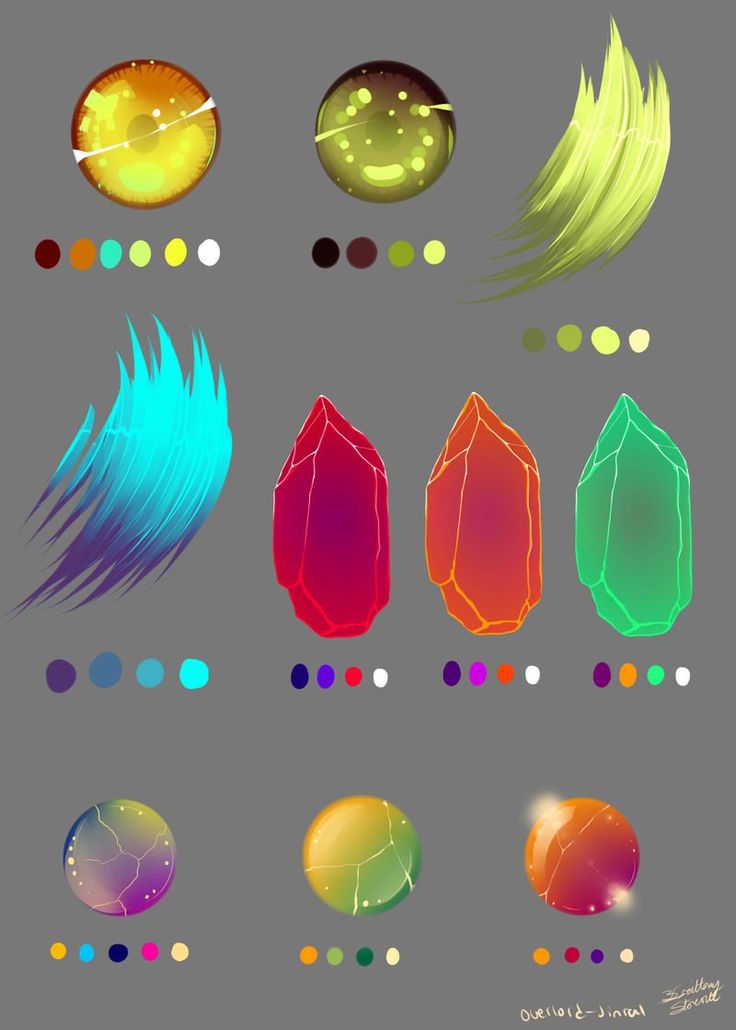
Использование перьев разной толщины
Вы используете одинаковую толщину для всех линий штрихового рисунка?
Толстые линии для контуров и переднего плана
Используйте толстые линии для частей, которые вы хотите показать больше, например, руки на приведенном выше примере изображения. Эта техника позволит вам придать вашей линии индивидуальность и ощущение трехмерности без использования цветов и теней.
Тонкие линии для внутренней стороны зрачков и ногтей
Используйте более тонкую линию для рисования складок на одежде, внутренней части зрачков и ногтей.
Изменяйте толщину линий для складок на одежде в зависимости от материала
При рисовании складок учитывайте материал, из которого сделан предмет одежды.
Используйте тонкие, легкие линии для мягких материалов, таких как футболки и блузки. Для одежды из более твердых материалов, таких как кожаные куртки и костюмы, используйте толстые кисти и рисуйте четкие линии. Эта техника позволяет вам использовать штриховой рисунок, чтобы показать, что носят ваши персонажи.
Для одежды из более твердых материалов, таких как кожаные куртки и костюмы, используйте толстые кисти и рисуйте четкие линии. Эта техника позволяет вам использовать штриховой рисунок, чтобы показать, что носят ваши персонажи.
Используйте более темные линии для теней и пересечений
При раскрашивании иллюстраций вы обычно используете светлые тона для мест, куда попадает свет, и темные тона для теней. То же самое касается линейного искусства. Используйте более тонкие ручки для светлых областей и более толстые ручки для теней. Это также поможет создать трехмерный вид.
При использовании фломастеров места с пересекающимися линиями становятся черными, поскольку чернила имеют тенденцию скапливаться в этих областях. Если вы также затемните пересечения в цифровом искусстве, вы можете придать своему штриховому рисунку больше похожести на ручку и бумагу.
Стабилизация
Если вам по какой-то причине не нравятся ваши штрихи, вы можете попробовать изменить Стабилизацию вашего инструмента кисти.
Стабилизация — это функция, которая автоматически устраняет колебания вашей линии во время рисования. Чем выше значение, тем плавнее линия. Этот параметр придает вашей работе более цифровой вид по сравнению с более низкими значениями.
Однако программное обеспечение может отставать от установки слишком высокого значения.
Значения для коррекции зависят от нажима пера, предпочитаемого графического планшета и человека, поэтому лучше поэкспериментировать и найти предпочтительное значение.
Clip Studio Paint, MediBang Paint, Paint Tool SAI и GIMP имеют функции стабилизации. Если вы используете Adobe Photoshop CC , вы можете получить аналогичный эффект, используя параметр Smoothness .
Рисование с использованием векторов
Многие изображения, которые вы видите на компьютерах, называются растровыми изображениями. Растровые изображения — это изображения, состоящие из группы пикселей.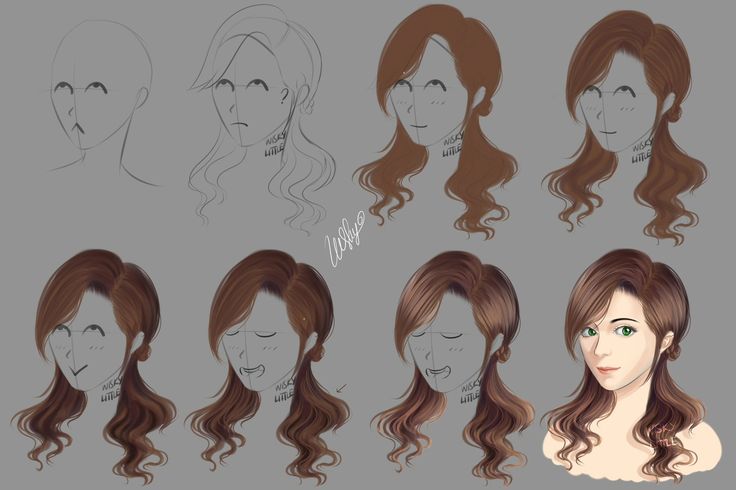 Если увеличить, то можно увидеть каждый пиксель в отдельности. Они могут отображать сложные градиенты и их легко редактировать, однако это ухудшает их качество. Качество изображения также теряется при их увеличении.
Если увеличить, то можно увидеть каждый пиксель в отдельности. Они могут отображать сложные градиенты и их легко редактировать, однако это ухудшает их качество. Качество изображения также теряется при их увеличении.
С другой стороны, векторные изображения не ухудшаются при увеличении, поэтому вы можете редактировать их по своему усмотрению даже после завершения работы. Это связано с тем, что векторное изображение состоит из линий, соединяющих две координаты.
Одним из популярных программ для создания векторных изображений является Adobe Illustrator . Вы также можете использовать векторные слои в Clip Studio Paint . Векторные слои создают точки, называемые контрольными точками на линиях. Они позволяют рисовать векторные изображения. Вы также можете редактировать контрольные точки и линии по своему усмотрению после их рисования.
Векторы удобны для рисования штриховок, поскольку вы можете легко изменять их толщину, редактировать кривые и удалять по мере необходимости.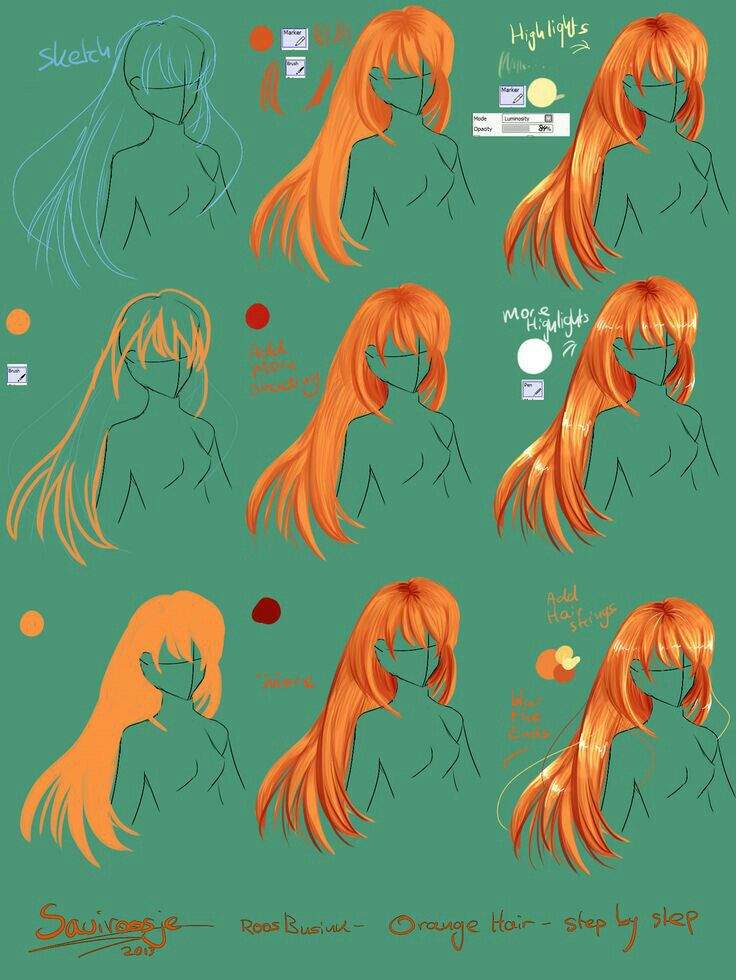
Вы также можете использовать векторные слои, чтобы стереть слишком длинные линии!
В растровых слоях вы можете стереть важные линии, когда хотите стереть ненужные части линии. Однако, если вы используете инструмент Vector Eraser в Clip Studio Paint, все, что вам нужно сделать, это нарисовать ненужную часть линии, чтобы стереть ее.
Это позволяет рисовать линии, не слишком беспокоясь о том, что они будут слишком длинными или пересекаться. Эта функция особенно эффективна при рисовании волос.
Как иллюстратор-ветеран, я всегда думал, что векторные слои тоже сложны и сложны. Однако, как только я начал их использовать, я понял, что они не слишком отличаются от обычных растровых слоев, за исключением того, что я могу корректировать свои линии по мере необходимости. Инструмент векторного ластика Clip Studio Paint действительно удобен! Если вы новичок в векторах, я настоятельно рекомендую попробовать!
Щелкните здесь, чтобы просмотреть пробную версию Clip Studio Paint PRO/EX
Поворот холста
Когда вы рисуете ручкой и бумагой, вы естественным образом поворачиваете бумагу, чтобы вам было легче рисовать.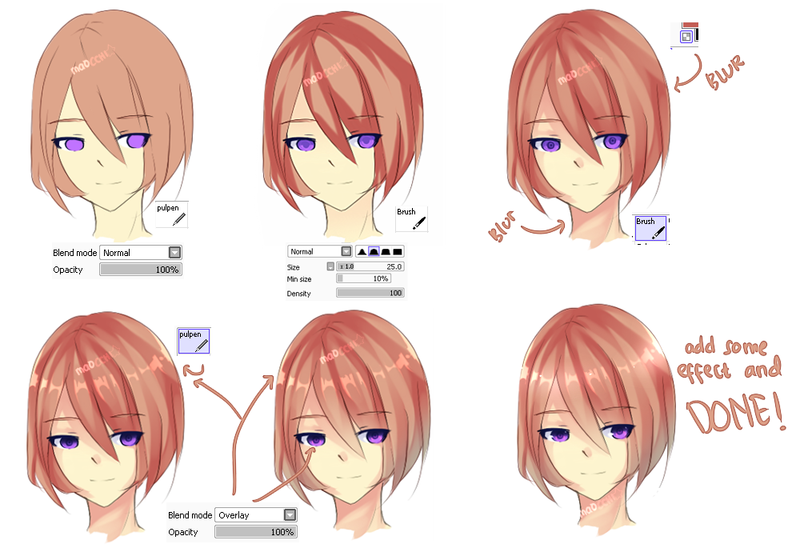 Вы также можете вращать холст в цифровом искусстве! Если вам кажется, что определенный штрих слишком сложно нарисовать, попробуйте повернуть холст, чтобы получить лучший угол.
Вы также можете вращать холст в цифровом искусстве! Если вам кажется, что определенный штрих слишком сложно нарисовать, попробуйте повернуть холст, чтобы получить лучший угол.
Легче рисовать сверху вниз или слева направо (если вы правша: справа налево, если вы левша). С другой стороны, рисовать снизу вверх или справа налево (слева направо, если вы левша) сравнительно сложно.
Если вы рисуете на смартфоне или планшете, гораздо проще повернуть устройство, чтобы получить лучший угол, чтобы преодолеть это.
Другие советы:
Поместите лист бумаги на планшет!
Будет больше трения между планшетом и пером, поэтому, если вы привыкли рисовать карандашами или перьями, это может помочь вам рисовать лучше. Однако имейте в виду, что трение также изнашивает вашу ручку.
Настройки графического планшета и монитора
Если вы чувствуете, что ни один из вышеперечисленных шагов вам не подходит, возможно, пришло время перепроверить настройки графического планшета и монитора.
1. Поместите графический планшет прямо перед экраном!
Довольно просто, но очень важно! Всегда размещайте планшет непосредственно перед экраном. Даже если вы думаете, что он в нужном месте, ваш локоть может двигать его, когда вы рисуете. Если вы чувствуете какой-либо дискомфорт, всегда проверяйте положение графического планшета.
2. Установите область рисования графического планшета в соответствии с соотношением сторон монитора.
Если соотношение сторон монитора составляет 16:9, то область рисования вашего графического планшета также должна быть 16:9. Если перьевой планшет слишком велик и ваши штрихи становятся слишком длинными для рисования, вам следует уменьшить область рисования, сохранив то же соотношение сторон. Это уменьшит ваши штрихи и облегчит рисование.
Ключ к рисованию красивых штриховых рисунков заключается в том, чтобы найти стиль рисования, который подходит вам больше всего!
Написано: Мирин Ичиябоши (いちやぼし みりん みりん) Иллюстрация: Kaisake (界さけ)
Создан: Sideranch Inc.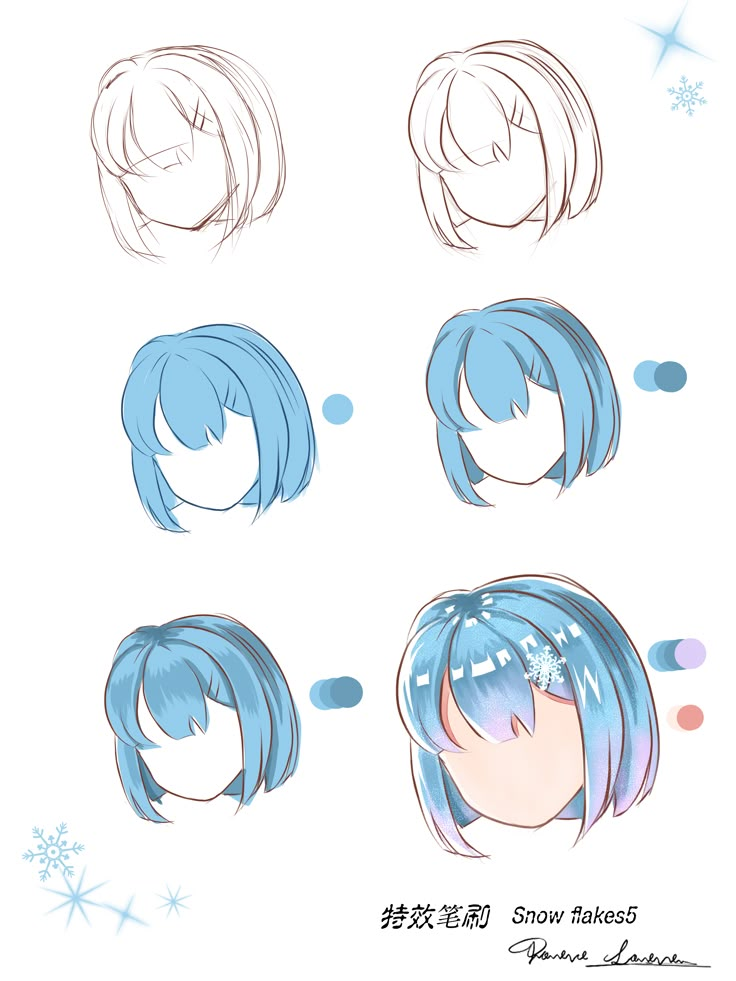
Akashiya Sai Watercolor Bruse Pen — мышь серый
$ 3,50 9000 3
только 5 -leptry. в наличии.
Бесплатная доставка по США при заказе на сумму более 35 долларов США!
5.0 (5 отзывов)
Цвет чернил: Серый
- jetpens.com/images/a/000/179/179129.jpg?auto=format&ba=middle%2Ccenter&balph=3&blend64=aHR0cDovL3d3dy5qZXRwZW5zLmNvbS9pbWFnZXMvYXNzZXRzL3dhdGVybWFyazIucG5n&bm=difference&bs=inherit&chromasub=444&fm=jpg&h=400&mark64=aHR0cDovL3d3dy5qZXRwZW5zLmNvbS9pbWFnZXMvYXNzZXRzL3dhdGVybWFyazEucG5n&markalign=top%2Cright&markalpha=30&markscale=16&q=90&usm=20&w=600&s=5c5e15ca792bdcae3c8b58218608d91c»/> jetpens.com/images/a/000/179/179134.jpg?auto=format&ba=middle%2Ccenter&balph=3&blend64=aHR0cDovL3d3dy5qZXRwZW5zLmNvbS9pbWFnZXMvYXNzZXRzL3dhdGVybWFyazIucG5n&bm=difference&bs=inherit&chromasub=444&fm=jpg&h=400&mark64=aHR0cDovL3d3dy5qZXRwZW5zLmNvbS9pbWFnZXMvYXNzZXRzL3dhdGVybWFyazEucG5n&markalign=top%2Cright&markalpha=30&markscale=16&q=90&usm=20&w=600&s=6982300f678760fcadded1ef9952b4a7″/> jetpens.com/images/a/000/179/179007.jpg?auto=format&ba=middle%2Ccenter&balph=3&blend64=aHR0cDovL3d3dy5qZXRwZW5zLmNvbS9pbWFnZXMvYXNzZXRzL3dhdGVybWFyazIucG5n&bm=difference&bs=inherit&chromasub=444&fm=jpg&h=400&mark64=aHR0cDovL3d3dy5qZXRwZW5zLmNvbS9pbWFnZXMvYXNzZXRzL3dhdGVybWFyazEucG5n&markalign=top%2Cright&markalpha=30&markscale=16&q=90&usm=20&w=600&s=c406a0a62c228ec395dff2cc40ee9913″/> jetpens.com/images/a/000/179/179127.jpg?auto=format&ba=middle%2Ccenter&balph=3&blend64=aHR0cDovL3d3dy5qZXRwZW5zLmNvbS9pbWFnZXMvYXNzZXRzL3dhdGVybWFyazIucG5n&bm=difference&bs=inherit&chromasub=444&fm=jpg&h=400&mark64=aHR0cDovL3d3dy5qZXRwZW5zLmNvbS9pbWFnZXMvYXNzZXRzL3dhdGVybWFyazEucG5n&markalign=top%2Cright&markalpha=30&markscale=16&q=90&usm=20&w=600&s=50045518e9c72ac5f779f8bdf302b5dc»/> jetpens.com/images/a/000/179/179120.jpg?auto=format&ba=middle%2Ccenter&balph=3&blend64=aHR0cDovL3d3dy5qZXRwZW5zLmNvbS9pbWFnZXMvYXNzZXRzL3dhdGVybWFyazIucG5n&bm=difference&bs=inherit&chromasub=444&fm=jpg&h=400&mark64=aHR0cDovL3d3dy5qZXRwZW5zLmNvbS9pbWFnZXMvYXNzZXRzL3dhdGVybWFyazEucG5n&markalign=top%2Cright&markalpha=30&markscale=16&q=90&usm=20&w=600&s=458b39219c1cb9474491d56c1bfe4154″/> jetpens.com/images/a/000/179/179124.jpg?auto=format&ba=middle%2Ccenter&balph=3&blend64=aHR0cDovL3d3dy5qZXRwZW5zLmNvbS9pbWFnZXMvYXNzZXRzL3dhdGVybWFyazIucG5n&bm=difference&bs=inherit&chromasub=444&fm=jpg&h=400&mark64=aHR0cDovL3d3dy5qZXRwZW5zLmNvbS9pbWFnZXMvYXNzZXRzL3dhdGVybWFyazEucG5n&markalign=top%2Cright&markalpha=30&markscale=16&q=90&usm=20&w=600&s=8d118a1095f78dc95c02cdf33bf4767f»/> jetpens.com/images/a/000/179/179032.jpg?auto=format&ba=middle%2Ccenter&balph=3&blend64=aHR0cDovL3d3dy5qZXRwZW5zLmNvbS9pbWFnZXMvYXNzZXRzL3dhdGVybWFyazIucG5n&bm=difference&bs=inherit&chromasub=444&fm=jpg&h=400&mark64=aHR0cDovL3d3dy5qZXRwZW5zLmNvbS9pbWFnZXMvYXNzZXRzL3dhdGVybWFyazEucG5n&markalign=top%2Cright&markalpha=30&markscale=16&q=90&usm=20&w=600&s=9b199a1c34033e31ace7cc0f4b1de9d4″/> jetpens.com/images/a/000/006/6325.jpg?ba=middle%2Ccenter&balph=3&blend64=aHR0cDovL3d3dy5qZXRwZW5zLmNvbS9pbWFnZXMvYXNzZXRzL3dhdGVybWFyazIucG5n&bm=difference&bs=inherit&mark64=aHR0cDovL3d3dy5qZXRwZW5zLmNvbS9pbWFnZXMvYXNzZXRzL3dhdGVybWFyazEucG5n&markalign=top%2Cright&markalpha=30&markscale=16&q=90&w=600&s=f42db4233114af5d279b4e9d70f1a91d»/>
| Описание | Характеристики | Вопросы и ответы (1) |
Ручки-кисти Akashiya Sai позволяют легко создавать красивые акварельные рисунки в любое время и в любом месте. Их автономная конструкция устраняет необходимость в емкостях для краски и кувшинах с водой — просто снимите колпачок с кисти и начните рисовать! Цвета смешиваются и растворяются в воде, поэтому вы можете комбинировать несколько цветов и водную кисть для создания удивительных градиентов и других эффектов.
Особенности:
- Водорастворимые акварельные чернила.
- Наконечник из синтетического ворса.
- Победитель конкурса ISOT Канцелярские товары года 2007 года.
Примечания:
- За исключением черной ручки, акварельные кисти Akashiya Sai не являются светостойкими, и цвета выцветают, если хранить их на солнце.
- За исключением упаковки, принтов и названий цветов, акварельные ручки-кисти Akashiya Sai идентичны акварельным ручкам-кистям Deleter Neopiko 4.
Сравнение цветов и размеров
Клиенты, которые купили этот предмет, также купил
См. Все
Статьи и руководства
Обзоры клиентов
Напишите
. !!…
4 ноября 2014 г.
Подтвержденная покупка
Отличная ручка!!! Наткнулся на него, пока искал варианты в сером тоне
арена. Этот очень хорошо сочетается со светло-серым Kuretake для добавления некоторых
глубина и размерность.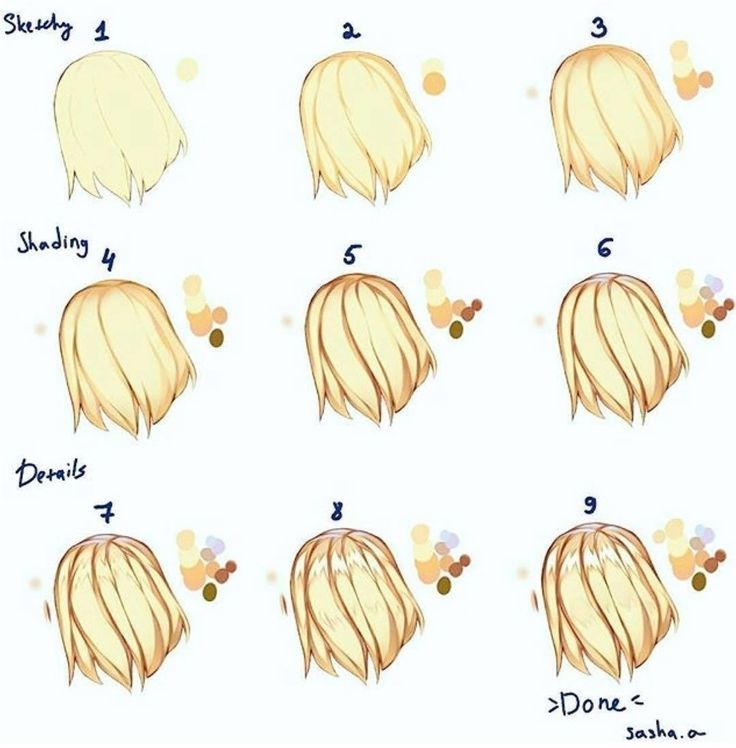 Купить это!
Купить это!
1 человек считает это полезным
jonwilliams916
Посмотреть все мои отзывы
Купили это для моей дочери,… эти ручки. Вы, ребята, были великолепны на доставка, получили их так быстро! Обязательно будем заказывать у вас еще.
gina.mom2
Посмотреть все мои отзывы
Эта ручка потрясающая,…
2 января 2016 г.
Подтвержденная покупка
Эта ручка потрясающая, идеальна для моего письма и жестов
iamscarnose
Посмотреть все мои отзывы
Я ОБОЖАЮ эту штуку! Это…
13 октября 2015 г.
Подтвержденная покупка
Я ОБОЖАЮ эту штуку! Он создает легко контролируемую линию цвета, а затем, если я пройдитесь по нему водной кистью, можно сделать замечательный градиент для растушевки. Это по моя любимая вещь в пенале.
некрокранк
Посмотреть все мои отзывы
Замечательная акварель…
21 апреля 2015 г.
Подтвержденная покупка
Замечательная акварельная кисть для быстрого нанесения серого цвета. Отлично
качественная ручка.
Отлично
качественная ручка.
polkadottdldybug
Просмотреть все мои отзывы
Просмотреть все отзывы покупателей (5)
Связанные категории
|ct_1318|ct_221|ct_3053|ct_564|ct_3117|
Наруто и Сай выходят …, кайборд, арт, наруто, сай, выход, порграмма, HD обои
Наруто и Сай выходят …, kyboard, искусство, наруто, сай, выход, порграмма, светлые волосы, наруто узумаки, мышь, стол, экран, черные волосы, HD обоиТеги:
- kyboard
- арт
- Наруто
- сай
- выход
- программа
- светлые волосы
- Наруто Узумаки
- мышь
- письменный стол
- экран
- черные волосы
- HD обои
- скачать бесплатно
Выберите разрешение и загрузите эти обои
iMac:
iMac 21,5″ со светодиодной подсветкой:
1920×1080iMac 21,5″ Retina 4K:
4096×2304iMac 27″ Retina 5K:
5120×2880MacBook:
MacBook Air 11,6″:
1366×768MacBook Air 13″, MacBook Pro 15,4″:
1440×900MacBook Pro 13,3″:
1280×800MacBook Pro 15,4 дюйма Retina:
2880×1800MacBook Pro 16″:
3072×1920MacBook Pro 17″:
1920×1200MacBook Pro 13,3 дюйма Retina, MacBook Air 13 дюймов Retina, MacBook Air 13,3 дюйма (2020, M1):
2560×1600Двойной монитор:
- 2732×768
- 3840×1080
- 2880×900
- 3200×900
- 2560×800
- 2048×768
- 3440×1440
- 2560×1080
Тройной монитор:
- 4098×768
- 5760×1080
- 4320×900
- 4800×900
- 3840×800
- 3072×768
Четыре монитора:
- 2732×1536
- 3840×2160
- 2880×1800
- 3200×1800
- 2560×1600
- 2048×1536
iPhone:
iPhone 2G, iPhone 3G, iPhone 3GS:
320×480
iPhone 4, iPhone 4s:
640×960
iPhone 5, iPhone 5s, iPhone 5c, iPhone SE:
640×1136
iPhone 6, iPhone 6s, iPhone 7, iPhone 8:
750 plusx1334 iPhone 6 Plus, iPhone 6
3 90 , iPhone 8 plus:
1242×2208
iPhone X, iPhone Xs, iPhone 11 Pro:
1125×2436
iPhone Xs Max, iPhone 11 Pro Max:
1242×2688
iPhone Xr, iPhone 11:
828×1792
iPhone 12 мини, iPhone 13 мини:
1080×2340
iPhone 12, iPhone 12 Pro, iPhone 13, iPhone 13 Pro, iPhone 14:
1170×2532
iPhone 12 Pro Max, iPhone 13 Pro Max, iPhone 14 Plus:
1284×2778
iPhone 14 Pro:
1284×278
.
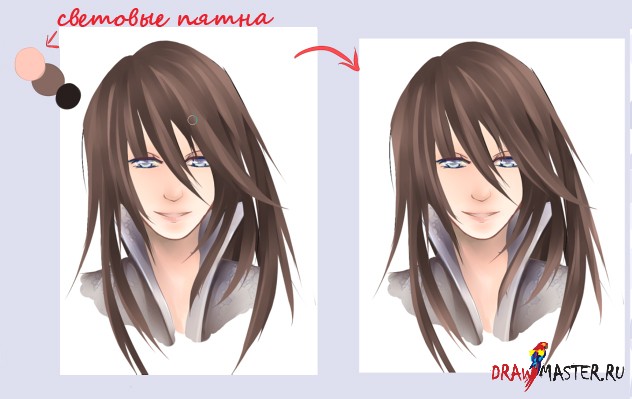
1179×2556
iPhone 14 Pro Max:
1290×2796
Телефон Android:
- 720×1280
- 1080×1920
- 480×854
- 480×800
- 540×960
- 600×1024
- 800×1280
- 1440×2560
- 320×480
- 1080×1812
- 1080×1800
- 720×1208
- 375×667
- 320×568
- 1440×2960
- 1080×2160
iPad и iPad mini:
iPad, iPad 2, iPad Mini:
768×1024, 1024×768
iPad 3, iPad 4, iPad Air, iPad Air 2, 2017 iPad, iPad Mini 2, iPad Mini 3, iPad Mini 4, 9,7-дюймовый iPad Pro:
2048×1536, 1536×2048
10,5-дюймовый iPad Pro:
2224×1668, 1668×2224
11″ iPad Pro:
2388×1668, 1668×2388
12.
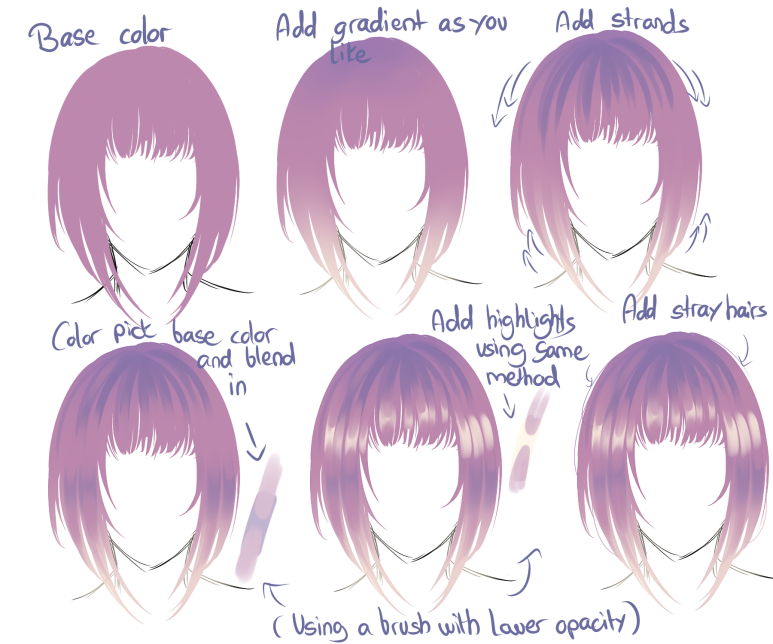 9″ iPad Pro:
9″ iPad Pro:2732×2048, 2048×2732
10.9″ iPad Air:
2360×1640, 1640×2360
10.2″ iPad:
2160×1620 , 1620×2160
8,3-дюймовый iPad mini:
2266×1488, 1488×2266
Планшеты Android:
- 2736×1824
- 2048×1536
- 1024×600
- 1600×1200
- 2160×1440
- 1824×2736
- 1536×2048
- 600×1024
- 1200×1600
- 1440×2160
аниме черный произведение искусства Боруто манга Узумаки Наруто Боруто Узумаки японская манга длинные волосы Рисование портрет
- 4500x8000px Наруто Минато, аниме, наруто шиппуден, минато намикадзе, наруто узумаки, узумаки наруто, амолед, светодиод, черный, HD обои org/ImageObject»> 3508x2480px Наруто Узумаки Арт, HD обои
- 1920x1080px Крутой Наруто Узумаки Арт, HD обои
- 3840x2160px Наруто, Наруто Узумаки, Блондинка, Мальчик, HD обои
- 2560x1440px Наруто Узумаки Минимализм, HD обои
- 2304x4096px Нагато Узумаки, арт, выражение лица, аниме, Наруто Узумаки, Anas_Ahmed_Edits, Наруто Шиппууден, Наруто, Боруто, HD обои
- 7608x5966px Наруто Узумаки Боруто Digital Art 2020, HD обои
- 2048x1140px Наруто Узумаки Digital Art 2020, HD обои org/ImageObject»> 3840x2400px Наруто Узумаки, абстрактное искусство, персонажи Наруто, Расенган, манга, самурай, произведение искусства, Наруто, HD обои
- 3840x2400px Боруто Наруто Следующие поколения Наруто Узумаки, арт, Наруто, Боруто, HD обои
- 1920x1200px Наруто Шиппуден, арт, Наруто Узумаки, главные герои, японская манга, Саске Учиха, HD обои
- 2133x1381px узумаки наруто, дзюцу, наруто, блондин, повязка на голову, аниме, HD обои
- 1080x2340px НАРУТО КУРАМА РЕЖИМ, аниме, арт, черный, темный, иллюстрация, курама, наруто, девятихвостый, режим мудреца, белый, HD обои org/ImageObject»> 1920x1200px Наруто, Боруто, Узумаки Наруто, портрет, арт, японская манга, персонажи аниме, HD обои
- 1920x1200px Наруто, Минато Намикадзе, Кушина Узумаки, Наруто Узумаки, японская манга, арт, персонажи, HD обои
- 1920x1200px Наруто Узумаки, Наруто, Какаши Хатаке, арт, японская манга, персонажи, HD обои
- 1920x1200px Боруто Узумаки, пламя огня, манга, арт, Наруто, Боруто, HD обои
- 3507x4960px хьюга хината, наруто, черные волосы, бьякуган, толстовка с капюшоном, аниме, HD обои на телефон
- 2048x3646px боруто красный, аниме, аниме мальчик, черный, боруто узумаки, эпический, наруто, наруто шиппуден, HD обои org/ImageObject»> 1920x1200px Наруто Узумаки, главные герои, портрет, японская магна, искусство, клан Узумаки, Наруто, HD обои
- 2800x1789px Наруто, Черные Волосы, Блондинка, Мальчик, Девушка, Наруто Узумаки, Сакура Харуно, Саске Учиха, HD обои
- 2305x4096px Саске Учиха, голова, черные волосы, аниме, Наруто Шиппууден, Наруто, HD обои на телефон
- 850x1600px Наруто, аниме, аниме арт, аниме, япония, наруто чиби, наруто узумаки, наруто, оранье, тема, HD обои
- 2560x1600px Боруто Узумаки, арт, манга, Наруто, HD обои
- 4000x2533px Планирование выйти из ловушки, художник, произведение искусства, цифровое искусство, HD обои org/ImageObject»> 1250x782px Kyuubi Sage Mode, шиноби, наруто, узумаки наруто, наруто шиппуден, огонь, пальто, пламя, колючие волосы, наруто узумаки, аниме, повязка на голову, красные глаза, HD обои
- 1920x1200px Boruto Naruto Next Generations, японская манга, персонажи аниме, арт, Узумаки Наруто, Шикамару Нара, Сай, Конохамару, Наруто, Шино Обураме, Хатаке Какаши, HD обои
- 3276x4096px цифровое искусство, произведение искусства, портретный дисплей, GUWEIZ, женщины, фэнтези-арт, рисунок, черные волосы, длинные волосы, HD обои
- 1080x2239px Наруто печаль, искусство, Какаши, Саске, Узумаки, Печаль, Боруто, Наруто Шиппуден, Черный, Манга, HD обои org/ImageObject»> 2560x1600px Наруто Узумаки, арт, катана, Наруто Шиппуден, манга, персонажи аниме, Наруто, HD обои
- 1440x3040px Kid Naruto Edit, арт, Узумаки, аниме, HD обои
- 2880x1800px Наруто Шиппуден, искусство, Боруто, Клан Узумаки, Наруто, Кисимото Масаси, HD обои
- 3840x2166px Getting Out Science Fiction Car, художник, произведение искусства, цифровое искусство, HD обои
- 720x1280px Боруто, черно-белый, черно-белый, крутой, темный, Наруто, Наруто следующего поколения, Сарада, Узумаки, Узумаки Боруто, HD обои
- 2880x1800px Наруто Узумаки, абстрактное искусство, персонажи Наруто, портрет, манга, самурай, произведение искусства, Наруто, HD обои org/ImageObject»> 1080x1436px Черный Наруто, аниме, арт, круто, рисунок, эпический, фанарт, наруто, верховный, HD обои
- 1119x1110px Шиноби, джирайя, белые волосы, намикадзе минато, группа, наруто узумаки, эмоциональный, аниме, узумаки, красивый, шиппууден, длинные волосы, команда, ниндзя, блондинка, короткие волосы, хокаге, повязка на голову, зловещий, серьезный, минато, наруто, блондин , шипованные волосы, парень, узумаки наруто, наруто шипууден, наруто шипуден, мужчина, светлые волосы, светлые волосы, воин, мальчик, серебряные волосы, шиппуден, HD обои
- 2560x1600px Наруто, арт, Наруто Узумаки, портрет, профиль, персонажи, главный герой, HD обои
- 1637x954px Наруто Узумаки, шиноби, наруто, узумаки наруто, белый фон, наруто шиппуден, колючие волосы, символ, аниме, повязка на голову, HD обои org/ImageObject»> 2305x4096px Боруто Узумаки, Узумаки Боруто, арт, черные волосы, Аниме, Наруто Узумаки, Anas_Ahmed_Edits, Боруто Наруто следующего поколения, HD обои
- 2400x1350px Наруто, Анко Митараши, Наруто Узумаки, Сай (Наруто), HD обои
- 2560x1600px Боруто Узумаки, Мицуки, манга, арт, Наруто, HD обои
- 720x1280px Загрузка, экран, черный, белый, поговорки, программирование, смешно, технологии, HD обои
- 1920x1587px Наруто, Какаши Хатаке, Наруто Узумаки, Сай (Наруто), Сакура Харуно, HD обои
- 720x1280px узумаки, черный, круги, клан, круто, дурман, наруто, красный, простой, водоворот, HD обои org/ImageObject»> 1680x1050px Наруто_ Рамен, милый, рамен, каваи, наруто, наруто узумаки, палочки для еды, светлые волосы, чиби, HD обои
- 1920x1506px Наруто, Наруто Узумаки, Сай (Наруто), Сакура Харуно, HD обои
- 1080x1920px Предупреждение, черный, держаться подальше, красный, высказывания, желтый, HD обои
- 1152x2048px Заблокировано, черный, юмор, экран блокировки, поговорка, текст, белый, HD обои
- 2048x1535px Наруто, Боруто, Блондинка, Боруто Узумаки, Химавари Узумаки, Молоко, Наруто Узумаки, HD обои
- 2000x2600px Узумаки Наруто, Саске, арт, какаши, HD обои на телефон org/ImageObject»> 1920x1200px Наруто, Саске Учиха, Наруто Узумаки, персонажи, арт, бой, японская манга, HD обои
- 1920x1080px Наруто, Блондинка, Боруто Узумаки, HD обои
- 2880x1800px Наруто, Узумаки Наруто, шиноби, японская манга, главный герой, портрет, арт, клан Узумаки, HD обои
- 3840x2160px Аниме девушка выходит из поезда, аниме-девушка, аниме, художник, произведение искусства, цифровое искусство, HD обои
- 1280x1920px Азиатка, модель, женщины, длинные волосы, брюнетка, черные юбки, блузка, сидя, стул, ручка, ноутбуки, экран компьютера, стол, Вики 霜, черные каблуки, нейлон, HD обои для рабочего стола org/ImageObject»> 1080x2280px Неудача на самом деле, аниме, черный, темный, вдохновляющий, Итачи, мотивационный, Наруто, цитата, грустный, высказывания, HD обои
- 1080x2340px NARUTO X KAKASHI, аннотация, аниме, арт, черный, демон, иллюстрация, красный, шаринган, HD обои
- 1080x2340px Шисуи Учиха, арт, черные волосы, Наруто, Верховный, аниме, HD обои
- 2304x4096px Саске Учиха, клан Учиха, черные волосы, флэш-графика, аниме, Учиха Саске, Наруто Шиппууден, Наруто, HD обои для телефона
- 3840x2160px Блондинка Наруто Узумаки Наруто, HD обои
- 3840x2400px Узумаки Наруто, гранж-арт, персонажи Наруто, Шаринган, Наруто, оранжевые абстрактные лучи, манга, самурай, Наруто Узумаки, HD обои org/ImageObject»> 3300x5100px иллюстрация, произведение искусства, цифровое искусство, фан-арт, рисование, искусство фэнтези, фэнтезийная девушка, женщины, портретный дисплей, вертикальный, Цунаде, аниме, аниме девушки, длинные волосы, блондинка, Наруто (аниме), Наруто Шиппууден, смотрит на зрителя, ожерелье , Nopeys, HD обои на телефон
- 736x1309px Картинка загрузка, черный, замок, логотип, премиум, поговорка, поговорки, экран, извините, ультра, HD
- 2550x3300px Наруто Шиппууден, Наруто (аниме), аниме девушки, аниме, произведение искусства, рисунок, фан-арт, Хьюга Хината, темные волосы, челка, длинные волосы, белый глаз, приоткрытые губы, портретный дисплей, вертикальный, Куноичи, цифровое искусство, Сакимичан, HD обои для телефона org/ImageObject»> 1338x1957px Боруто, аниме, арт, произведение искусства, аура, энергия Хината, Наруто, Узумаки, HD обои
- 2823x4000px иллюстрация, произведение искусства, цифровое искусство, фан-арт, рисунок, женщины, Nixeu, фэнтези-арт, фэнтезийная девушка, длинные волосы, черная одежда, HD обои
- 2160x3840px Команда 7, Наруто (аниме), Хатаке Какаши, Узумаки Наруто, Учиха Саске, Харуно Сакура, клан, черный, темный, аниме, аниме мальчики, портретный дисплей, HD обои
- 736x1308px Mai sakurajima, искусство, черные волосы, HD обои
- 1645x2048px Наруто Узумаки, символ, искусство, HD обои для рабочего стола
русская версия.
 Файлы Сай кисть
Файлы Сай кистьКроме набора стандартных кистей есть еще и дополнительная. В нем более двухсот кистей. Их можно найти в Интернете в открытом доступе и скачать на свой компьютер. Кисти подходят для всех версий программы.
Как установить кисти в Paint Tool Sai
Загрузите выбранные кисти и разархивируйте их.
- Если у вас на компьютере установлена последняя версия SAI, то скопируйте новые кисти в соответствующие папки редактора Paint Tool Sai: blotmap и brushtex. Затем запустите приложение «start-sai», нажав на его иконку. Он автоматически найдет все добавленные кисти и загрузит их. После этого вы можете их использовать.
- Если вы используете более раннюю версию программы, вам придется внести изменения в файл конфигурации brushform.conf. Его нужно будет открыть любым текстовым редактором. Добавьте ссылки на новые кисти «1,blootmap/name.bmp» в открытый документ. После этого вы можете запустить Paint Tool Sai и использовать добавленные кисти.

Назначение программы рисования Paint Tool SAI
Компания Systemax разработала уникальный продукт, который одновременно является графическим редактором и программой рисования. В первую очередь Easy Paint Tool Sai ориентирован на художников и просто начинающих творческих личностей, которые хотят попробовать свои силы в цифровом искусстве. Программа включает в себя огромный выбор растровых и векторных инструментов для реализации любой задачи. Большое количество кистей, текстур, фильтров и эффектов сделают вашу работу максимально реалистичной и законченной. Установив последнюю версию Paint Tool Sai на свой компьютер, вы будете приятно удивлены его легким весом и высокой скоростью работы. Работая с Paint Tool Sai на русском языке, вам не составит труда изучить интерфейс программы.
Рабочее окно Paint Tool SAI на русском языке
Посмотрим на русскоязычный интерфейс программы для рисования Easy Paint Tool Sai. Рабочее пространство реализовано достаточно удобно, так что доступ к основным инструментам будет простым и быстрым. Рабочие панели устроены аналогично Adobe Photoshop, что является дополнительным плюсом для пользователей, работающих в разных редакторах. В процессе работы можно открыть сразу несколько чертежей. С помощью навигатора и ползунков можно легко масштабировать, поворачивать, изменять размер рабочего холста. Панель смешивания цветов позволяет сохранять готовые оттенки в качестве образцов для последующего использования. Также в полной версии Paint Tool Sai вам будут доступны различные инструменты для рисования, такие как кисти, перо, маркер, краскопульт и многие другие атрибуты настоящего художника. Все инструменты можно настроить под свою руку и стиль, что очень удобно при работе на планшетах.
Рабочие панели устроены аналогично Adobe Photoshop, что является дополнительным плюсом для пользователей, работающих в разных редакторах. В процессе работы можно открыть сразу несколько чертежей. С помощью навигатора и ползунков можно легко масштабировать, поворачивать, изменять размер рабочего холста. Панель смешивания цветов позволяет сохранять готовые оттенки в качестве образцов для последующего использования. Также в полной версии Paint Tool Sai вам будут доступны различные инструменты для рисования, такие как кисти, перо, маркер, краскопульт и многие другие атрибуты настоящего художника. Все инструменты можно настроить под свою руку и стиль, что очень удобно при работе на планшетах.
Преимущества Paint Tool SAI без пробы в работе
- Удобный и понятный интерфейс программы на разных языках;
- Огромный выбор инструментов для рисования с возможностью их расширения и дополнения;
- Наличие уникального и оригинального инструментария, позволяющего значительно расширить функционал программы;
- Библиотека с красивыми и интересными эффектами и фильтрами;
- Возможность работы программы с большими файлами, что достаточно важно для получения качественного конечного изображения;
- Поддержка большого количества форматов, таких как: sai, jpg, bmp, png, tga и многих других;
- Возможность параллельной работы с другими графическими редакторами, такими как Adobe Photoshop, Manga Studio;
- Наличие модуля для работы с графическим планшетом;
- Небольшой размер программы и ее быстрый запуск.

Итак, я думаю, что у вас не осталось сомнений в необходимости попробовать новое приложение для рисования Paint Tool Sai, а возможность скачать версию программы без пробной версии должна вызвать у вас большое желание провести сегодняшний вечер в интересном и нестандартным образом, реализуя свой творческий потенциал.
Большинство настроек кисти относятся к старой версии Paint Tool Sai 1.2.5. В новом Сай 2 они заметно другие. Так же все настройки на английском, ниже сравнение настроек в английской и русской версии, а так же в старой и новой версии. Решайте сами, какую версию выбрать. Бесплатно скачать по ссылкам ниже.
|
Не все настройки имеют текстуры. Так что у вас есть 2 пути: искать подходящую в наборах текстур (ссылка ниже, около 500 шт) или научиться делать их самостоятельно, взяв, например, с textures.com и адаптировав под Сай.
Как добавить новые кисти
Первое, чему вам нужно научиться, это как создавать новые кисти в сай. Мы покажем примеры добавления на последней версии Сай 2, но в англоязычной версии.
- Вариант 1 — Дубликат . Щелкните правой кнопкой мыши один из инструментов и сделайте его копию.
- Вариант 2 — Новая щетка. Щелкните правой кнопкой мыши по пустой ячейке и выберите нужный инструмент, чаще всего это Кисть (Brush)
После того, как вы нажмете правую кнопку мыши, выберите Свойства (Properties), измените имя вашей кисти, Дополнительное имя и Горячую клавишу (Кнопка быстрого доступа).
Дубликат
Новая кисть
Как скачать кисти для Сай?
Дополнительные кисти лучше добавлять самостоятельно, если у вас много кистей, вы легко можете в них запутаться — ставьте только нужные.
Но все настройки на английском и для версии 1.2.5. Поэтому мы сделали сравнение настроек на разных языках и в разных версиях, чтобы вам было проще работать.
Дополнительные кисти с примерами рисования (800+ шт.)
Коллекция из 430+ дополнительных настроек кистей для Сай. От разных авторов, с разным стилем рисования и разным качеством рисунков. Мы собрали лучшие образцы. В отдельный раздел мы собрали коллекцию с штрихами, она более точно показывает, какой будет результат.
От разных авторов, с разным стилем рисования и разным качеством рисунков. Мы собрали лучшие образцы. В отдельный раздел мы собрали коллекцию с штрихами, она более точно показывает, какой будет результат.
Новые кисти на Сай (347 шт.)
В отличие от коллекции выше примеры здесь собраны без рисунков, только штрихи. Они менее красочны, но лучше дают представление о том, какие получатся кисти. Есть маркеры, аэрографы, акварели, эскизы и многие другие инструменты.
Страницы: | | | | | | | |
Paint Tool SAI — графический редактор, предназначенный для создания векторной и растровой графики. Большим преимуществом является его совместимость со всеми версиями Windows и небольшой размер, что позволяет быстро загрузить полную версию Paint Tool SAI.
Особенности Paint Tool Sai 1.2.0.
- Простой интерфейс. Он не требует длительного обучения, с ним можно разобраться интуитивно.
- Наличие горячих клавиш. Для тех, кто раньше работал с Adobe Photoshop, это будет совсем просто, сочетания клавиш аналогичны.
 Кроме того, есть дополнения.
Кроме того, есть дополнения. - Высокая производительность. Графический редактор не требует больших затрат ресурсов ПК.
- Поддержка основных форматов, включая .psd и собственный формат .sai.
- Совместимость с графическим планшетом.
- Возможность рисовать как растровую, так и векторную графику.
- Настройка рабочей области. Пользователь может выбирать нужные ему окна в процессе работы и распределять их по поверхности.
Некоторым может показаться, что Paint Tool SAI имеет устаревший дизайн, но в этом его преимущество. Благодаря своей простоте он быстро станет незаменимым. Кроме того, вы можете скачать его бесплатно.
Добрый вечер, друзья!
Руководство создано для интереса в Paint tool Sai или просто Sai.
Здесь я расскажу вам о возможностях этой программы. Прежде всего, я хочу поговорить о кистях. Кисти в Сае можно настроить под любой предмет рисования. В этом руководстве я расскажу о карандаше. как только они появятся.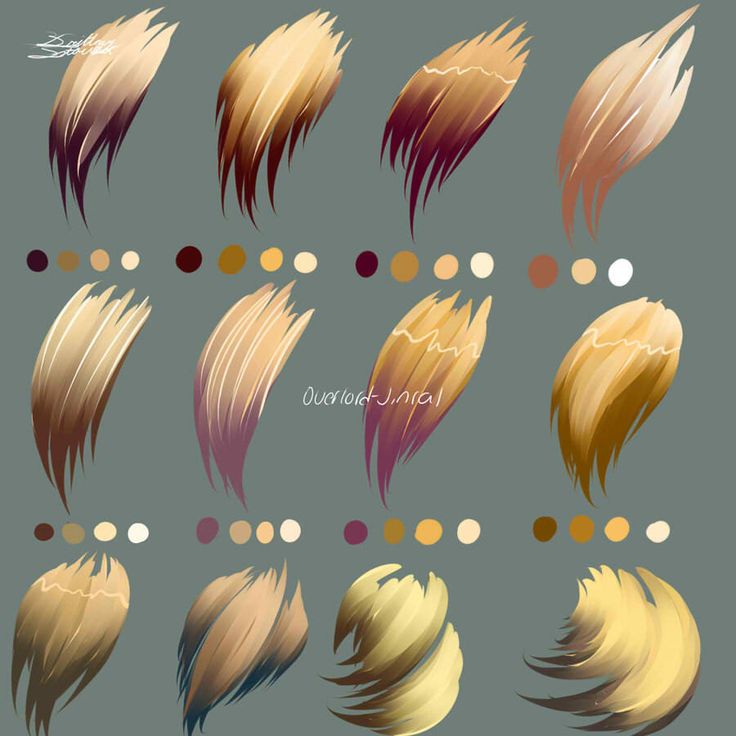
Малярный инструмент Сай. Просто нажмите
Итак, приступим. Как настроить кисть для обычного карандаша? Все очень просто, настройки обычной кисти Перо или другой. Лови свои мысли и бери ручку, чтобы рисовать!
Настройки кисти карандаш. Английская версия и русская
Больше интересного расскажу позже.
Сегодня я также расскажу вам о «Выборе пути».
Собственно, для чего это? Конечно, для быстрого выбора контура и экономии времени. Для этого я дам вам интересное объяснение и настройки.
В первую очередь выделим сам контур, а затем удалим наши «детали», образовавшиеся при выделении, с помощью инструмента SelPen. Впрочем, если вы вышли за черту, это поправимо. Вы можете просто взять инструмент SelEras и удалить все.
Подборка кистей May объединена одной темой — в ней собраны различные кисти с изображениями волос, локонов и причесок. Первая на очереди — набор кистей для волос с кистями для прокрашивания отдельных прядей и волосков.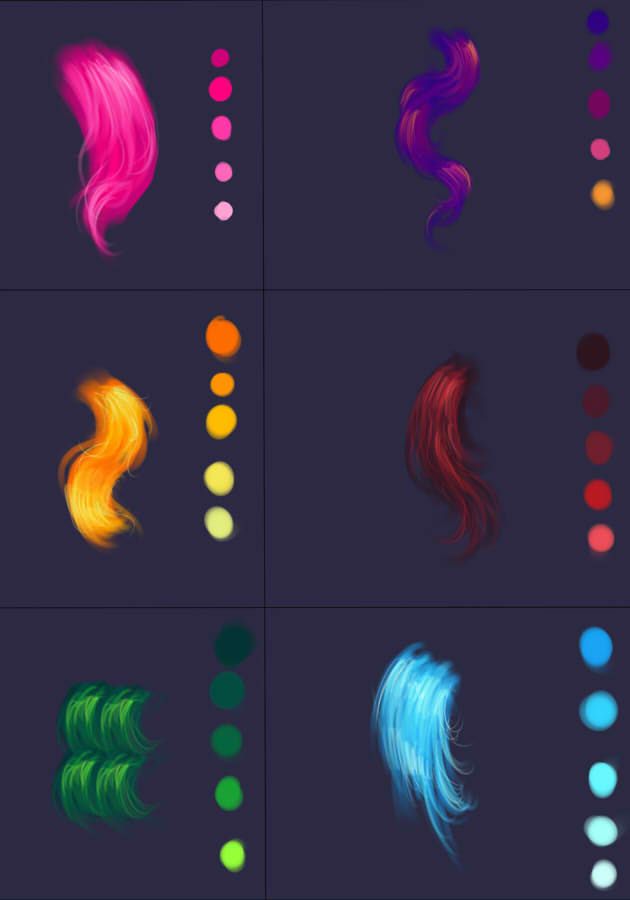 Набор Hair Brushs By Lugubrum Stock содержит пряди волос в виде сот. Щетки для волнистых прядей также представляют собой кудри и локоны. А вот Photoshop Hair Brushes — это готовые прически, с помощью которых можно имитировать внешность. В наборе кистей Photoshop для волос вы найдете косы, а в Lineart Hair Brushes 3 — прически карандашом. Есть также полезные кисти с прическами эмо и аниме, чтобы создать образ.
Набор Hair Brushs By Lugubrum Stock содержит пряди волос в виде сот. Щетки для волнистых прядей также представляют собой кудри и локоны. А вот Photoshop Hair Brushes — это готовые прически, с помощью которых можно имитировать внешность. В наборе кистей Photoshop для волос вы найдете косы, а в Lineart Hair Brushes 3 — прически карандашом. Есть также полезные кисти с прическами эмо и аниме, чтобы создать образ.
Чтобы скачать понравившиеся кисти, нажмите на соответствующую картинку. Страница загрузки откроется в новом окне. Там внизу справа на картинке ищем кнопку «Download File» (Скачать файл) с зеленой стрелкой, нажимаем и сохраняем кисти на свой компьютер. Внимание! В некоторых случаях ссылка на скачивание располагается не справа от изображения для предварительного просмотра, а сразу под изображением в виде текстовой ссылки или Скачать здесь.
1. Набор щеток для волос
2. Hair Brushes By Lugubrum Stock
3. Wavy Hair Strands Brushes
4. Photoshop Hair Brushes
Photoshop Hair Brushes
5. Hair Photoshop Brushes
6. Lineart Hair Brushes 3
7. Stock Photoshop Brushes Hair
8. Hair Brush II
9. Anime Hair Brush 3
10. Окрашенные волосы щетки
11. Hair Щит набор 1
12. щетки для волос II
. открывать и редактировать в обычном виндовском блокноте (но только в нем, никакого ворда и ему подобных, они могут добавить в файл лишние коды, которые его испортят).
Буду устанавливать Portable (портативную) версию 1.0.2d (номер версии можно узнать, открыв файл sysinfo.txt , самая верхняя строка), но это описание подходит и для версии 1.1.0. и скорее всего для других версий.
Для портативной версии все нужные нам файлы находятся в папке App , которая лежит в основной папке программы. Для версии 1.1.0 все находится в основной папке программы.
Перед любыми исправлениями советую сделать бэкап всей папки с программой, на всякий случай.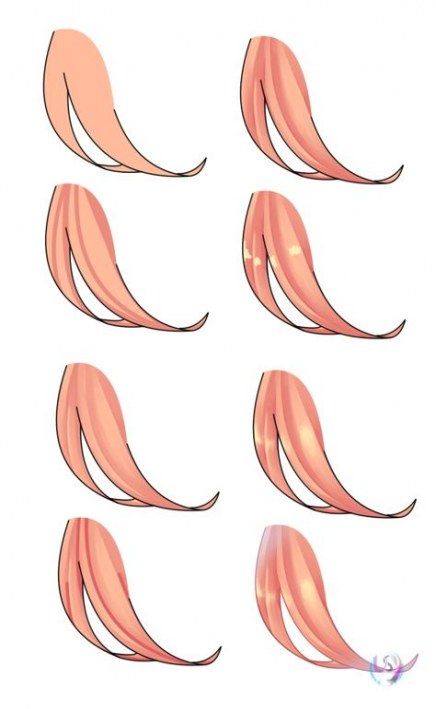 То есть хранить где-то его копию.
То есть хранить где-то его копию.
Все изменения вступят в силу только после перезапуска PaintTool-SAI.
Как создать свой пресет
Для начала попробуем самое простое — добавим свой пресет с предустановленным разрешением файла. Эти пресеты удобны во время создания нового файла, мы просто выбираем пункт с нужными параметрами из списка, а не задаем их каждый раз вручную.
Для этого нам нужно открыть файл presetcvsize.conf . На скриншоте я добавил перевод значений для каждого элемента. Последнее — это название пресета, оно может быть любым, но обязательно в кавычках. Например, я добавил новый пресет:
1920, 1080, 72, 0, 0, «1920 x 1080 (Full HD)»
Вот как это выглядит в SAI
Как добавить индивидуальную текстуру в свойствах слоя
Papertex
11
11
1
1
1
1 papertex. conf и добавьте строку:
conf и добавьте строку:
1,papertex\FileName.bmp
FileName.bmp
Вот как это выглядит в SAI
Как создать собственную текстуру Для этого добавьте файл с готовой текстурой (формат файла bmp, цветовой режим Grayscale (градации серого), размер 512×512 пикселей) в папку браштекс . Затем откройте файл brushtex.conf в блокноте и добавьте строку:1,brushtex\ИмяФайла.bmp
ИмяФайла.bmp
Вот как это выглядит в программе
Как создать свой форма кисти
(только два типа формы кисти)
Тип 1
Для этого добавьте файл с готовой текстурой (формат файла bmp, цветовой режим Grayscale (градации серого), размер 512×512 пикселей) в папку блоткарта . Затем откройте в блокноте файл brushform.conf и добавьте строку:
1,blotmap\FileName.bmp
она состоит из специального кода (один) и пути к текстуре, FileName. bmp — имя вашего файла. Желательно, чтобы текстура была бесшовной.
bmp — имя вашего файла. Желательно, чтобы текстура была бесшовной.
Тип 2
Для этого откройте папку elemap . Содержит графические файлы в формате bmp размером 63×63 пикселя, которые можно редактировать на свой лад, используя только два цвета — белый и черный. Путь к только что созданному графическому файлу нужно добавить в конфигурационный файл brushform.conf добавив в него строку:
2,elemap\FileName.bmp
состоит из специального кода (два) и пути к файлу, FileName.bmp — имя файла ваш файл.
Бледно-фиолетовая система координат не обязательно должна быть видимой, она предназначена для удобства редактирования. Насколько я понимаю, инструмент работает таким образом, что вращает фигуру в соответствии с направлением движения кисти. Экспериментируя, вы можете добиться собственных необычных эффектов.
Я создал форму кисти, просто закрасив этот квадрат 63×63 черным цветом. Я назвал эту форму Square_Max . Потом подобрал такие настройки как на скриншоте. В результате получился инструмент с интересными тонкими характеристиками. Главный минус — тормозит (не успевает за рукой), тем сильнее, чем больше размер редактируемой картинки и радиус инструмента.
Потом подобрал такие настройки как на скриншоте. В результате получился инструмент с интересными тонкими характеристиками. Главный минус — тормозит (не успевает за рукой), тем сильнее, чем больше размер редактируемой картинки и радиус инструмента.
Как исправить некорректное отображение двух названий режимов перехода цвета в настройках слоя
1 — открыть файл language.conf
2 — найти строку символов:
«help.chm»
3 — сразу после нее нажать пару раз Enter, подвести курсор вверх получившиеся пустые строки и вставляем следующий текст:
BlendMode_Sub=»Subtract»
BlendMode_AddSub=»Add-Sub»
4 — сохранить
Как изменить русский на английский
Я привык использовать английская версия SAI. Поэтому он сменил свой русский язык обратно на английский.
Для смены языка нужно взять файл language.conf из английской версии и заменить на аналогичный из русской. Брал с версии 1.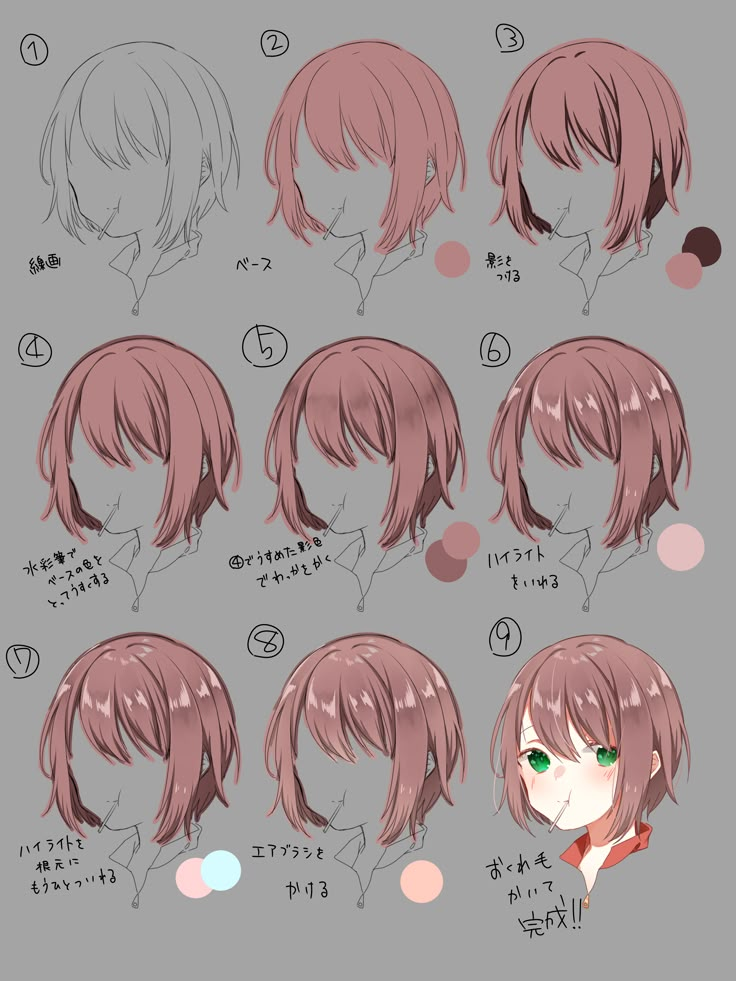 1.0 и она подходит для портативной версии 1.0.2d, но не совсем, нужно что-то добавить.
1.0 и она подходит для портативной версии 1.0.2d, но не совсем, нужно что-то добавить.
1 — открыть файл language.conf
2 — ищем строку символов (вместе с кавычками):
строка состояния
3 — сразу после нее нажимаем ввод, появится новая пустая строка .
4 — вставить в новую пустую строку следующий текст:
WindowFunc_HSLMode = «HSL Mode»
5 — ищет строку символов (вместе с кавычками):
«Строка состояния (&U)»
6 — сразу после нее нажимаем энтер, появится новая пустая строка.
7 — вставить в новую пустую строку следующий текст:
WindowMenu_HSLMode = «HSL-Mode (&p)»
8 — найти строку, содержащую DlgJpgSave_Title
9 — change DlgJpgSave_Title on the DlgJpegSave_Title (added latin letter » e «)
10 — do the same for the next 10 lines
11 — find a string containing a string of characters:
12 — удалить эту строку целиком (вместе с точкой с запятой в начале строки) и все строки ниже, ровно до строки, содержащей строку символов (эту строку мы и так оставляем целиком):
13 — сохранить
Английская версия еще полностью мною не протестирована, возможны ошибки и некорректная работа, поэтому замена этой версии на ваш страх и риск, если что, меняйте обратно на русскую.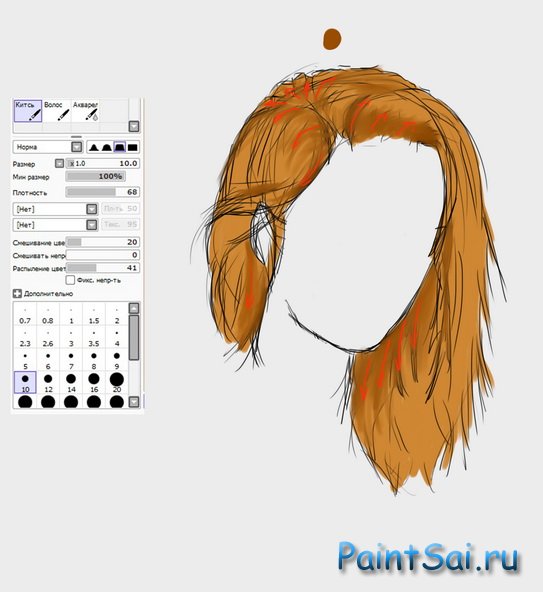
Ну вот, пожалуй, и весь туториал. Там больше нечего настраивать.
Удачного рисования.
Подборка кистей May объединена одной темой — в ней собраны различные кисти с изображениями волос, локонов и причесок. Первая на очереди — набор кистей для волос с кистями для прокрашивания отдельных прядей и волосков. Набор Hair Brushs By Lugubrum Stock содержит пряди волос в виде сот. Щетки для волнистых прядей также представляют собой кудри и локоны. А вот Photoshop Hair Brushes — это готовые прически, с помощью которых можно имитировать внешность. В наборе кистей Photoshop для волос вы найдете косы, а в Lineart Hair Brushes 3 — прически карандашом. Есть также полезные кисти с прическами эмо и аниме, чтобы создать образ.
Чтобы скачать понравившиеся кисти, нажмите на соответствующую картинку. Страница загрузки откроется в новом окне. Там внизу справа на картинке ищем кнопку «Download File» (Скачать файл) с зеленой стрелкой, нажимаем и сохраняем кисти на свой компьютер.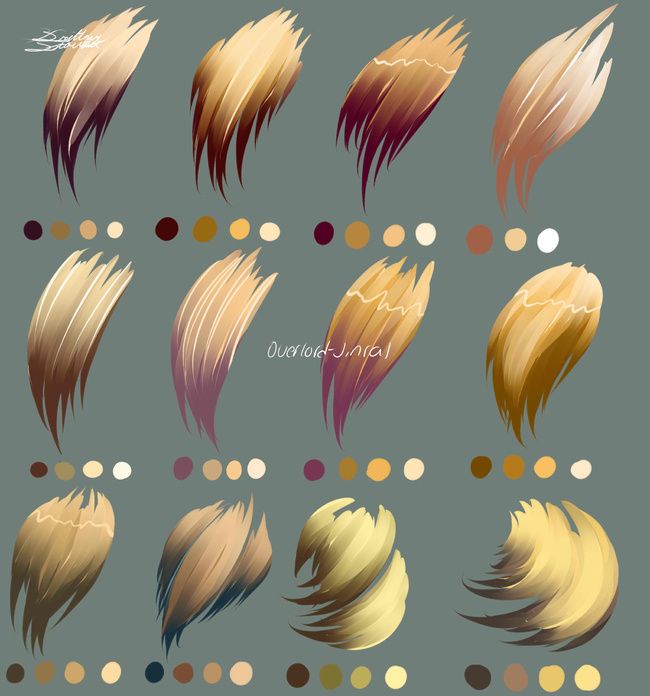 Внимание! В некоторых случаях ссылка на скачивание располагается не справа от изображения для предварительного просмотра, а сразу под изображением в виде текстовой ссылки или Скачать здесь.
Внимание! В некоторых случаях ссылка на скачивание располагается не справа от изображения для предварительного просмотра, а сразу под изображением в виде текстовой ссылки или Скачать здесь.
1. Набор щеток для волос
2. щетки для волос от Lugubrum Stock
3. Волновые щетки для волос
4. Photoshop Hairs щетки
9000. 5. Photoshop щетки для волос6. Lineart Hairs 3
3 3 3 3 3 3 3 3 3 3 3 3 3 3 3 3 3.7. Кисти Photoshop для волос
8. Кисти для волос II
9. Кисти для волос аниме 2
10. Painted Hair Brush 90 Painted Hair Brush 90.0003
11. Набор кистей харта 1
12. щетки для волос II
13. AR щетки. Живопись волосы
14. Очень волосатые щетки
[для новичков] без чувствительности к давлению [Для смартфонов].
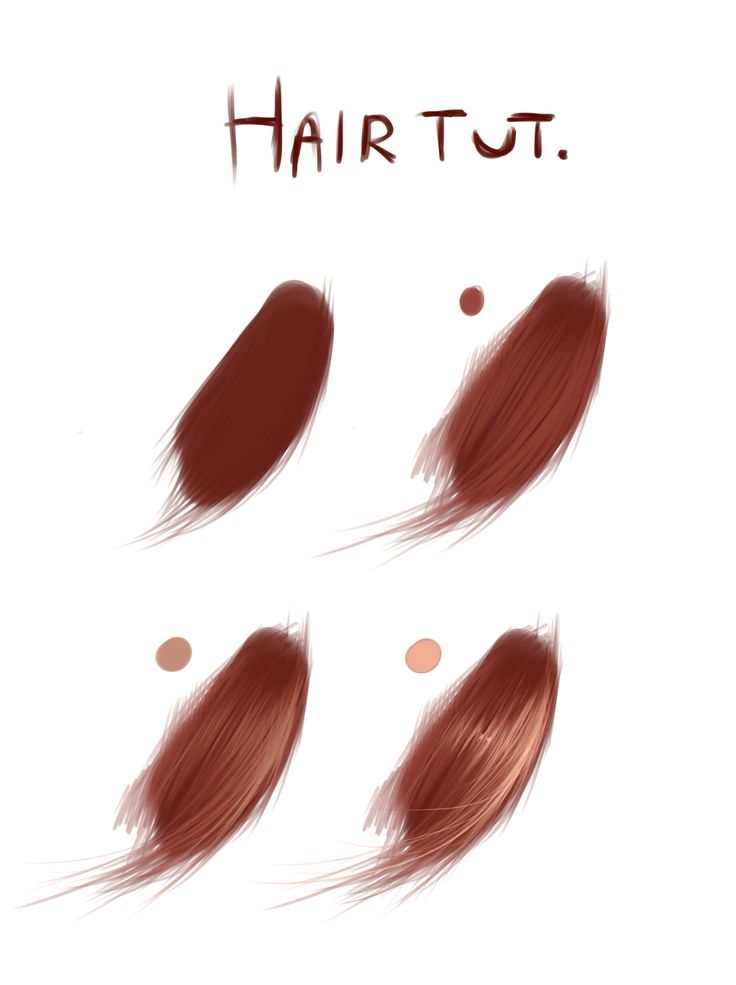 | MediBang Paint
| MediBang PaintФункция «чувствительности к давлению» внедряется в различные предметы для рисования иллюстраций, такие как яблочные карандаши и стилусы.
А если ваши любимые художники также используют чувствительные к давлению ручки, вы можете подумать: «Я не могу рисовать хорошие картины без чувствительности к давлению…». Но правда в том, что вы можете рисовать без чувствительности к давлению.
Но на самом деле можно рисовать иллюстрации без чувствительности к давлению.
В этой статье я познакомлю вас с двумя советами по рисованию штриховых рисунков без чувствительности к давлению.
Вы также можете использовать их, если ваш телефон или стилус не поддерживают чувствительность к давлению или когда вы хотите рисовать на улице, но забыли перо.
1. В чем разница между чувствительностью к давлению и без нее?
Для начала, в чем разница между чувствительностью к давлению и без?
Давайте сравним их.
Вот рисунок одного и того же изображения с чувствительностью к давлению и без нее.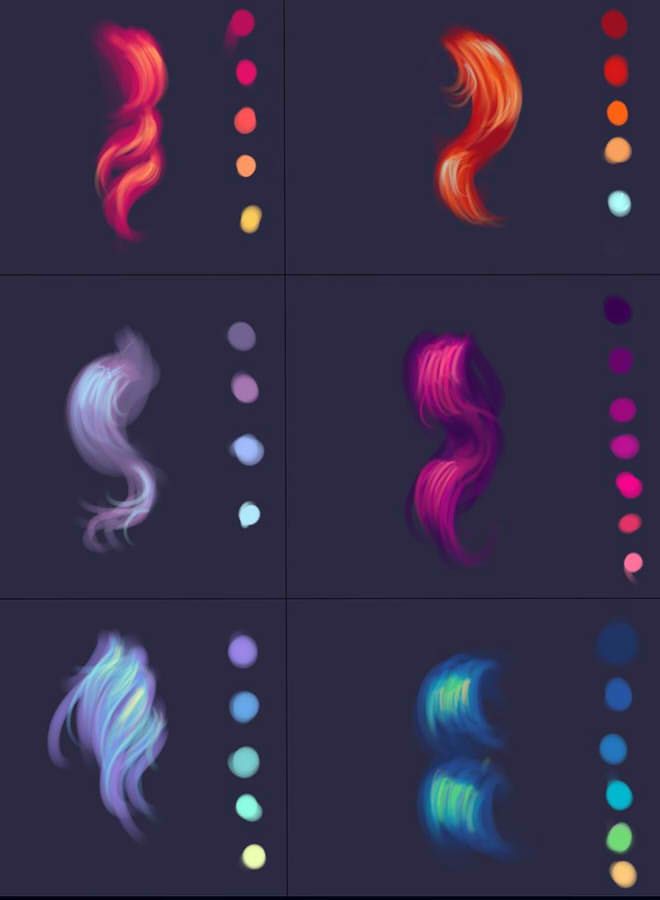
Когда вы сравниваете два изображения, не возникает ли у вас другое впечатление?
Иллюстрации, нарисованные без чувствительности к давлению, более последовательны, чем рисунки, нарисованные с чувствительностью к давлению.
Толщина линий одинакова.
Кончик лески круглый.
Другими словами, без чувствительности к давлению линии в целом выглядят более однородными.
По этой причине иллюстрации выглядят «плоскими», если они нарисованы без чувствительности к давлению.
Если линии однородны, вся иллюстрация становится монотонной, и становится трудно передать ощущение трехмерности.
Итак, как можно нарисовать иллюстрацию с 3D-эффектом без чувствительности к давлению?
2. [Совет № 1] Настройте параметры кисти, чтобы сделать линии четкими
Первое, что вам нужно сделать, это настроить параметры используемой кисти.
Первое, что вам нужно сделать, это настроить параметры кисти, которую вы используете.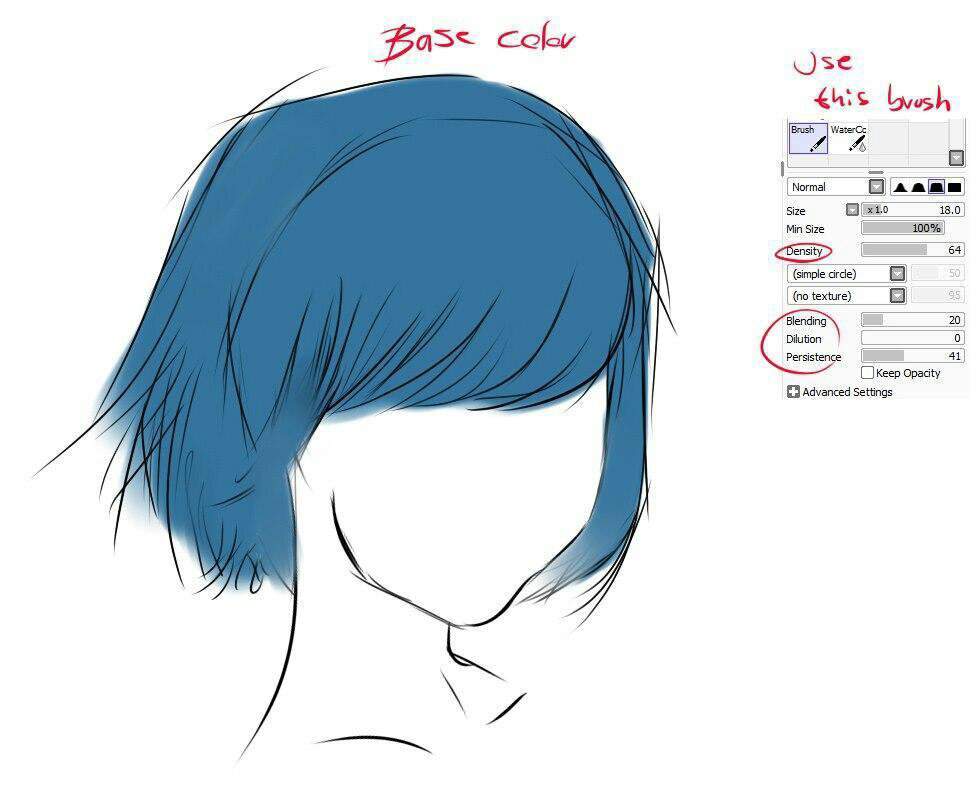 Если вы рисуете линию без чувствительности к давлению, кончик линии будет закруглен.
Если вы рисуете линию без чувствительности к давлению, кончик линии будет закруглен.
Закругленные кончики линий останавливают плавность линий и не подходят для выражения трехмерного эффекта складок на волосах или одежде.
Итак, первое, что нам нужно сделать, это настроить параметры кисти, чтобы сделать кончик линии более четким.
Существует три различных способа настройки кисти, поэтому, пожалуйста, экспериментируйте и комбинируйте их, чтобы найти идеальную линию для вас.
(1) Включите «Размер давления кисти» .
При включении размера нажима кончик линии (только в конце) будет более заостренным.
・Как изменить величину давления кисти.
(2) После (1) уменьшите «минимальную ширину» .
Если уменьшить минимальную ширину кисти после включения размера нажима кисти, кончик линии (только в конце) будет более заостренным.
・Как изменить минимальную ширину
(3) Включите «Непрозрачность давления» .
Если включить «Непрозрачность под давлением», кончик линии станет тоньше и будет выглядеть так, будто он исчезает.
※ Вам не нужно включать непрозрачность давления, так как это может соответствовать вашему дизайну и предпочтениям.
・Как изменить прозрачность давления кисти
(4) Включите «Чувствительность к давлению» и «Принудительный вход/выход» .
Если включить и «Чувствительность к давлению», и «Принудительный ввод», начало и конец линии автоматически станут тоньше.
Как изменить принудительный вход/выход
3. Измените толщину основной и вспомогательной линий
После того, как вы закончили настройку кисти, вы можете начать рисовать линию.
Если вы хотите создать трехмерный эффект, вы должны знать об «изменении толщины основной линии и подлинии», независимо от того, есть ли у вас чувствительность к давлению или нет.
Основная линия: линия, представляющая контур объекта
Подлиния: линия внутри контура, выражающая текстуру и т. д.
д.
Уже одно это могло изменить впечатление.
4. [Совет № 2] Отрегулируйте толщину линий с помощью кисти или ластика
После того, как вы нарисовали основные и второстепенные линии, пришло время отрегулировать толщину линий.
Мы только что изменили размер основной и вспомогательной линий, но теперь нам нужно сделать линии сильнее или слабее.
ー Основные точки, чтобы сделать линии сильнее или слабее.ー
Сделайте области с большим количеством света тоньше, а более темные области толще.
Сделайте области, расположенные ближе к экрану, более толстыми, а дальние — тоньше.
Сделайте более толстые линии там, где вы хотите привлечь внимание.
※Точки, в которых линии усиливаются или ослабевают, различаются от художника к художнику, поэтому я рекомендую вам внимательно наблюдать за штриховыми рисунками ваших любимых художников.
< Утолщение линий путем их наложения друг на друга . >
Если вы хотите сделать линии толще, сделайте их толще, перекрывая их.
На этом этапе, если вы просто наберете линии вслепую, они будут размокать, поэтому мы рекомендуем нарисовать контур, а затем заполнить внутреннюю часть.
< Сотрите ластиком, чтобы сделать его тоньше. >
Используйте ластик или прозрачную ручку, чтобы стереть области, где вы хотите сделать линии тоньше.
Вместо того, чтобы стирать медленно, чтобы избежать ошибок, стирайте быстро вдоль линии, чтобы получить чистый результат.
Цифровые иллюстрации можно переделывать много раз, поэтому сотрите столько, сколько сможете.
Если вам кажется, что вы внесли коррективы с помощью кисти, но кончики линий недостаточно четкие, используйте тот же метод, чтобы слегка стереть кончики линий.
5. Готово
После того, как вы отрегулировали толщину линий, все готово.
По сравнению с первым состоянием улучшен 3D-эффект.
С помощью этих двух советов, «регулировка параметров кисти» и «регулировка толщины линии», вы можете попробовать свои силы в иллюстрации без чувствительности к давлению.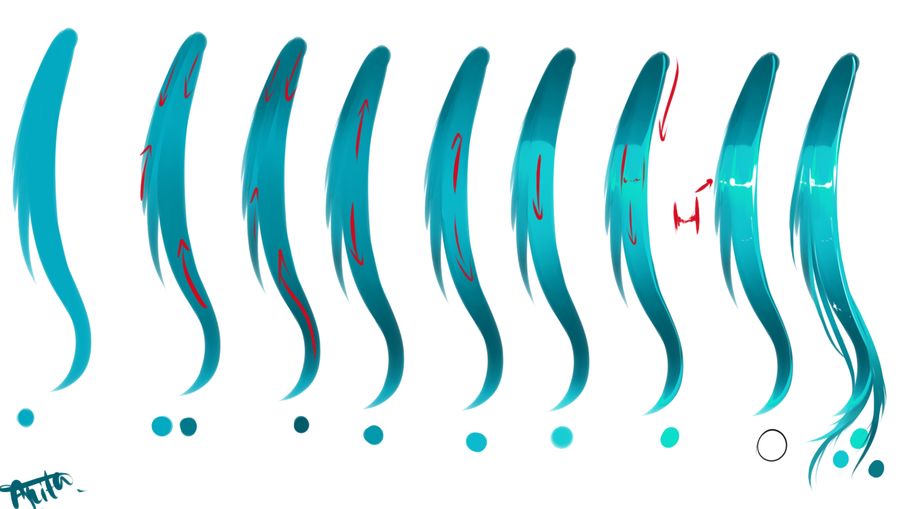
(Текст и изображения Сакаки)
Karnataka Solutions for Class 8 English Chapter 6 All The World Her Stage
Вы можете скачать All The World Her Stage Вопросы и ответы Pdf, Notes, Summary KSEEB Solutions for Class 8 English чтобы помочь вам пересмотреть полный учебный план и получить больше баллов на экзаменах.
С1. Ответьте на следующие вопросы и поделитесь своими ответами со своим партнером:
Вопрос 1.
Кто обычно играл с Сай в детстве?
Ответ:
Обычно товарищем Саи по играм в детстве был ее дедушка сэр Р.П.Парандж пе.
Вопрос 2.
Кого ласково называли Аппой?
Ответ:
Сэра Р. П. Паранджа ласково называли Аппой. Он был дедушкой Сая.
Вопрос 3.
Когда дедушка был очень впечатлен способностями Сая?
Ответ:
Однажды дедушка попросил ее рассказать ему сказку. Сай рассказал ему историю, полную драконов, принцесс, говорящих попугаев и спрятанного золота. Когда ее дедушка узнал, что Сай сама придумала эту историю, он был очень впечатлен ее творческими способностями.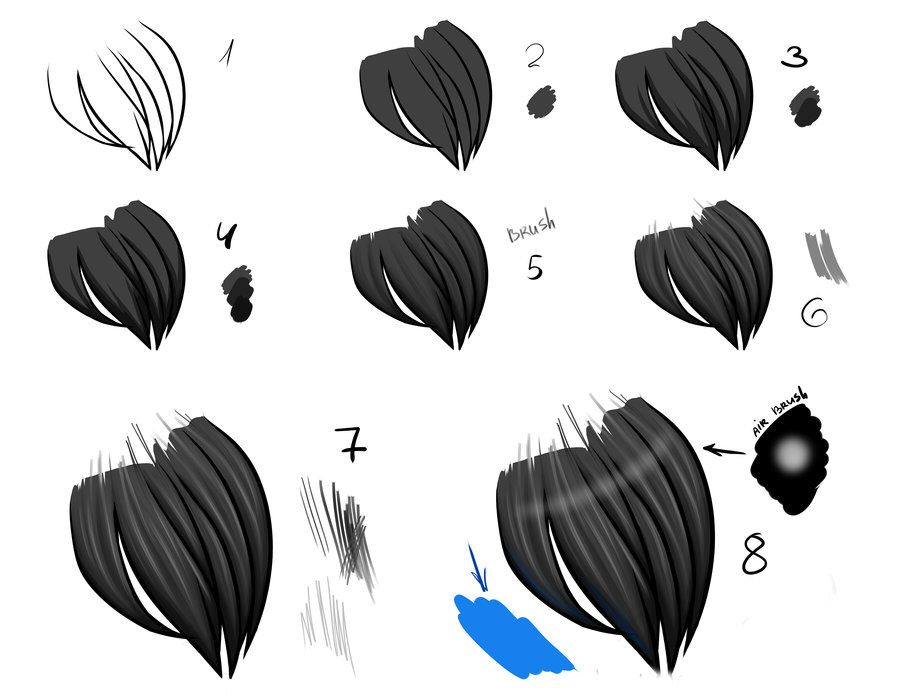
Вопрос 4.
Какой была первая опубликованная книга Саи?
Ответ:
Первой опубликованной книгой Саи была «Муланча Мера», книга сказок, что означает «ребенок моей мечты» или «мой любимый ребенок».
Вопрос 5.
«Сай замер». Когда это произошло?
Ответ:
Однажды Сай по ошибке наступила на книгу, когда зашла в библиотеку. Дедушка приказал ей остановиться прямо здесь. Сай испугался. Она стояла там, не двигаясь.
С2. Ответьте на следующие вопросы и поделитесь своими ответами с партнером:
Вопрос 1.
Как бы Сай привлекла внимание своих товарищей по играм, пока они смеялись над ней?
Ответ:
Сай была толстой девочкой. Ее друзья подшучивали над ней, говоря, что она не может бегать. Она не была активной и ослабила бы их команду. Но она привлекла внимание своих товарищей по играм, рассказав им интересные истории и заставив их разыгрывать роли, как она указала.
Вопрос 2.
Что очаровывало Саи в детстве?
Ответ:
Саи был очень очарован «кукольной свадьбой», традиционной игрой, в которую играли девушки из Махараштры.
Вопрос 3.
Почему слово «мать» выделено в кавычках в шестнадцатом и семнадцатом абзацах?
Ответ:
«Мать» здесь относится к маленькой девочке Саи. Она играла роль матери невесты на свадьбе кукол, отмечаемой как настоящая свадьба.
С3. Некоторые утверждения приведены ниже. Некоторые из них верны, а некоторые ложны. Галочка «T» или «F». Также укажите в рамке номер абзаца, в котором вы можете найти свой ответ.
- Сай выглядел очень спортивным — Ложь
- Сай рассказывала своим друзьям фантастические истории — Правда
- Еще ребенком Сай опубликовал книгу — Правда
- Ее дед не воспринял всерьез, когда она наступила на книгу — Ложь
- Паранджпье был старшим спорщиком — True
- Одна из детских игр Махараштры — «Женитьба кукол» — Правда
- Сай рассказала дедушке историю — Правда
- Сай научился относиться к книгам с уважением — Правда
С4. Некоторые важные события в рассказе даны в хаотичном порядке.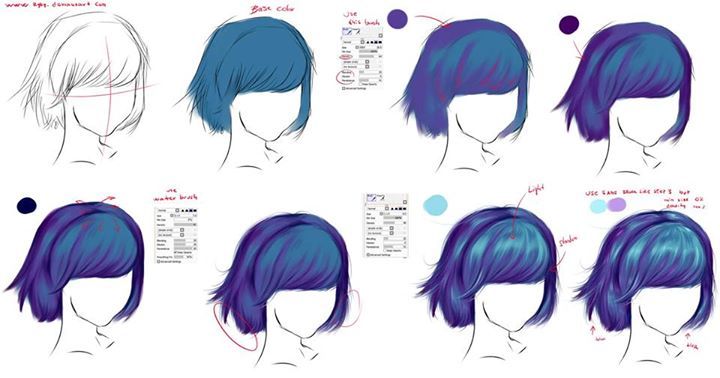 Расположите их в том порядке, в котором они даны в тексте.
Расположите их в том порядке, в котором они даны в тексте.
Вопрос 1.
Сай привлекает внимание товарищей по игре.
Ответ:
Обычное зрелище дедушки и Саи, играющих вместе.
Вопрос 2.
Дед говорит ей уважительно относиться к книгам.
Ответ:
Сай рассказывает историю своему дедушке.
Вопрос 3.
Обычное зрелище дедушки и сая, играющих вместе.
Ответ:
Дедушка говорит ей уважительно относиться к книгам.
Вопрос 4.
Свадьба кукол.
Ответ:
Саи привлекает внимание
Вопрос 5.
Саи рассказывает историю своему дедушке.
Ответ:
Свадьба кукол.
С5. Прочитайте и обсудите свои ответы с партнером. Затем напишите:
Вопрос 1.
Опишите, как дедушка и Сай наслаждались обществом друг друга.
Ответ:
Дедушка и Сай наслаждались обществом друг друга как товарищи по играм и друзья. Оба прыгали, шли, разговаривали, шутили и т. д. Пока они шли, дедушка задавал ей простые математические вопросы, а также рассказывал ей небылицы. Но Сай, естественно, предпочитал сказки.
Но Сай, естественно, предпочитал сказки.
Вопрос 2.
Почему дедушка был очень впечатлен рассказом Сая?
Ответ:
Однажды во время прогулки Сай рассказал веселую сказку с драконами, принцессой, говорящими попугаями и спрятанным золотом. Вся история была ее воображением. Такая Маленькая девочка, она сама сочинила историю. Итак, дедушка был впечатлен рассказом Сая.
Вопрос 3.
Как вы думаете, что было большим достижением Саи в детстве?
Ответ:
Когда Сай было восемь лет, она опубликовала свою первую книгу сказок под названием «Муланча Мера». Это было большим достижением Саи в детстве.
Вопрос 4.
Опишите инцидент в библиотеке.
Ответ:
Все члены семьи Паранджпье с большим уважением относились к книгам. Однажды Сай по ошибке наступила на книгу, когда бежала в библиотеку. Дедушка очень рассердился. Он приказал ей остановиться прямо здесь. Он сказал, что она совершила большую ошибку.
Она пинала знания. Он сказал ей попросить прощения у книги. Сай смиренно наклонился и со сложенными руками попросил прощения у книги. Такое же наказание она получала, когда обнаруживала любую потрепанную книгу. Сай научился относиться к книгам с большим уважением.
Сай смиренно наклонился и со сложенными руками попросил прощения у книги. Такое же наказание она получала, когда обнаруживала любую потрепанную книгу. Сай научился относиться к книгам с большим уважением.
Вопрос 5.
Как Сай удалось расположить к себе своих друзей?
Ответ:
Сай был немного пухлым. Она была не очень активна физически. Так что ее товарищи по играм смеялись над ней. Они не разрешали ей играть с ними. Сай обычно сидел в стороне и смотрел, как они играют. Однажды к ней пришла гениальная идея. Она позвала их и сказала, что расскажет им историю и вовлечет их в прекрасную игру. Все ее друзья собрались вокруг нее. Сай произнес заклинание магии. Они слушали фантастическую историю. Они также брали роли и действовали так, как она велела. Таким образом, она смогла расположить к себе своих друзей.
Вопрос 6.
Какой сюрприз ждал Саю однажды, когда она вернулась из школы?
Ответ:
Однажды Саи пожаловалась своей матери, что она никогда не дает ей развлекаться. Ее мать сказала, что преподнесет Саю сюрприз, который она никогда не забудет. Когда Сай в тот день вернулся из школы, весь дом выглядел как свадебный зал.
Ее мать сказала, что преподнесет Саю сюрприз, который она никогда не забудет. Когда Сай в тот день вернулся из школы, весь дом выглядел как свадебный зал.
Сай был одет как мать невесты. Жених приехал на настоящей лошади. Невесту привели в зал посреди религиозных песнопений. Сай исполняла роль матери невесты и праздновали свадьбу кукол.
С6. Напишите абзац на каждую из следующих тем. Делайте это в парах. Подготовьте первый и окончательный варианты. Затем сравните их с таковыми вашего партнера.
Вопрос 1.
Таланты Сая даже в детстве.
Ответ:
Даже в детстве Саи была очень талантливой девочкой. Наслушавшись рассказов дедушки, она полюбила сказки. Однажды она попросила дедушку рассказать ей сказку. Но он отказался, вместо этого попросил ее рассказать ему историю. Она сочинила сказку и рассказала дедушке.
Так она развила свои творческие способности. Когда ей было всего восемь лет, она опубликовала свою первую книгу сказок под названием «Муланча Мера» («Мой любимый ребенок»).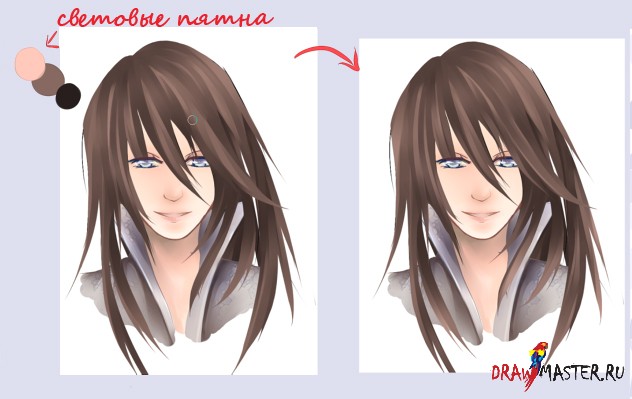 Она рассказывала своим друзьям фантастические истории, и они были очарованы ее сказками. Она даже руководила ими в инсценировках своих рассказов.
Она рассказывала своим друзьям фантастические истории, и они были очарованы ее сказками. Она даже руководила ими в инсценировках своих рассказов.
Вопрос 2.
Уроки, которые она усвоила от дедушки.
Ответ:
Саи многому научилась у своего дедушки. Он был известным педагогом и математиком. Он рассказывал ей истории и заставлял решать простые математические задачи.
Он поощрял ее творчество. К восьми годам она смогла опубликовать свою первую книгу сказок. Вместе с ней росла и любовь Саи к книгам. Она научилась у дедушки любить и уважать книги.
Вопрос 3.
Происшествие на свадьбе кукол.
Ответ:
Сай был очень очарован «браком кукол». Это традиционная игра, в которую играют девушки из Махараштры. Однажды она пожаловалась матери, что ей совсем не весело. В этот день мама преподнесла ей сюрприз. Когда она вернулась из школы, ее дом был похож на свадебный зал.
Ее мать одела Сая как мать невесты. Жених приехал на настоящей лошади. Куклу невесты приносили с религиозным пением мантр. Джаггери и Поха были розданы детям. Свадьбу кукол отпраздновали со всей пышностью и славой.
Джаггери и Поха были розданы детям. Свадьбу кукол отпраздновали со всей пышностью и славой.
Словарь:
V1. Заполните пропуски наиболее подходящими словами, выбранными из тех, что указаны в скобках.
Сай любил рассказывать истории. Ее дедушка был впечатлен этим ее талантом. Хотя она не была хороша в спорте, она развлекала друзей своим полетом фантазии. Еще в детстве она опубликовала книгу сказок.
[впечатлил, хорошо, издал, полюбил, полеты, рассказы, развлекал]
V2. Некоторые термины, описывающие людей, приведены ниже. Классифицируйте их по категориям «желательные» и «не очень желательные». Вы можете обратиться к хорошему словарю, чтобы помочь вам сделать это.
жалобный, творческий, изобретательный, вспыльчивый, ленивый, энергичный, общительный, угрюмый, веселый, новаторский, вялый, двуязычный, вялый. ревнивый творческий
| например желанный | не очень желательно |
| творческий, энергичный | Жаловаться, ревновать |
| социальный, веселый | вспыльчивый, |
| инновационный, креативный | вялый, двуязычный, вялый, угрюмый |
V3. Укажите отрицательные формы этих слов, используя приставку. При необходимости измените артикль.
Укажите отрицательные формы этих слов, используя приставку. При необходимости измените артикль.
(короткое, быстрое, тусклое, начало, молодое)
В конце спектакля, незадолго до закрытия представления, на сцене появился старик, который медленно шел. Вскоре зрители встали, когда зажегся свет. . В этом ярком свете они могли видеть режиссера, маленького мужчину с внушительной фигурой 9.0003
| 1. знакомое зрелище — незнакомое зрелище 2. использованное полотенце — неиспользованное полотенце 3. подготовленная речь — неподготовленная речь. 4. внимательный солдат — невнимательный солдат. 5. удачная попытка — неудачная попытка 6. организованное шоу — неорганизованный снег. 7. довольный человек — недовольный человек. |
C. Чтение:
Чтение для информации
Задание 1. Прочитайте следующую новость и ответьте на вопросы.
Джахангир Хан, легендарный игрок в сквош из Пакистана, считается величайшим игроком в истории сквоша. Он шесть раз выигрывал World Open, а британцы десять раз открывали рекорд. С 1981 по 1986 год он выиграл 555 матчей подряд. Это была не только самая длинная победная серия в истории сквоша, но и одна из самых длинных беспроигрышных серий среди всех спортсменов профессионального спорта высшего уровня.
Он шесть раз выигрывал World Open, а британцы десять раз открывали рекорд. С 1981 по 1986 год он выиграл 555 матчей подряд. Это была не только самая длинная победная серия в истории сквоша, но и одна из самых длинных беспроигрышных серий среди всех спортсменов профессионального спорта высшего уровня.
вопросов.
- Кто такой Джахангир Хан?
Джахангир Хан — легендарный игрок в сквош. - Какой стране он принадлежит?
Он принадлежит Пакистану - Какой игрой он известен?
Он считается величайшим игроком в истории сквоша. - Сколько раз он выигрывал World Open?
Он выиграл World Open десять раз. - Какой открытый турнир он выиграл десять раз?
Открытый чемпионат Великобритании, десять раз - Каковы были достижения Джахангира в период с 1981 по 1986 год?
Джахангир выиграл 555 матчей подряд с 1981 по 1986 год.
D. Грамматика:
Задание 3. Сравните данные наборы существительных попарно.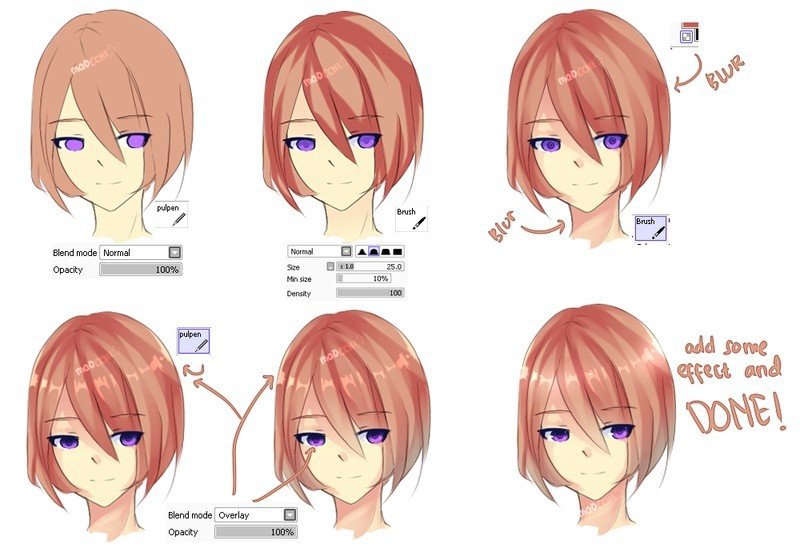 Используйте прилагательные, данные в рамке. Два готовы для вас
Используйте прилагательные, данные в рамке. Два готовы для вас
Примечание: В некоторых случаях вы должны добавить соответствующий артикль,
| существительные | прилагательных | |
| золотой | дешевый | |
| масала пури | слон | острый |
| лед | вода | |
| Холмы Чамунди | Гора Эверест | высокий |
| мышь | белый рис | крутой |
| алюминий | большой | |
- Алюминий дешевле золота
- Золото не такое дешевое, как алюминий
- Масала Пури более острый, чем белый рис.
- Белый рис не такой острый, как масайя пури
- Слон больше мыши
- Мышь не такая большая, как слон.
- Лед холоднее воды.
- 8. вода не такая холодная, как лед.
- Эверест выше холмов Чамунди.

- Холмы Чамунди не такие высокие, как гора Эверест.
Задание 4. Закончите следующие предложения, используя данные прилагательные или их сравнительную/превосходную форму:
- великий — Кто, по вашему мнению. величайший живущий поэт Индии?
- полезных — Самое полезное из всех встречавшихся и Железо.
- полезно — железо полезнее любого другого металла.
- сухой — Раджастан — самая засушливая часть Индии.
- добро — Здоровье всегда лучше богатства.
- хорошо — Честность — лучшая политика
- острый — Ваш нож не такой острый, как мой. Рост
- — Рамеш такой же высокий, как его отец .
- old — Моя сестра старше меня на три года.
- тяжелый — Могу я вам помочь? Ваша сумка тяжелая
E. Письмо: (Очки All The World Her Stage Notes)
Описательное письмо
Задание 1. Опишите павлина примерно в десяти предложениях, используя слова, данные ниже.
(птица, национальная, красивая, тело голубое, глаза золотые, перья длинные зеленые, пляшут, глаза голубые, едят ростки, черви, нежные побеги растений, живут недалеко от деревень)
Павлин — наша национальная птица. Это очень красиво. Его тело покрыто длинными зелеными перьями. У него голубые глаза. Питается микробами, червями и нежными побегами растений. Живет недалеко от деревень. Он танцует перед дождем. Самец павлина танцует. Его танец самый привлекательный. Его синее тело приятно видеть.
Это очень красиво. Его тело покрыто длинными зелеными перьями. У него голубые глаза. Питается микробами, червями и нежными побегами растений. Живет недалеко от деревень. Он танцует перед дождем. Самец павлина танцует. Его танец самый привлекательный. Его синее тело приятно видеть.
Задание 2. Ниже приведена картинка и несколько предложений, описывающих ее. Исправьте описание и перепишите предложения так, чтобы они соответствовали картинкам.
На рынке я увидел старушку, сидящую в кресле. Она продавала яйца. На ней была рубашка и брюки. Шел дождь. На обочине я увидел женщину, сидящую на тропинке. Она продавала горшки. На ней было сари. Был солнечный день.
All The World Her Stage Дополнительные вопросы и ответы
Вопрос 1.
Какое зрелище было знакомо жителям Пуны?
Ответ:
Полненькая девочка лет шести. или семь, прогуливаясь вместе с пожилым джентльменом, было привычным зрелищем для жителей Пуны.
Вопрос 2.
Кем был дедушка Сая?
Ответ:
Дедушка Сая, сэр Р.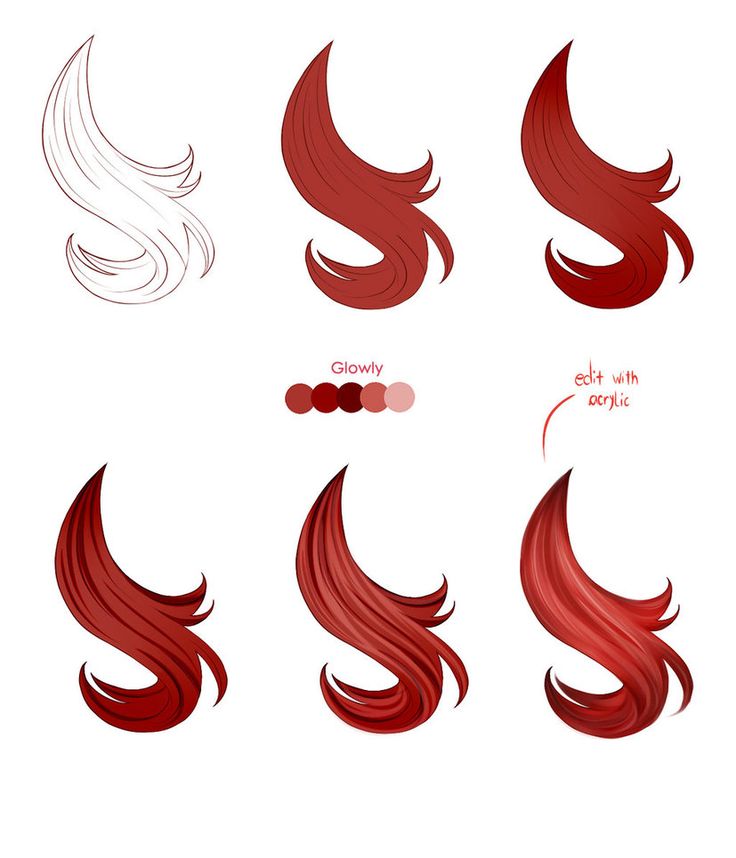 П. Паранджпи, был известным педагогом и математиком.
П. Паранджпи, был известным педагогом и математиком.
Вопрос 3.
Что Аппа говорил Саю во время прогулки?
Ответ:
Аппа задавал ей простые математические вопросы и рассказывал ей множество небылиц, таких как сказки, арабские ночи и сказки Бирбала.
Вопрос 4.
Какую историю Сай рассказала своему деду?
Ответ:
Сай рассказал ему сказку, полную драконов, принцесс, говорящих попугаев и спрятанного золота. Она сама это придумала.
Вопрос 5.
Как Аппа наказал Сая за то, что он наступил на книгу?
Ответ:
Аппа приказал ей просить прощения у книги.
Вопросы с несколькими вариантами ответов
На каждый из следующих вопросов/неполных утверждений даны четыре варианта ответа. Выберите наиболее подходящий.
Вопрос 1.
Саи Паранджпье — известный театральный деятель из
A) Пуна
B) Мумбаи
C) Калькутта
D) Ахмадабад
Ответ:
A) Пуна
Вопрос 2.
Традиционный же сыгранный Махараштром is
A) повторение мантр
B) совместное использование гуд и поха
C) рассказывание историй
D) свадьба куклы
Ответ:
D) свадьба куклы
All The World Her Stage Краткое изложение на английском языке
Этот урок — короткая жизнь — набросок Саи Паранджпье, известного театрального деятеля из Пуны.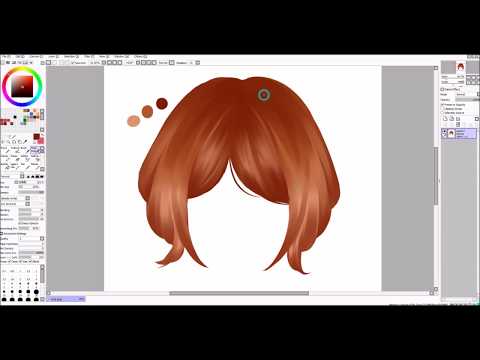 Когда ей было 6-7 лет, девочка скачет вместе с пожилым кавалером. Этим джентльменом был ее дедушка сэр Р. П. Паранджпи. Он был первым старшим спорщиком Индии. Она потеряла родителей в юном возрасте. За ней ухаживал дедушка. Она росла с дедушкой. Она называла его Аппой. Аппа задавал ей простые математические вопросы и небылицы. Басни — это сказки, арабские ночи и рассказы Бирбала. Ей нравились только рассказы, а не математика.
Когда ей было 6-7 лет, девочка скачет вместе с пожилым кавалером. Этим джентльменом был ее дедушка сэр Р. П. Паранджпи. Он был первым старшим спорщиком Индии. Она потеряла родителей в юном возрасте. За ней ухаживал дедушка. Она росла с дедушкой. Она называла его Аппой. Аппа задавал ей простые математические вопросы и небылицы. Басни — это сказки, арабские ночи и рассказы Бирбала. Ей нравились только рассказы, а не математика.
Однажды Сай попросил ее Аппу рассказать историю, но он попросил ее рассказать историю. Она согласилась. Она сама рассказала сказку с драконами, принцессами, говорящими попугаями, спрятанным золотом и т.д. Услышав рассказ, Аппа спросила, где она его читала. Она сказала, что выдумала эту историю. Он был очень впечатлен. С того дня это продолжалось и было началом прекрасного мира творчества. На тот момент ей было 8 лет. Она выпустила свою первую книгу сказок «Муланча Мера». Любовь к книгам росла вместе с ней. Она научилась уважать книги у своего аппы.
Сай была слишком толстой, и ее друзья высмеивали ее и критиковали за то, что она не подходит ни для каких игр.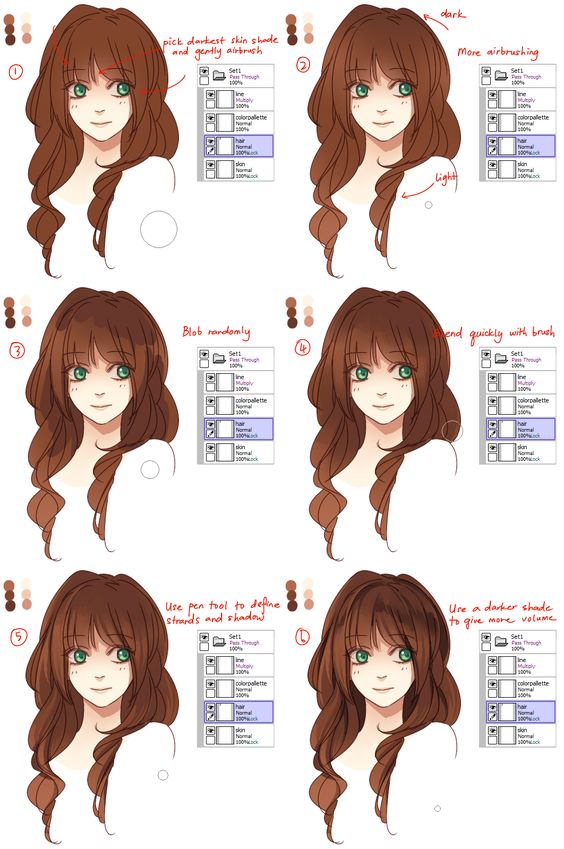

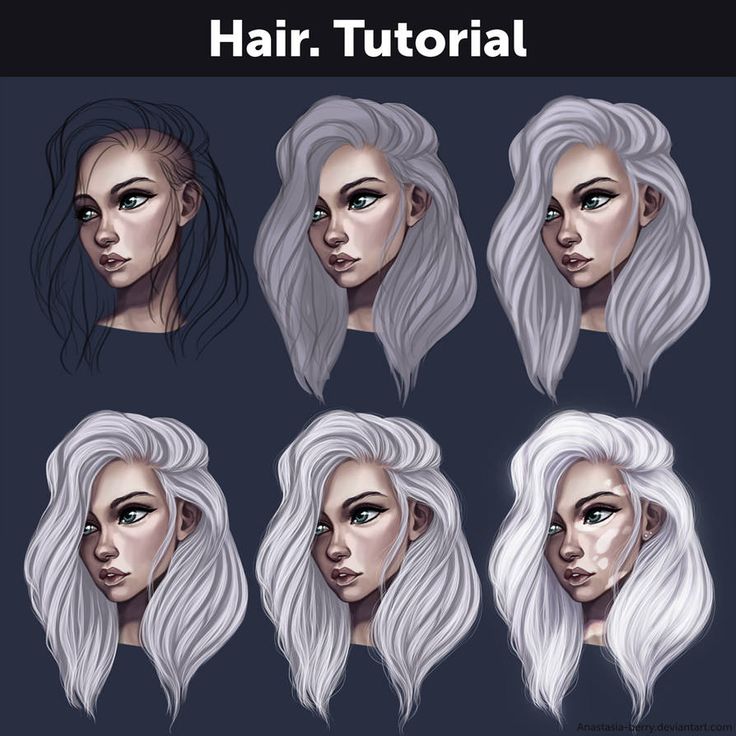
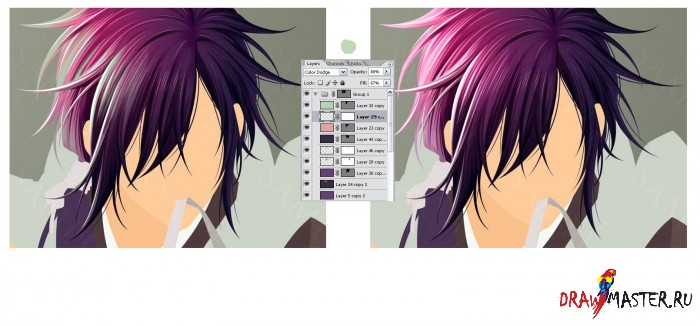


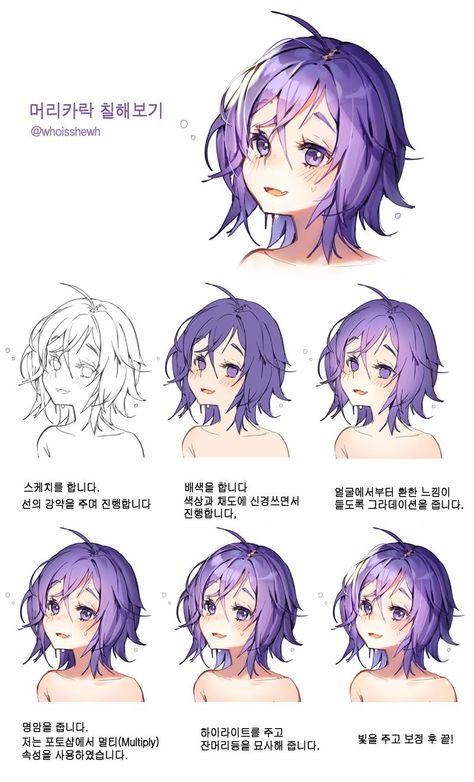
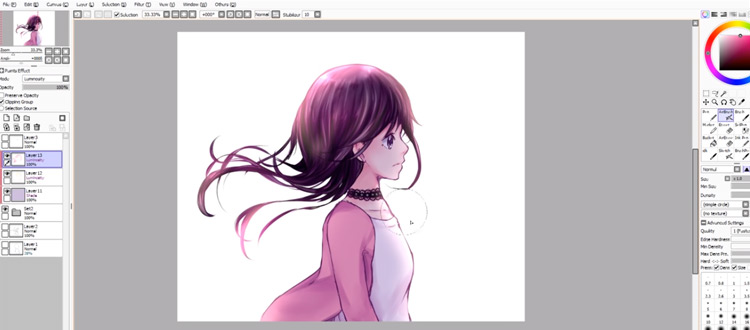
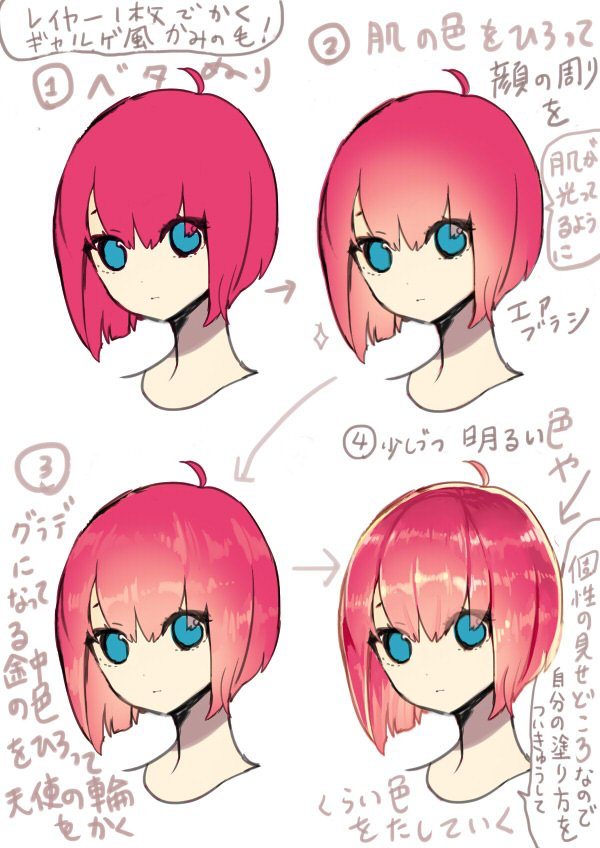
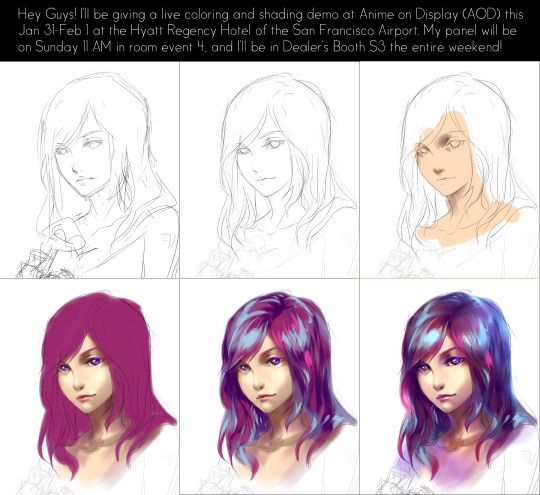 Сведения об общих параметрах см. в разделе Параметры инструментов рисования. Ниже перечислены параметры, уникальные для микс-кисти.
Сведения об общих параметрах см. в разделе Параметры инструментов рисования. Ниже перечислены параметры, уникальные для микс-кисти.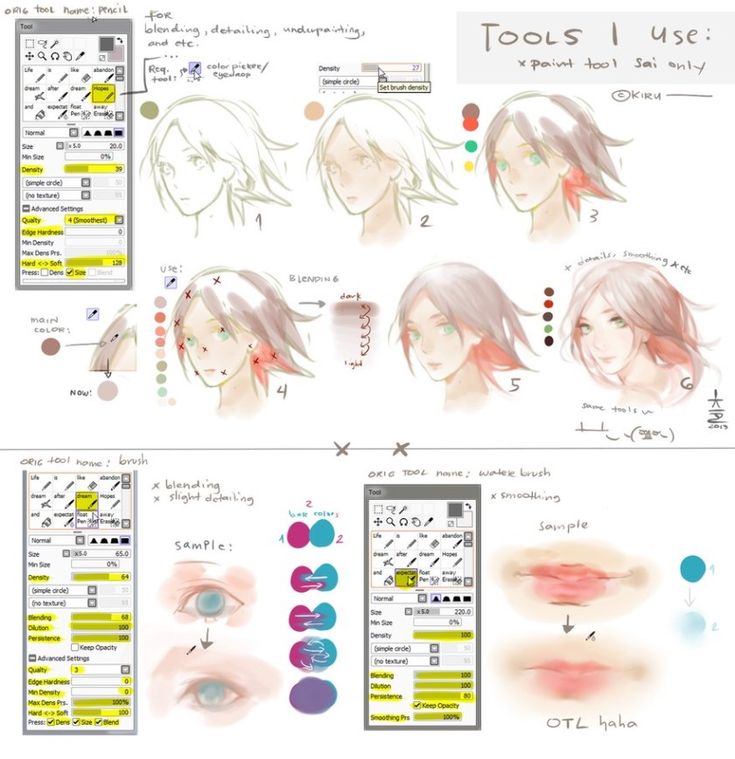
 На самом деле, самая важная часть в технике создания хорошего лайна – расслабить руку и натренировать запястье на соответствующие движения. В сущности, это ЕДИНСТВЕННОЕ, ЧТО ИМЕЕТ ЗНАЧЕНИЕ.
На самом деле, самая важная часть в технике создания хорошего лайна – расслабить руку и натренировать запястье на соответствующие движения. В сущности, это ЕДИНСТВЕННОЕ, ЧТО ИМЕЕТ ЗНАЧЕНИЕ.
 К примеру, программа считывает замкнутый нарисованный контур одним цветом. Кликнув по выбранной области, происходит заливка только внутри контура.
К примеру, программа считывает замкнутый нарисованный контур одним цветом. Кликнув по выбранной области, происходит заливка только внутри контура.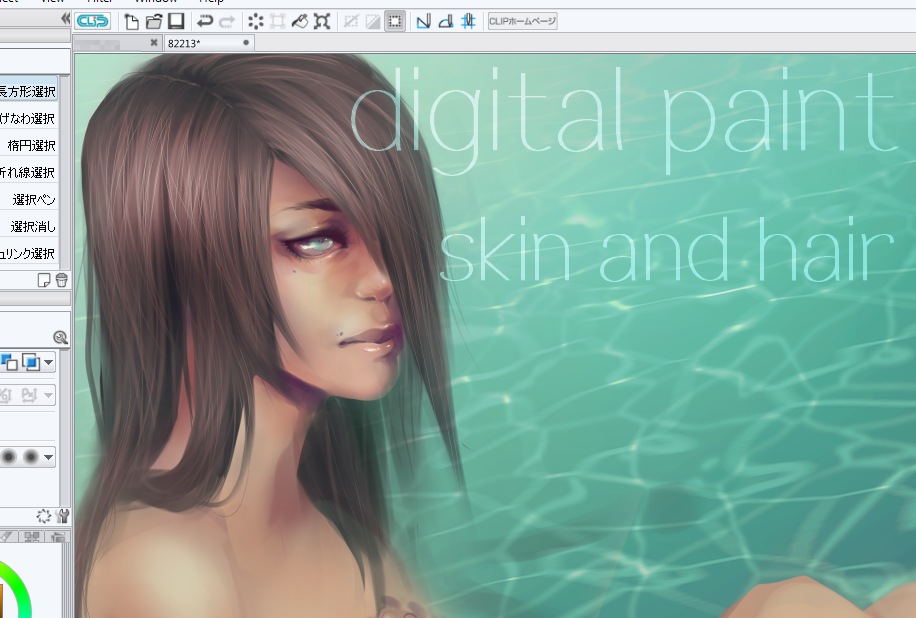
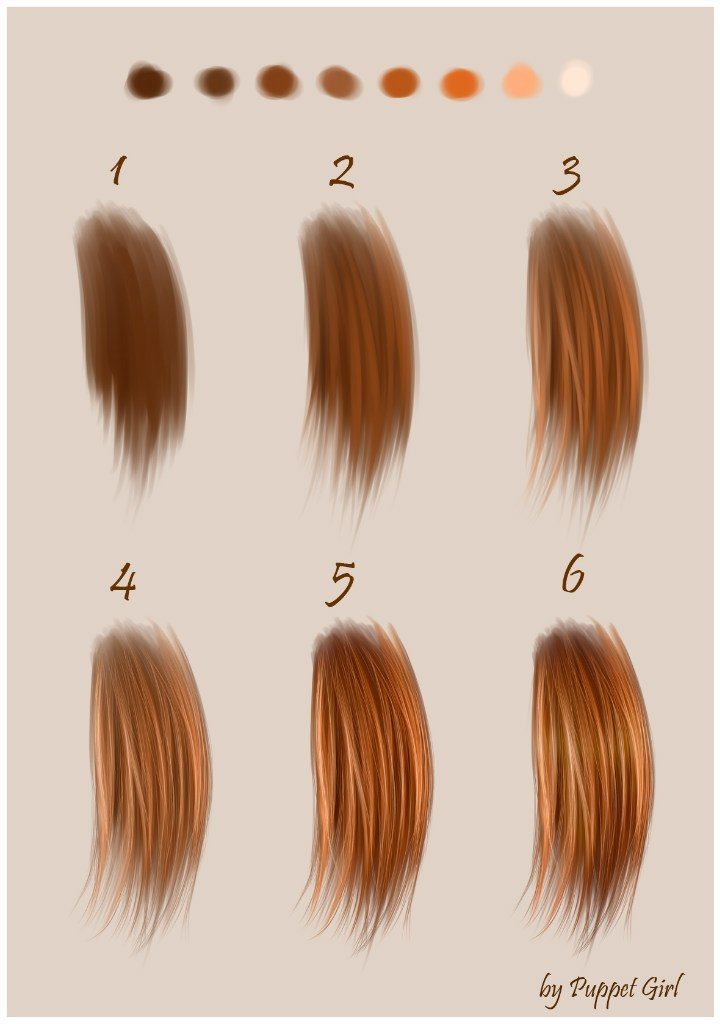
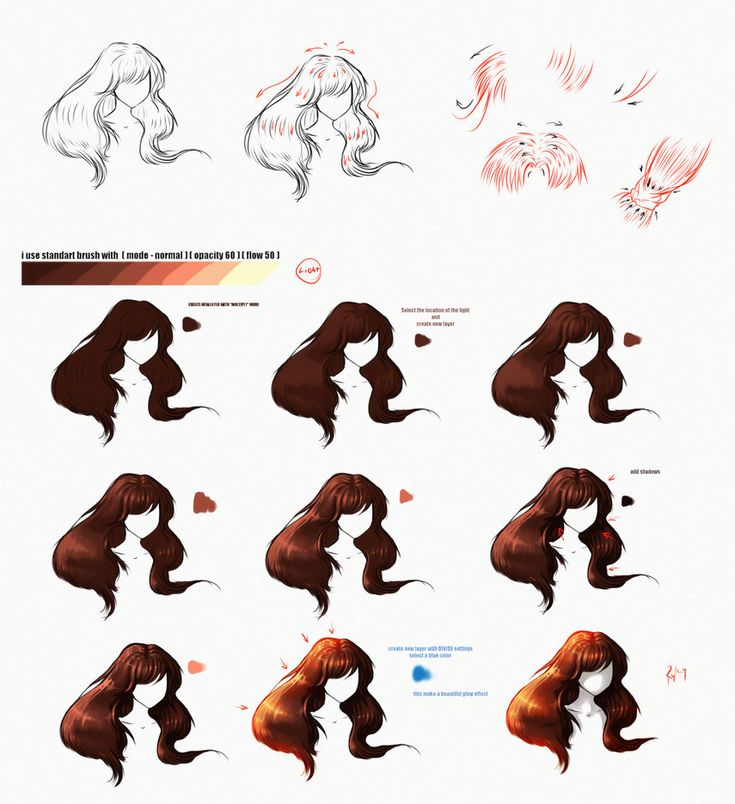 Кроме того, есть дополнения.
Кроме того, есть дополнения.