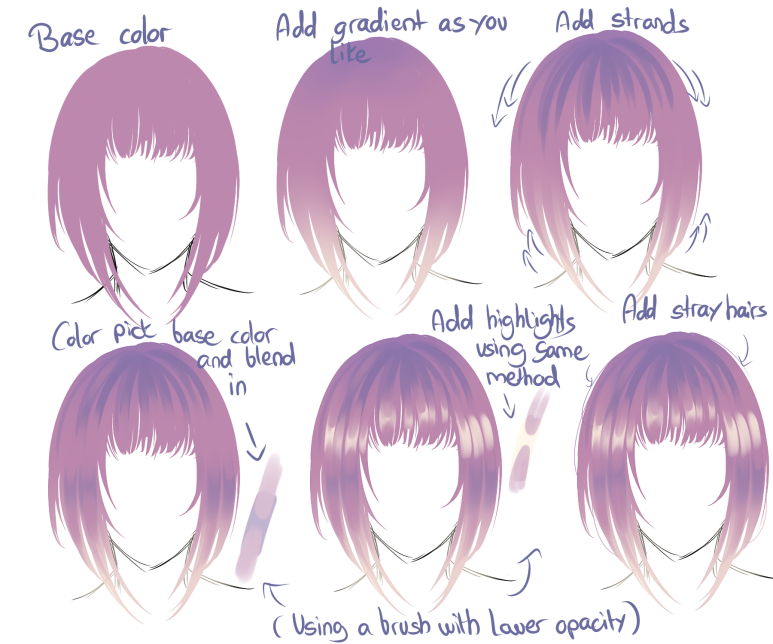Последние новости туризма на сегодня 2022
Отдых и Туризм — Новости туризма 2022
Февраль 12, 2022 8 комментариев
С чем у любого туриста ассоциируется Хорватия? В первую очередь — отличная экология, чистейшее лазурного цвета Адриатическое море и невероятно живописные берега…
Февраль 1, 2022
Февраль 1, 2022
Февраль 1, 2022
Февраль 2, 2022
Правильное питание
Ноябрь 19, 2021 5 комментариев
Хотя общая идея заключается в том, что замороженные фрукты не несут никакой пользы для здоровья, многочисленные доказательства противоречат. ..
..
Ноябрь 19, 2021 17 комментариев
Ноябрь 19, 2021 10 комментариев
Ноябрь 19, 2021 20 комментариев
Общество
Ноябрь 19, 2021 7 комментариев
Найти идеальный подарок на Новый год для близких и друзей — непростая задача. Если нет уверенности в правильности своего решения, то может…
Если нет уверенности в правильности своего решения, то может…
Ноябрь 19, 2021 20 комментариев
Ноябрь 19, 2021 4 комментария
Cпорт отдых туризм
Ноябрь 20, 2021 16 комментариев
Занять всю семью непросто. И что ж, нужно время, чтобы постоянно придумывать новые…
И что ж, нужно время, чтобы постоянно придумывать новые…
Бизнес
Ноябрь 20, 2021 2 комментария
Во французском языке существительное menu имеет два совершенно разных…
Спорт
Ноябрь 21, 2021 8 комментариев
Если вы все-таки решились на покупку первого сноуборда, при выборе однозначно не стоит…
D0 Ba D0 B0 D0 Ba D1 80 D0 B8 D1 81 D0 Be D0 B2 D0 B0 D1 82 D1 8C D0 B3 D1 83 D0 B1 D1 8B D0 B2 Paint Tool Sai D1 82 D1 83 D1 82 D0 Be D1 80 D0 B8 D0 B0 D0 Bb
Подборки
MEGA HAUL Matrioshkanail Kodi Fashion Nails Art Studio
36:11
66. 25 MB
25 MB
MOJO махокрыл своими руками
05:49
10.65 MB
Скачать
МАСТЕР КЛАСС ПО ДЕКАБРЬСКОМУ ДНЕВНИКУ блокнот А6 формата на кольцевом механизме скрапбукинг
1:16:16
139.65 MB
Скачать
Koch Chemie Hand Wax W0 01 Първокласна вакса с карнауба за запечатване и дълготрайна защита на лака
00:34
1.
 04 MB
04 MBСкачать
Модуль ESP32 с дисплеем E Ink LilyGo EPD47 Конвертация изображения для вывода на дисплей
15:36
28.56 MB
Скачать
Шлифовка колеса MBK MASCHINENBAU GmbH
00:27
Скачать
Как окрашивать пластиковые фигурки Пластиковые рамки для скрапбукинга Мастер класс
01:57
3. 57 MB
57 MB
Скачать
უფასო კრიპტოვალუტა Binance ეირდროპი და სხვა პროექტები
13:06
23.99 MB
СкачатьКАК НАРИСОВАТЬ ВАЛЕНТИНКУ С ЭФФЕКТОМ ВЫРЕЗАННОЙ БУМАГИ Урок в Adobe Illustrator в Иллюстраторе
24:32
44.92 MB
Скачать
Paläste Großer Herrscher 1
1:10:52
129. 76 MB
76 MB
Abstract Painting Abstract Landscape 03 Without Using Any Brush Demonstration
05:59
10.96 MB
Скачать
Шлифовальные коралловые диски с алиэкспресс
03:40
6.71 MB
Скачать
Технология покраски ч 2 Маскировка деталей Оклейка автомобиля Очистка поверхности Шлифовка авто
02:19
4.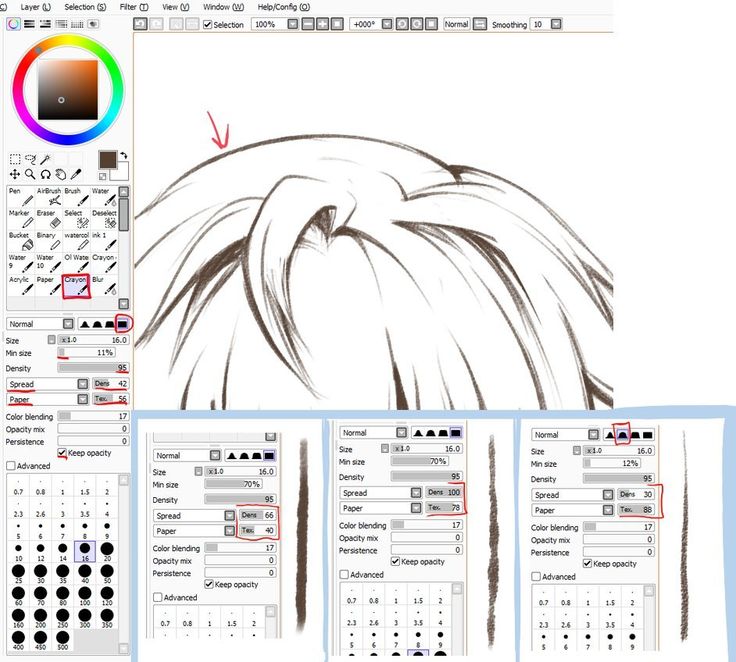 24 MB
24 MB
Скачать
Мастер класс аквагрим бабочка
06:17
11.51 MB
Скачать
The Nesting Place
00:31
968.75 KB
Аквагрим мастер класс принцесса
05:08
9.40 MB
Скачать
KUKA Cobots At Infineon The New Way Of Producing Semiconductors In Cleanroom Environments
04:26
8.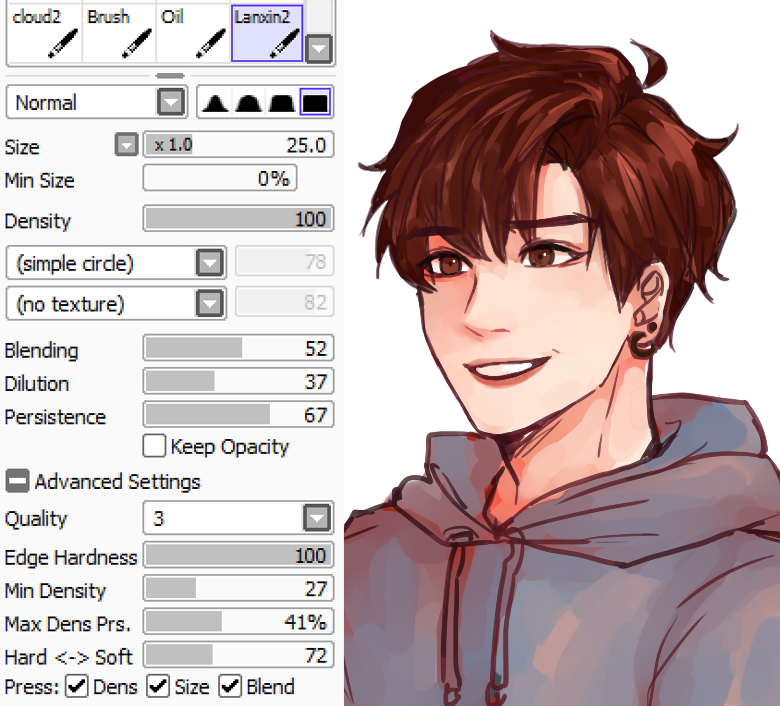 12 MB
12 MB
Скачать
Horrifying Facts You Really Didn T Want To Know Click Here Anyway
12:37
23.10 MB
Скачать
The Surprisingly Mysterious Life Of Famed Artist Bob Ross
11:39
21.33 MB
Скачать
Велосипед CYCLONE ROAD 28 FRC 83 520 відео огляд Велосипед Циклон Роад 28 ФРЦ 83 520 видео обзор
03:45
6. 87 MB
87 MB
Скачать
РАСКРАШИВАЮ КРАСНОДАРСКИЙ Автобус МАЗ 303 в программе для РИСОВАНИЯ Drawing Board часть 3 финал
12:17
22.49 MB
Скачать
Урок аквагрим принцесса с розами
03:10
5.80 MB
Скачать
Пропорции лица
05:26
9. 95 MB
95 MB
Скачать
ПАСХАЛЬНАЯ ОТКРЫТКА В СТИЛЕ ВЫРЕЗАННОЙ БУМАГИ PAPER CUT OUT УРОК В ADOBE ILLUSTRATOR
42:42
78.19 MB
Скачать
Распаковка Маскарад аквагрим Tag Cameleon Global Superstar Выпуск 59
05:25
9.92 MB
Скачать
НАШЕСТВИЕ 2017
06:23
11. 69 MB
69 MB
Скачать
ПЕРЕВЫПУСК РАСКРАШИВАЮ Автобус МАЗ 203 в программе для РИСОВАНИЯ Drawing Board часть 3 финал
11:14
20.57 MB
Скачать
Cash Money Millionaires Bling Bling MonsterBeatsByDreDistribution Com
03:48
6.96 MB
Скачать
Разбор СВОЕГО айсберга по Touhou Project
1:20:15
146. 94 MB
94 MB
Скачать
Урок аквагрима от Марии Веселковой
04:35
8.39 MB
Скачать
Painting Process Ruler
07:22
13.49 MB
Скачать
Найздаа найдав уу өөртөө итгэв үү Scene
01:40
3.05 MB
Скачать
Игры Steam бесплатно правда Или же нет
05:15
9.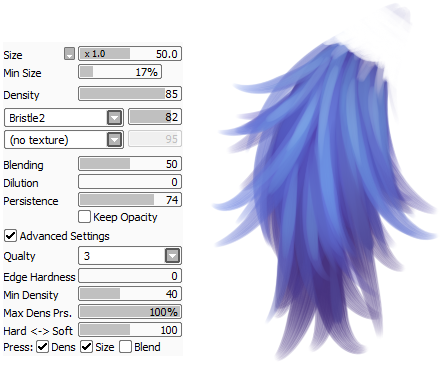 61 MB
61 MB
Скачать
The Interesting Ways Misery Made The Modern World
08:34
15.69 MB
Скачать
Бъдеще Перфектно Продължително време Future Perfect Continuous Tense Английски език Самоучител
11:33
21.15 MB
Скачать
E Konoplev Materialism Without Materialism Critique Of Q Meillassoux
29:28
53. 96 MB
96 MB
Скачать
How To Draw EDGAR Icon Brawl Stars New Brawler Как нарисовать Иконку Эдгар
01:56
3.54 MB
Скачать
ВЫХОДНЫЕ С ВАРФЕЙС И РАЗОРОМ DLC ГОРГОНА НОВЫЙ РМ И КУЧА ХАЛЯВЫ ТОП КЕЙСЫ В ОПИСАНИИ КОД МАМБА ФАЙТ
3:49:17
419.83 MB
Скачать
Faceart Angry Birds урок аквагрим Энгри бердс
04:29
8.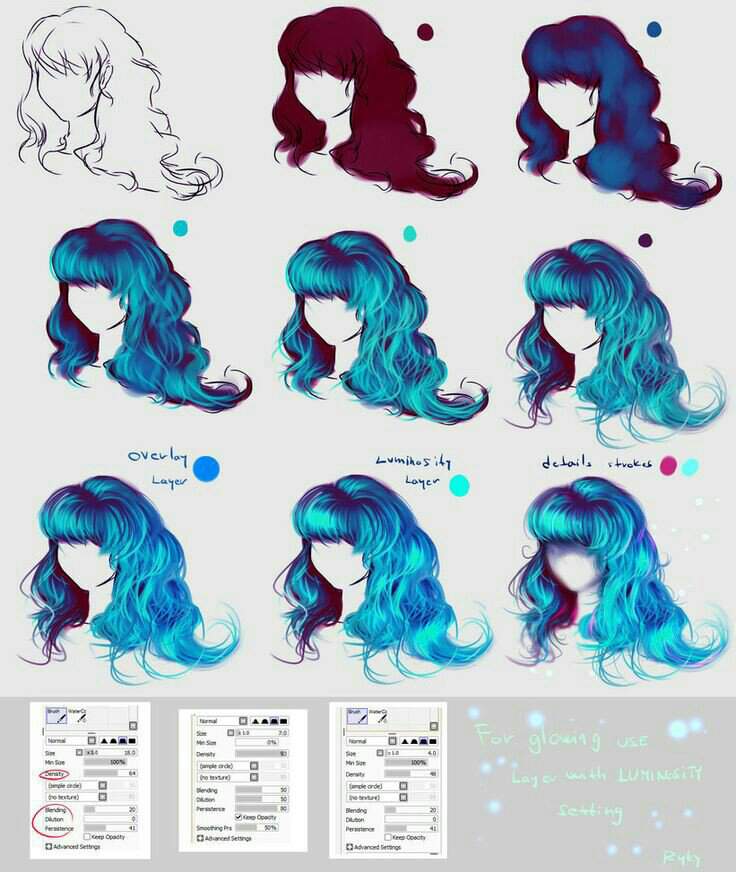 21 MB
21 MB
Скачать
YTPMV Go Compare Over There Eek
01:37
2.96 MB
Скачать
Тканевый потолок Кривой Рог 096 647 1977
01:09
2.11 MB
Скачать
WT RB GF We Tried 2 Tandem Jagdpanzers
01:07
2.04 MB
Скачать
Скачать в mp3 D0 Ba D0 B0 D0 Ba D1 80 D0 B8 D1 81 D0 Be D0 B2 D0 B0 D1 82 D1 8C D0 B3 D1 83 D0 B1 D1 8B D0 B2 Paint Tool Sai D1 82 D1 83 D1 82 D0 Be D1 80 D0 B8 D0 B0 D0 Bb. MEGA HAUL Matrioshkanail Kodi Fashion Nails Art Studio — Размер: 66.25 MB, Длительность: 36:11, Битрейт : 256kb. D0 Ba D0 B0 D0 Ba D1 80 D0 B8 D1 81 D0 Be D0 B2 D0 B0 D1 82 D1 8C D0 B3 D1 83 D0 B1 D1 8B D0 B2 Paint Tool Sai D1 82 D1 83 D1 82 D0 Be D1 80 D0 B8 D0 B0 D0 Bb — скачай mp3 песню бесплатно в высоком качестве.
MEGA HAUL Matrioshkanail Kodi Fashion Nails Art Studio — Размер: 66.25 MB, Длительность: 36:11, Битрейт : 256kb. D0 Ba D0 B0 D0 Ba D1 80 D0 B8 D1 81 D0 Be D0 B2 D0 B0 D1 82 D1 8C D0 B3 D1 83 D0 B1 D1 8B D0 B2 Paint Tool Sai D1 82 D1 83 D1 82 D0 Be D1 80 D0 B8 D0 B0 D0 Bb — скачай mp3 песню бесплатно в высоком качестве.
Можно ли заниматься цифровым искусством с помощью мыши? (Без планшета)
Создание произведений искусства без планшета для рисования может показаться пугающим для многих начинающих цифровых художников. Тем не менее, при наличии необходимых ресурсов и навыков можно создавать замечательные шедевры с помощью мыши — без планшета.
Можно ли использовать средство для чистки ковров в качестве пылесоса?…
Пожалуйста, включите JavaScript
Можно ли использовать средство для чистки ковров в качестве пылесоса?
В этой статье рассказывается все, что вам нужно знать о создании цифрового искусства с помощью мыши.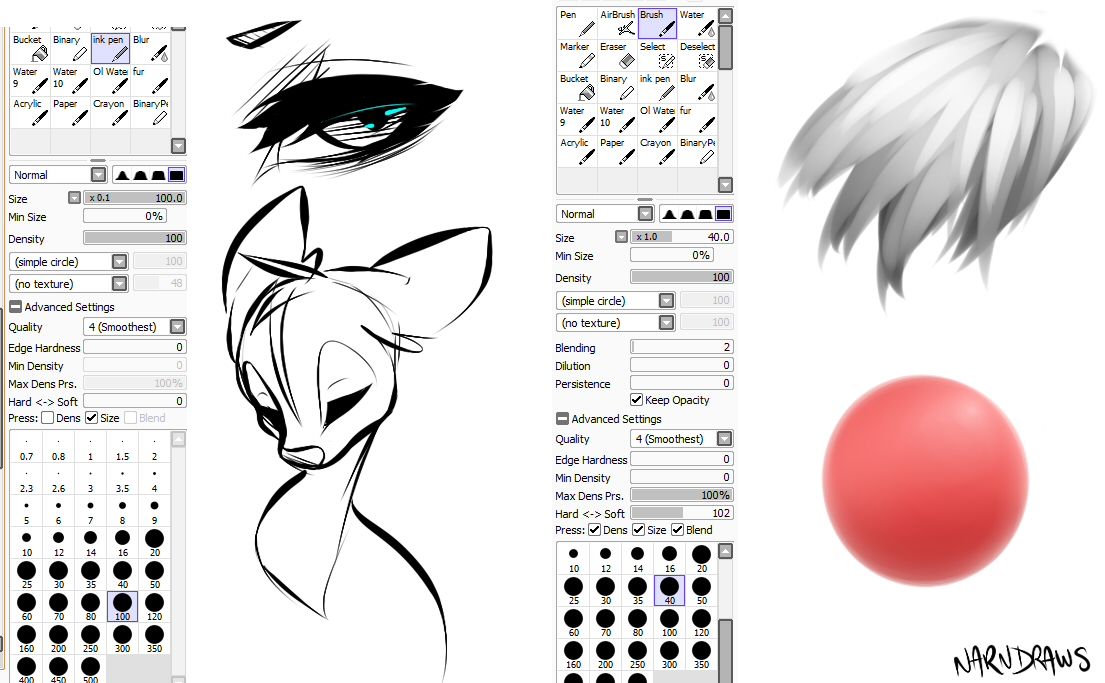 Мы рассмотрим преимущества использования мыши для рисования вместо графического планшета, представим различное программное обеспечение, доступное для освоения искусства от руки или традиционных рисунков, не вкладывая средств в какое-либо специальное оборудование для рисования, и предложим, как максимально увеличить ваш потенциал при создании цифровых изображений.
Мы рассмотрим преимущества использования мыши для рисования вместо графического планшета, представим различное программное обеспечение, доступное для освоения искусства от руки или традиционных рисунков, не вкладывая средств в какое-либо специальное оборудование для рисования, и предложим, как максимально увеличить ваш потенциал при создании цифровых изображений.
Чтобы воплотить в жизнь ваши творческие проекты, даже без дорогого графического планшета, мы рассмотрим некоторые из самых популярных цифровых инструментов, доступных в Photoshop и Illustrator. Готовый?
Содержание
Можно ли заниматься цифровым искусством с помощью мыши? (Без планшета)
Можно ли создавать цифровые изображения с помощью мыши Вы можете создавать потрясающие цифровые изображения с помощью мыши и компьютера. С некоторой практикой и умелой техникой сложные иллюстрации легко создаются с помощью инструментов кисти, удобных в программах рисования, таких как Photoshop или GIMP. Кроме того, векторные приложения, такие как Adobe Illustrator, позволяют быть более точными в своих рисунках, используя точки и линии, образующие произвольные формы.
Кроме того, векторные приложения, такие как Adobe Illustrator, позволяют быть более точными в своих рисунках, используя точки и линии, образующие произвольные формы.
Хотя отказ от использования карандашей или ручек для рисования может показаться странным, вы можете создавать изысканные штриховые рисунки и потрясающие рисунки с помощью правильных настроек кисти и методов с помощью мыши. Несмотря на то, что ваша мышь не чувствительна к давлению, вы все равно можете добиться тонких вариаций значений толщины и цвета.
Все, что для этого нужно, — это ознакомиться с программным обеспечением и возможностями мыши. Немного потренировавшись, вы сможете освоить настройки кисти, чтобы создавать плавные штрихи или комбинировать горячие клавиши, щелчки и перетаскивания для создания сложных форм. Достаточно скоро вы сможете управлять своей мышью, как эксперт.
Преимущества использования мыши для цифрового искусства вместо планшета для рисования
Ниже перечислены некоторые преимущества мыши по сравнению с планшетом для рисования:
• Низкая стоимость. придется сорвать банк; обычная мышь стоит недорого или бесплатно!
придется сорвать банк; обычная мышь стоит недорого или бесплатно!
• Универсальность. Когда дело доходит до совместимости, вы можете вздохнуть с облегчением, так как мышь совместима с любой машиной с портами USB или даже через Wi-Fi, так что не о чем беспокоиться.
• Удобство. Благодаря устранению необходимости таскать с собой планшет, рисовать цифровые изображения стало намного проще. Вы можете использовать компьютер и мышь для создания цифровых иллюстраций.
Обладая базовыми методами создания эскизов, знанием программного обеспечения и навыками, вы можете создавать впечатляющие изображения с помощью простой мыши.
Программное обеспечение для создания цифровых изображений с помощью мыши
Программное обеспечение для создания цифровых изображений с помощью мыши- GIMP: GIMP, сложное, но удобное программное обеспечение для редактирования изображений с многочисленными инструментами для создания цифровых изображений, является идеальным решением как для начинающих, так и для опытных творческих людей.
 . С GIMP легко создавать потрясающие визуальные эффекты, просто используя мышь, а его простой интерфейс позволит новичкам создавать шедевры в кратчайшие сроки! Опытные пользователи также могут воспользоваться его многогранными возможностями, которые дают вам полный творческий контроль над каждым проектом.
. С GIMP легко создавать потрясающие визуальные эффекты, просто используя мышь, а его простой интерфейс позволит новичкам создавать шедевры в кратчайшие сроки! Опытные пользователи также могут воспользоваться его многогранными возможностями, которые дают вам полный творческий контроль над каждым проектом. - Adobe Photoshop: Это ведущее программное обеспечение для редактирования и обработки фотографий является одной из самых популярных программ, используемых цифровыми художниками. Благодаря широкому набору инструментов и функций Adobe Photoshop позволяет пользователям создавать невероятные произведения искусства с помощью мыши.
- Corel Painter: Corel Painter, один из главных претендентов на звание мастера цифрового искусства, представляет собой профессиональную программу для рисования с множеством мощных инструментов, которыми могут воспользоваться художники. Используйте мышь, чтобы с легкостью добавлять детали или сложности к рисунку.
- Krita: С этой бесплатной программой для рисования с открытым исходным кодом творческие возможности безграничны! От концепт-арта до 3D-моделей обычные пользователи могут быстро приступить к работе с помощью простого в использовании интерфейса и мыши.
 Будь то новичок или профессиональный художник, вы можете легко создавать красивые цифровые произведения искусства.
Будь то новичок или профессиональный художник, вы можете легко создавать красивые цифровые произведения искусства. - PaintTool SAI: PaintTool SAI — идеальная программа для начинающих художников. Это недорогое программное обеспечение для иллюстраций, которое предлагает такие ценные функции, как слои, настраиваемые кисти и многослойную поддержку для улучшения ваших рисунков с помощью мыши. С PaintTool SAI вы можете поднять свои рисунки на новую высоту и отточить свои художественные навыки.
С какими трудностями сталкиваются пользователи мышей при создании традиционных рисунков или рисунков от руки?
Традиционный рисунок, выполненный вручнуюДизайнерам, которые полагаются на мышь при создании своих произведений искусства, как традиционных, так и от руки, приходится преодолевать некоторые препятствия.
Начнем с того, что отсутствие чувствительности к давлению затрудняет создание эффектов, требующих большей точности мазков кистью.
Кроме того, многие инструменты не могут изменять размер и форму мазка кисти. Это может помешать созданию подробных или текстурированных рисунков с помощью мыши.
Это может помешать созданию подробных или текстурированных рисунков с помощью мыши.
Для тех, кто плохо знаком с цифровыми рисунками, освоить работу с мышью может быть сложно, поскольку для точного отражения аспектов, нарисованных от руки, требуются практика и опыт.
Как создавать прямые линии, изогнутые линии и другие фигуры без графического планшета?
Прямые линии
Рисование точных прямых линий всегда было более сложным. GIMP и Adobe Photoshop позволяют легко создавать четкие линии. С помощью инструмента «Линия» или «Перо» вы можете легко создать несколько слоев линий с идеальным углом и формой с помощью мыши. Вы будете поражены своей вновь обретенной способностью создавать четкие штриховые рисунки быстрее, чем когда-либо. Прямые линии, изогнутые линии и другие формы, созданные с помощью мыши и программного обеспечения
Изогнутые линии
Рисование кривых с помощью обычной мыши может быть затруднено из-за отсутствия чувствительности к давлению. Но есть варианты, GIMP, например, имеет несколько полезных инструментов для рисования, которые упрощают создание изогнутых фигур, путей и кривых, которые вы можете использовать при трассировке контуров или добавлении специальных эффектов к вашему произведению искусства.
Но есть варианты, GIMP, например, имеет несколько полезных инструментов для рисования, которые упрощают создание изогнутых фигур, путей и кривых, которые вы можете использовать при трассировке контуров или добавлении специальных эффектов к вашему произведению искусства.
Adobe Photoshop также позволяет пользователям сгибать изображения, регулируя опорные точки вдоль их траекторий, используя его функции векторного редактирования. Теперь, когда они в вашем распоряжении, создавать идеальные дуги стало проще.
Другие формы
С помощью программного обеспечения для редактирования, такого как PaintTool SAI или Corel Painter, пользователи могут создавать круги и прямоугольники без каких-либо художественных способностей или давления со стороны графических планшетов. Функция Shape Tools предоставляет клиентам полную гибкость для рисования эллипсов, квадратов, многоугольников и многого другого, поэтому художественные знания необязательны.
Программное обеспечение для рисования — инструменты Photoshop и Illustrator, используемые теми, у кого нет графического планшета для рисования
Программное обеспечение для рисования — инструменты Photoshop и Illustrator Те, у кого нет планшета для рисования, могут создавать потрясающие цифровые рисунки с помощью различных инструментов. Приложения для цифрового рисования, такие как Photoshop и Illustrator, предлагают ряд функций традиционных инструментов для рисования, предназначенных для использования только с помощью мыши. Программное обеспечение для векторного рисования, такое как Inkscape и Affinity Designer, позволяет пользователям создавать сложные иллюстрации с использованием простых форм.
Приложения для цифрового рисования, такие как Photoshop и Illustrator, предлагают ряд функций традиционных инструментов для рисования, предназначенных для использования только с помощью мыши. Программное обеспечение для векторного рисования, такое как Inkscape и Affinity Designer, позволяет пользователям создавать сложные иллюстрации с использованием простых форм.
Напротив, специальные программы для рисования и рисования, такие как Krita, предлагают более продвинутые функции, такие как имитация чувствительности, которые могут имитировать эффекты планшета Wacom. Независимо от того, какой инструмент вы выберете, существует множество возможностей для создания красивой цифровой работы без планшета для рисования!
Заключение
Раскройте свой творческий потенциал и создавайте цифровые рисунки, используя только мышь. От недорогих редакторов изображений, таких как GIMP, до профессиональных программ, таких как Adobe Photoshop или Corel Painter, есть несколько ресурсов, которые вы можете использовать. Применяйте эти инструменты и приемы на практике и с легкостью создавайте замечательные произведения искусства.
Применяйте эти инструменты и приемы на практике и с легкостью создавайте замечательные произведения искусства.
Использование мыши для рисования может быть затруднено из-за отсутствия некоторых функций, таких как чувствительность к давлению. Тем не менее, вы можете легко создавать красивые цифровые иллюстрации или картины, если немного потренируетесь и правильно настроите кисть.
Не говоря уже о том, что с возможностью использования инструментов «Линия» и «Перо» в программном обеспечении для редактирования изображений стало проще, чем когда-либо, создавать прямые линии и изогнутые формы. В конечном счете, мышь и компьютер могут открыть целую вселенную цифровых художественных возможностей.
Часто задаваемые вопросы
Что можно использовать, если у вас нет стилуса?
Если у вас нет стилуса, вы все равно можете создавать красивые цифровые изображения с помощью мыши. Инструменты цифрового искусства обеспечивают моделирование чувствительности к давлению, что дает вам возможность создавать иллюстрации с помощью простой мыши.
 В то же время программное обеспечение для векторного рисования позволяет пользователям формировать сложные проекты без стилуса.
В то же время программное обеспечение для векторного рисования позволяет пользователям формировать сложные проекты без стилуса.Стоит ли овладевать искусством рисования мышью?
С помощью мыши вы можете быстро и точно создавать сложные векторные фигуры. Кроме того, он предлагает чувствительность к давлению, которая придает вашим работам аутентичный вид. Привыкание к рисованию с помощью мыши может занять некоторое время, но усилия, несомненно, того стоят для любого художника, стремящегося освоить цифровое мастерство.
Как рисовать без графического планшета?
Вам не нужен графический планшет для создания уникального цифрового искусства. С помощью мыши вы можете использовать программное обеспечение для векторного рисования или инструменты моделирования, чтобы рисовать с чувствительностью к давлению для более естественного эффекта. Вы также можете загружать и использовать различные кисти и текстуры, создавая потрясающие визуальные эффекты без специального оборудования.

Как рисовать на компьютере без планшета?
Рисование на компьютере может быть приятным и полезным занятием даже без графического планшета. Inkscape и Adobe Illustrator поставляются со стандартными функциями, такими как кисти, карандаши и ластики, которые позволяют создавать потрясающие иллюстрации. Вы также можете использовать различные текстуры для еще более уникальных эффектов, которые можно получить с помощью мыши.
Могу ли я заниматься цифровым искусством, если не умею рисовать?
Цифровое искусство — отличный способ для всех проявить свои творческие способности, независимо от их способностей к рисованию. Векторные программы включают в себя множество готовых форм и шаблонов, которые вы можете использовать в качестве строительных блоков для своей работы. Кроме того, если вы предпочитаете не рисовать сами, мощное программное обеспечение для обработки изображений, такое как Photoshop, позволяет превратить любую фотографию в цифровое искусство.

Можно ли рисовать цифровое искусство от руки?
Цифровое искусство можно создать, нарисовав свою работу вручную на графическом планшете. Этот метод дает вам ту же свободу и контроль, что и традиционные медиа, позволяя вам рисовать, раскрашивать и затенять в любом стиле или технике по вашему выбору. Многие приложения для рисования также предоставляют инструменты для создания цифровых эскизов, которые позволяют легко создавать рисованные изображения.
Инструменты рисования в Adobe Photoshop
Руководство пользователя Отменить
Поиск
- Руководство пользователя Photoshop
- Знакомство с Photoshop
- Мечтай. Сделай это.
- Что нового в Photoshop
- Отредактируйте свою первую фотографию
- Создание документов
- Фотошоп | Общие вопросы
- Системные требования Photoshop
- Перенос предустановок, действий и настроек
- Знакомство с Photoshop
- Photoshop и другие продукты и услуги Adobe
- Работа с иллюстрациями Illustrator в Photoshop
- Работа с файлами Photoshop в InDesign
- Материалы Substance 3D для Photoshop
- Photoshop и Adobe Stock
- Используйте встроенное расширение Capture в Photoshop
- Библиотеки Creative Cloud
- Библиотеки Creative Cloud в Photoshop
- Используйте сенсорную панель с Photoshop
- Сетка и направляющие
- Создание действий
- Отмена и история
- Photoshop на iPad
- Photoshop на iPad | Общие вопросы
- Знакомство с рабочим пространством
- Системные требования | Фотошоп на iPad
- Создание, открытие и экспорт документов
- Добавить фото
- Работа со слоями
- Рисовать и раскрашивать кистями
- Сделайте выбор и добавьте маски
- Ретушь ваших композитов
- Работа с корректирующими слоями
- Отрегулируйте тональность композиции с помощью кривых
- Применить операции преобразования
- Обрезка и поворот композитов
- Поворот, панорамирование, масштабирование и сброс холста
- Работа с текстовыми слоями
- Работа с Photoshop и Lightroom
- Получить отсутствующие шрифты в Photoshop на iPad
- Японский текст в Photoshop на iPad
- Управление настройками приложения
- Сенсорные клавиши и жесты
- Сочетания клавиш
- Измените размер изображения
- Прямая трансляция во время создания в Photoshop на iPad
- Исправление недостатков с помощью Восстанавливающей кисти
- Создайте кисти в Capture и используйте их в Photoshop
- Работа с файлами Camera Raw
- Создание смарт-объектов и работа с ними
- Отрегулируйте экспозицию ваших изображений с помощью Dodge and Burn
- Photoshop в Интернете, бета-версия
- Общие вопросы | Photoshop в Интернете, бета-версия .
- Знакомство с рабочей областью
- Системные требования | Photoshop в Интернете, бета-версия
- Сочетания клавиш | Photoshop в Интернете, бета-версия
- Поддерживаемые типы файлов | Photoshop в Интернете, бета-версия
- Открытие и работа с облачными документами
- Применить ограниченные изменения к вашим облачным документам
- Сотрудничать с заинтересованными сторонами

- Облачные документы
- Облачные документы Photoshop | Общие вопросы
- Облачные документы Photoshop | Вопросы по рабочему процессу
- Управление и работа с облачными документами в Photoshop
- Обновление облачного хранилища для Photoshop
- Невозможно создать или сохранить облачный документ
- Устранение ошибок облачного документа Photoshop
- Сбор журналов синхронизации облачных документов
- Общий доступ и редактирование облачных документов
- Делитесь файлами и комментируйте в приложении
- Рабочее пространство
- Основы рабочего пространства
- Настройки
- Учитесь быстрее с помощью панели Photoshop Discover
- Создание документов
- Разместить файлы
- Сочетания клавиш по умолчанию
- Настройка сочетаний клавиш
- Инструментальные галереи
- Параметры производительности
- Использовать инструменты
- Предустановки
- Сетка и направляющие
- Сенсорные жесты
- Используйте сенсорную панель с Photoshop
- Сенсорные возможности и настраиваемые рабочие области
- Превью технологий
- Метаданные и примечания
- Сенсорные возможности и настраиваемые рабочие области
- Поместите изображения Photoshop в другие приложения
- Линейки
- Показать или скрыть непечатаемые дополнения
- Укажите столбцы для изображения
- Отмена и история
- Панели и меню
- Позиционные элементы с привязкой
- Положение с помощью инструмента «Линейка»
- Веб-дизайн, экранный дизайн и дизайн приложений
- Photoshop для дизайна
- Монтажные области
- Предварительный просмотр устройства
- Копировать CSS из слоев
- Разрезать веб-страницы
- Параметры HTML для фрагментов
- Изменить расположение фрагментов
- Работа с веб-графикой
- Создание фотогалерей в Интернете
- Основы изображения и цвета
- Как изменить размер изображения
- Работа с растровыми и векторными изображениями
- Размер изображения и разрешение
- Получение изображений с камер и сканеров
- Создание, открытие и импорт изображений
- Просмотр изображений
- Недопустимая ошибка маркера JPEG | Открытие изображений
- Просмотр нескольких изображений
- Настройка палитр и образцов цвета
- Изображения с высоким динамическим диапазоном
- Сопоставьте цвета на изображении
- Преобразование между цветовыми режимами
- Цветовые режимы
- Стереть части изображения
- Режимы наложения
- Выберите цвет
- Настройка индексированных таблиц цветов
- Информация об изображении
- Фильтры искажения недоступны
- О цвете
- Цветовые и монохромные настройки с использованием каналов
- Выбор цветов на панелях «Цвет» и «Образцы»
- Образец
- Цветовой режим или Режим изображения
- Цветной оттенок
- Добавить условное изменение режима к действию
- Добавить образцы из HTML CSS и SVG
- Битовая глубина и настройки
- Слои
- Основы слоев
- Неразрушающее редактирование
- Создание и управление слоями и группами
- Выберите, сгруппируйте и свяжите слои
- Поместите изображения в рамки
- Непрозрачность слоя и смешивание
- Слои маски
- Применение смарт-фильтров
- Композиции слоев
- Переместить, сложить и заблокировать слои
- Слои маски с векторными масками
- Управление слоями и группами
- Эффекты и стили слоя
- Редактировать маски слоя
- Извлечение активов
- Отображение слоев с помощью обтравочных масок
- Создание ресурсов изображения из слоев
- Работа со смарт-объектами
- Режимы наложения
- Объединение нескольких изображений в групповой портрет
- Объединение изображений с помощью Auto-Blend Layers
- Выравнивание и распределение слоев
- Копировать CSS из слоев
- Загрузить выделение из границ слоя или маски слоя
- Knockout для отображения содержимого из других слоев
- Подборки
- Начало работы с подборками
- Сделайте выбор в композите
- Рабочее пространство «Выбор и маска»
- Выберите с помощью инструментов выделения
- Выберите с помощью инструментов лассо
- Настройка выбора пикселей
- Перемещение, копирование и удаление выбранных пикселей
- Создать временную быструю маску
- Выберите диапазон цветов в изображении
- Преобразование между путями и границами выделения
- Основы канала
- Сохранить выделение и маски альфа-канала
- Выберите области изображения в фокусе
- Дублировать, разделять и объединять каналы
- Вычисления каналов
- Начало работы с подборками
- Настройки изображения
- Заменить цвета объектов
- Деформация перспективы
- Уменьшить размытие изображения при дрожании камеры
- Примеры лечебных кистей
- Экспорт таблиц поиска цветов
- Настройка резкости и размытия изображения
- Понимание настроек цвета
- Применение регулировки яркости/контрастности
- Настройка деталей теней и светлых участков
- Регулировка уровней
- Настройка оттенка и насыщенности
- Настройка вибрации
- Настройка насыщенности цвета в областях изображения
- Быстрая корректировка тона
- Применение специальных цветовых эффектов к изображениям
- Улучшите изображение с помощью настройки цветового баланса
- Изображения с высоким динамическим диапазоном
- Просмотр гистограмм и значений пикселей
- Сопоставьте цвета на изображении
- Обрезка и выравнивание фотографий
- Преобразование цветного изображения в черно-белое
- Корректирующие слои и слои-заливки
- Настройка кривых
- Режимы наложения
- Целевые изображения для прессы
- Настройка цвета и тона с помощью пипеток «Уровни» и «Кривые»
- Отрегулируйте экспозицию HDR и тонирование
- Осветление или затемнение областей изображения
- Выборочная настройка цвета
- Adobe Camera Raw
- Системные требования Camera Raw
- Что нового в Camera Raw
- Введение в Camera Raw
- Создание панорам
- Поддерживаемые объективы
- Эффекты виньетирования, зернистости и устранения дымки в Camera Raw
- Сочетания клавиш по умолчанию
- Автоматическая коррекция перспективы в Camera Raw
- Радиальный фильтр в Camera Raw
- Управление настройками Camera Raw
- Открытие, обработка и сохранение изображений в Camera Raw
- Исправление изображений с помощью инструмента Enhanced Spot Removal Tool в Camera Raw
- Поворот, обрезка и настройка изображений
- Настройка цветопередачи в Camera Raw
- Версии процесса в Camera Raw
- Внесите локальные корректировки в Camera Raw
- Исправление и восстановление изображений
- Удаление объектов с фотографий с помощью Content-Aware Fill
- Исправление и перемещение с учетом содержимого
- Ретушь и исправление фотографий
- Исправить искажение изображения и шум
- Основные действия по устранению неполадок для устранения большинства проблем
- Улучшение качества изображения и преобразование
- Замените небо на изображениях
- Преобразование объектов
- Настройка обрезки, поворота и размера холста
- Как обрезать и выпрямить фотографии
- Создание и редактирование панорамных изображений
- Деформация изображений, форм и путей
- Точка схода
- Контентно-зависимое масштабирование
- Преобразование изображений, форм и контуров
- Рисование и раскрашивание
- Рисование симметричных узоров
- Рисование прямоугольников и изменение параметров обводки
- О чертеже
- Рисование и редактирование фигур
- Инструменты для рисования
- Создание и изменение кистей
- Режимы наложения
- Добавить цвет к путям
- Редактировать пути
- Краска с помощью миксерной кисти
- Наборы кистей
- Градиенты
- Градиентная интерполяция
- Выбор заливки и обводки, слоев и контуров
- Рисование с помощью инструментов «Перо»
- Создание шаблонов
- Создание рисунка с помощью Pattern Maker
- Управление путями
- Управление библиотеками рисунков и пресетами
- Рисуйте или раскрашивайте на графическом планшете
- Создание текстурированных кистей
- Добавление динамических элементов к кистям
- Градиент
- Нарисуйте стилизованные мазки с помощью Art History Brush
- Краска с рисунком
- Синхронизация пресетов на нескольких устройствах
- Текст
- Добавить и отредактировать текст
- Единый текстовый движок
- Работа со шрифтами OpenType SVG
- Символы формата
- Формат абзацев
- Как создавать текстовые эффекты
- Редактировать текст
- Интервал между строками и символами
- Арабский и еврейский шрифт
- Шрифты
- Устранение неполадок со шрифтами
- Азиатский тип
- Создать тип
- Ошибка Text Engine при использовании инструмента «Текст» в Photoshop | Windows 8
- Добавить и отредактировать текст
- Фильтры и эффекты
- Использование фильтра «Пластика»
- Используйте галерею размытия
- Основы фильтра
- Ссылка на эффекты фильтра
- Добавить световые эффекты
- Используйте адаптивный широкоугольный фильтр
- Используйте фильтр масляной краски
- Используйте фильтр «Пластика»
- Эффекты и стили слоя
- Применить определенные фильтры
- Размазывание областей изображения
- Использование фильтра «Пластика»
- Сохранение и экспорт
- Сохранение файлов в Photoshop
- Экспорт файлов в Photoshop
- Поддерживаемые форматы файлов
- Сохранение файлов в графических форматах
- Перемещение дизайнов между Photoshop и Illustrator
- Сохранение и экспорт видео и анимации
- Сохранение файлов PDF
- Защита авторских прав Digimarc
- Сохранение файлов в Photoshop
- Управление цветом
- Понимание управления цветом
- Поддержание согласованности цветов
- Настройки цвета
- Дуотоны
- Работа с цветовыми профилями
- Документы с управлением цветом для онлайн-просмотра
- Управление цветом документов при печати
- Управление цветом импортированных изображений
- Пробные цвета
- Веб-дизайн, экранный дизайн и дизайн приложений
- Photoshop для дизайна
- Монтажные области
- Предварительный просмотр устройства
- Копировать CSS из слоев
- Разрезать веб-страницы
- Параметры HTML для фрагментов
- Изменить расположение фрагментов
- Работа с веб-графикой
- Создание фотогалерей в Интернете
- Видео и анимация
- Видеомонтаж в Photoshop
- Редактировать слои видео и анимации
- Обзор видео и анимации
- Предварительный просмотр видео и анимации
- Красить кадры в слоях видео
- Импорт видеофайлов и последовательностей изображений
- Создать анимацию кадра
- Creative Cloud 3D-анимация (предварительная версия)
- Создание анимации временной шкалы
- Создание изображений для видео
- Печать
- Печать 3D-объектов
- Печать из фотошопа
- Печать с управлением цветом
- Контактные листы и презентации в формате PDF
- Печать фотографий в макете пакета изображений
- Плашечные цвета для печати
- Печать изображений на коммерческой типографии
- Улучшение цветных отпечатков из Photoshop
- Устранение проблем с печатью | Фотошоп
- Автоматизация
- Создание действий
- Создание графики, управляемой данными
- Сценарий
- Обработать пакет файлов
- Воспроизведение и управление действиями
- Добавить условные действия
- О действиях и панели действий
- Инструменты записи в действиях
- Добавить условное изменение режима к действию
- Набор инструментов пользовательского интерфейса Photoshop для подключаемых модулей и сценариев
- Подлинность контента
- Узнайте об учетных данных контента
- Идентичность и происхождение для NFT
- Подключить учетные записи для атрибуции креативов
- Фотошоп 3D
- Фотошоп 3D | Распространенные вопросы о снятых с производства 3D-функциях
Об инструментах рисования, стилях и параметрах
Adobe Photoshop предоставляет несколько инструментов для рисования и редактирования цвета изображения.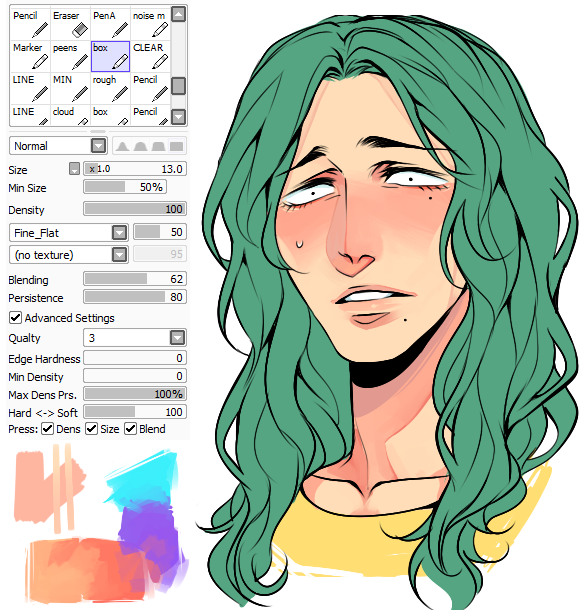 Инструмент «Кисть» и «Карандаш» работают как традиционные инструменты рисования, применяя цвет мазками кисти. Такие инструменты, как «Ластик», «Размытие» и «Палец», изменяют существующие цвета на изображении. На панели параметров для каждого из этих инструментов рисования вы можете установить способ применения цвета к изображению и выбрать один из предустановленных кончиков кисти. См. Галерею инструментов для рисования.
Инструмент «Кисть» и «Карандаш» работают как традиционные инструменты рисования, применяя цвет мазками кисти. Такие инструменты, как «Ластик», «Размытие» и «Палец», изменяют существующие цвета на изображении. На панели параметров для каждого из этих инструментов рисования вы можете установить способ применения цвета к изображению и выбрать один из предустановленных кончиков кисти. См. Галерею инструментов для рисования.
Предустановки кистей и инструментов
Набор параметров кисти можно сохранить в качестве предустановки, чтобы иметь быстрый доступ к часто используемым характеристикам кисти. Photoshop включает в себя несколько образцов предустановленных кистей. Вы можете начать с этих пресетов и изменять их для создания новых эффектов. Многие оригинальные пресеты кистей доступны для загрузки в Интернете.
Наборы настроек можно быстро выбрать в меню выбора «Наборы кистей» на панели параметров, что позволяет временно изменить размер и жесткость набора настроек кисти.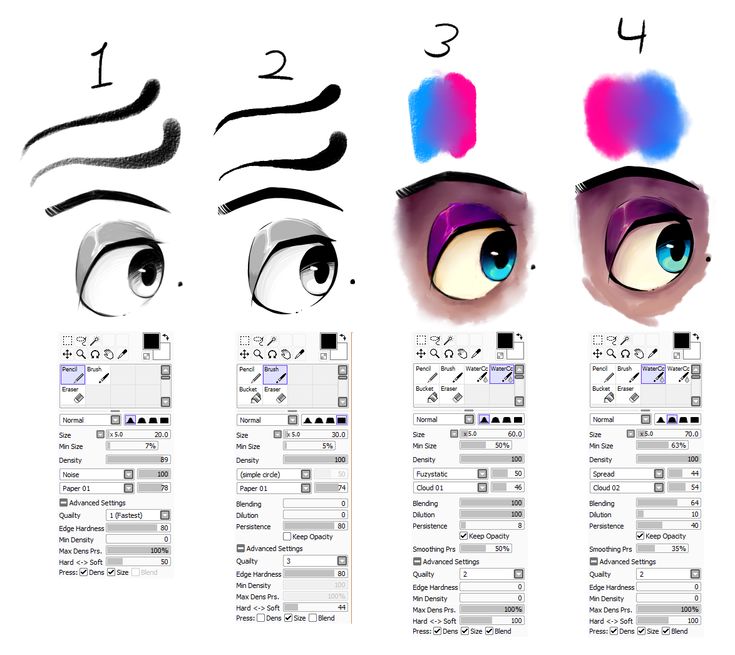
Сохраните наборы инструментов, если вы хотите сохранить настраиваемые характеристики кончика кисти вместе с настройками на панели параметров, такими как непрозрачность, растекание и цвет. Дополнительные сведения о наборах инструментов см. в разделе Создание и использование наборов инструментов.
Параметры кончика кисти
Наряду с настройками на панели параметров параметры кончика кисти определяют способ применения цвета. Вы можете наносить цвет постепенно, с мягкими краями, крупными мазками кисти, с различной динамикой кисти, с различными свойствами смешивания и с кистями различной формы. Вы можете применить текстуру мазками кисти, чтобы имитировать рисование на холсте или художественной бумаге. Вы также можете имитировать распыление краски с помощью аэрографа. Панель «Параметры кисти» используется для установки параметров кончика кисти. См. обзор панели «Параметры кисти».
Если вы работаете с графическим планшетом, вы можете управлять нанесением цвета с помощью давления пера, угла наклона, поворота или колесика стилуса.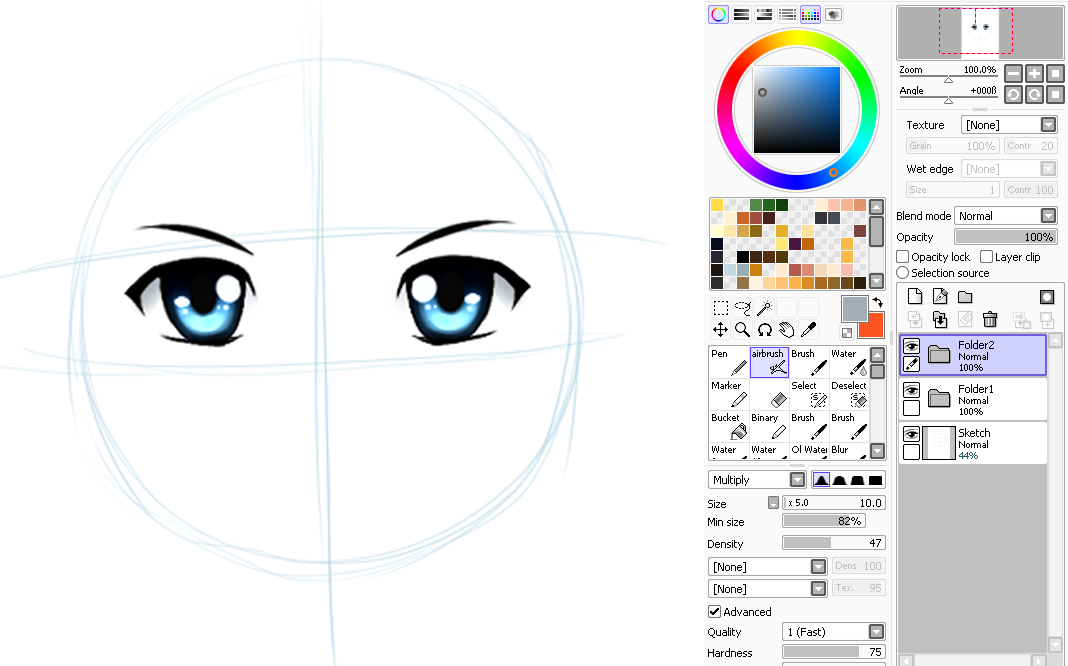 Вы устанавливаете параметры планшетов для рисования на панели «Параметры кисти» и на панели параметров.
Вы устанавливаете параметры планшетов для рисования на панели «Параметры кисти» и на панели параметров.
Рисование с помощью инструмента «Кисть» или «Карандаш» инструмент
Инструмент «Кисть» и инструмент «Карандаш» текущий цвет переднего плана на изображении. Инструмент «Кисть» создает мягкие мазки цвета. Инструмент «Карандаш» создает линии с четкими краями.
Инструмент «Поворот» поворачивает холст, что облегчает рисование. См. раздел Использование инструмента «Повернуть вид».
Выберите основной цвет. (См. раздел Выбор цветов на панели инструментов.)
Выберите инструмент «Кисть» или Инструмент «Карандаш».
Выберите кисть на панели «Кисти». См. раздел Выбор предустановленной кисти.
Установите параметры инструмента для режима, непрозрачности и т. д. на панели параметров.

Выполните одно или несколько из следующих действий:
- Нажмите и перетащите изображение для рисования.
- Кому нарисуйте прямую линию, щелкните начальную точку на изображении. Затем удерживая нажатой клавишу Shift, щелкните конечную точку.
- При использовании инструмента «Кисть» в качестве аэрографа удерживайте кнопку мыши, не перетаскивая, чтобы создать цвет.
Выбор настройки курсора
Обновлено в Photoshop 24.1 (выпуск от декабря 2022 г.)
В этом выпуске мы добавили прямую настройку, которая позволяет вам легко устанавливать яркость контуров кисти по своему вкусу в курсорах. панель предпочтений. Вы можете выбрать один из следующих вариантов: Тонкий, Обычный, Жирный и Очень жирный.
При настройке этого параметра изменение настроек вступает в силу немедленно — нет необходимости перезапускать Photoshop!
Легко установите жирность контуров кисти по своему вкусу на панели настроек «Курсоры».
инструменты рисования имеют три возможных курсора: стандартный курсор (значок на панели инструментов), перекрестие и курсор, который соответствует размеру и форме текущего выбранного кончик кисти.
Выберите «Правка» > «Установки» > «Курсоры» (Windows) или «Photoshop» > «Установки» > «Курсоры» (macOS).
Выберите нужные курсоры в обоих курсорах рисования. области и области «Другие курсоры». Курсоры образцов изменяются, чтобы отразить ваш выбор. Для курсора «Наконечник кисти» выберите размер и чтобы включить перекрестие в курсоре.
- Нормальный кончик кисти ограничивает размер курсора к областям мазка кисти, которые имеют непрозрачность 50% или более.
- Наконечник кисти полного размера области, пораженной мазком кисти. Для мягких кистей это дает больший размер курсора, чем параметр «Обычный», чтобы включить области мазка кисти с более легкой непрозрачностью.
Чтобы комбинировать различные типы курсоров, выберите «Показывать перекрестие в кончике кисти» или «Показывать только перекрестие во время рисования». Или для инструментов «Перо» и «Кисть» нажмите Caps Lock, чтобы переключиться между стандартным курсором и перекрестием.
Или для инструментов «Перо» и «Кисть» нажмите Caps Lock, чтобы переключиться между стандартным курсором и перекрестием.
Параметры инструмента рисования
Установите следующие параметры на панели параметров. Параметры доступные варьируются в зависимости от каждого инструмента.
Режим
Устанавливает метод смешивания цвета, который вы рисуете, с нижележащими существующими пикселями. Доступные режимы меняются в зависимости от выбранного в данный момент инструмента. Режимы рисования аналогичны режимам наложения слоев. См. Режимы наложения.
Непрозрачность
Устанавливает прозрачность применяемого цвета. Когда вы закрашиваете область, непрозрачность не превышает заданного уровня, независимо от того, сколько раз вы перемещаете указатель по области, пока не отпустите кнопку мыши. Если вы снова обведете область, вы примените дополнительный цвет, эквивалентный установленной непрозрачности. Непрозрачность 100 процентов непрозрачна.
Непрозрачность 100 процентов непрозрачна.
Поток
Задает скорость применения цвета при перемещении указателя по области. Когда вы закрашиваете область, удерживая нажатой кнопку мыши, количество цвета увеличивается в зависимости от скорости потока вплоть до настройки непрозрачности. Например, если вы установите непрозрачность на 33% и поток на 33%, каждый раз, когда вы перемещаетесь по области, ее цвет смещается на 33% в сторону цвета кисти. Общая непрозрачность не превысит 33%, если вы не отпустите кнопку мыши и не проведете по области еще раз.
Нажмите одну цифровую клавишу, чтобы задать непрозрачность инструмента, кратную 10 % (нажатие 1 устанавливает значение 10 %, нажатие 0 устанавливает значение 100 %). Нажмите две цифровые клавиши, чтобы установить конкретную непрозрачность. Чтобы установить поток, нажмите Shift и цифровые клавиши.
Аэрограф
Имитирует рисование аэрографом. Когда вы перемещаете указатель по области, краска накапливается, пока вы удерживаете нажатой кнопку мыши. Жесткость кисти, непрозрачность и параметры потока определяют, насколько быстро и сколько краски наносится. Нажмите кнопку, чтобы включить или выключить эту опцию.
Когда вы перемещаете указатель по области, краска накапливается, пока вы удерживаете нажатой кнопку мыши. Жесткость кисти, непрозрачность и параметры потока определяют, насколько быстро и сколько краски наносится. Нажмите кнопку, чтобы включить или выключить эту опцию.
Автоматическое стирание
(только инструмент «Карандаш») Закрашивает фоновым цветом области, содержащие основной цвет. Выберите цвет переднего плана, который вы хотите стереть, и цвет фона, который вы хотите изменить. (См. раздел Автостирание с помощью инструмента «Карандаш».)
Кнопки давления планшета
Используйте давление стилуса, чтобы переопределить настройки непрозрачности и размера на панели «Настройки кисти».
Photoshop выполняет интеллектуальное сглаживание мазков кисти. Просто введите значение (0–100) для параметра «Сглаживание» на панели параметров при работе с одним из следующих инструментов: «Кисть», «Карандаш», «Микс-кисть» или «Ластик».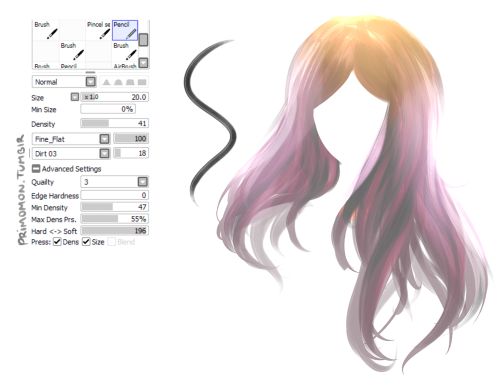 Значение 0 соответствует устаревшему сглаживанию в более ранних версиях Photoshop. Чем выше значение, тем больше степень интеллектуального сглаживания применяется к вашим штрихам.
Значение 0 соответствует устаревшему сглаживанию в более ранних версиях Photoshop. Чем выше значение, тем больше степень интеллектуального сглаживания применяется к вашим штрихам.
Сглаживание штрихов работает в нескольких режимах. Щелкните значок шестеренки (), чтобы включить один или несколько из следующих режимов:
Режим вытянутой струны
Рисует только тогда, когда струна натянута. Движения курсора в радиусе сглаживания не оставляют следов.
Наверстать инсульт
Позволяет краске продолжать догонять курсор, пока вы приостановили обводку. Отключение этого режима останавливает нанесение краски, как только прекращается движение курсора.
Наверстать упущенное в конце инсульта
Завершает штрих от последней позиции рисования до точки, в которой вы отпустили управление мышью/стилусом.
Отрегулировать масштаб
Предотвращает дрожание движений за счет регулировки сглаживания.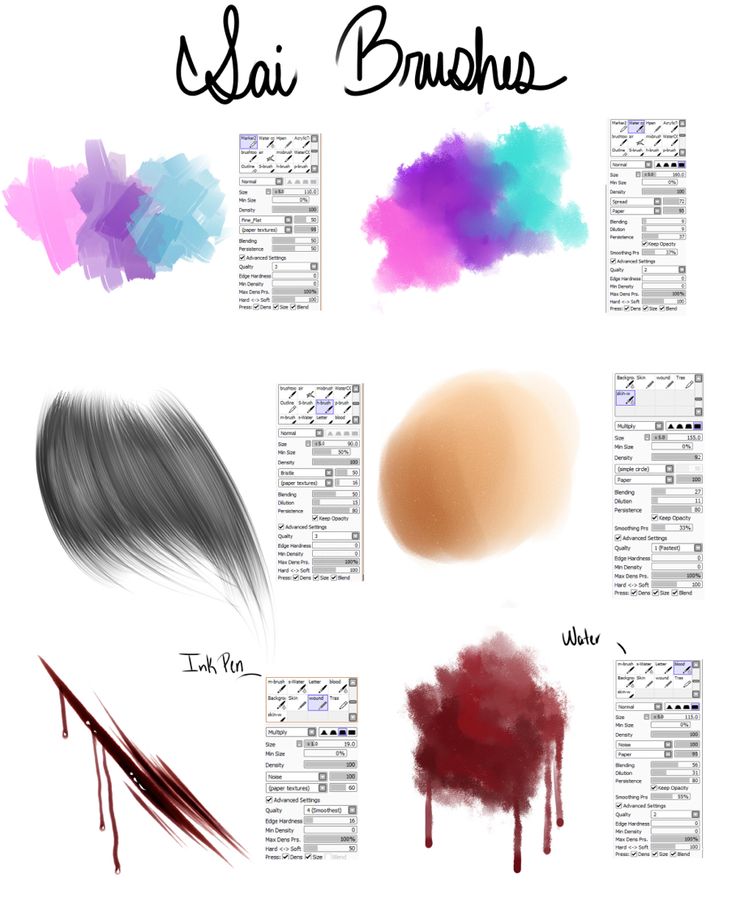
 . С GIMP легко создавать потрясающие визуальные эффекты, просто используя мышь, а его простой интерфейс позволит новичкам создавать шедевры в кратчайшие сроки! Опытные пользователи также могут воспользоваться его многогранными возможностями, которые дают вам полный творческий контроль над каждым проектом.
. С GIMP легко создавать потрясающие визуальные эффекты, просто используя мышь, а его простой интерфейс позволит новичкам создавать шедевры в кратчайшие сроки! Опытные пользователи также могут воспользоваться его многогранными возможностями, которые дают вам полный творческий контроль над каждым проектом. В то же время программное обеспечение для векторного рисования позволяет пользователям формировать сложные проекты без стилуса.
В то же время программное обеспечение для векторного рисования позволяет пользователям формировать сложные проекты без стилуса.