Рисуем шерсть
Этот урок расскажет о том, как я обычно рисую шерсть в Photoshop. Мой метод может вам показаться простым и доступным, но зачастую он требует массу терпения, если вы хотите добиться реалистичности.
Шаг 1. Рисуя шерсть, я обычно использую 1-2-пиксельную кисть, вырисовывая каждый волосок в отдельности… но, как вы наверное можете себе представить, это отнимает очень много времени. Именно этим способом я рисовала шерсть моих Волка и Кошки (см. в конце урока).
Создайте пользовательскую кисть, состоящую из нескольких точек разного размера. Размер точек зависит от задачи, то есть от того, какую шерсть вы рисуете. Убедитесь, что точек не слишком много, и что они не одинаковые. Как только кисть готова, установите интервал (spasing) на «1«, вызвав меню двойным щелчком на вашей панели инструментов. У меня есть разные кисти, но тут я привожу две в качестве примера.
Шаг 2. Для начала выберите достаточно нейтральный фон.В качестве цвета краски выберите тон чуть темнее фона и начинайте рисовать широкими короткими мазками. Если для рисования вы пользуетесь мышью, стоит установить «затухание» (fade) для кисти, поскольку у вас нет возможности контролировать давление. Не волнуйтесь, если будет получаться грязновато 😉
Шаг 3. Более светлым тоном начинайте накладывать мазки поверх начального рисунка. На самом деле шерсть состоит из волосков разных оттенков, чтобы в этом убедиться, посмотрите на свою собаку, вы знаете, что она «рыжая», но если внимательно присмотреться, вы увидите массу вариаций оттенка шерсти. Также следует держать в голове то, что шерсть не должна быть жесткой и прямой, ведь на самом деле она мягкая и тонкая.
Шаг 4
. На этом этапе я снова начинаю рисовать темную шерсть, и потом добавляю более светлую поверх. В качестве примера я рассматривала свою кошку, у которой белая шерсть — прямо под подбородком. Еще здесь я добавила темно-золотистые волоски в некоторых темных местах чтобы добавить отсвет.
В качестве примера я рассматривала свою кошку, у которой белая шерсть — прямо под подбородком. Еще здесь я добавила темно-золотистые волоски в некоторых темных местах чтобы добавить отсвет.Шаг 5. Ок… теперь, когда у нас есть замечательная основа, можно добавить резкости и выделить индивидуальные волоски. На этом этапе я обычно закрашиваю некоторые особо грязные участки фона и добавляю яркости некоторым прядкам шерсти. Пользуйтесь маленькой круглой кистью, отрисовывая отдельные шерстинки. Если необходимо, можно немного вернуться и использовать губку (smadge), чтобы сгладить изображение там, где, как вам кажется, нужно что-то переделать. Часто шерсть лежит «пластами», поэтому под таким «пластом» должна быть тень.
Шаг 6. Ну вот, несколько финальных штрихов… Добавьте несколько последних шерстинок и добавьте пятна цвета там, где нужно. Здесь я еще добавила ржаво-красного и чуть выделила темный абрис вокруг более ярких волосков.
И вот что получилось… Чудесная пушистая шерстка 🙂
Автор: Jezebel
Источник: DeviantArt.com
Рисование реалистичной шерсти простой кистью
Техника рисования реалистичной шерсти в Adobe Photoshop без использования специальных кистей для шерсти
Существует огромное количество цифровых кистей для рисования шерсти, однако очень сложно добиться с их помощью удовлетворительного результата, поскольку, если вы не знаете, как же «работает» шерсть, кисти не нарисуют ее за вас. Только усложнят работу.
В данном уроке я покажу, как рисовать длинную, естественно выглядящую шерсть при помощи всего одной, довольно универсальной кисти. Когда вы поймете механизм, то сможете ускорить процесс рисования, используя и другие кисти.
Предупреждение: этот урок относится к рисованию шерсти, не львов и чего-либо иного. Вам потребуются базовые знания о компьютерной графике.
1. Набросок льва
Для демонстрации процесса я нарисую некую большую кошку с очень толстой шерстью, похожей на медвежью. Добавив животному львиную гриву, я покажу вам, как нарисовать шерсть двух разных типов.
Шаг 1
Начните с маленьких набросков позы животного. Используйте для этого кисть неправильной формы, желательно с небольшой текстурой. Не нужно прорисовывать детали и увеличивать: чем меньше набросок, тем проще вам будет соблюсти пропорции.
Подсказка: начните рисовать, используя референсы, после чего попробуйте придумывать позы самостоятельно.
Шаг 2
Выберите один из набросков и скопируйте его в новый файл. Измените размер при помощи инструмента Свободная трансформация (Ctrl-T). Залейте фон 50% серым (#808080)- самым нейтральным цветом.
Шаг 3
Уменьшите непрозрачность слоя с наброском позы до 20%. Создайте новый слой и нарисуйте льва, используя в качестве основы слой ниже. Не пытайтесь прорисовать льва подробно с первой попытки.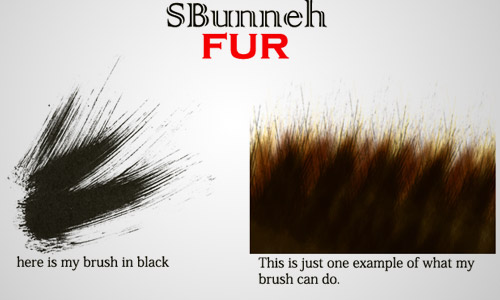 Не торопитесь. Если нужно, добавьте в процесс промежуточные шаги.
Не торопитесь. Если нужно, добавьте в процесс промежуточные шаги.
Шаг 4
Набросайте основную массу шерсти. Если вам хочется что-то исправить в позе, сейчас самое время.
Шаг 5
Отключите слой с позой животного и уменьшите непрозрачность верхнего слоя. Создайте новый слой. Теперь можно уточнить некоторые линии, хотя это и необязательно. Это может быть просто полезно для вашей практики.
2. Создание основы для рисования
Шаг 1
Скройте предыдущие слои, оставив лишь слой с линейным рисунком (или набросок). Создайте новый слой. Выберите жесткую кисть яркого цвета и нарисуйте внешний контур животного. Он не должен быть абсолютно точным, постарайтесь представить контур шерсти.
Шаг 2
Используйте Волшебную палочку (W) для выделения области вне контура. Инвертируйте область выбора (Ctrl-Shift-I). Создайте новый слой и залейте выделение инструментом «Заливка» (G). Предыдущий контур можно удалить.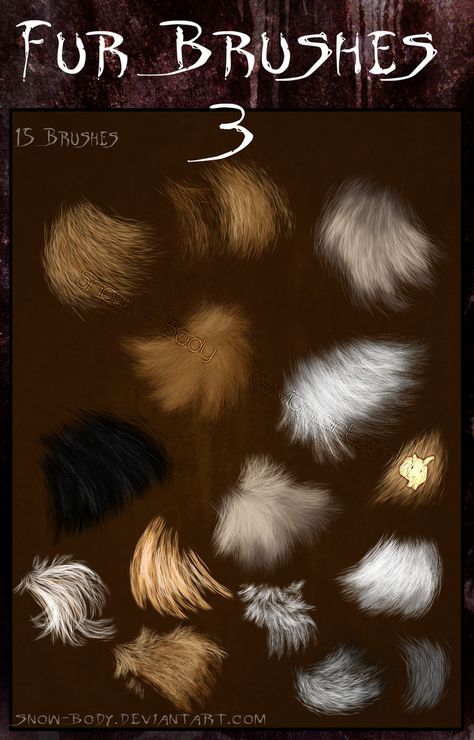
Шаг 3
Нажмите Ctrl-U и уменьшите насыщенность формы, сделайте ее чуть более нейтральной. Мы получили основу для нашего рисунка. Если вы создадите новый слой поверх и сгруппируете его с нижним (Ctrl-Alt-G), то все, что вы нарисуете на нем, не выйдет за пределы контура. Сгруппируйте слой с линейным рисунком и основной слой, затем нарисуйте детали, которые не относятся к шерсти. Они все должны быть на слое, отдельном от слоя с шерстью.
Вы можете заблокировать слой для сохранения его без изменений
Шаг 4
Создайте новый слой между слоями основы и линейного рисунка, но ниже слоя с деталями. Залейте его темно-серым, не черным.
Шаг 5
Создайте новый слой. Набросайте направление и длину шерсти по всему телу животного. Вы можете поискать референсы похожих животных и рассмотреть пластику их шерсти.
Затем инвертируйте цвета (Ctrl-I) и установите режим смешивания на Перекрытие (Overlay).
3.![]() Раскрашиваем «плоскими» цветами
Раскрашиваем «плоскими» цветами
Шаг 1
Вы можете пользоваться любой текстурной кистью, но если хотите добиться фотореалистичности, можете бесплатно скачать «texturedbrush.abr»
Создайте Новый слой. Нанесите основные цвета приближенно. Я решила добавить оригинальности моему льву: у него будут темная грива и шерсть внизу тела. Как правило, у животных нижняя часть тела светлее (особенности защитного окраса).
Шаг 2
Создайте новый слой. Выберите цвет общего освещения (в моем случае это классический небесно-голубой) и небрежно нанесите его на области в тени.
Шаг 3
Установите режим смешивания на Умножение (Multiply). Если эффект слишком сильный, уменьшите Непрозрачность, если слишком слаб, нажмите Ctrl-U и уменьшите Яркость.
Шаг 4
Создайте новый слой. Выберите цвет для основного источника света и нанесите его на освещенные области.
Шаг 5
Установите режим смешивания на Экран и уменьшите непрозрачность до необходимого значения.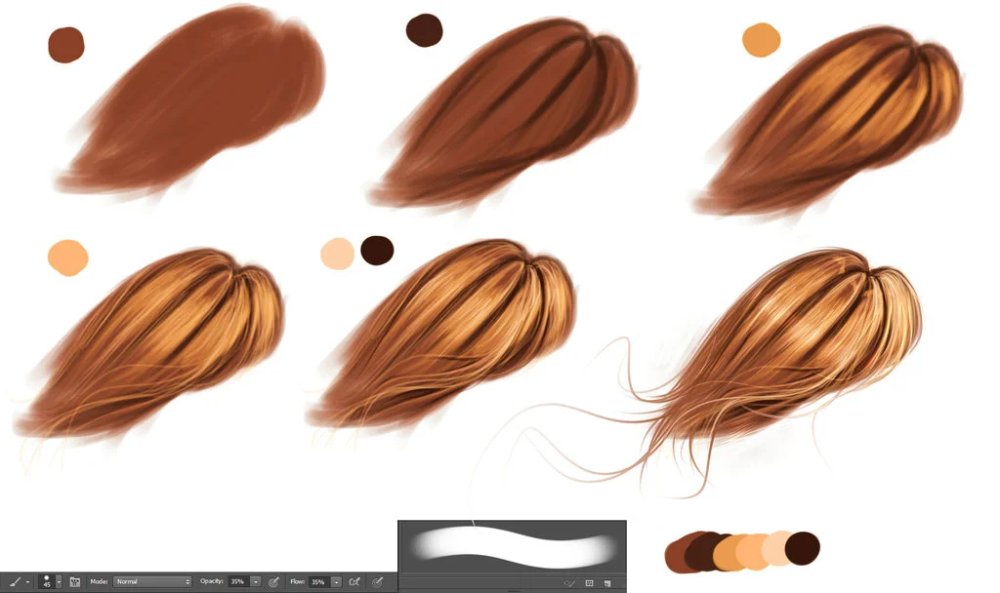
4. Затенение шерсти
Шаг 1
Самый важный этап! Внимательно следите за тем, что выполняете на каждом из шагов, не занимайтесь простым копированием действий, постарайтесь понять процесс. Тогда вы сможете применить знания и в будущем, при рисовании любого животного в любой позе.
Создайте новый слой поверх слоя с пластикой шерсти (вы можете создавать новый слой на каждом шаге данного раздела или, если у вас достаточно уверенности, можно выполнять все действия на одном слое). Выберите цвет из затемненной области инструментом Пипетка (I).
Теперь нам нужно смешать тени и полутени, но не простым способом. Добавьте цвет в области между прядями, но только на границе между светом и тенью. Чем ярче светлая область, тем мягче на ней лежит тень.
Шаг 2
Теперь выберите цвет полутона и нарисуйте пряди между светлыми и темными областями.
Шаг 3
Выберите цвет освещенной области и прорисуйте в ней пряди, слегка заходя на области полутонов.
Шаг 4
В некоторых местах пряди шерсти распадаются, образуя характерные «трещины» . Нарисуйте их темным и насыщенным оттенком.
Шаг 5
Выберите более светлый цвет из близлежащей области и аккуратно обведите «трещины».
Шаг 6
Теперь вернемся к телу животного. Выберите цвет освещенной области и уменьшите размер кисти. Увеличьте Яркость и нарисуйте в слегка хаотичном порядке очень тонкие волоски. Рисуйте их только в освещенных областях.
Шаг 7
Выберите цвет затемненной области, при необходимости сделайте его темнее. Выделите тонкими штрихами самые темные прожилки. Закрасьте темные области, время от времени пересекая светлые пряди линиями, похожими на отдельные волоски.
Шаг 8
При наложении теней я потеряла первоначальный цвет, поэтому создала новый слой в режиме Перекрытие и еще затемнила темные участки.
Шаг 9
Выберите цвет из затемненной области. Нужно увеличить его яркость и уменьшить насыщенность. Раскрасьте пряди с противоположной от самых светлых участков стороны — это будет отраженный свет. Не наносите их на все тени!
Раскрасьте пряди с противоположной от самых светлых участков стороны — это будет отраженный свет. Не наносите их на все тени!
5. Обработка деталей
Шаг 1
Создайте поверх всех слоев новый слой, но не группируйте его с другими. Выберите цвет на участке, наиболее близком к контуру шерсти, прорисуйте отдельные волоски и небольшие пряди по всему телу животного. Сейчас можно воспользоваться другими кистями: некоторые из специальных кистей для рисования шерсти могут дать отличный результат!
Шаг 2
Объедините (Ctrl-E) все слои (за исключением фона). Объединенный слой станет нашей новой обтравочной маской.
Сейчас можно прорисовать самые тонкие волоски, но только на освещенных участках. Начните с гривы. Выберите цвет из пряди на свету, сделайте его ярче, уменьшите размер кисти и прорисуйте волоски.
Необходимо помнить: у животных в дикой природе очень редко бывает длинная мягкая шерсть. Чем она длиннее, тем выше вероятность, что она начинает виться и становится жесткой. Поэтому не рисуйте волоски прямыми линиями, пусть они случайным образом пересекаются друг с другом.
Поэтому не рисуйте волоски прямыми линиями, пусть они случайным образом пересекаются друг с другом.
Шаг 3
Проделайте то же самое с шерстью на всем теле, используя короткие штрихи.
Шаг 4
Можно вернуться к гриве и добавить пару светлых волосков. Чем их меньше, тем лучше они будут выглядеть.
Не переусердствуйте со слишком светлыми волосками на темной гриве!
Шаг 5
Добавьте ярких волосков и на голове животного. При рисовании шерсти на переносице и вокруг глаз можно использовать маленькую толстую кисть для шерсти. Если вы не хотите этого делать, то рисуя волоски вручную можно добиться даже более приятного эффекта.
Шаг 6
Наш зверь определенно готов, но ему требуется пара заключительных штрихов. Когда мы рисуем что-либо с гладкой поверхностью, то очень легко добавить этому предмету освещенности. При работе с шерстью надо быть аккуратнее, чтобы не сделать текстуру шерсти плоской.
Создайте новый слой. Выберите цвет из освещенной части гривы и сделайте его еще светлее. Нанесите его на область, находящуюся ближе всего к источнику света. Не перестарайтесь! Свет не падает на все части с одинаковой интенсивностью.
Выберите цвет из освещенной части гривы и сделайте его еще светлее. Нанесите его на область, находящуюся ближе всего к источнику света. Не перестарайтесь! Свет не падает на все части с одинаковой интенсивностью.
Шаг 7
Чтобы смешать цвета лучше, дважды щелкните по иконке слоя. Выберите раздел Смешать если (Blend If), удерживайте нажатой клавишу Alt и передвиньте черный указатель на нижней шкале. Чем сильнее вы его сдвигаете, тем более прозрачным будет слой в местах, где шерсть затенена.
Шаг 8
Можно использовать этот метод для добавления большего числа слоев освещенной шерсти. Если вы хотите добиться лучшего смешивания, используйте режим Перекрытие (Overlay).
Шаг 9
Добавьте светлых волосков по всему телу животного, используя гриву в качестве основы.
Шаг 10
Если мы хотим добиться трехмерности, то нужно помнить, что отраженный свет должен быть темнее основного, но все же видимым. Выберите цвет из этой области, сделайте его светлее и менее насыщенным, после чего выделите некоторые из волосков. Не делайте больших штрихов!
Не делайте больших штрихов!
Шаг 11
Поскольку шерсть имеет свойства плотного вещества, можно использовать эффект подповерхностного рассеивания. Благодаря этому эффекту темные области становятся насыщеннее при прохождении света сквозь них. Для того, чтобы показать этот эффект, используйте режим Быстрая маска (Q) и закрасьте границу между светом и тенью. Не используйте этот эффект на всем теле!
Шаг 12
Выйдите из режима и инвертируйте выделение (Ctrl-Shift-I). Откройте Изображение (Image) > Коррекция (Adjustments) и выберите Цветовой тон/Насыщенность (Hue/Saturation). Передвиньте ползунок Насыщенность (Saturation) вправо.
Шаг 13
Я еще раз добавляю слой в режиме Умножения, чтобы затемнить темные участки шерсти. Кстати, сейчас можно объединить (Ctrl-E) все слои тела животного и использовать Фильтр (Filter) > Пластика (Liquify), чтобы подправить форму инструментом Деформация (Forward Warp Tool).
Шаг 14
Создайте новый слой.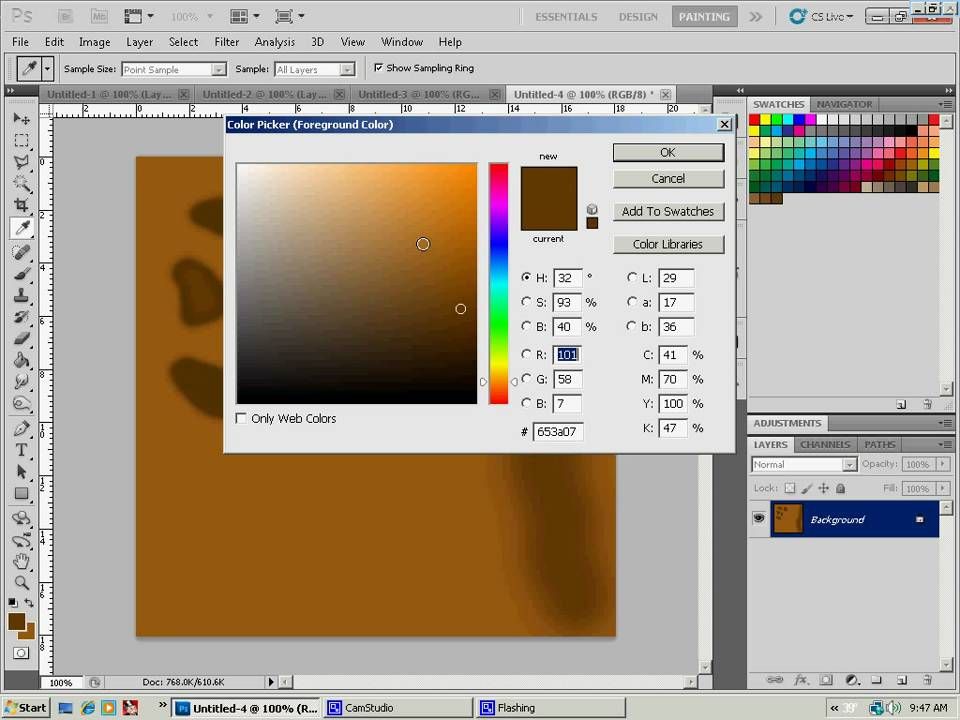 Можно пройтись круглой мягкой кистью вдоль границ для создания мягкого эффекта заднего освещения.
Можно пройтись круглой мягкой кистью вдоль границ для создания мягкого эффекта заднего освещения.
Шаг 15
И, наконец, рисунок готов. Если он кажется вам слишком темным, можно отрегулировать настройки яркости/контраста, уровней и кривых. Можно также выделить некоторые области и применить Фильтр (Filter) > Резкость (Sharpen).
Рисунок готов!
В этом уроке вы узнали несколько правил для рисования естественно выглядящей шерсти. Используйте их для создания своей собственной техники — совершенно необязательно точно копировать мою технику, просто используйте эти знания для собственного роста. И не забывайте внимательно рассматривать шерсть различных животных: техника без знания предмета бесполезна!
Как вырезать волосы в Photoshop (даже сложные фоны)
Вырезание объекта на фоне — одна из основных процедур, необходимых для различных проектов Photoshop. Я рассмотрел лучшие методы выделения для ряда ситуаций в своем видео под названием «Как вырезать что-нибудь в Photoshop», но вырезание волос всегда оказывается самым сложным, особенно когда речь идет о темном или детализированном фоне, где нет достаточный контраст между частью, которую вы хотите сохранить, и областями, которые вы не хотите. В сегодняшнем уроке по Photoshop я покажу вам некоторые продвинутые техники стрижки волос, даже сложные сценарии реального мира, когда объект не удобно расположен на чистом студийном фоне!
В сегодняшнем уроке по Photoshop я покажу вам некоторые продвинутые техники стрижки волос, даже сложные сценарии реального мира, когда объект не удобно расположен на чистом студийном фоне!
Неограниченное количество загрузок из более чем 2 000 000 кистей, шрифтов, графики и шаблонов дизайна Объявление
Подпишитесь на канал Spoon Graphics на YouTube
Если у вас есть объект с относительно короткими волосами или мехом, который хорошо контрастирует с фоном, как на этой фотографии Айо Огунсейнде, инструмент «Выделение и маска» является надежным инструментом для произвести чистую обрезку. Начните с отслеживания объекта с помощью инструмента «Быстрое выделение». Внимательно следите за контуром объекта, чтобы маска прилегала к краям.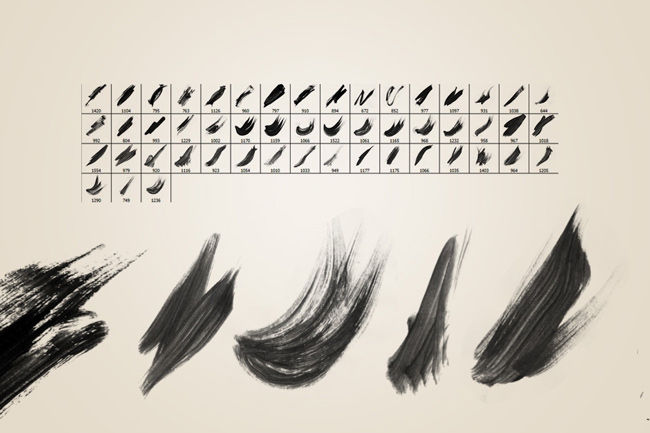
Исправьте все ошибки, удерживая клавишу ALT и рисуя с помощью инструмента «Быстрое выделение», чтобы вернуть части объекта, которые могли быть упущены. Если для работы инструмента «Быстрое выделение» недостаточно контраста, вручную добавьте к выделению инструмент «Многоугольное лассо».
Примените выделение в качестве маски слоя, затем щелкните правой кнопкой мыши миниатюру маски и выберите «Выделение и маска», чтобы открыть дополнительные параметры для уточнения отсечения.
Наряду с различными ползунками, которые позволяют точно настроить контур в целом, кисть Refine Edge идеально подходит для улучшения выделения волос. Прокрасьте контур волос, чтобы сделать стрижку более чистой.
В более длинных волосах так много тонких прядей, что невозможно выделить их все, но пока объект находится на чистом фоне, метод Чаннлеса даст отличные результаты.
На панели «Каналы» найдите канал с наибольшей контрастностью. В этом примере «Счастливый парень в очках» от Shutterstock волосы самые темные в синем канале. Сделайте дубликат канала, перетащив его на значок «Новый».
В этом примере «Счастливый парень в очках» от Shutterstock волосы самые темные в синем канале. Сделайте дубликат канала, перетащив его на значок «Новый».
Используйте инструменты «Уровни» или «Кривые» в меню «Изображение» > «Коррекция», чтобы установить фон в качестве белой точки. Затем тени можно обрезать, чтобы затемнить волосы, но не заходите слишком далеко, иначе вокруг выделенных волос останется белый контур.
Необходимо создать силуэт объекта, чтобы маска сделала полное выделение. Выберите инструмент «Запись» и установите параметр «Тени» на верхней панели инструментов. Нарисуйте вокруг объекта, чтобы безопасно затемнить края лица и тела, без необходимости точно обводить контур.
Оставшуюся часть объекта можно быстро закрасить черной кистью, чтобы завершить черно-белую маску.
Удерживая нажатой клавишу CMD (или клавишу CTRL в Windows), щелкните эскиз нового канала, чтобы загрузить его выбор. Активируйте канал RGB, чтобы вернуть полноцветное изображение, чтобы скопировать/вставить его на новый слой или применить маску слоя.
В реальном мире ваши исходные фотографии не всегда удобно снимать на идеально освещенном студийном фоне. Все становится сложнее, когда нет контраста между объектом и его фоном. На этой фотографии Аны-Марии Ничиты из-за крапчатых цветов невозможно найти выделение каналов или найти края с помощью инструмента выделения.
Используйте инструмент «Перо» или инструмент «Многоугольное лассо», чтобы вручную обвести объект. Когда дело доходит до волос, просто сделайте грубый выбор основной части волос. Сделайте выделение, затем скопируйте/вставьте на новый слой.
Вместо того, чтобы пытаться спасти волосы с оригинальной фотографии, просто нарисуйте новые волосы! Выберите инструмент «Палец» и настройте кончик кисти, установив для параметра «Размер» значение «Нажим пера» в разделе «Динамика формы» в настройках кисти.
Установите непрозрачность исходного слоя примерно на 70% в качестве ориентира для добавления волос, затем начните рисовать новые пряди волос в соответствующих направлениях.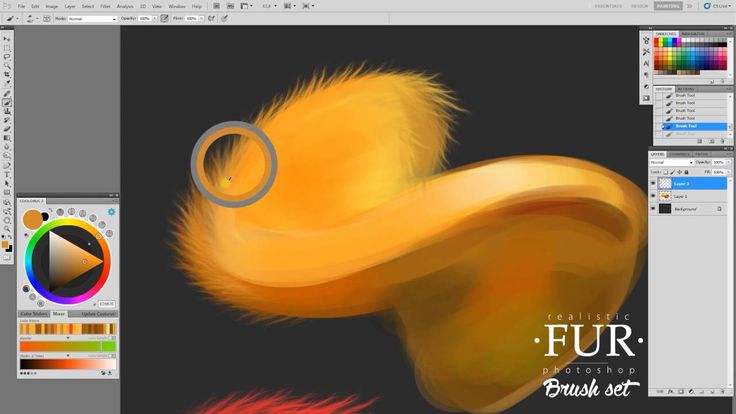 Начните с размера кисти около 4 пикселей, затем постепенно уменьшайте размер, чтобы добавить более тонкие пряди волос. Звучит как чрезвычайно утомительный процесс, но он не занимает слишком много времени, особенно если у вас есть графический планшет.
Начните с размера кисти около 4 пикселей, затем постепенно уменьшайте размер, чтобы добавить более тонкие пряди волос. Звучит как чрезвычайно утомительный процесс, но он не занимает слишком много времени, особенно если у вас есть графический планшет.
По мере того, как волосы модели становятся длиннее, становится слишком сложно вручную втянуть волосы обратно. В этих ситуациях можно создать достойный вырез с помощью кистей Photoshop «Волосы».
Максимально точно выделите объект и примените маску слоя. Используйте мягкую кисть, чтобы скрыть волосы там, где они встречаются с фоном.
Вместо того, чтобы рисовать отдельные пряди волос, кисти Photoshop для волос создают серию завитков и локонов, которые могут помочь создать совершенно новый контур. У Ivadesign есть 3 набора кистей для волос Photoshop, которые вы можете скачать бесплатно.
Размер каждой кисти можно изменить с помощью клавиш [ и ] и повернуть, отрегулировав значок угла на панели «Настройки кисти». Также используйте опцию Flip X, чтобы сориентировать щетку для волос в соответствии с естественным движением волос модели.
Также используйте опцию Flip X, чтобы сориентировать щетку для волос в соответствии с естественным движением волос модели.
Создайте новый слой, затем используйте палитру цветов, чтобы выбрать исходный цвет волос рядом с областью, в которую будет помещена кисть.
Сделайте один щелчок кистью, затем найдите альтернативную прядь волос, чтобы использовать ее в другой части контура. Измените выбор цвета, сориентируйте кисть, затем нанесите пряди волос.
Измените режим наложения слоя с волосами на Hue, чтобы исходный объект оставался видимым. Продолжайте добавлять новые волосы, чтобы создать совершенно новый контур.
После того, как новый контур волос был создан, примените слой-маску и сотрите цветные области с лица модели обычной черной кистью.
Кисти Photoshop из длинных развевающихся прядей волос не подходят для всех типов волос, но эту же технику можно применить и к другим прическам. Это просто включает в себя поиск альтернативного портрета человека с похожими волосами, который можно выбрать на чистом фоне. Затем из донорского изображения можно получить новые кисти Photoshop.
Затем из донорского изображения можно получить новые кисти Photoshop.
Нарисуйте путь вокруг объекта с помощью инструмента «Перо», примерно обведите волосы, затем примените маску слоя.
На этой фотографии красивого афро-бизнесмена с Shutterstock изображена похожая прическа, которую можно выбрать с помощью метода «Каналы».
Обрежьте холст, чтобы он содержал силуэт волос, затем выберите «Правка» > «Определить набор кистей».
Вернитесь в основной документ, создайте новый слой и начните рисовать новый контур волос, не забывая взять образец цвета с оригинальной фотографии.
Измените новый слой с волосами на Hue, чтобы объект все еще был виден. Эту кисть также можно использовать для удаления жесткого контура с исходной обрезки. Тугие кудри будут сливаться с новым контуром.
Измените цвет на белый и снова закрасьте плечи и тело, чтобы восстановить все удаленные области.
Примените слой-маску к новому слою с волосами и сотрите часть, перекрывающую лицо, чтобы удалить обесцвечивание.
Как рисовать блики на волосах в Photoshop
Собирайте детей, пришло время для еще одного урока рисования! Сегодня мы научимся рисовать блики в волосах персонажа.
Взгляните на впечатляющую прическу Рокабилли Вампира, бросающую вызов гравитации. Обратите внимание, как он блестит и сияет на свету, как будто его покрыли гелем для волос или «продуктом», как его любят называть парикмахеры?
Мелирование волос — это то, с чем я боролась годами. Не на своей голове, заметьте, а на головах персонажей, которых я рисую. Мне никогда не удавалось придумать хороший способ их рисования, который бы меня удовлетворил и на рендеринг не уходили часы и часы.
До сих пор . Кажется, я наконец-то придумал хороший способ имитировать блестящие блики на волосах. Возможно, есть и другие лучшие способы сделать это, но я придумал именно этот.
Примечание. Эти шаги предназначены для Photoshop, но, вероятно, будут работать в любой программе для рисования растровых изображений, в которой есть слои.
Сначала нужно начать с рисунка. Вроде имеет смысл, да? Ваш линейный рисунок должен быть на отдельном слое, желательно наверху.
Создайте новый слой под слоем с рисованием линий и добавьте цвет, тени и все, что вы запланировали.
Здесь вступает в действие часть бликов. Создайте новый слой над слоем с цветом. Выберите цвет немного светлее волос и нарисуйте толстую полосу на передней части волос (откуда исходит источник света).
Я использовал колючую кисть с размытыми краями, чтобы нарисовать блик. Я уменьшил расход кисти примерно до 20%, чтобы нарисовать середину полосы, затем уменьшил его до 1% или 2%, чтобы растушевать края (растушевка краев важна).
Попробуйте повторить контур волос, чтобы определить форму и придать ей объем.
Затем выберите более светлый цвет и закрасьте центр полосы. Два тона помогают сделать блик более реалистичным.
Как только это будет сделано, сделайте копию этого слоя с подсветкой.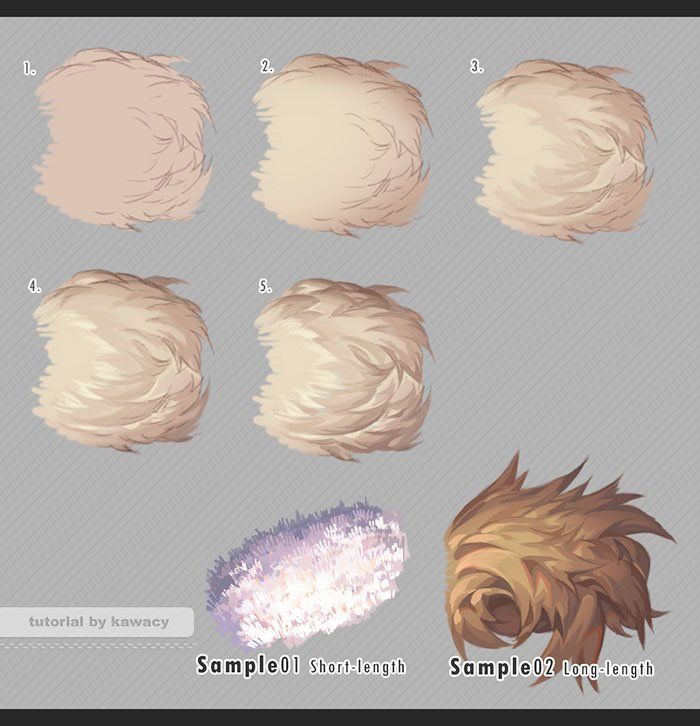 Почему копия? Потому что вы начнете стирать его, а если вы похожи на меня, вы все испортите, и вам придется начать все сначала, так что наличие копии сэкономит время и предотвратит много ругательств и швыряний мышью.
Почему копия? Потому что вы начнете стирать его, а если вы похожи на меня, вы все испортите, и вам придется начать все сначала, так что наличие копии сэкономит время и предотвратит много ругательств и швыряний мышью.
Хорошо, как только вы сделали копию этого слоя с подсветкой, выключите оригинал. Теперь возьмите ластик и начните стирать вертикальные полосы в области бликов. Используйте острую кисть для ластика и оставьте его на 100%. Мне нравится делать четыре или пять толстых полос по всему блику, чтобы они служили направляющими для дополнительных стертых линий, которые появятся позже.
Снова попытайтесь сделать так, чтобы стертые линии повторяли контур волос. Не просто стирайте идеально прямые линии.
Как только это будет сделано, продолжайте и сотрите остальные линии в полосе подсветки. Меняйте линии; тонкий рядом с толстым выглядит лучше всего. Помните, что здесь вы должны имитировать пряди волос. Они также не должны полностью проходить через выделение, некоторые могут остановиться на полпути.