Нарисуйте или удалите линию или соединительную линию
Вы можете добавлять линии для соединения фигур или использовать линии для указания фрагментов информации, а также удалять линии.
Примечания:
Сведения о рисовании фигур см. в разделе Рисование или редактирование произвольной формы.
Если у вас возникли проблемы с удалением горизонтальной линии, см. раздел Удаление линий или соединителей ниже.
Начертить линию с точками соединения
Соединитель — это линия с точками соединения на каждом конце, которая остается соединенной с формами, к которым вы ее прикрепляете. Соединители могут быть прямыми, коленчатыми (угловыми) или изогнутыми. При выборе соединителя на контуре фигуры появляются точки. Эти точки указывают, где вы можете прикрепить разъем.
При выборе соединителя на контуре фигуры появляются точки. Эти точки указывают, где вы можете прикрепить разъем.
Важно: В Word и Outlook точки соединения работают только тогда, когда линии и объекты, которые они соединяют, размещены на холсте для рисования . Чтобы вставить холст для рисования, щелкните вкладку Вставка , щелкните Фигуры , а затем щелкните Новый холст для рисования в нижней части меню.
Чтобы добавить линию, которая соединяется с другими объектами, выполните следующие действия.
На вкладке Вставка в 9Группа 0005 Иллюстрации , щелкните Фигуры .
org/ListItem»>Чтобы нарисовать линию, соединяющую фигуры, на первой фигуре наведите указатель мыши на фигуру или объект, к которому вы хотите присоединить соединитель.
Появятся точки соединения, показывающие, что ваша линия может быть соединена с фигурой. (Цвет и стиль этих точек различаются в разных версиях Office.)
Примечание. Если точки соединения не отображаются, либо вы выбрали стиль линии, не являющийся соединителем, либо вы не работаете на полотне для рисования (в Word или Outlook).

Щелкните в любом месте первой фигуры, а затем перетащите курсор к точке соединения на втором объекте соединения.
Примечание. При перестановке фигур, соединенных соединителями, соединители остаются прикрепленными к фигурам и перемещаются вместе с ними. Если вы переместите любой конец соединителя, этот конец отсоединится от фигуры, и вы сможете присоединить его к другому месту соединения на той же фигуре или к другой фигуре. После присоединения соединителя к месту соединения соединитель остается подключенным к фигурам независимо от того, как вы перемещаете каждую фигуру.
В разделе Lines щелкните соединитель, который вы хотите добавить.
Примечание. Последние три стиля, перечисленные в разделе Линии (Кривая, Произвольная форма и Начертание), являются соединителями , а не . Наведите указатель мыши на каждый стиль, чтобы увидеть его название, прежде чем щелкнуть его.
Начертить линию без точек соединения
Чтобы добавить линию, не связанную с другими объектами, выполните следующие действия.
На вкладке Вставка в группе Иллюстрации щелкните Фигуры .

до 9 лет0005 Lines , выберите любой стиль линии, который вам нравится.
Щелкните одно место в документе, удерживайте и перетащите указатель в другое место, а затем отпустите кнопку мыши.
Рисование одной и той же линии или соединителя несколько раз
Если вам нужно добавить одну и ту же линию несколько раз, вы можете сделать это быстро, используя режим блокировки рисования.
На вкладке Вставка в группе Иллюстрации щелкните Фигуры .

В разделе Lines щелкните правой кнопкой мыши линию или соединитель, который вы хотите добавить, и выберите Lock Drawing Mode .
Щелкните место начала линии или соединителя, а затем перетащите курсор туда, где должна заканчиваться линия или соединитель.
Повторите шаг 3 для каждой добавляемой линии или соединителя.
Когда вы закончите добавлять все линии или соединители, нажмите ESC.

Добавление, редактирование или удаление стрелки или фигуры на линии
- Выберите строку, которую хотите изменить.
Чтобы работать с несколькими строками, выберите первую строку, а затем, удерживая нажатой клавишу CTRL, выберите другие строки. На вкладке Формат щелкните стрелку рядом с Контур фигуры .
Если вы не видите Format , убедитесь, что вы выбрали строку. Возможно, вам придется дважды щелкнуть строку.Наведите курсор на Arrows , а затем выберите нужный стиль стрелки.

Чтобы изменить тип или размер стрелки или изменить тип, толщину или цвет линии или стрелки, щелкните Дополнительные стрелки и выберите нужные параметры.
Чтобы удалить наконечник стрелки, щелкните первый стиль, Стиль стрелки 1 (без наконечников).
Удалить линии или соединители
Щелкните линию, соединительную линию или фигуру, которую нужно удалить, а затем нажмите клавишу DELETE.
Если вы хотите удалить несколько линий или соединителей, выберите первую линию, нажмите и удерживайте клавишу CTRL, пока вы выбираете другие линии, а затем нажмите клавишу DELETE.
См. также
- org/ListItem»>
Нарисуйте или отредактируйте фигуру произвольной формы
Изменение цвета, стиля или толщины линии
Группировать или разгруппировать фигуры, изображения или другие объекты
Удаление подчеркивания из текста гиперссылки (PowerPoint)
org/ListItem»>Нарисуйте декоративную линию в Word или Outlook
Вставка или удаление горизонтальных линий
Отображение или скрытие линий сетки в Word, PowerPoint или Excel
Рисование в Excel (примеры) | Как использовать панель инструментов рисования?
Чертеж в Excel (оглавление)
- Чертеж в Excel
- Примеры рисования в Excel
В Excel у нас есть различные инструменты и функции для рисования, и все они доступны в разделе иллюстраций ленты меню «Вставка». Там у нас есть Shapes, Text Box, Smart Art Graphics и Picture. Чтобы нарисовать что-либо в Excel, мы можем выбрать любую форму или дизайн из Shapes. Если мы перейдем к фигурам, у нас есть линии, прямоугольники, стрелки, звезды и т. д. Чтобы нарисовать что-либо из фигур в Excel, выберите любую фигуру, которую мы хотим нарисовать, удерживая перетаскивание левой кнопкой мыши, нарисуйте фигуру нужного размера.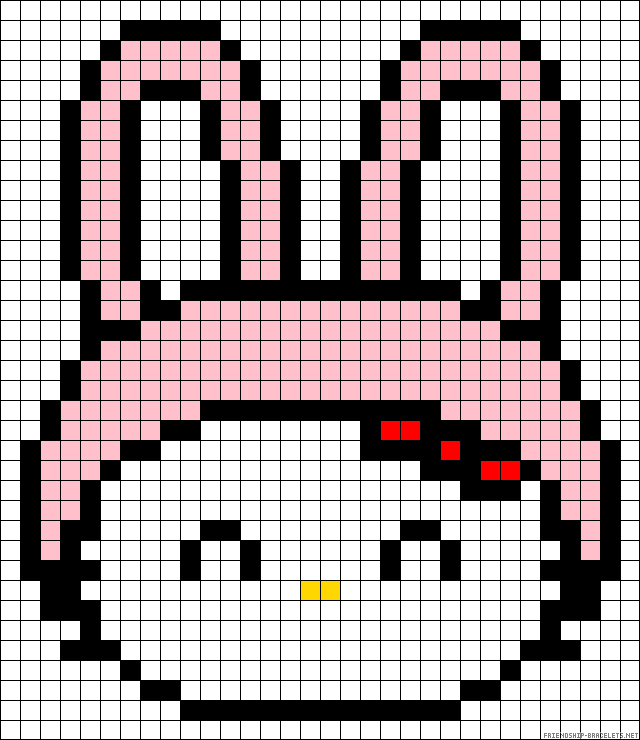
Примеры рисования в Excel
Ниже приведены различные примеры рисования в Excel:
Вы можете скачать этот шаблон чертежа Excel здесь – Шаблон чертежа Excel
Рисунок в Excel –
Пример №1Мы увидим все виды формы с их использованием и применением. Для выбора рисунка перейдите в меню «Вставка» и выберите параметр «Форма» (выделено), как показано на снимке экрана ниже.
После того, как вы нажмете на Shape (выделено, как показано выше), вы получите раскрывающийся список со всеми доступными фигурами и фигурами.
Как мы видим, упомянутые типы фигур есть на скриншоте выше. Теперь давайте возьмем одну категорию за раз. Чтобы нарисовать любую фигуру из меню, выберите фигуру, щелкнув по ней, и нарисуйте ее в любом месте Excel. После рисования вы можете изменить его ориентацию и размер, а также в соответствии с вашими потребностями.
- Линии — Самая первая определенная категория Фигур — это Линии.
 Он имеет линии, стрелки и линии со стрелками, локтевые разъемы, изогнутые линии в разных формах. Линии используются для соединения одной ячейки или пункта назначения с другой.
Он имеет линии, стрелки и линии со стрелками, локтевые разъемы, изогнутые линии в разных формах. Линии используются для соединения одной ячейки или пункта назначения с другой.
- Прямоугольники – Прямоугольники, как мы знаем, это форма, у которой противоположные стороны равны друг другу. Прямоугольники в основном используются для отображения процесса, в котором что-то происходит.
- Базовые фигуры — Базовые фигуры имеют разные типы 2D и 3D форм.
Первая форма — это текстовое поле, которое используется для ввода любого текста или заголовков. Затем следуют круги, треугольники и фигуры с несколькими сторонами/сторонами, которые можно использовать в основном для принятия решений. За ними следуют кубы, цилиндры, которые используются для отображения хранения данных.
- Блок-стрелка — Блок-стрелки используются для указания направления любого процесса.
 Он может быть односторонним или многосторонним. Блок-стрелки можно использовать для направления вместе с вводом текста.
Он может быть односторонним или многосторонним. Блок-стрелки можно использовать для направления вместе с вводом текста.
- Блок-схема — блок-схема используется для создания карты процесса или потока процесса, который определяет этапы процесса от начала до конца.
- Выноски – Выноски используются для упоминания важных примечаний, комментариев или замечаний. Он вызывает значение или комментарии, которые важны для любого эталонного шага процесса.
Рисование в Excel — пример № 2
В этом примере мы нарисуем блок-схему, используя несколько фигур. Мы рассмотрим пример приготовления пищи, где мы будем реализовывать формы, которые мы узнали в приведенном выше примере.
Вышеприведенная технологическая схема представляет собой технологическую схему приготовления овощей. Ниже приведены термины и использование фигур;
- Окна начала и окончания процесса вызывают Терминатор, который используется для прекращения или завершения процесса.

- Прямоугольник используется для представления процесса; в нашей блок-схеме Мойка и нарезка овощей, а также выкладывание их на сковороду — это процесс.
- Параллелограмм используется для представления потока данных. Здесь, в нашей блок-схеме, мы добавляем специи в качестве потока данных.
- Окно в форме ромба используется для представления решения. В нашей блок-схеме дегустация приготовленного овоща показывает решение с ответами ДА и НЕТ, которые показывают, приготовлен овощ или нет.
- Стрелки используются в качестве соединителей, которые соединяют один шаг процесса с другим шагом.
Плюсы рисования в Excel
- Рисование в Excel делает данные профессиональными во всех отношениях, даже если используются основные формы.
- Использование фигур в Excel вместо MS Word очень удобно. Поэтому рекомендуется использовать Shapes только для рисования в MS Excel.
- Соединить фигуры вместе тоже несложно.
Минусы рисования в Excel
- Хотя это очень полезно для того, чтобы данные или презентация выглядели хорошо, использование фигур требует много времени в Excel.

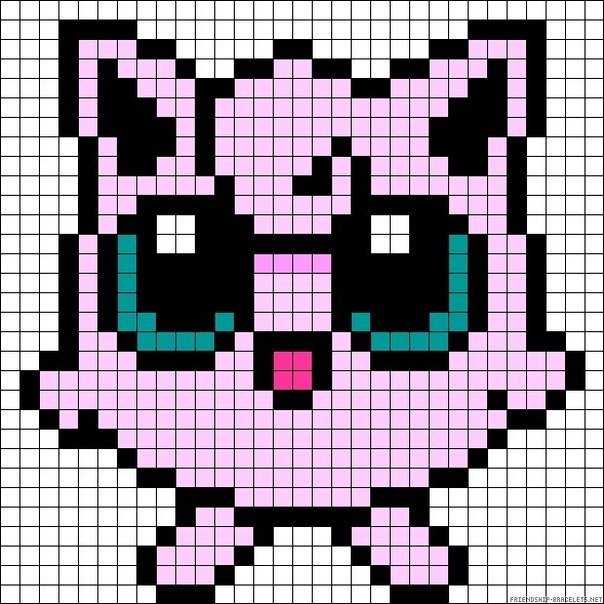
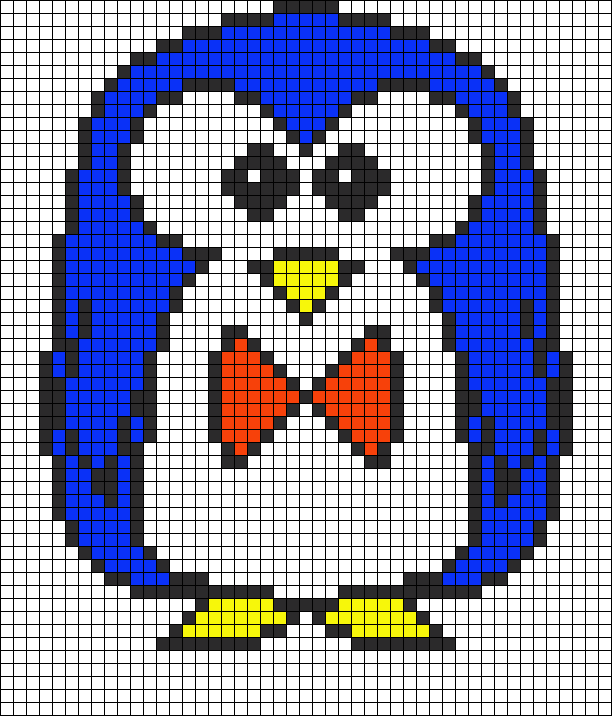
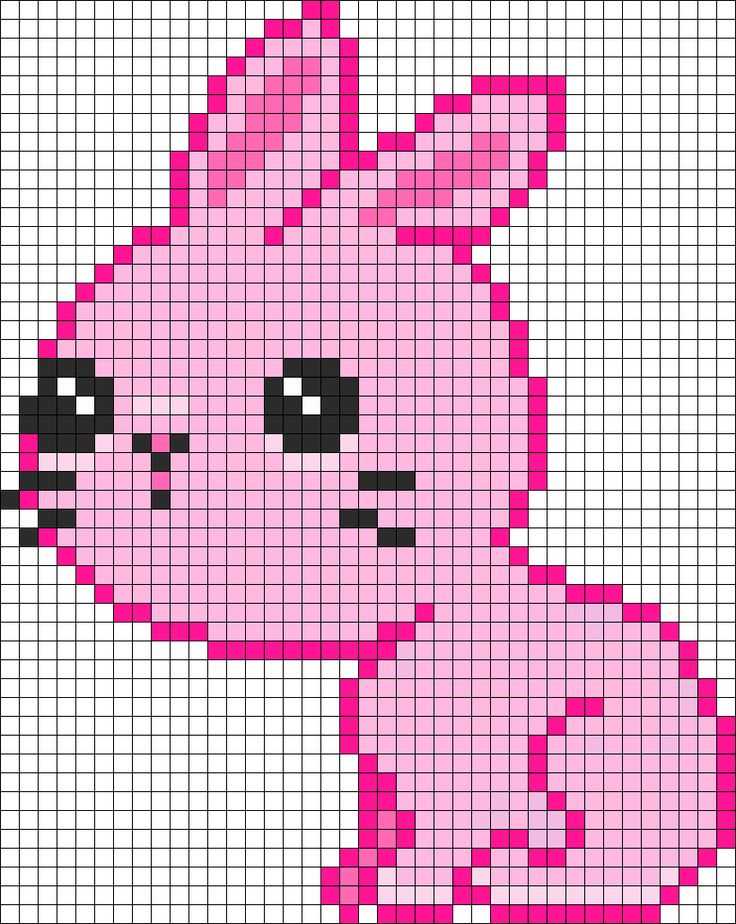
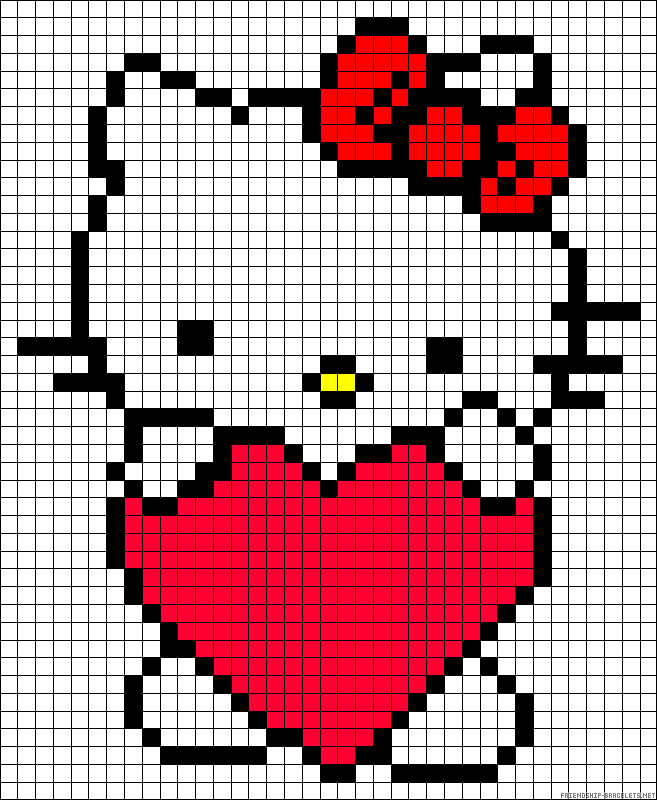

 Он имеет линии, стрелки и линии со стрелками, локтевые разъемы, изогнутые линии в разных формах. Линии используются для соединения одной ячейки или пункта назначения с другой.
Он имеет линии, стрелки и линии со стрелками, локтевые разъемы, изогнутые линии в разных формах. Линии используются для соединения одной ячейки или пункта назначения с другой. Он может быть односторонним или многосторонним. Блок-стрелки можно использовать для направления вместе с вводом текста.
Он может быть односторонним или многосторонним. Блок-стрелки можно использовать для направления вместе с вводом текста.
