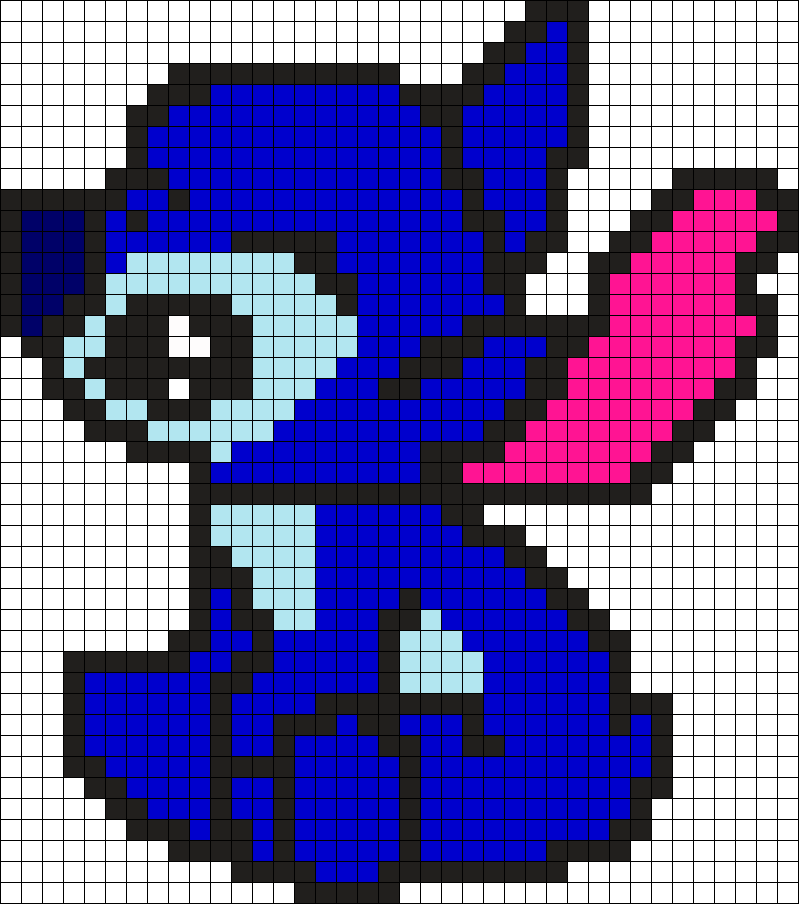Как научиться рисовать —
Развитие цифровых технологий показало, что одним из самых востребованных умений, является умение рисовать. В самом деле, зайдите на любой сайт, где ищут помощников или удаленщиков и вы увидите, что одними из самых востребованных специалистов являются художники-оформители.
Сегодня качественные иллюстрации нужны всем, начиная от блогеров и писателей и заканчивая крупными издательствами. И даже если вам кажется, что иллюстрацию может создать и искусственный разум, то вы не правы.
Учимся рисовать
В правильном построении рисунка, как и в любом построении, есть свои правила. Есть правила построения перспективы, есть правила построения человека. И если вы решили научиться рисовать, то без знания этих правил у вас мало что может получиться. И даже художники-экспрессионисты, творчество которых не всем понятно, придерживаются этих правил.
Но давайте начнем с самого начала, будем учиться постепенно. Сначала правильно держать карандаш и вести линию. В этом нам помогут раскраски. Вот вы скажете, что это детская забава, Но ведь именно оттуда, из детства в людях и появляется умение рисовать и начинается оно именно с раскрасок.
В этом нам помогут раскраски. Вот вы скажете, что это детская забава, Но ведь именно оттуда, из детства в людях и появляется умение рисовать и начинается оно именно с раскрасок.
В современном мире раскраски можно не покупать, а просто скачать с интернета, как и схемы рисунков и даже пошаговые инструкции на тему «как нарисовать слона» или другого зверя. Сайтов на тему обучения рисованию много, например, для тех кто решил освоить искусство рисования, есть сайт papik.pro, где в разных разделах есть и готовые схемы для рисования и расраски для любого возраста.
Вторым по сложности упражнением будет рисование по схемам. Это когда есть схема, например #как_нарисовать_мышь, где рисование этой самой мыши разобрано поэтапно. Вы смотрите на монитор и на листке бумаги пробуете повторить шаги, прописанные в схеме.
Учимся рисовать по клеточкам
Один из способов научиться рисованию, это начать рисовать по клеточкам. Для этого способа в старые времена использовали открытки. Открытка разлиновывалась с помощью линейки и карандаша, а потом каждый квадратик перерисовывался на альбомный лист, разлинованный аналогичным образом.
Открытка разлиновывалась с помощью линейки и карандаша, а потом каждый квадратик перерисовывался на альбомный лист, разлинованный аналогичным образом.
Такой способ позволял перенести изображение с увеличением его в два или три раза, а художник набивал руку и умение перерисовать чужую картинку по памяти.
Компьютерное рисование
Да, сейчас все больше рисуют в компьютере или на электронном планшете. Но и там действуют все те же законы и принципы. И для того, чтобы грамотно и красиво рисовать в разных программах, нужно уметь это делать и на бумаге. К тому же, сам процесс рисования, это отдельный вид искусства, достойный отдельного рассказа в нашей статье.
В далеком детстве, когда я учился в школе, был в нашем классе мальчик, который умел рисовать. На каждой перемене возле его парты стояла толпа наблюдателей, одноклассники с замиранием сердца следили за карандашом, как на простом листе бумаги появлялся рыцарь или замок, а может быть и танк.
С годами его рисунки менялись, в них стало больше людей и смысла, появились портреты девушек, а после и обнаженные девушки, но не менялось одно, за процессом его рисования все также наблюдали все перемены напролет. И сегодня люди проводят стримы в интернете, во время которых рисуют. И стримы эти набирают много просмотров и люди готовы сидеть и смотреть, как на чистом листе бумаги рождается чудо. Чудо которое сможете создать и вы или ваш ребенок, осталось только научиться рисовать и тогда… Тогда каждый карандаш станет вашей волшебной палочкой.
И сегодня люди проводят стримы в интернете, во время которых рисуют. И стримы эти набирают много просмотров и люди готовы сидеть и смотреть, как на чистом листе бумаги рождается чудо. Чудо которое сможете создать и вы или ваш ребенок, осталось только научиться рисовать и тогда… Тогда каждый карандаш станет вашей волшебной палочкой.
Сохранить статью в закладки
Как создать границу ячейки в Excel
В этом учебном пособии показано, как обрамлять ячейки в Excel с помощью предопределенных параметров и как создать собственный стиль границы ячейки.
Иногда листы Excel трудно читать из-за большого количества информации и сложной структуры. Добавление границы вокруг ячеек может помочь вам различать разные разделы, выделять определенные данные, например заголовки столбцов или итоговые строки, а также сделать ваши рабочие листы более презентабельными и привлекательными.
Что такое границы ячеек в Excel?
Граница — это линия вокруг ячейки или блока ячеек в Excel. Как правило, границы ячеек используются для выделения определенного раздела электронной таблицы, чтобы он выделялся. Например, вы можете вставить рамку, чтобы привлечь внимание зрителей к итогам или другим важным данным на листе.
Как правило, границы ячеек используются для выделения определенного раздела электронной таблицы, чтобы он выделялся. Например, вы можете вставить рамку, чтобы привлечь внимание зрителей к итогам или другим важным данным на листе.
Пожалуйста, не путайте границы ячеек с линиями сетки рабочего листа. Границы более четкие и заметные. В отличие от линий сетки, границы ячеек не отображаются на листе по умолчанию, вам нужно применить их вручную. При печати документа границы будут отображаться на напечатанных страницах независимо от того, печатаете ли вы линии сетки или нет.
Microsoft Excel предлагает несколько различных способов добавления рамки вокруг одной ячейки или диапазона ячеек.
Как создать границу в Excel
Самый быстрый способ сделать рамку в Excel — применить одну из встроенных опций прямо с ленты. Вот как:
- Выберите ячейку или диапазон ячеек, к которым вы хотите добавить границы.
- На вкладке Home в группе Font щелкните стрелку вниз рядом с цифрой 9.
 0030 Borders , и вы увидите список самых популярных типов границ.
0030 Borders , и вы увидите список самых популярных типов границ. - Щелкните границу, которую хотите применить, и она будет немедленно добавлена к выбранным ячейкам.
Например, вот как вы можете применить внешнюю границу вокруг ячеек в Excel:
Дополнительные примеры границ ячеек Excel можно найти здесь.
Советы:
- Чтобы применить цвет линии и стиль , отличный от значений по умолчанию, выберите нужный Цвет линии и/или Стиль линии под Сначала нарисуйте границы , а затем выберите границы.
- Кнопка Граница на ленте обеспечивает доступ только к внешним типам границ . Чтобы получить доступ ко всем доступным настройкам, включая внутри границ , нажмите More Borders… в нижней части раскрывающегося меню. Откроется диалоговое окно Формат ячеек , которое подробно объясняется в следующем разделе.
Как вставить границу в Excel с помощью диалогового окна «Формат ячеек»
Диалоговое окно Формат ячеек является наиболее эффективным методом добавления границ в Excel.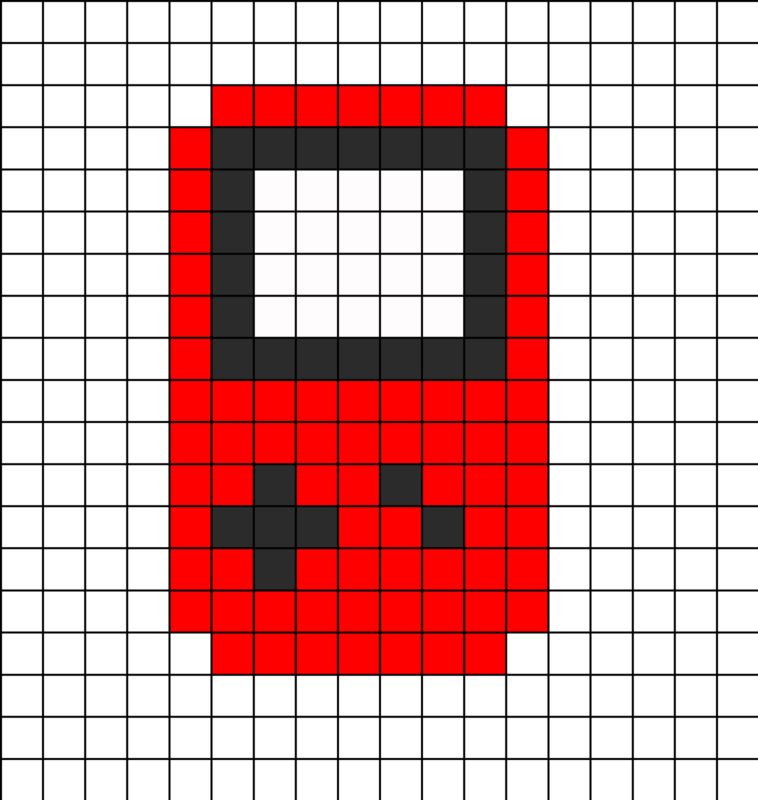 Это дает вам легкий доступ ко всем настройкам, включая цвет и толщину линии, а также хороший предварительный просмотр диаграммы.
Это дает вам легкий доступ ко всем настройкам, включая цвет и толщину линии, а также хороший предварительный просмотр диаграммы.
Чтобы вставить границу через диалоговое окно Формат ячеек , вам нужно сделать следующее:
- Выберите одну или несколько ячеек, к которым вы хотите добавить границы.
- Открыть Формат ячеек диалоговое окно, выполнив одно из следующих действий:
- Щелкните стрелку вниз рядом с кнопкой
- Щелкните правой кнопкой мыши выбранные ячейки и выберите Формат ячеек… в контекстном меню.
- Нажмите сочетание клавиш Ctrl+1.
- Щелкните стрелку вниз рядом с кнопкой
- В диалоговом окне Формат ячеек перейдите на вкладку Граница и сначала выберите стиль и цвет линии. И тогда либо используйте Предустановки для добавления внешних или внутренних границ или построения желаемой границы путем выбора отдельных элементов, таких как верхняя, нижняя, правая или левая граница.
 Диаграмма предварительного просмотра немедленно отобразит изменения.
Диаграмма предварительного просмотра немедленно отобразит изменения. - Когда закончите, нажмите OK.
Ярлыки границ Excel
Для быстрой вставки и удаления границ ячеек в Excel предусмотрено несколько сочетаний клавиш.
Добавить внешнюю границу
Чтобы добавить границу контура вокруг текущего выделения, одновременно нажмите следующие клавиши.
Ярлык Windows: Ctrl + Shift + &
Ярлык для Mac: Command + Option + 0
Удалить все границы
Чтобы удалить все границы текущего выделения, используйте следующие комбинации клавиш.
Ярлык Windows: Ctrl + Shift + _
Ярлык для Mac: Command + Option + _
Примечание. Ярлык границы Excel не дает вам контроля над цветом линии и толщиной . Для профессионального создания границ рекомендуется использовать диалоговое окно «Формат ячеек», предоставляющее полный доступ ко всем настройкам.
Ярлыки для диалогового окна форматирования ячеек
На вкладке Границы диалогового окна Формат ячеек вы также можете использовать следующие сочетания клавиш для включения и выключения границ:
- Левая граница: Alt + L
- Правая граница: Alt + R
- Верхняя граница: Alt + T
- Нижняя граница: Alt + B
- Диагональ вверх: Alt + D
- Горизонтальный интерьер: Alt + H
- Вертикальный интерьер: Alt + V
Наконечник. Если вы добавляете несколько границ , достаточно один раз нажать Alt, и тогда можно будет нажимать только буквенные клавиши. Например, чтобы разместить верхнюю и нижнюю границы, нажмите Alt + T, а затем B.
Если вы добавляете несколько границ , достаточно один раз нажать Alt, и тогда можно будет нажимать только буквенные клавиши. Например, чтобы разместить верхнюю и нижнюю границы, нажмите Alt + T, а затем B.
Как рисовать границы в Excel
Вместо того, чтобы сначала выбирать ячейки, а затем выбирать из набора встроенных параметров, вы можете рисовать границы непосредственно на листе. Вот как:
- На вкладке Home в группе Font щелкните стрелку вниз рядом с Границы . В нижней части раскрывающегося меню вы увидите группу команд Draw Borders , позволяющую выбрать режим рисования, цвет и стиль линии.
- Сначала выберите Цвет линии и Стиль линии . Как только любой из них выбран, Excel автоматически активирует режим Draw Border , и курсор изменится на карандаш.
- Теперь вы можете начать рисовать отдельные линии в стандартном режиме Draw Border или переключиться на Режим Draw Border Grid .
 Разница заключается в следующем:
Разница заключается в следующем:- Нарисовать рамку позволяет рисовать рамку вдоль любой линии сетки, что отлично работает при создании нестандартных рамок. Перетаскивание по ячейкам создаст обычную прямоугольную рамку вокруг диапазона.
- Нарисовать сетку границ размещает внешние и внутренние границы одновременно, когда вы щелкаете и перетаскиваете ячейки. Когда вы следуете линии сетки, добавляется одна линия, как при использовании параметра Draw Border .
- Чтобы остановить рисование границ, нажмите кнопку Граница на ленте. Это заставит Excel существовать в режиме рисования, а курсор снова изменится на белый крест.
Совет. Чтобы удалить всю границу или любой из ее элементов, используйте функцию «Стереть границу» , как описано в разделе «Стирание границ».
Как создать пользовательский стиль границы в Excel
Если ни одна из предопределенных границ ячеек не соответствует вашим потребностям, вы можете создать свой собственный стиль границы. Вот шаги для выполнения:
Вот шаги для выполнения:
- На вкладке Главная в группе Стили щелкните Стили ячеек . Если вы не видите кнопку Стили ячеек , нажмите кнопку Дополнительно в правом нижнем углу окна Стили .
- В нижней части раскрывающегося меню щелкните Новый стиль ячейки .
- В поле имени Стиль введите имя нового стиля ячеек ( Нижняя двойная граница в нашем случае), а затем нажмите 9.0030 Формат .
- Откроется диалоговое окно Формат ячеек . Вы переключаетесь на вкладку Граница и выбираете стиль линии, цвет линии и границы интереса. Когда закончите, нажмите OK.
- В диалоговом окне Style снимите флажки для любого форматирования, которое вы не хотите включать в новый стиль, и нажмите OK. Сделанный!
Чтобы применить собственный стиль границы, выполните следующие действия:
- Выберите ячейки, которые вы хотите отформатировать.

- На вкладке Главная в группе Стили щелкните созданный стиль. Обычно отображается в верхнем левом углу поля Styles . Если вы его там не видите, нажмите кнопку
Ваш пользовательский стиль будет применен сразу к выбранным ячейкам:
Как изменить цвет и ширину границ ячеек
При добавлении границы ячейки в Excel по умолчанию используется черный (автоматический) цвет линии и стиль тонкой линии. Чтобы изменить цвет и ширину границ ячеек, выполните следующие действия:
- Выберите ячейки, границы которых вы хотите изменить.
- Нажмите Ctrl + 1, чтобы открыть диалоговое окно Формат ячеек . Или щелкните правой кнопкой мыши выбранные ячейки и выберите Формат ячеек во всплывающем меню.
- Перейдите на вкладку Граница и выполните следующие действия:
- В поле Line выберите нужный стиль линии границы.

- В поле Цвет выберите предпочтительный цвет линии.
- В разделе Presets или Border выберите существующий тип границы.
- Проверьте результат на диаграмме предварительного просмотра. Если вас устраивают изменения, нажмите ОК. Если нет, попробуйте другой стиль и цвет линии.
- В поле Line выберите нужный стиль линии границы.
Примеры границ ячеек в Excel
Ниже у вас есть несколько примеров того, как могут выглядеть ваши границы Excel.
Внешняя граница
Чтобы применить границу контура вокруг ячеек, используйте вариант Outside Borders или Think Outside Borders :
Верхняя и нижняя границы
Чтобы применить верхнюю и нижнюю границу в Excel с помощью одной команды, используйте этот параметр:
Верхняя и толстая нижняя граница
Для нанесения верхней и толстой нижней границы , используйте этот:
Нижняя двойная рамка
Чтобы поместить нижнюю двойную границу в Excel, используйте приведенную ниже команду.
Внутренние и внешние границы
Для одновременного размещения внутренних и внешних границ используйте команду All Borders :
Чтобы поместить только внутренние границы или использовать разные цвета и стили линий для внутренних и внешних границ, используйте либо функцию рисования границ, либо диалоговое окно «Формат ячеек». На изображении ниже показан один из многих возможных результатов:
Создание границ в Excel — полезные советы
Следующие советы дадут вам некоторое представление о границах ячеек Excel, которые помогут вам использовать их более эффективно.
- Каждая добавляемая или изменяемая граница будет соответствовать текущим настройкам стиля и толщины линии. Поэтому обязательно сначала выберите цвет и стиль линии, а затем выберите тип границы.
- В отличие от линий сетки, которые могут быть видны или не видны на распечатках, границы ячеек всегда отображаются на распечатанных страницах.

- Чтобы границы ячеек вставлялись автоматически, отформатируйте данные в виде таблицы Excel и выберите из богатой коллекции предопределенных стилей таблиц.
Как удалить границу ячейки в Excel
В зависимости от того, хотите ли вы удалить все или отдельные границы, используйте один из следующих способов.
Удалить все границы
Чтобы удалить все границы в диапазоне, вам нужно сделать следующее:
- Выберите одну или несколько ячеек, из которых вы хотите удалить границу.
- На вкладке Home в группе Font щелкните стрелку рядом с Borders и выберите No Border .
Кроме того, вы можете использовать сочетание клавиш для удаления границ: Ctrl + Shift + _
Если вы решите удалить все форматирование в Excel, это также удалит границы ячеек.
Стереть отдельные границы
Чтобы удалить границы по одной, используйте функцию Erase Border :
- На вкладке Home в группе Font щелкните стрелку рядом с Borders и выберите Erase Border .

- Щелкайте по каждой отдельной границе, которую хотите удалить. Также возможно стереть все границы за один раз. Для этого нажмите Erase Border и проведите ластиком по ячейкам.
- Для выхода из режима стирания нажмите кнопку Граница .
Вот как создавать и изменять границы в Excel. Я благодарю вас за чтение и надеюсь увидеть вас в нашем блоге на следующей неделе!
Вас также может заинтересовать
Обучение компьютеров «видеть» невидимое в живых клетках — Блог директора NIH
Опубликовано доктором Фрэнсисом Коллинзом
Подпись: При анализе клеток мозга компьютерная программа «думает», какую клеточную структуру идентифицировать.Авторы и права: Стивен Финкбайнер, Калифорнийский университет в Сан-Франциско и Институты Гладстона
Веками ученые приучались смотреть в микроскоп и тщательно изучать их структурные и молекулярные особенности. Но эти долгие часы, проведенные у микроскопа и изучающие микроскопические изображения, могут стать менее необходимыми в ближайшие годы. Когда-нибудь работа по анализу клеточных характеристик может быть возложена на специально обученные компьютеры.
Но эти долгие часы, проведенные у микроскопа и изучающие микроскопические изображения, могут стать менее необходимыми в ближайшие годы. Когда-нибудь работа по анализу клеточных характеристик может быть возложена на специально обученные компьютеры.
В новом исследовании, опубликованном в журнале Cell , исследователи обучали компьютеры, скармливая им парные наборы флуоресцентно меченных и немеченых изображений мозговой ткани миллионы раз подряд [1]. Это позволило компьютерам различать закономерности в изображениях, формировать правила и применять их для просмотра будущих изображений. Используя этот так называемый подход глубокого обучения, исследователи продемонстрировали, что компьютеры не только научились распознавать отдельные клетки, но и развили почти сверхчеловеческую способность определять тип клеток и то, была ли клетка живой или мертвой. Еще более примечательно то, что обученные компьютеры делали все эти вызовы без каких-либо жестких химических меток, включая флуоресцентные красители или красители, которые обычно требуются исследователям для изучения клеток.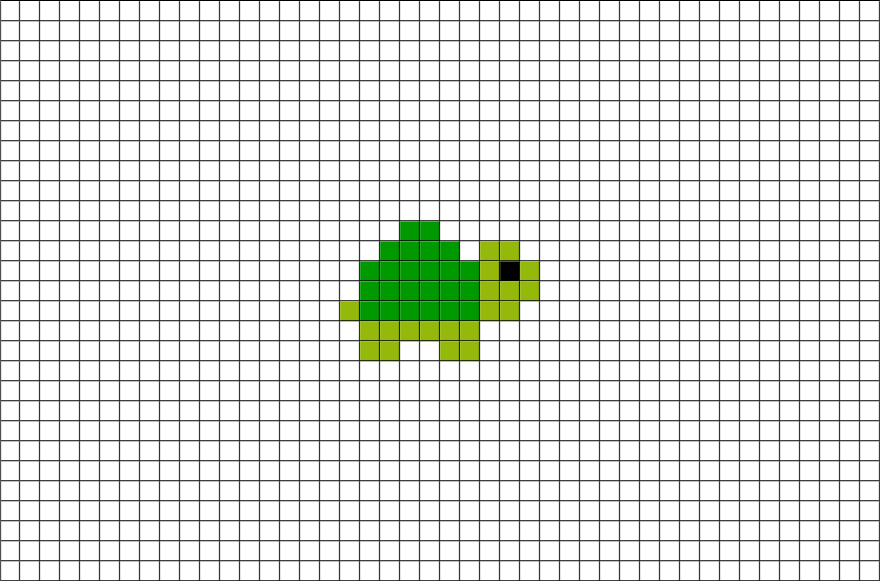 Другими словами, компьютеры научились «видеть» невидимое!
Другими словами, компьютеры научились «видеть» невидимое!
Несколько лет назад Филип Нельсон и Эрик Кристиансен из Google Accelerated Science, Маунтин-Вью, Калифорния, интересовались адаптацией машинного обучения для различных приложений. Они надеялись разработать алгоритмы глубокого обучения, общие черты в смартфонах и будущих беспилотных автомобилях, решить другие важные проблемы, в том числе в биологии.
Но для того, чтобы глубокое обучение работало, требуется огромное количество обучающих данных. Команда Google узнала о Стивене Финкбайнере из Калифорнийского университета в Сан-Франциско (UCSF) и Института Гладстона. Недавно он разработал при финансовой поддержке NIH первый полностью автоматизированный роботизированный микроскоп под названием Brain Bot [2]. Мозговой бот может месяцами отслеживать тысячи отдельных клеток, производя гораздо больше информативных изображений, чем его лаборатория могла бы проанализировать. Команда Google попросила Финкбайнера предложить несколько идей, и так зародилось сотрудничество.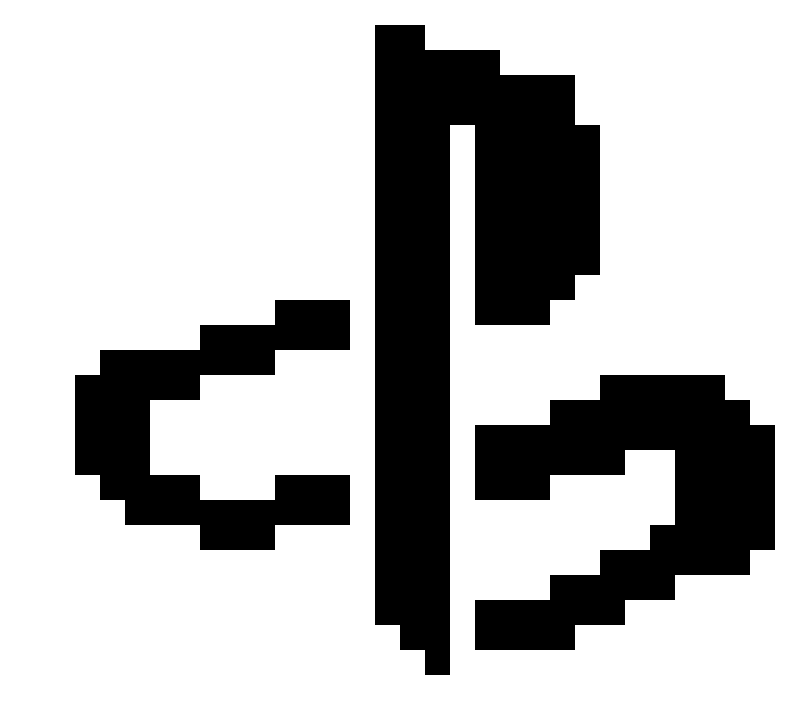
В новом исследовании ученые сначала обучили компьютер, передав ему изображения двух наборов клеток. Один был помечен флуоресцентно, чтобы выделить структуры, которые интересуют исследователей, а другой не был помечен. Затем они повторили этот процесс миллионы раз, чтобы получить знания.
При глубоком обучении компьютеры ищут закономерности в данных. Просматривая изображения, пиксель за пикселем, компьютеры начинают «видеть» сложные взаимосвязи, укрепляя одни связи в сети и ослабляя другие. Когда компьютер исследовал другие пары изображений, он начал строить сеть, основанную на образцах соответствий, которые он распознал между помеченными и непомеченными изображениями. Это сравнимо с тем, как нейронные сети нашего собственного мозга обрабатывают информацию, учась сосредотачиваться на одних вещах, но не на других.
Чтобы протестировать компьютер, исследователи представили ему новые немаркированные изображения. Они обнаружили, что нейронная сеть компьютера может идентифицировать отдельные клетки, научившись обнаруживать немеченые клеточные ядра.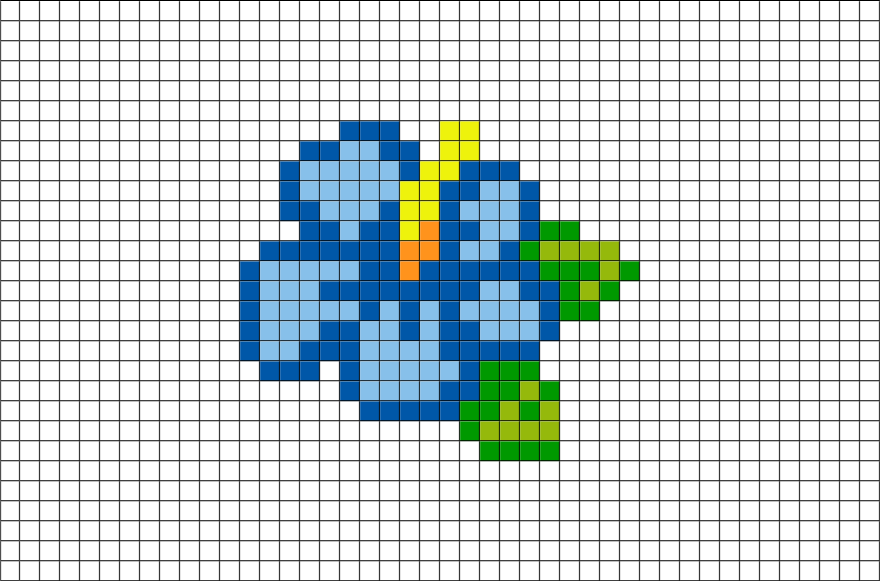 В конечном счете, компьютер мог также сказать, какие клетки живы, а какие мертвы, даже выделив одну мертвую клетку среди множества живых. Это то, что люди, которые смотрят на клетки каждый день, не могут надежно сделать.
В конечном счете, компьютер мог также сказать, какие клетки живы, а какие мертвы, даже выделив одну мертвую клетку среди множества живых. Это то, что люди, которые смотрят на клетки каждый день, не могут надежно сделать.
Компьютер также может различать нейроны, смешанные с другими типами клеток. Он мог определить, является ли отросток нейрона аксоном (отправляет исходящие сигналы) или дендритом (получает входящие сигналы), несмотря на то, что эти два клеточных придатка выглядят очень похоже. По мере роста знаний компьютера ему также требовалось меньше данных для изучения новой задачи.
Полученные данные служат важным доказательством того, что компьютеры можно научить превосходить людей в анализе человеческих клеток и других сложных изображений. Это также показывает, что на этих изображениях доступно больше информации, чем кажется человеческому глазу.
Финкбайнер использует множество способов, чтобы заставить свои компьютеры работать. Например, компьютеры могут использоваться для определения того, какие стволовые клетки лучше всего подходят для трансплантации.![]() Они могли бы диагностировать заболевание на основе изображений клеток в чашке и выяснять основные причины необъяснимых случаев заболеваний, включая шизофрению, болезнь Альцгеймера или болезнь Паркинсона. Компьютеры также могут быть обучены отличать здоровые клетки от больных, что может оказаться полезным для выявления наиболее многообещающих кандидатов в новые лекарства.
Они могли бы диагностировать заболевание на основе изображений клеток в чашке и выяснять основные причины необъяснимых случаев заболеваний, включая шизофрению, болезнь Альцгеймера или болезнь Паркинсона. Компьютеры также могут быть обучены отличать здоровые клетки от больных, что может оказаться полезным для выявления наиболее многообещающих кандидатов в новые лекарства.
Несмотря на то, что еще есть много возможностей для расширения и улучшения прогностических способностей сети, стоит отметить, что глубокое обучение не ограничивается визуализацией данных. На самом деле, те же самые принципы могут быть применены к любой обильной, хорошо аннотированной информации, включая данные ДНК. Компьютеры также можно научить искать взаимосвязи между данными разных типов, что приведет к открытиям, недоступным для нас, людей. И они никогда не устают и не жалуются на рабочее время.
Ссылки:
[1] Маркировка In Silico: прогнозирование флуоресцентных меток на немаркированных изображениях.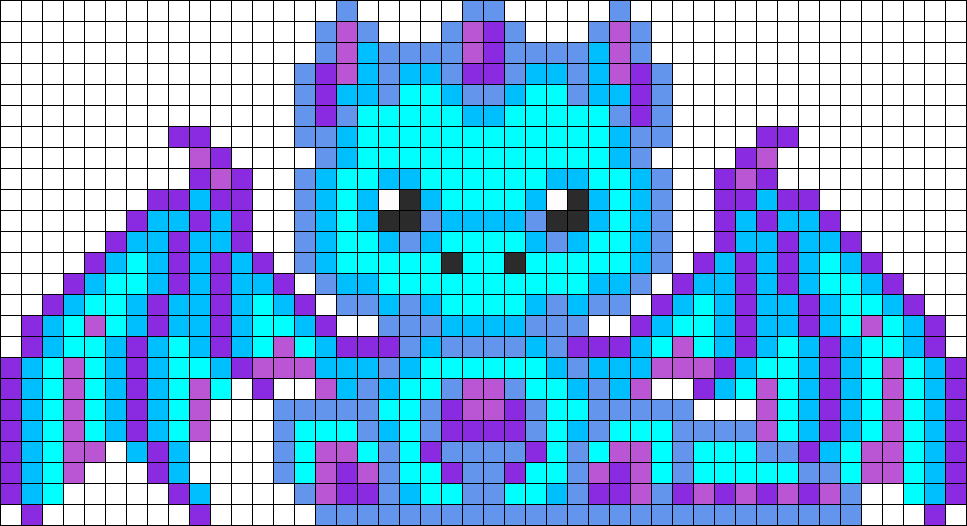
 0030 Borders , и вы увидите список самых популярных типов границ.
0030 Borders , и вы увидите список самых популярных типов границ. Диаграмма предварительного просмотра немедленно отобразит изменения.
Диаграмма предварительного просмотра немедленно отобразит изменения. Разница заключается в следующем:
Разница заключается в следующем: