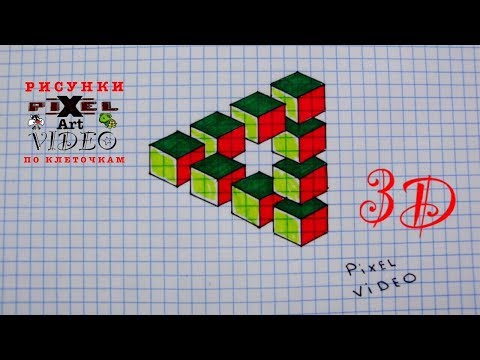Узнаем как правильно нарисовать объемный крест: пошаговая инструкция
Есть разные уровни сложности рисунков. Можно изобразить карандашный крест на альбомном листе с особой техникой штриховки и тушевки. Если начинающие не умеют этого делать, то в этом случае подойдет тетрадный лист, на котором легко по точкам и клеткам создать рисунок объемного креста. На работу потратится не более 7 минут, но результат непременно порадует.
Инструменты и материалы
Для подобных художеств понадобится минимум принадлежностей. Этот инвентарь наверняка есть у каждого школьника. Перечень необходимых вещей:
- тетрадный лист бумаги в клетку;
- простые карандаши или шариковые ручки с пастой черного и синего цвета;
- линейка.
Если использовать ручку, то неправильно нарисованную линию уже не стереть. Поэтому объемный крест по клеточкам прорабатывают карандашом, а потом ручкой.
Линейку применяют для нанесения ровных линий, поскольку от руки они получатся кривыми, что в свою очередь портит картинку.
Вместо тетрадной бумаги пользуются альбомным листом формата А4. На нем делают разметку в клетку и создают нужное изображение. Однако времени потратится намного больше. К тому же сетку надо стереть так, чтобы не оставалось углублений или недотертых линий.
Расстановка точек
С первого раза будет непонятно, куда нужно проводить линии, поэтому лучше расставить вспомогательные точки, которые в дальнейшем соединятся черточками. Как нарисовать объемный крест по инструкции:
- Длина крестика 24 клетки, а ширина 18 шт., можно сделать шире. Но это без тех элементов, которые будут добавляться сбоку и сверху для создания объема.
- От верхушки листа отступают 3-4 клетки. Ниже ставят 2 точки параллельные друг другу.
- По вертикали отступают 24 квадратика и ставят аналогичные точки.
- Отступив от верха на 8 клеток, обозначают горизонтальную перекладину. От середины в каждую сторону отходят на 9 квадратиков.
- Теперь на краях объекта делают крестообразные блоки.
 Ширина и высота фрагмента 6*6 клеток. Надо от верхнего конца отступить на 2 квадрата вниз, затем в стороны на 2 шт. и поставить точки. Т. е. фигура будет состоять из маленьких крестиков.
Ширина и высота фрагмента 6*6 клеток. Надо от верхнего конца отступить на 2 квадрата вниз, затем в стороны на 2 шт. и поставить точки. Т. е. фигура будет состоять из маленьких крестиков.
Точки нужно расставлять внимательно, чтобы не произошло кривизны в процессе соединения черточек.
Проработка передней части объекта
Сделав этот этап работы, пририсовывать последующие детали станет проще. Придется подготовить линейку и ручку. Как нарисовать объемный крест по клеточкам, пользуясь правильными уроками:
- По установленным точкам проводят линии, которые образовывают фигуру. Надо не перепутать направление черточек по вспомогательным указателям, тогда объект получится ровный.
- Работают линейкой. Инструмент прикладывают по вертикали к точкам, намечают линию на 2 клетки, планку переворачивают горизонтально и прочерчивают перекладину. Затем инвентарь снова прикладывают так, чтобы прорисовать крайнюю сторону креста. Таким образом, делают контуры. Всего по высоте фигуры насчитывается 4 крестообразных блока, которые надо прочертить, но без пересечения линий внутри.

- Горизонталь состоит из 3 блоков. Размечают аналогичные контуры предмета. Также нужно помнить, что от правого края оставляют пустое пространство размером в несколько клеток, чтобы вместить добавляемые элементы.
Этот этап работы займет не более 1 минуты.
Создание объема
Этот шаг по рисованию объекта считается самым сложным. Надо правильно расставить точки и проработать блоки под углом. Как рисовать объемный крест 3D:
- На 3 верхние стороны фигуры приходится по 2 блока. От верхушки предмета по вертикали отступают 4 клетки. Линейку переворачивают, по горизонтали в правую сторону отходят на 3 квадрата.
- Ставят точку, параллельно намечают еще одну, отступив немного в сторону. Потом по диагонали квадратика, и вправо по горизонтали проводят черточку. Снова наискось через клетку ведут линию, обрисовывая контур полностью.
- К этой детали сбоку пририсовывают блок, который должен состоять из 4 вертикальных и 4 диагональных черточек. Нарисованные элементы внутри соединяют линиями, чтобы образовался объем.

- Внизу основного креста с правой стороны добавляют 1 блок, делая его по аналогичной схеме. Затем чуть выше прорабатывают другой крестообразный фрагмент, который соединится в перекладине объекта.
- Все детали изнутри смыкаются линями, но следует соблюдать симметрию, чтобы толщина была одинаковой – 2 клетки.
После прохождения этого сложного этапа, останется правильно разукрасить картинку.
Раскраска внешних сторон
Лицевые стороны фигуры лучше заштриховать шариковой ручкой с синей пастой. Если не нарушать эту технику, то картинка получится красивее. Объемный крест пошагово:
- От верха до низа лицевой части объекта наносится короткая штриховка. Передняя часть закрашивается черточками по вертикали к направлению основного контура.
- Затем оставшиеся пустоты между штрихами перекрывают горизонтальными черточками, располагая их, как можно плотнее.
- Заливку накладывают послойно аналогичным образом, чтобы участки белого листа полностью скрылись.

- Боковые фрагменты раскрашивают немного другим способом. Линии крестообразных блоков расположены по диагонали, поэтому их штриховать надо так же. Тогда цвет ляжет правильно, а рисунок станет реалистичнее.
Если есть желание сделать блики, то используют резиновый ластик. Терка бывает разделена на синий и красный цвет, темно-белый и серо-синий. Именно затемненной стороной надо слегка стереть 1 край объекта, создавая свет на фигуре.
Наложение теней внутри фигуры
После прорабатывания световых участков предмета, приступают к штриховке теней. Это те места, которые располагаются между лицевыми сторонами блоков. Затемнение объемного креста проводят в несколько этапов:
- Работу начинают сверху. Ручкой с черной пастой накладывают штриховку по направлению линий контуров. Если они нарисованы вертикально, то и черточки располагают так же. Слишком сильно давить на ручку или карандаш не нужно, иначе заливка получится неравномерной.
- Просвечивающие белые участки полностью закрашиваются.
 В этом поможет многослойное наложение коротких линий.
В этом поможет многослойное наложение коротких линий. - Накладывать тень одним тоном нельзя. На разных местах должна быть полутень. Выбирают угол падения света. Т. е. те детали, которые ближе к источнику, будут светлее. В этом также поможет резиновый ластик.
Как и где будет располагаться светотень, решит только творец этого рисунка.
Дополнительные детали для усиления эффекта
Чтобы картинка получилась еще красивее, то можно пририсовать орнаменты и создать тень от объекта. Украсить объемный крест можно так:
- По периметру фигуры рисуют орнамент из растений. Их также штрихуют и наносят светотень.
- Падающая тень от креста усилит реализм. Она должна повторять форму фигуры и накладываться под углом в правую или левую сторону.
Штриховку можно слегка растушевать куском бумаги. Достаточно легкими движениями протереть окрашенные места, и линии немного сгладятся.
Рисование фигур с помощью инструментов группы «Фигура» в Photoshop
Руководство пользователя Отмена
Поиск
Последнее обновление Nov 15, 2022 09:21:29 AM GMT
- Руководство пользователя Photoshop
- Введение в Photoshop
- Мечтайте об этом.
 Сделайте это.
Сделайте это. - Новые возможности Photoshop
- Редактирование первой фотографии
- Создание документов
- Photoshop | Часто задаваемые вопросы
- Системные требования Photoshop
- Перенос наборов настроек, операций и настроек
- Знакомство с Photoshop
- Мечтайте об этом.
- Photoshop и другие продукты и услуги Adobe
- Работа с графическим объектом Illustrator в Photoshop
- Работа с файлами Photoshop в InDesign
- Материалы Substance 3D для Photoshop
- Photoshop и Adobe Stock
- Работа со встроенным расширением Capture в Photoshop
- Библиотеки Creative Cloud Libraries
- Библиотеки Creative Cloud в Photoshop
- Работа в Photoshop с использованием Touch Bar
- Сетка и направляющие
- Создание операций
- Отмена и история операций
- Photoshop на iPad
- Photoshop на iPad | Общие вопросы
- Знакомство с рабочей средой
- Системные требования | Photoshop на iPad
- Создание, открытие и экспорт документов
- Добавление фотографий
- Работа со слоями
- Рисование и раскрашивание кистями
- Выделение участков и добавление масок
- Ретуширование композиций
- Работа с корректирующими слоями
- Настройка тональности композиции с помощью слоя «Кривые»
- Применение операций трансформирования
- Обрезка и поворот композиций
- Поворот, панорамирование, масштабирование и восстановление холста
- Работа с текстовыми слоями
- Работа с Photoshop и Lightroom
- Получение отсутствующих шрифтов в Photoshop на iPad
- Японский текст в Photoshop на iPad
- Управление параметрами приложения
- Сенсорные ярлыки и жесты
- Комбинации клавиш
- Изменение размера изображения
- Прямая трансляция творческого процесса в Photoshop на iPad
- Исправление недостатков с помощью восстанавливающей кисти
- Создание кистей в Capture и их использование в Photoshop
- Работа с файлами Camera Raw
- Создание и использование смарт-объектов
- Коррекция экспозиции изображений с помощью инструментов «Осветлитель» и «Затемнитель»
- Бета-версия веб-приложения Photoshop
- Часто задаваемые вопросы | Бета-версия веб-приложения Photoshop
- Общие сведения о рабочей среде
- Системные требования | Бета-версия веб-приложения Photoshop
- Комбинации клавиш | Бета-версия веб-приложения Photoshop
- Поддерживаемые форматы файлов | Бета-вервия веб-приложения Photoshop
- Открытие облачных документов и работа с ними
- Совместная работа с заинтересованными сторонами
- Ограниченные возможности редактирования облачных документов
- Облачные документы
- Облачные документы Photoshop | Часто задаваемые вопросы
- Облачные документы Photoshop | Вопросы о рабочем процессе
- Работа с облачными документами и управление ими в Photoshop
- Обновление облачного хранилища для Photoshop
- Не удается создать или сохранить облачный документ
- Устранение ошибок с облачными документами Photoshop
- Сбор журналов синхронизации облачных документов
- Общий доступ к облачным документам и их редактирование
- Общий доступ к файлам и комментирование в приложении
- Рабочая среда
- Основные сведения о рабочей среде
- Более быстрое обучение благодаря панели «Новые возможности» в Photoshop
- Создание документов
- Работа в Photoshop с использованием Touch Bar
- Галерея инструментов
- Установки производительности
- Использование инструментов
- Сенсорные жесты
- Возможности работы с сенсорными жестами и настраиваемые рабочие среды
- Обзорные версии технологии
- Метаданные и комментарии
- Комбинации клавиш по умолчанию
- Возможности работы с сенсорными жестами и настраиваемые рабочие среды
- Помещение изображений Photoshop в другие приложения
- Установки
- Комбинации клавиш по умолчанию
- Линейки
- Отображение или скрытие непечатных вспомогательных элементов
- Указание колонок для изображения
- Отмена и история операций
- Панели и меню
- Помещение файлов
- Позиционирование элементов с привязкой
- Позиционирование с помощью инструмента «Линейка»
- Наборы настроек
- Настройка комбинаций клавиш
- Сетка и направляющие
- Разработка содержимого для Интернета, экрана и приложений
- Photoshop для дизайна
- Монтажные области
- Просмотр на устройстве
- Копирование CSS из слоев
- Разделение веб-страниц на фрагменты
- Параметры HTML для фрагментов
- Изменение компоновки фрагментов
- Работа с веб-графикой
- Создание веб-фотогалерей
- Основные сведения об изображениях и работе с цветом
- Изменение размера изображений
- Работа с растровыми и векторными изображениями
- Размер и разрешение изображения
- Импорт изображений из камер и сканеров
- Создание, открытие и импорт изображений
- Просмотр изображений
- Ошибка «Недопустимый маркер JPEG» | Открытие изображений
- Просмотр нескольких изображений
- Настройка палитр цветов и образцов цвета
- HDR-изображения
- Подбор цветов на изображении
- Преобразование между цветовыми режимами
- Цветовые режимы
- Стирание фрагментов изображения
- Режимы наложения
- Выбор цветов
- Внесение изменений в таблицы индексированных цветов
- Информация об изображениях
- Фильтры искажения недоступны
- Сведения о цвете
- Цветные и монохромные коррекции с помощью каналов
- Выбор цветов на панелях «Цвет» и «Образцы»
- Образец
- Цветовой режим (или режим изображения)
- Цветовой оттенок
- Добавление изменения цветового режима в операцию
- Добавление образцов из CSS- и SVG-файлов HTML
- Битовая глубина и установки
- Слои
- Основные сведения о слоях
- Обратимое редактирование
- Создание слоев и групп и управление ими
- Выделение, группировка и связывание слоев
- Помещение изображений в кадры
- Непрозрачность и наложение слоев
- Слои-маски
- Применение смарт-фильтров
- Композиции слоев
- Перемещение, упорядочение и блокировка слоев
- Маскирование слоев при помощи векторных масок
- Управление слоями и группами
- Эффекты и стили слоев
- Редактирование слоев-масок
- Извлечение ресурсов
- Отображение слоев с помощью обтравочных масок
- Формирование графических ресурсов из слоев
- Работа со смарт-объектами
- Режимы наложения
- Объединение нескольких фрагментов в одно изображение
- Объединение изображений с помощью функции «Автоналожение слоев»
- Выравнивание и распределение слоев
- Копирование CSS из слоев
- Загрузка выделенных областей на основе границ слоя или слоя-маски
- Просвечивание для отображения содержимого других слоев
- Слой
- Сведение
- Совмещенные изображения
- Фон
- Выделения
- Рабочая среда «Выделение и маска»
- Быстрое выделение областей
- Начало работы с выделениями
- Выделение при помощи группы инструментов «Область»
- Выделение при помощи инструментов группы «Лассо»
- Выбор цветового диапазона в изображении
- Настройка выделения пикселей
- Преобразование между контурами и границами выделенной области
- Основы работы с каналами
- Перемещение, копирование и удаление выделенных пикселей
- Создание временной быстрой маски
- Сохранение выделенных областей и масок альфа-каналов
- Выбор областей фокусировки в изображении
- Дублирование, разделение и объединение каналов
- Вычисление каналов
- Выделение
- Ограничительная рамка
- Коррекции изображений
- Деформация перспективы
- Уменьшение размытия в результате движения камеры
- Примеры использования инструмента «Восстанавливающая кисть»
- Экспорт таблиц поиска цвета
- Корректировка резкости и размытия изображения
- Общие сведения о цветокоррекции
- Применение настройки «Яркость/Контрастность»
- Коррекция деталей в тенях и на светлых участках
- Корректировка «Уровни»
- Коррекция тона и насыщенности
- Коррекция сочности
- Настройка насыщенности цвета в областях изображения
- Быстрая коррекция тона
- Применение специальных цветовых эффектов к изображениям
- Улучшение изображения при помощи корректировки цветового баланса
- HDR-изображения
- Просмотр гистограмм и значений пикселей
- Подбор цветов на изображении
- Кадрирование и выпрямление фотографий
- Преобразование цветного изображения в черно-белое
- Корректирующие слои и слои-заливки
- Корректировка «Кривые»
- Режимы наложения
- Целевая подготовка изображений для печатной машины
- Коррекция цвета и тона с помощью пипеток «Уровни» и «Кривые»
- Коррекция экспозиции и тонирования HDR
- Фильтр
- Размытие
- Осветление или затемнение областей изображения
- Избирательная корректировка цвета
- Замена цветов объекта
- Adobe Camera Raw
- Системные требования Camera Raw
- Новые возможности Camera Raw
- Введение в Camera Raw
- Создание панорам
- Поддерживаемые объективы
- Виньетирование, зернистость и удаление дымки в Camera Raw
- Комбинации клавиш по умолчанию
- Автоматическая коррекция перспективы в Camera Raw
- Обратимое редактирование в Camera Raw
- Инструмент «Радиальный фильтр» в Camera Raw
- Управление настройками Camera Raw
- Обработка, сохранение и открытие изображений в Camera Raw
- Совершенствование изображений с улучшенным инструментом «Удаление точек» в Camera Raw
- Поворот, обрезка и изменение изображений
- Корректировка цветопередачи в Camera Raw
- Краткий обзор функций | Adobe Camera Raw | Выпуски за 2018 г.

- Обзор новых возможностей
- Версии обработки в Camera Raw
- Внесение локальных корректировок в Camera Raw
- Исправление и восстановление изображений
- Удаление объектов с фотографий с помощью функции «Заливка с учетом содержимого»
- Заплатка и перемещение с учетом содержимого
- Ретуширование и исправление фотографий
- Коррекция искажений изображения и шума
- Основные этапы устранения неполадок для решения большинства проблем
- Преобразование изображений
- Трансформирование объектов
- Настройка кадрирования, поворотов и холста
- Кадрирование и выпрямление фотографий
- Создание и редактирование панорамных изображений
- Деформация изображений, фигур и контуров
- Перспектива
- Использование фильтра «Пластика»
- Масштаб с учетом содержимого
- Трансформирование изображений, фигур и контуров
- Деформация
- Трансформирование
- Панорама
- Рисование и живопись
- Рисование симметричных орнаментов
- Варианты рисования прямоугольника и изменения обводки
- Сведения о рисовании
- Рисование и редактирование фигур
- Инструменты рисования красками
- Создание и изменение кистей
- Режимы наложения
- Добавление цвета в контуры
- Редактирование контуров
- Рисование с помощью микс-кисти
- Наборы настроек кистей
- Градиенты
- Градиентная интерполяция
- Заливка и обводка выделенных областей, слоев и контуров
- Рисование с помощью группы инструментов «Перо»
- Создание узоров
- Создание узора с помощью фильтра «Конструктор узоров»
- Управление контурами
- Управление библиотеками узоров и наборами настроек
- Рисование при помощи графического планшета
- Создание текстурированных кистей
- Добавление динамических элементов к кистям
- Градиент
- Рисование стилизованных обводок с помощью архивной художественной кисти
- Рисование с помощью узора
- Синхронизация наборов настроек на нескольких устройствах
- Текст
- Добавление и редактирование текста
- Универсальный текстовый редактор
- Работа со шрифтами OpenType SVG
- Форматирование символов
- Форматирование абзацев
- Создание эффектов текста
- Редактирование текста
- Интерлиньяж и межбуквенные интервалы
- Шрифт для арабского языка и иврита
- Шрифты
- Поиск и устранение неполадок, связанных со шрифтами
- Азиатский текст
- Создание текста
- Ошибка Text Engine при использовании инструмента «Текст» в Photoshop | Windows 8
- Добавление и редактирование текста
- Видео и анимация
- Видеомонтаж в Photoshop
- Редактирование слоев видео и анимации
- Общие сведения о видео и анимации
- Предварительный просмотр видео и анимации
- Рисование кадров в видеослоях
- Импорт видеофайлов и последовательностей изображений
- Создание анимации кадров
- 3D-анимация Creative Cloud (предварительная версия)
- Создание анимаций по временной шкале
- Создание изображений для видео
- Фильтры и эффекты
- Использование фильтра «Пластика»
- Использование эффектов группы «Галерея размытия»
- Основные сведения о фильтрах
- Справочник по эффектам фильтров
- Добавление эффектов освещения
- Использование фильтра «Адаптивный широкий угол»
- Фильтр «Масляная краска»
- Эффекты и стили слоев
- Применение определенных фильтров
- Растушевка областей изображения
- Сохранение и экспорт
- Сохранение файлов в Photoshop
- Экспорт файлов в Photoshop
- Поддерживаемые форматы файлов
- Сохранение файлов в других графических форматах
- Перемещение проектов между Photoshop и Illustrator
- Сохранение и экспорт видео и анимации
- Сохранение файлов PDF
- Защита авторских прав Digimarc
- Сохранение файлов в Photoshop
- Печать
- Печать 3D-объектов
- Печать через Photoshop
- Печать и управление цветом
- Контрольные листы и PDF-презентации
- Печать фотографий в новом макете раскладки изображений
- Печать плашечных цветов
- Дуплексы
- Печать изображений на печатной машине
- Улучшение цветной печати в Photoshop
- Устранение неполадок при печати | Photoshop
- Автоматизация
- Создание операций
- Создание изображений, управляемых данными
- Сценарии
- Обработка пакета файлов
- Воспроизведение операций и управление ими
- Добавление условных операций
- Сведения об операциях и панели «Операции»
- Запись инструментов в операциях
- Добавление изменения цветового режима в операцию
- Набор средств разработки пользовательского интерфейса Photoshop для внешних модулей и сценариев
- Управление цветом
- Основные сведения об управлении цветом
- Обеспечение точной цветопередачи
- Настройки цвета
- Работа с цветовыми профилями
- Управление цветом документов для просмотра в Интернете
- Управление цветом при печати документов
- Управление цветом импортированных изображений
- Выполнение цветопробы
- Подлинность контента
- Подробнее об учетных данных для содержимого
- Идентичность и происхождение токенов NFT
- Подключение учетных записей для творческой атрибуции
- 3D-объекты и технические изображения
- 3D в Photoshop | Распространенные вопросы об упраздненных 3D-функциях
- 3D-анимация Creative Cloud (предварительная версия)
- Печать 3D-объектов
- 3D-рисование
- Усовершенствование панели «3D» | Photoshop
- Основные понятия и инструменты для работы с 3D-графикой
- Рендеринг и сохранение 3D-объектов
- Создание 3D-объектов и анимаций
- Стеки изображений
- Процесс работы с 3D-графикой
- Измерения
- Файлы формата DICOM
- Photoshop и MATLAB
- Подсчет объектов на изображении
- Объединение и преобразование 3D-объектов
- Редактирование 3D-текстур
- Коррекция экспозиции и тонирования HDR
- Настройки панели «3D»
Научитесь создавать фигуры на холсте и использовать функцию «Свойства интерактивной формы» для взаимодействия с фигурами.
В Photoshop предусмотрена удобная функция рисования и редактирования векторных фигур. Также можно преобразовать векторную фигуру в растровую или пиксельную. Прочитайте полную статью, чтобы узнать больше.
- Создание фигур
- Рисование произвольной фигуры
- Доступ к устаревшим пользовательским фигурам
- Заливка и обводка фигур
- Рисование звезды с помощью инструмента «Многоугольник»
Выполните эти быстрые действия для создания фигур в Photoshop:
Выберите инструмент «Фигура»
На панели инструментов, нажмите и удерживайте значок группы инструментов Фигура (), чтобы вызвать различные варианты инструмента «Фигура» — Прямоугольник, Эллипс, Треугольник, Многоугольник, Линия и Произвольная фигура. Выберите инструмент для рисования нужной фигуры.
Настройка параметров инструментов группы «Фигура»
На панели параметров инструментов группы «Фигура» можно задать следующие настройки:
- Режим: задайте режим для инструмента «Фигура» — Фигура, Контур и Пиксели.

- Заливка: выберите цвет заливки фигуры.
- Обводка: выберите цвет, ширину и тип обводки фигуры.
- Ш и В: вручную задайте ширину и высоту фигуры.
- Операции с контуром: используйте операции с контуром для настройки взаимодействия фигур друг с другом.
- Выравнивание контура: используйте этот параметр для выравнивания и распределения компонентов фигуры.
- Упорядочение контура: используйте этот параметр для настройки порядка расположения создаваемых фигур.
- Дополнительные параметры фигур и контуров: щелкните значок шестеренки () для доступа к дополнительным параметрам фигур и контуров, чтобы задать такие атрибуты, как ширина и цвет отображаемого на экране контура, и параметры соблюдения пропорций при рисовании фигур.
- Режим: задайте режим для инструмента «Фигура» — Фигура, Контур и Пиксели.
Рисование фигуры
Чтобы нарисовать фигуру, выберите нужный инструмент группы «Фигура», затем щелкните кнопку мыши и перетащите указатель мыши на холсте. При этом автоматически создается новый слой-фигура на панели «Слои».

- Удерживайте клавишу Shift во время рисования, чтобы сделать фигуры пропорциональными.
- Выбрав слой-фигуру, используйте инструмент Перемещение, чтобы перемещать фигуру и менять ее расположение на холсте.
- Чтобы легко масштабировать, трансформировать или поворачивать фигуру, выберите Редактирование > Свободное трансформирование или нажмите клавиши Control+T (Win) / Command+T (Mac).
- Удерживайте клавишу Shift во время рисования, чтобы сделать фигуры пропорциональными.
Редактирование свойств фигуры
Можно легко редактировать свойства фигуры прямо с помощью элементов управления на холсте или с помощью раздела Свойства фигуры на панели Свойства. Элементы управления на холсте позволяют взаимодействовать с фигурами на более интуитивном уровне.
Можно использовать элементы управления трансформированием и скруглением на холсте для коррекции внешнего вида фигуры. Модификаторы клавиатуры будут управлять трансформированием на холсте так же, как при использовании инструмента Трансформирование в Photoshop.
 Можно изменять радиус всех углов прямоугольника одновременно: удерживайте клавишу Alt (Win) или Option (Mac) во время перетаскивания для изменения радиуса одного угла. У треугольников изменяются все углы, даже если перетащить только один из них. С легкостью поворачивайте фигуру с помощью маркера поворота на холсте, который появляется при наведении курсора мыши на фигуру.
Можно изменять радиус всех углов прямоугольника одновременно: удерживайте клавишу Alt (Win) или Option (Mac) во время перетаскивания для изменения радиуса одного угла. У треугольников изменяются все углы, даже если перетащить только один из них. С легкостью поворачивайте фигуру с помощью маркера поворота на холсте, который появляется при наведении курсора мыши на фигуру.Щелкните значок сброса () на панели «Свойства», чтобы сбросить сразу все изменения.
Нарисуйте фигуру и используйте элементы управления на холсте, чтобы легко редактировать ее свойства.Нарисовав фигуру, можно щелкнуть любую точку холста, чтобы вызвать всплывающее диалоговое окно Создание фигуры и изменить параметры фигуры.
Выполните эти быстрые действия для заливки и обводки фигур:
На панели Слои выберите слой-фигуру, который необходимо залить или обвести.
Для выбора типа заливки или обводки фигуры выполните одно из следующих действий.

- Выберите любой инструмент группы «Фигура» (нажмите «U») из панели инструментов. На панели параметров инструментов выберите Заливка или Обводка.
- На панели Свойства щелкните нужный тип заливки или обводки.
Во всплывающем меню выберите вариант заливки или обводки: Чистый цвет, Градиент или Узор.
Чистый цвет: заполняет или обводит слой-фигуру текущим основным цветом. Для выбора другого цвета используйте палитру цветов или стили цвета.
Градиент: для отображения диалогового окна «Редактор градиентов» выберите стиль градиента или щелкните градиент. Настройте дополнительные параметры градиента.
- Значение параметра «Угол» определяет угол, под которым будет накладываться градиент.
- Параметр «Инверсия» изменяет ориентацию цветов градиента.
- Форма градиента определяется стилем.
- Параметр «Масштаб» изменяет размер градиента.
- Параметр «Выровнять по слою» использует ограничительную рамку слоя для расчета заполнения градиентом.
 Можно перетащить ее в окне изображения, чтобы переместить центр градиента.
Можно перетащить ее в окне изображения, чтобы переместить центр градиента.
Узор: выберите узор в раскрывающемся меню и задайте дополнительные параметры.
- Значение параметра «Угол» определяет угол, под которым будет накладываться узор. В средстве выбора угла можно указать определенный угол или вручную ввести нужную величину.
- Параметр «Масштаб» задает размер узора. Введите значение в текстовое поле или с помощью ползунка.
- Значение параметра «Угол» определяет угол, под которым будет накладываться градиент.
Улучшение в выпуске Photoshop на компьютере за февраль 2021 года (22.2).
Рисовать произвольные фигуры можно, выбрав фигуры в раскрывающейся панели «Произвольная фигура». Можно также сохранить фигуру или контур и использовать их в дальнейшем как произвольную фигуру.
Выберите инструмент Произвольная фигура в группе инструментов «Фигура» на панели инструментов.
Чтобы просмотреть все произвольные фигуры, предусмотренные в Photoshop, щелкните значок шестеренки справа от палитры «Произвольная фигура» на панели параметров группы инструментов «Фигура».
 Появится список доступных фигур. Выберите любую произвольную фигуру на свое усмотрение.
Появится список доступных фигур. Выберите любую произвольную фигуру на свое усмотрение.Если вы не нашли нужную фигуру, щелкните значок шестеренки на палитре «Произвольная фигура» и выберите Импорт фигур для импорта нужной фигуры из сохраненных файлов. Также можно создать и сохранить произвольную фигуру в своей библиотеке.
Можно легко редактировать свойства инструмента «Произвольная фигура» прямо в разделе Свойства фигуры на панели Свойства. Кроме того, можно использовать элементы управления преобразованием на холсте для преобразования произвольной фигуры без изменения ее свойств.
Щелкните и перетащите в любом месте холста, чтобы нарисовать произвольную фигуру.
Кроме того, набор параметров инструмента «Произвольная фигура» можно настроить прямо на панели Окна > Фигура. При выборе произвольной фигуры на панели Окна > Фигура этот набор также обновится на палитре Инструмент «Произвольная фигура» > Произвольная фигура.
Доступ к свойствам можно получить только для произвольных фигур, нарисованных с помощью инструмента «Произвольная фигура». Для контура, преобразованного в фигуру, такой возможности нет.
Выберите контур на панели Контуры — векторную маску для слоя-фигуры, рабочий контур или сохраненный контур.
Выберите меню Редактирование > Определить произвольную фигуру и введите имя для новой произвольной фигуры в диалоговом окне Имя фигуры. Новая фигура появится на всплывающей панели Фигура на панели параметров.
Для сохранения новой произвольной фигуры в новой библиотеке выберите пункт Сохранить произвольные фигуры в меню раскрывающейся панели.
Дополнительные сведения см. в разделе Работа со средством «Управление наборами».
Одна из основных фигур, которые мы учимся рисовать в детстве — пятиконечная звезда.
Выполните эти три простых действия, чтобы нарисовать звезду с помощью инструмента «Многоугольник».
На панели инструментов щелкните и удерживайте значок группы инструментов «Фигура», чтобы вызвать различные варианты инструмента «Фигура». Выберите инструмент Многоугольник.
Перетащите инструмент на холст, чтобы нарисовать многоугольник.
Щелкните в любом месте холста, чтобы вызвать диалоговое окно Создание многоугольника и задайте следующие атрибуты.
- Ширина и высота: вручную задайте ширину и высоту фигуры.
- Симметричный: установите флажок для сохранения симметрии в многоугольнике.
- Количество сторон: вручную введите желаемое количество сторон многоугольника. Например, задайте количество сторон до 5, если требуется нарисовать пятиконечную звезду.
- Радиус скругления: вручную задайте радиус, чтобы получить скругленные углы у многоугольника.
- Пропорции звезды: настройте процент пропорции, чтобы получить звезду идеальной формы.
- Сглаживание внутренних углов звезды: установите флажок, чтобы скруглить внутренние углы звезды.

- От центра: установите флажок, чтобы выровнять звезду от центра.
Если вы использовали устаревшие пользовательские фигуры из старых версий Photoshop и хотите добавить их в текущую версию, выполните следующие действия.
В главном окне выберите Окно > Фигуры
В правом верхнем углу панели «Фигуры» нажмите значок меню () и выберите Фигуры прежней версии и др.
Больше по теме
- Сообщество Photoshop | Рисовать фигуры в Photoshop стало еще проще
- Сообщество Photoshop | Краткие советы: как найти и использовать устаревшие фигуры в текущей версии Photoshop
- Работа с инструментом «Линия»
- Сведения о рисовании
- Рисование с помощью инструмента «Перо»
- Добавление векторных фигур в дизайны | Учебное пособие
Вход в учетную запись
Войти
Управление учетной записью
Как нарисовать трехмерный крест
Узнайте, как нарисовать великолепный трехмерный крест с помощью простых пошаговых инструкций по рисованию и видеоурока.
Следуя простым шагам, вы тоже легко нарисуете красивый объемный крест.
Полное трехмерное изображение крестаПерейти к пошаговым инструкциям.
Крест или распятие были распространенным религиозным символом на протяжении тысячелетий. Хотя большинство считают его иконой Иисуса и христианства, он также использовался в дохристианские времена.
Одним из примеров является анкх, или crux ansata , который был связан с древнеегипетским богом Осирисом. Согласно Британской энциклопедии , 11-е издание, кресты различных типов были обнаружены в древней Европе, Америке, на Ближнем Востоке, в Азии и южной части Тихого океана.
Крест существует в различных формах. crux quadrata, или греческий крест, выглядит как знак плюс. crux commissa , или Крест Святого Антония, принимает форму греческой буквы тау или заглавной буквы «Т». crux decussata или Андреевский крест выглядит как буква «Х». Анх, рассмотренный выше, и crux gammata или свастика также считаются формами этой эмблемы.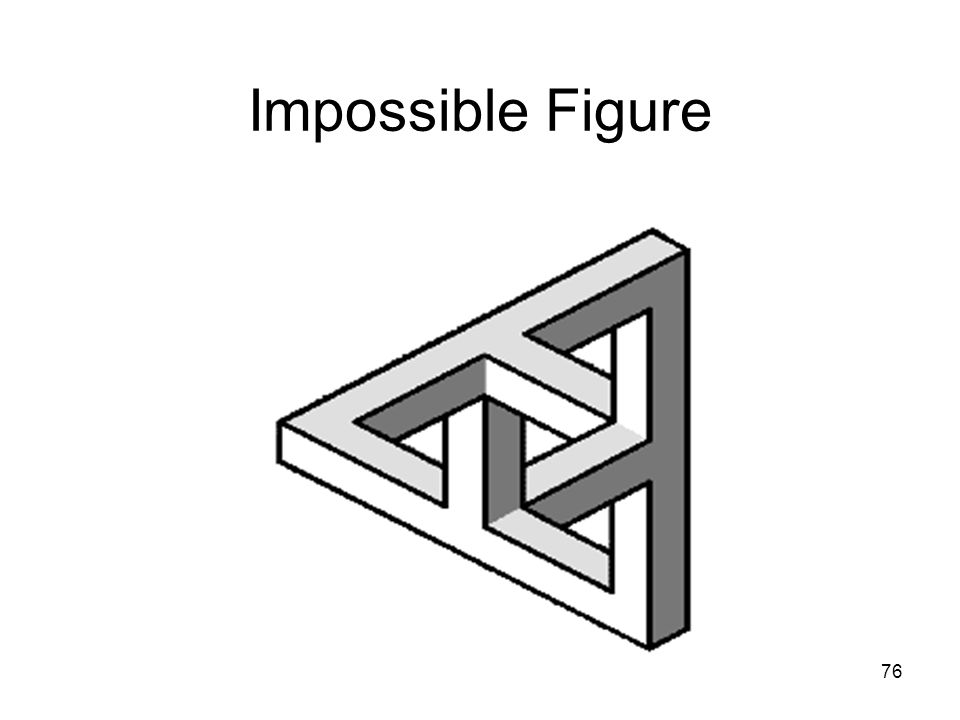
В этом руководстве по рисованию изображен crux immissa , или латинский крест, который продвигался как символ христианской веры с тех пор, как римский император Константин начал исповедовать обращение в христианство в четвертом веке, создав гибрид христианства и традиционных религий. области.
Прокрутите вниз, чтобы загрузить PDF-файл этого руководства.
Некоторые кресты считаются распятиями. Распятия содержат не только форму креста, но и подобие «Распятого Христа». Их часто можно увидеть в церквях или на ожерельях.
Хотите нарисовать мультяшный крест? Этот простой пошаговый учебник по рисованию 3D-мультфильмов здесь, чтобы показать вам, как это сделать. Все, что вам понадобится, это ручка, карандаш, мелок или маркер и лист бумаги.
Если вам понравился этот урок, см. Также следующие руководства по рисованию: Кельтский крест, Крест и 3D-лестницы.
Пошаговые инструкции по рисованию трехмерного креста
Как нарисовать красивый трехмерный крест для детей, начинающих и взрослых.
 Шаг 1
Шаг 11. Начните с рисования перевернутой буквы «L». С этого начинается верхняя часть креста.
Easy 3D Cross Drawing — Step 2
2. Нарисуйте L-образную линию рядом с первой. Это завершает переднюю часть плеча и начинает верхнюю часть правой руки.
Easy 3D Cross Drawing — Шаг 3
3. Нарисуйте обратную L-образную линию, соединенную с предыдущими линиями. Это завершает контур правой руки креста.
Easy 3D Cross Drawing – Шаг 4
4. Нарисуйте еще одну линию в форме буквы «L» в обратном направлении, начав очерчивать нижнюю часть креста.
Easy 3D Cross Drawing — Шаг 5
5. Нарисуйте перевернутую L-образную линию, завершив контур нижнего плеча и начав левое плечо.
Easy 3D Cross Drawing — Step 6
6. Нарисуйте последнюю боковую L-образную линию, завершающую контур передней части креста.
Easy 3D Cross Drawing — шаг 7
7. Теперь пришло время сделать крест трехмерным. нарисуйте перевернутую L-образную линию, соединяющую верхнюю часть креста с верхней частью его левой руки.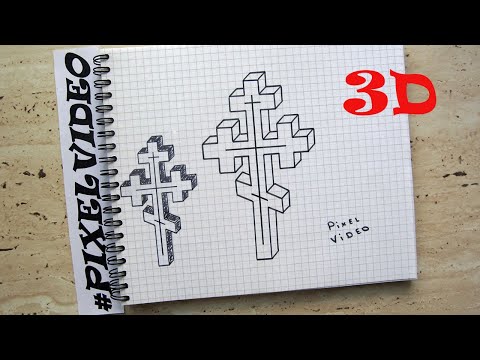 Это придает плечу трехмерный вид.
Это придает плечу трехмерный вид.
Добавьте больше деталей к 3D-изображению креста – Шаг 8
8. Используйте три линии, чтобы заключить трапецию на кончике левой руки, придав ей трехмерный вид.
Завершите контур трехмерного чертежа креста – шаг 9
9. Нарисуйте L-образную линию, соединяющую нижнюю часть левого плеча с нижней частью креста, придав нижней части трехмерный вид.
Раскрась свой трехмерный крест
Раскрась свой трехмерный крест. Обратите внимание, что в нашем примере трехмерные стороны темнее, чем передняя часть креста. Это затенение создает трехмерный эффект.
Тогда ознакомьтесь с другими нашими руководствами по рисованию мультяшных объектов.
Другие замечательные уроки по рисованию Really Easy см. в посте 51 Best Really Easy Drawing Tutorials.
Простое пошаговое руководство по рисованию крестов в 3DНажмите ЗДЕСЬ, чтобы сохранить урок в Pinterest!
Учебное пособие по трехмерному рисованию крестов — легко и весело Страницы для печати
УСТРАНЕНИЕ НЕИСПРАВНОСТЕЙ ДЛЯ УЧАСТНИКОВ
Все еще видите рекламу или не можете загрузить PDF-файл?
Во-первых, убедитесь, что вы вошли в систему. Вы можете войти на странице входа участника.
Вы можете войти на странице входа участника.
Если вы по-прежнему не можете загрузить PDF-файл, вероятное решение — перезагрузить страницу.
Это можно сделать, нажав кнопку перезагрузки браузера.
Это значок в виде круглой стрелки в верхней части окна браузера, обычно расположенный в верхней левой части (вы также можете использовать сочетания клавиш: Ctrl+R на ПК и Command+R на Mac).
Как создать трехмерную форму
12 апреля 2021 г.
Элемент искусства: форма
Форма — один из элементов искусства. Элементами являются линия, фигура, форма, пространство, текстура, значение и цвет. Мы покрываем их все в серии блогов.
Создание трехмерной формы
Форма — важный элемент, поскольку здесь вы узнаете, как сделать объект трехмерным. Форма станет трехмерной, если добавить форму, которая придает ей глубину. Вы начинаете с использования простых форм. Позже вы объедините отдельные формы в более сложные формы.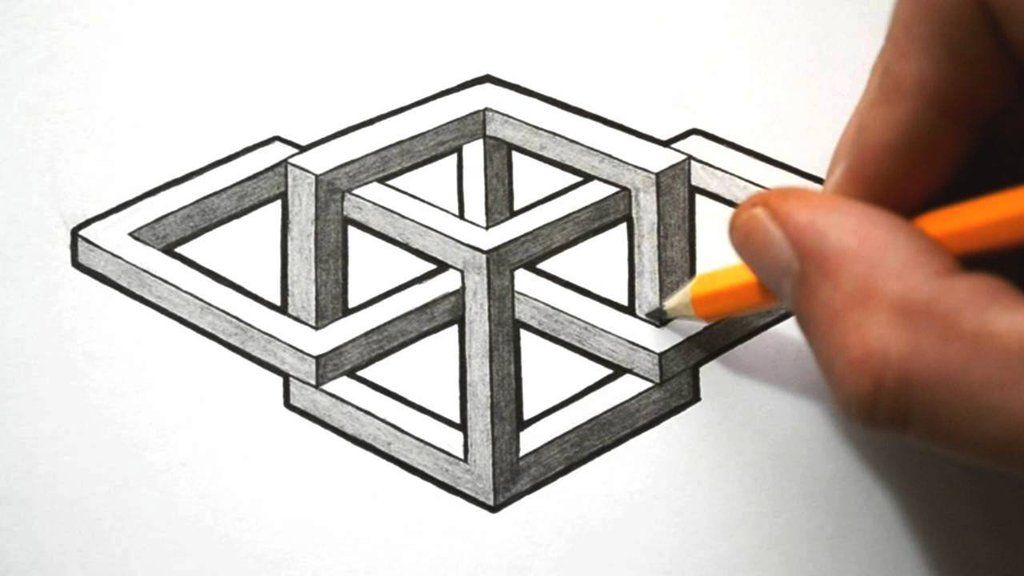 Очень важно научиться хорошо рисовать формы, потому что это сделает ваши рисунки более естественными.
Очень важно научиться хорошо рисовать формы, потому что это сделает ваши рисунки более естественными.
Как видеть вещи в трех измерениях
Все в жизни можно разбить на более мелкие формы, такие как сферы, конусы, цилиндры и кубы. Если вы можете рисовать основные фигуры с разных точек зрения, вы можете нарисовать что угодно. Потребуется время, чтобы понять, как сделать фигуру трехмерной, но с практикой вы научитесь применять эти шаги. Со временем вы сможете узнавать эти фигуры в реальной жизни или на эталонной фотографии и знать, как их рисовать.
Представьте, что вокруг предмета надеты резинки, и обратите внимание, как образуются линии. А также обратите внимание на то, как свет падает на объект и создает тень. Там, где меняется свет, линия изгибается.
Трехмерные круги
Чтобы оживить круг и создать глубину, вам нужно добавить линии. Начните с основного круга и нарисуйте линию сверху вниз в середине круга. Средняя линия используется как невидимая направляющая.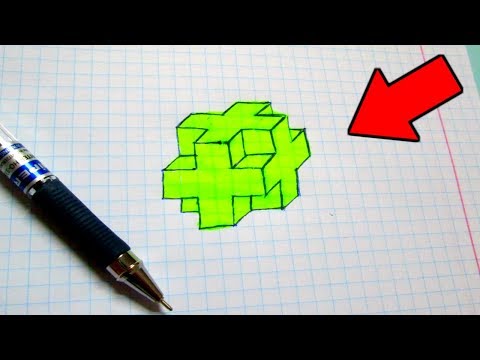 Также добавьте горизонтальную среднюю линию и убедитесь, что эта линия перпендикулярна вертикальной линии. (перпендикуляр = две линии, которые пересекаются и образуют прямой угол в 90 градусов). Помните, что линии наброска должны быть как можно светлее.
Также добавьте горизонтальную среднюю линию и убедитесь, что эта линия перпендикулярна вертикальной линии. (перпендикуляр = две линии, которые пересекаются и образуют прямой угол в 90 градусов). Помните, что линии наброска должны быть как можно светлее.
Теперь нарисуйте посередине горизонтальный овал (круг в перспективе называется эллипсом), используйте среднюю линию как направляющую и создайте равные части с обеих сторон. Представьте, что вы наматываете резинку на мяч. Также нарисуйте вертикальный овал. Мы начали с плоского круга, но как только мы добавили глубины линиями, он стал называться сферой. Убедитесь, что вы нарисовали одну сторону эллипса темнее, чем другую, потому что более светлая линия находится на стороне круга, которую вы не видите.
Вы также можете изменить угол средних линий, если хотите, чтобы сфера смотрела по-другому, просто убедитесь, что горизонтальная линия перпендикулярна вертикальной линии.
Если вы посмотрите на цилиндр сбоку, вы увидите прямоугольник, а сверху вы увидите круг.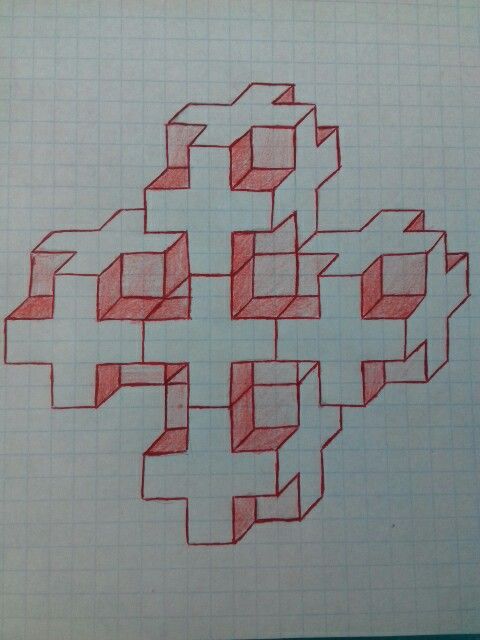 Но если вы хотите нарисовать цилиндр с верхней лицевой стороны, вам нужно будет создать комбинацию из 2-х овалов и прямоугольника.
Но если вы хотите нарисовать цилиндр с верхней лицевой стороны, вам нужно будет создать комбинацию из 2-х овалов и прямоугольника.
Сначала нарисуйте вертикальную среднюю линию, а затем две горизонтальные внешние линии, верхнюю и нижнюю. Вокруг верхней линии вы нарисуете горизонтальный овал. Прямоугольник уйдет немного внутрь, когда вы пойдете вниз, потому что цилиндр находится в перспективе, и мы видим его сверху. Нижний овал будет немного меньше верхнего, потому что мы снова смотрим на цилиндр сверху. Вы можете потренироваться рисовать цилиндры под разными углами, перемещая среднюю линию.
Трехмерные кубы
Для того, чтобы понять, как рисовать куб, нам нужно рассмотреть перспективное рисование. Чтобы создать иллюзию трехмерного объекта на плоской бумаге, вы можете использовать одно- или двухточечную перспективу. Перспектива показывает, как увидеть объект под другим углом. Перспектива создает глубину, и это сделает ваш объект трехмерным.
Когда вы смотрите прямо перед собой, это называется линией горизонта. Вы всегда видите линию горизонта на уровне ваших глаз. Объект с глубиной имеет точку схода на линии горизонта.
Вы всегда видите линию горизонта на уровне ваших глаз. Объект с глубиной имеет точку схода на линии горизонта.
Одноточечная перспектива
Нарисуйте квадрат и выберите точку схода в середине горизонтальной линии, затем проведите линии от двух углов до точки схода. Поскольку квадрат находится перед нами, но немного ниже линии горизонта (на уровне ваших глаз), мы увидим часть верхней части куба. Нарисуйте верхнюю часть квадратов и используйте линии перспективы для создания куба.
Если вам сложно рисовать прямые линии, используйте для этого линейку. Если вам комфортно с вашими линиями, вы можете рисовать их от руки, потому что они не должны быть идеально прямыми.
Посмотрите на объекты
Оглянитесь вокруг и попытайтесь увидеть, как объекты выглядят в 3D. Теперь также посмотрите на объект на своем телефоне или компьютере. Разглядеть трехмерность объекта на фотографии намного сложнее, чем в реальной жизни, потому что фотография плоская. Попрактикуйтесь в этом и попытайтесь изменить то, как вы смотрите на объект.
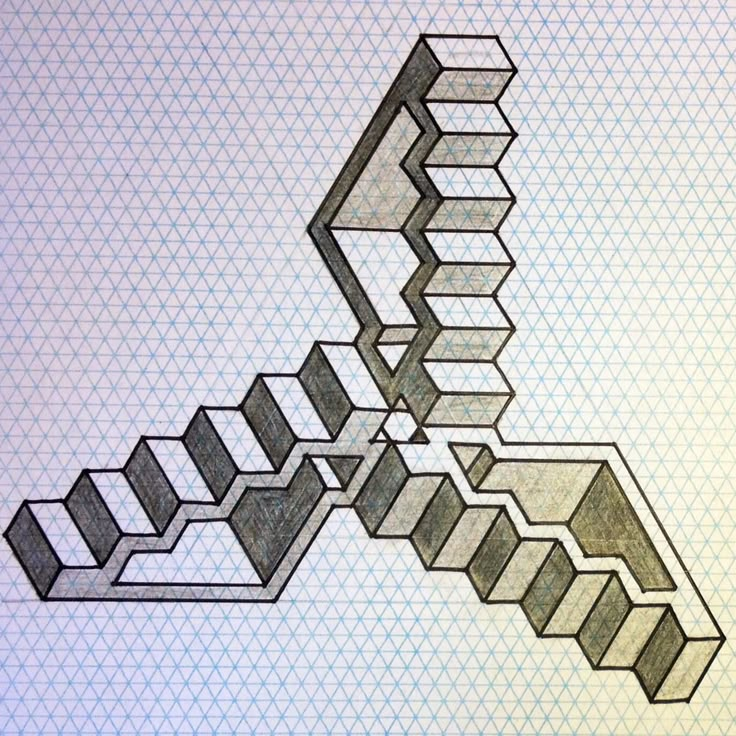 Ширина и высота фрагмента 6*6 клеток. Надо от верхнего конца отступить на 2 квадрата вниз, затем в стороны на 2 шт. и поставить точки. Т. е. фигура будет состоять из маленьких крестиков.
Ширина и высота фрагмента 6*6 клеток. Надо от верхнего конца отступить на 2 квадрата вниз, затем в стороны на 2 шт. и поставить точки. Т. е. фигура будет состоять из маленьких крестиков.
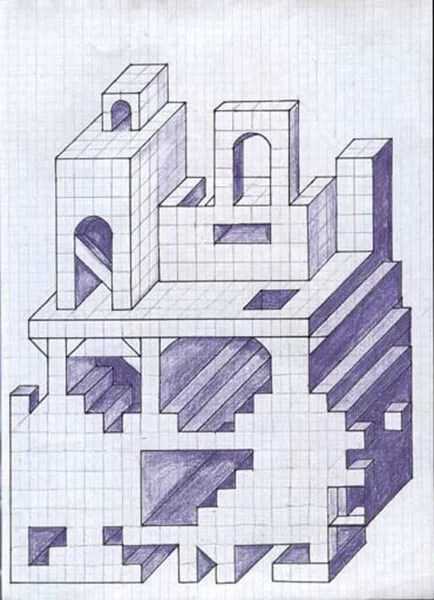

 В этом поможет многослойное наложение коротких линий.
В этом поможет многослойное наложение коротких линий. Сделайте это.
Сделайте это.


 Можно изменять радиус всех углов прямоугольника одновременно: удерживайте клавишу Alt (Win) или Option (Mac) во время перетаскивания для изменения радиуса одного угла. У треугольников изменяются все углы, даже если перетащить только один из них. С легкостью поворачивайте фигуру с помощью маркера поворота на холсте, который появляется при наведении курсора мыши на фигуру.
Можно изменять радиус всех углов прямоугольника одновременно: удерживайте клавишу Alt (Win) или Option (Mac) во время перетаскивания для изменения радиуса одного угла. У треугольников изменяются все углы, даже если перетащить только один из них. С легкостью поворачивайте фигуру с помощью маркера поворота на холсте, который появляется при наведении курсора мыши на фигуру.
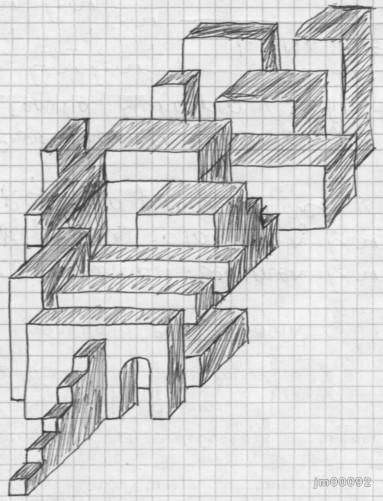 Можно перетащить ее в окне изображения, чтобы переместить центр градиента.
Можно перетащить ее в окне изображения, чтобы переместить центр градиента.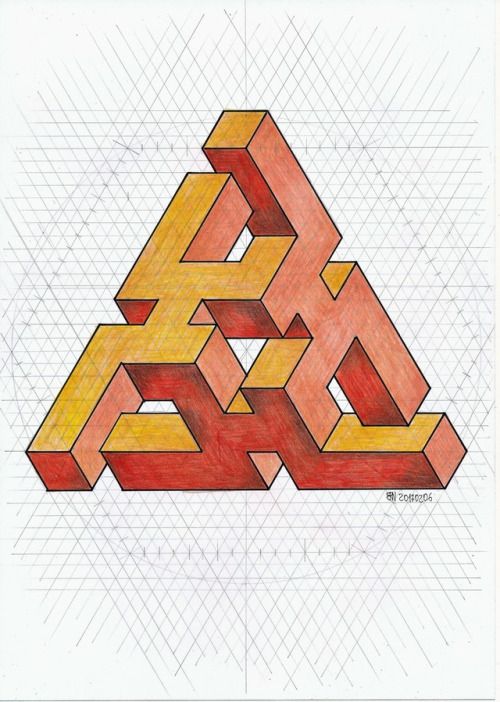 Появится список доступных фигур. Выберите любую произвольную фигуру на свое усмотрение.
Появится список доступных фигур. Выберите любую произвольную фигуру на свое усмотрение.