Рисование фигур в Pages на Mac
Pages
Поиск по этому руководству
- Добро пожаловать!
- Основные сведения о приложении Pages
- Текстовый документ или документ с макетом страницы?
- Основные сведения об изображениях, диаграммах и других объектах
- Создание первого документа
- Основные сведения о создании книги
- Использование шаблонов
- Поиск документов
- Открытие или закрытие документа
- Сохранение документа и присвоение ему имени
- Печать документа или конверта
- Отмена и повтор изменений
- Использование боковых панелей
- Быстрая навигация
- Просмотр знаков форматирования и направляющих макета
- Линейки
- Изменение режима просмотра
- Панель Touch Bar для Pages
- Настройка панели инструментов
- Настройка параметров Pages
- Создание документа с помощью VoiceOver
- Просмотр комментариев и отслеживание изменений с помощью VoiceOver
- Выбор текста и размещение точки вставки
- Добавление и замена текста
- Копирование и вставка текста
- Добавление, изменение или удаление поля слияния
- Изменение информации об отправителе
- Добавление, изменение и удаление исходного файла в Pages на Mac
- Заполнение и создание нескольких версий документа
- Использование диктовки для ввода текста
- Форматирование документа для другого языка
- Использование фонетической транскрипции
- Использование двунаправленного текста
- Использование вертикального текста
- Добавление даты и времени
- Добавление математических уравнений
- Закладки и ссылки
- Добавление ссылок
- Изменение шрифта или размера шрифта
- Выбор шрифта по умолчанию
- Жирный шрифт, курсив, подчеркивание и зачеркивание
- Изменение цвета текста
- Добавление тени или контура к тексту
- Изменение регистра текста
- Основные сведения о стилях абзацев
- Применение стиля абзаца
- Создание, переименование или удаление стиля абзаца
- Обновление или возврат стиля абзаца
- Использование сочетания клавиш для применения стиля текста
- Копирование и вставка стиля текста
- Автоматическое форматирование дробей
- Создание и использование стилей символов
- Лигатуры
- Добавление буквиц
- Поднятие и опускание символов и текста
- Форматирование текста (китайский, японский, корейский)
- Добавление эффекта выделения в текст
- Формат переносов, тире и кавычек
- Установка межстрочного интервала и интервала между абзацами
- Установка полей для абзаца
- Форматирование списков
- Установка табуляторов
- Выравнивание текста по краям и по ширине
- Настройка разбивки на страницы и добавление разрывов строк и страниц
- Форматирование столбцов текста
- Связывание текстовых блоков
- Добавление границ и линий
- Задание размера бумаги и ориентации
- Установка полей для документа
- Настройка разворота
- Шаблоны страниц
- Добавление страниц
- Добавление и форматирование разделов
- Изменение порядка страниц или разделов
- Дублирование страниц или разделов
- Удаление страниц или разделов
- Оглавление
- Библиография
- Постраничные и заключительные сноски
- Верхние и нижние колонтитулы
- Добавление номеров страниц
- Изменение фона страницы
- Добавление границы вокруг страницы
- Добавление водяных знаков и фоновых объектов
- Создание пользовательского шаблона
- Добавление изображения
- Добавление галереи изображений
- Редактирование изображения
- Добавление и редактирование фигуры
- Объединение или разъединение фигур
- Рисование фигуры
- Сохранение фигуры в медиатеке фигур
- Добавление и выравнивание текста внутри фигуры
- Добавление линий и стрелок
- Анимация, публикация и сохранение рисунков
- Добавление аудио и видео
- Редактирование аудио- и видеофайлов
- Выбор формата фильма или изображения
- Размещение и выравнивание объектов
- Размещение объектов с текстом
- Использование направляющих линий
- Наложение, группировка и закрепление объектов
- Изменение прозрачности объекта
- Заливка фигуры или текстового блока цветом или изображением
- Добавление границы объекта
- Добавление подписи или заголовка
- Добавление отражения или тени
- Использование стилей объектов
- Изменение размеров, поворот и зеркальное отражение объектов
- Добавление и удаление таблицы
- Выбор таблиц, ячеек, строк и столбцов
- Добавление и удаление строк и столбцов таблицы
- Перемещение строк и столбцов таблицы
- Изменение размера строк и столбцов таблицы
- Объединение и разделение ячеек таблицы
- Изменение внешнего вида текста в таблице
- Отображение, редактирование и скрытие заголовка таблицы
- Изменение линий сетки и цветов таблицы
- Использование стилей таблицы
- Изменение размера, перемещение и открепление
- Добавление и редактирование содержимого ячейки
- Форматирование дат, значений валют и других типов данных
- Создание произвольного формата ячейки таблицы
- Форматирование таблиц с двунаправленным текстом
- Условное выделение ячеек
- Сортировка по алфавиту и сортировка данных таблицы
- Расчет значений по данным в ячейках таблицы
- Использование справки по формулам и функциям
- Добавление или удаление диаграммы
- Изменение одного типа диаграммы на другой
- Изменение данных диаграммы
- Перемещение, изменение размера и поворот диаграммы
- Изменение внешнего вида серий данных
- Добавление легенды, линий сетки и других меток
- Изменение внешнего вида текста и меток на диаграмме
- Добавление рамки и фона к диаграмме
- Использование стилей диаграммы
- Проверка правописания
- Поиск определения слова
- Поиск и замена текста
- Автоматическая замена текста
- Просмотр количества слов и другой статистики
- Просмотр аннотаций
- Задание имени автора и цвета комментариев
- Выделение текста цветом
- Добавление и печать комментариев
- Отслеживание изменений
- Отправка документа
- Публикация книги в Apple Books
- Основные сведения о совместной работе
- Приглашение к совместной работе
- Совместная работа над общим документом
- Просмотр последних действий пользователей в общем документе
- Изменение настроек общего документа
- Закрытие общего доступа к документу
- Общие папки и совместная работа
- Использование Box для совместной работы
- Использование iCloud Drive с приложением Pages
- Экспорт в Word, PDF или другой формат
- Открытие книги iBooks Author в Pages
- Уменьшение размера файла документа
- Сохранение большого документа в виде файла пакета
- Восстановление более ранней версии документа
- Перемещение документа
- Удаление документа
- Установка защиты для документа
- Защита документа паролем
- Создание собственных шаблонов и управление ими
- Перенос документов с помощью AirDrop
- Перенос документов с помощью Handoff
- Перенос документов через Finder
- Если не удается добавить или удалить страницу
- Если не удается удалить элемент из документа
- Если не удается найти кнопку или элемент управления
- Нежелательные изменения форматирования
- Сочетания клавиш
- Символы сочетаний клавиш
- Авторские права
Максимальное количество символов: 250
Не указывайте в комментарии личную информацию.
Максимальное количество символов: 250.
Благодарим вас за отзыв.
Как рисовать в документах на Mac с помощью iPhone и iPad
Skip to content
- iPhone
- Инструкции
Светлана Симагина
В iOS 13, iPadOS и macOS Catalina появилась нова функция «Continuity Sketch». С её помощью вы можете рисовать в документах на Mac через iPhone, iPod touch и iPad. Для этого можно использовать Apple Pencil или просто палец.
Continuity – это термин, объединяющий в себе несколько технологий, позволяющих устройствам поблизости друг от друга лучше взаимодействовать. С помощью функции вы можете продолжить свою работу на новом устройстве с того же места, на котором остановились на предыдущем устройстве. К примеру, на Mac можно переносить звонки с iPhone.
Технология Continuity доступна и для других системных функций. В iOS 13 и iPadOS даже можно рисовать в программах на Mac с помощью Apple Pencil или пальца на iPhone и iPad.
По сути функция Continuity превращает ваш смартфон или планшет в профессиональный графический планшет для Mac.
Системные требования
Функция «Continuity Sketch» требует iOS 13, iPadOS и macOS Catalina и новее. Функция поддерживается следующими моделями устройств:
- iPhone 6s и новее
- iPhone SE
- iPod touch (7 поколения) и новее
- iPad Pro (все модели)
- iPad (5 поколения) и новее
- iPad Air 2 и новее
- iPad mini 4 и новее
- MacBook 2015 и новее
- MacBook Air 2012 и новее
- MacBook Pro 2012 и новее
- Mac mini 2012 и новее
- iMac 2012 и новее
- iMac Pro (все модели)
- Mac Pro 2013 и новее
На вашем Mac и устройстве с iOS должны быть включены Wi-Fi и Bluetooth, а также должен быть один и тот же Apple ID с двухфакторной аутентификацией.
Ниже мы расскажем о том, как рисовать в документах на Mac через iPad или iPhone. Если у вас всё для этого есть, приступайте к инструкции ниже.
Как рисовать в документах на Mac через iPhone или iPad
1) Для начала откройте свой документ на Mac.
2) Запросите скетч с устройства с iOS, выбрав меню Файл или Вставка, а затем Импортировать из [устройство] → Добавить скетч. Также можно нажать на документ, зажав клавишу Control, и выбрать опцию из быстрого меню.
В некоторых программах нужно выбирать меню Файл, а в других – меню Вставка. К примеру, меню Вставка используется в Pages и Keynote.
3) Ваш Mac откроет окно для скетча. Теперь нажмите на значок справа с графическим планшетом и карандашом, а затем выберите своё устройство с iOS. Окно со скетчем появится на выбранном устройстве, даже если оно было заблокировано.
Выбирать устройство с iOS вам больше не придётся, только при первом использовании функции. После этого всё будет происходить автоматически.
После этого всё будет происходить автоматически.
4) Теперь вы можете рисовать! Используйте все дсотупные инструменты для создания рсиунка.
5) Когда будете довольны результатом, нажмите Готово для завершения, чтобы вставить рисунок в документ на компьютере.
На этом всё! Больше вам ничего делать не нужно, рисунок автоматически появится в документе.
Функция Continuity Sketch работает во всех стандартных и сторонних программах, в которые можно вставлять рисунки. Среди них Pages, Numbers, Keynote, Почта, Сообщения, Заметки и TextEdit.
Оцените пост
[всего: 0 рейтинг: 0]
iOS 13iPadiPadOSmacOS Catalina
Как нарисовать цветок мака
Этот пост может содержать партнерские ссылки. Мы можем получать небольшую комиссию от покупок, сделанных через них, без каких-либо дополнительных затрат для вас.
Великолепный красный цветок мака стал мемориальным символом воинов, павших во время Первой и Второй мировых войн. Этот изящный маленький цветок с мягкими лепестками, которые качаются на легком ветру, может быть сложной задачей для любого художника, но это делает его мастерство еще более захватывающим! Этот простой в использовании учебник по рисованию цветка мака покажет вам основные шаги по созданию реалистичного рисунка цветка мака.
Этот изящный маленький цветок с мягкими лепестками, которые качаются на легком ветру, может быть сложной задачей для любого художника, но это делает его мастерство еще более захватывающим! Этот простой в использовании учебник по рисованию цветка мака покажет вам основные шаги по созданию реалистичного рисунка цветка мака.
Содержание
- 1 Как нарисовать цветок мака за 18 простых шагов
- 1.1 Шаг 1. Создание базовых линий вашего рисунка линии мака
- 1.2 Шаг 2. Нанесение контура лепестка цветка мака
- 6 90 1.3 Шаг 3: Нарисуйте контур внутреннего лепестка вашего цветка мака
- 1.4 Шаг 4: Нарисуйте коробочку с семенами вашего реалистичного рисунка цветка мака
- 1.5 Шаг 5: Нарисуйте контур тычинки и стебля
- 1.6 Шаг 6. Добавление слоя основного цвета к вашему рисунку мака
- 1.7 Шаг 7. Добавление цвета к стеблю и тычинкам
- 1.8 Шаг 8. Продолжайте раскрашивать стручок с семенами вашего мака
- 1.
 9 Шаг 9 : Создание текстуры лепестков на рисунке цветка мака
9 Шаг 9 : Создание текстуры лепестков на рисунке цветка мака - 1.10 Шаг 10. Определение линий тычинок на эскизе мака
- 1.11 Шаг 11. Контурирование лепестков реалистичного рисунка цветка мака
- 1.12 Шаг 12. Затенение текстуры Лепестки цветов мака
- 1.13 Шаг 13. Добавление бликов к вашему реалистичному рисунку цветка мака
- 1.14 Шаг 14. Добавление деталей к стручку семян вашего эскиза мака
- 1.15 Шаг 15. Смешение цветов стручка семян вашего эскиза мака
- 1.16 Шаг 16: Завершение стручка с семенами вашего реалистичного рисунка цветка мака
- 1.17 Шаг 17: Добавление окончательных бликов к вашему рисунку цветка мака
- 1.18 Шаг 18: Очистка любых свободных линий вашего рисунка мака
- 2 Часто задаваемые вопросы
- 2.1 Легко ли нарисовать цветок мака?
- 2.2 Как нарисовать линию цветка мака?
Как нарисовать цветок мака за 18 простых шагов
Чтобы создать реалистичный рисунок цветка мака, мы советуем вам следовать нашему простому руководству по рисованию.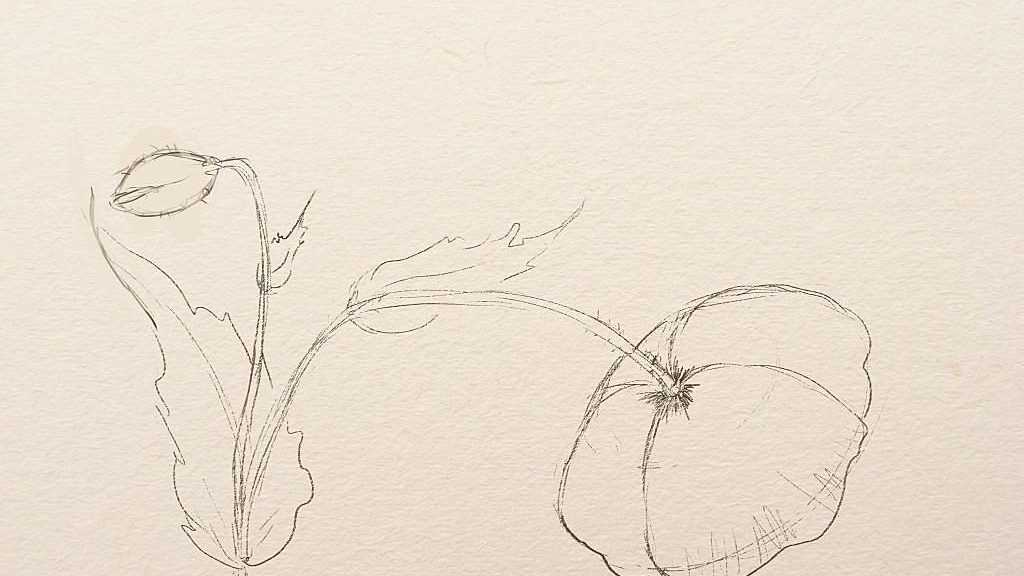 В этом упражнении по рисованию вы сначала завершите основные линии и слои контура мака. Как только вы освоите этот этап, вы перейдете к созданию текстуры и размеров рисунка цветка мака. Заключительная фаза цвета будет охватывать большую часть этого урока. Вы можете увидеть, чего ожидать от этих шагов, на диаграмме ниже. Обязательно выберите тот носитель, который вам наиболее удобен.
В этом упражнении по рисованию вы сначала завершите основные линии и слои контура мака. Как только вы освоите этот этап, вы перейдете к созданию текстуры и размеров рисунка цветка мака. Заключительная фаза цвета будет охватывать большую часть этого урока. Вы можете увидеть, чего ожидать от этих шагов, на диаграмме ниже. Обязательно выберите тот носитель, который вам наиболее удобен.
Этот урок по рисованию цветка мака был создан с использованием акриловой краски, но вы можете адаптировать этот урок для использования любого другого художественного средства, которое вы предпочитаете, будь то цветные карандаши или планшет для цифрового дизайна. Если вы решите пойти по цифровому маршруту, обязательно разделите слои с линиями основания, чтобы их можно было легко удалить на более позднем этапе.
Шаг 1: Создание основных линий вашей линии мака Рисование
На этом этапе вы будете рисовать основные линии вашего контура мака. Нарисуйте два овала в центре страницы. Первый овальный круг должен быть больше, а второй овал должен быть меньше и смещен от центра к левой стороне.
Нарисуйте два овала в центре страницы. Первый овальный круг должен быть больше, а второй овал должен быть меньше и смещен от центра к левой стороне.
Шаг 2. Нанесение контура лепестка мака
Основные линии, которые вы нарисовали на первом этапе, будут использоваться в качестве руководства при рисовании лепестков мака. Цветок имеет три основных лепестка, это нижний лепесток, и два маленьких лепестка по бокам. Помните, что сейчас мы фокусируемся только на внешних лепестках цветка!
Шаг 3. Нарисуйте контур внутреннего лепестка вашего цветка мака Иллюстрация
Представьте, что лепестки цветка мака складываются друг над другом. Нарисуйте несколько внутренних лепестков рядом с внешними лепестками, которые вы нарисовали во втором шаге. Используйте основные линии овальной формы в качестве ориентира, чтобы нарисовать два меньших лепестка вокруг центрального круга. Лепестки должны иметь форму маленькой чашечки и должны простираться вверх. Не забудьте добавить несколько складок на лепестки. Чтобы завершить этот шаг, вы можете нарисовать волнистую линию, которая соединяется с верхними линиями внешних лепестков.
Чтобы завершить этот шаг, вы можете нарисовать волнистую линию, которая соединяется с верхними линиями внешних лепестков.
Шаг 4. Рисование стручка вашего реалистичного рисунка цветка мака
Теперь вы будете рисовать стручок. Небольшой центральный круг основания на этой иллюстрации с маком станет коробочкой с семенами цветка. Начиная с центра вашего внутреннего овала, нарисуйте маленькие лепестки, обращенные вверх. Нарисуйте их по всему кругу. В идеале вы хотите создать форму купола, обращенную к центру. Добавьте тонкие линии между этим.
Помните, что у цветка мака прочная коробочка с семенами, так что не бойтесь придавать ей текстуру!
Шаг 5. Создание контура тычинки и стебля
Маки обычно имеют множество крошечных тычинок вокруг семенной головки, что придает ей пушистый вид в центре. Вокруг центра семенной головки вы можете провести крошечные тонкие линии близко друг к другу.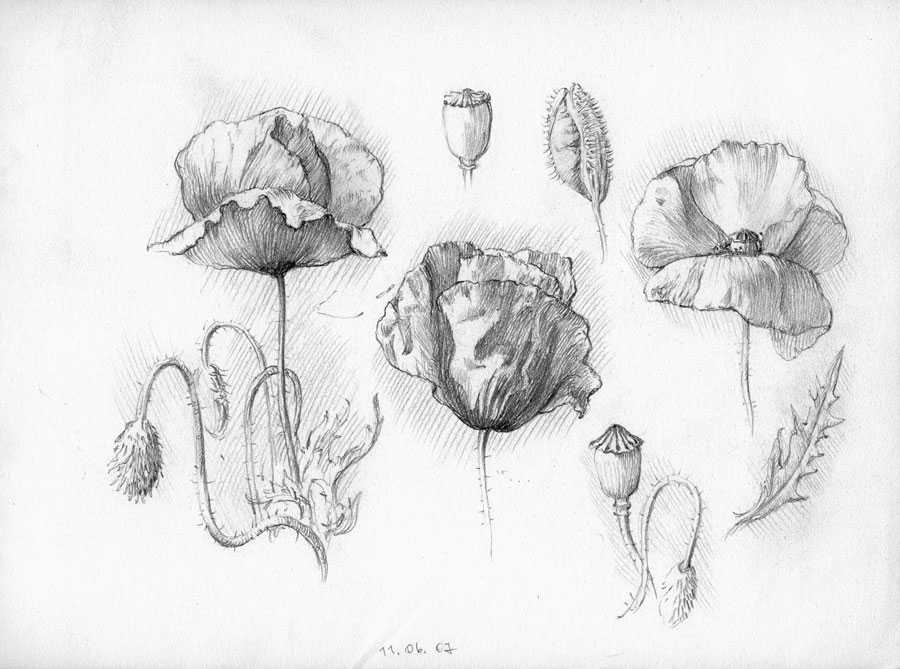 Теперь вы нарисуете очень маленькие, длинные и овальные стручки пыльцы поверх крошечных тонких линий. Для стебля необходимо провести две короткие линии внизу контура мака.
Теперь вы нарисуете очень маленькие, длинные и овальные стручки пыльцы поверх крошечных тонких линий. Для стебля необходимо провести две короткие линии внизу контура мака.
По завершении этого этапа вы можете стереть оставшиеся линии фундамента из первого и второго шагов.
Шаг 6. Добавление слоя основного цвета к рисунку линии мака
Чтобы создать реалистичный рисунок цветка мака, теперь вам нужно сосредоточиться на цветовых слоях. Начните эту фазу с добавления базового слоя к рисунку линии мака. Возьмите обычную кисть и немного яркой красновато-оранжевой краски и аккуратно прокрасьте ровным слоем весь эскиз мака. Оставьте стебель без краски на данный момент.
Шаг 7. Добавление цвета стеблю и тычинке
Возьмите кисть с очень тонким кончиком и немного черной, белой и светло-серой краски. Теперь аккуратно обведите очертания тычинки и используйте серую краску. Используя белую краску, вы можете заполнить некоторые из овальных и длинных стручков пыльцы. Завершите черной краской стебли.
Завершите черной краской стебли.
Шаг 8. Продолжайте раскрашивать семенную коробочку вашего мака Иллюстрация
Для семенной коробочки потребуется три разных цвета. Возьмите кисть с острым концом и темно-фиолетовую краску и аккуратно нарисуйте верхнюю часть головки семени. Затем вы нанесете немного темно-зеленой краски на нижнюю часть головки семени.
Шаг 9. Создание текстуры лепестков на рисунке цветка мака
Следующий этап будет посвящен созданию текстуры на лепестках цветка. Это важный шаг в нашем уроке, как нарисовать цветок мака. Выберите маленькую кисть для растушевки и более темный оттенок красно-оранжевого пигмента. Теперь вы можете начать добавлять небольшие мазки кистью во внутреннем движении, которые выходят из каждой из складок внутри лепестков цветка.
Повторите этот процесс с каждым лепестком.
Шаг 10. Определение линий тычинок на эскизе мака
Этот шаг прост и легок, так как все, что вам нужно сделать, это определить линии тычинок мака. Этот метод поможет вам сделать реалистичный рисунок цветка мака. Возьмите кисть с маленьким кончиком и обведите линии тычинок черным пигментом. Избегайте белых линий, которые вы нарисовали на предыдущем шаге.
Этот метод поможет вам сделать реалистичный рисунок цветка мака. Возьмите кисть с маленьким кончиком и обведите линии тычинок черным пигментом. Избегайте белых линий, которые вы нарисовали на предыдущем шаге.
Шаг 11. Контурирование лепестков вашего реалистичного рисунка цветка мака
Часть техники затенения заключается в добавлении контурных линий и их смешивании. Выберите маленькую кисть для растушевки и нанесите второй слой краски. Выберите более темный оттенок оранжевого и аккуратно обведите основные линии, которые вы сделали в девятом шаге. Нанесите более темный оттенок оранжевого, чтобы очертить складки лепестка цветка.
Шаг 12. Затенение текстуры лепестков мака
Теперь можно приступить к затенению текстуры лепестков мака. Возьмите маленькую кисть для растушевки и немного темно-серой или черной краски, а затем аккуратно растушуйте контурные линии, стараясь не закрывать контурные линии. Эта техника растушевки должна дополнять контурирование и не должна затмевать его.
Шаг 13. Добавление бликов к вашему реалистичному рисунку цветка мака
Вы завершили затенение и контурирование техники окрашивания, и теперь пришло время добавить блики! Возьмите маленькую кисть для растушевки и светло-оранжевый пигмент и аккуратно добавьте более светлый оттенок оранжевого между затененными областями лепестков вашего цветка. Дайте этому высохнуть на мгновение. Затем возьмите немного белой краски и добавьте ее в центральные точки оранжевых бликов.
Шаг 14. Добавление деталей к стручку с семенами на эскизе мака
Возьмите маленькую кисть для растушевки и немного черной краски. Вы хотите усилить затенение краев коробочки с семенами с помощью мягких мазков, которые встречаются в центре коробочки с семенами. Теперь стручок будет напоминать форму купола, поэтому все линии сойдутся посередине.
Чтобы красиво закончить, вы можете взять немного фиолетового пигмента и обвести черные линии на головке семени вашего мака.

Шаг 15. Смешивание цветов стручка с семенами вашего эскиза мака
Чтобы оживить этот реалистичный рисунок цветка мака, вам нужно добавить текстуру и блики на стручок. Возьмите маленькую кисть для растушевки и фиолетовую краску и аккуратно растушуйте и смягчите верхнюю часть. Затем обмакните маленькую мягкую кисть в белый пигмент и тонкими штрихами выделите центр стручка с семенами. Продолжая использовать ту же кисть и белую краску, вы можете закончить линии тычинок вокруг основания коробочки с семенами. Затем обведите черной краской внутренние линии лепестков.
Шаг 16. Завершение стручка с семенами вашего реалистичного рисунка цветка мака
Завершить стручок с семенами на этой иллюстрации мака проще, чем вы думаете! Возьмите маленькую мягкую кисть и нарисуйте изогнутые линии от верхней части коробочки с семенами и по краю. Добавьте окончательный штрих к нижней части коробочки с семенами и, наконец, используйте немного зеленой краски, чтобы добавить цвет стеблю. Вы можете затемнить стебель, нанеся немного черной краски.
Вы можете затемнить стебель, нанеся немного черной краски.
Шаг 17. Добавление финальных бликов к рисунку цветка мака
Когда мы подошли к концу вашего урока, как нарисовать цветок мака, вам нужно будет закончить рисунок, расставив блики. Возьмите маленькую кисть для растушевки и немного белой краски и обведите изгибы структуры лепестков цветка и контуры.
Добавьте блики, как показано на этом примере изображения.
Шаг 18. Убираем все незакрепленные линии на рисунке мака
В зависимости от того, есть ли на этом заключительном этапе в наброске мака свободные линии, вы можете начать стирать любую из этих линий, которые все еще могут быть видны . Чтобы завершить свой шедевр с цветком мака, вы можете использовать тонкую острую кисть и обвести контуры и внутренние линии цветка мака, чтобы придать ему завершающий штрих.
Молодец! Вы подошли к финишу и выполнили руководство по рисованию цветка мака, состоящее из 18 простых шагов, от наброска контура мака до реалистичного рисунка цветка мака! Используя эти шаги, вы можете создать рисунок цветка мака в любое время и в любом месте! Хотите нарисовать целый букет красивых цветов? В этом случае обязательно ознакомьтесь с другими нашими потрясающими уроками рисования!
Часто задаваемые вопросы
Легко ли нарисовать цветок мака?
Цветок — это радость художника, а также проклятие.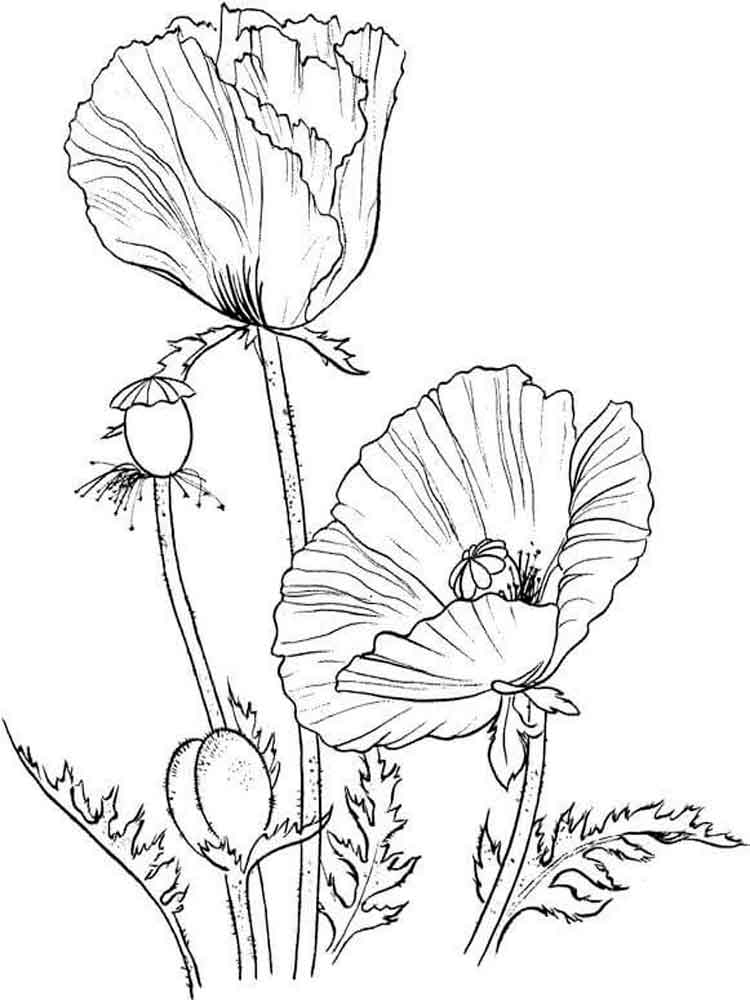 Лепестки цветов накладываются друг на друга и имеют тени и размеры, из-за чего все это может показаться довольно устрашающим! Мы создали простое пошаговое руководство, которое поможет вам нарисовать цветок мака и укрепить уверенность в себе, выполняя шаги и этапы создания реалистичного изображения цветка мака.
Лепестки цветов накладываются друг на друга и имеют тени и размеры, из-за чего все это может показаться довольно устрашающим! Мы создали простое пошаговое руководство, которое поможет вам нарисовать цветок мака и укрепить уверенность в себе, выполняя шаги и этапы создания реалистичного изображения цветка мака.
Как нарисовать линию цветка мака?
Чтобы нарисовать что угодно, нужно начать с самого начала. Это будет означать, что вам нужно будет нарисовать то, что мы называем базовыми линиями, и оттуда вы будете строить различные слои цветочных лепестков, а затем добавлять цвет и штриховку. К счастью, у цветка мака есть волнистые и изогнутые линии, которые проходят по краю лепестков цветка мака, и это отлично подходит для воссоздания художниками!
Рисунок цветка мака — Etsy.de
Etsy больше не поддерживает старые версии вашего веб-браузера, чтобы обеспечить безопасность пользовательских данных. Пожалуйста, обновите до последней версии.
Воспользуйтесь всеми преимуществами нашего сайта, включив JavaScript.
 9 Шаг 9 : Создание текстуры лепестков на рисунке цветка мака
9 Шаг 9 : Создание текстуры лепестков на рисунке цветка мака