Использование рабочего листа Excel в качестве сетки для рисования — Статьи TechTV
25 сентября 2004 г.
Я всегда знал, что Excel можно использовать для создания удивительных рисунков, но совет на этой неделе показывает некоторые новые способы использования Excel. Эти идеи принадлежат Дону Хекерману, бывшему сотруднику, когда я работал в Telxon. Дон теперь глава отдела информационных технологий. инфраструктура в Северной и Южной Америке для глобальной логистической компании. Недавно он купил копии MrExcel В Excel для всей его управленческой команды, учитывая, что все они активно используют Excel. Мне очень нравятся классные электронные таблицы, которые Дон прислал, чтобы показать, как он использует Excel вне работы.
Дон понял, что если он аккуратно выставит высоту и ширину ячеек так, чтобы они были одинакового размера, то рабочий лист Excel будет выглядеть точно так же, как миллиметровка. Если вы когда-либо использовали миллиметровую бумагу для наброска планов ремонта подвала, вы оцените рисунок, который Дон сделал в Excel. Вот часть рисунка, который Дон сделал для подрядчика, который пристраивал к своему дому всесезонную комнату с подвалом под ней.
Если вы когда-либо использовали миллиметровую бумагу для наброска планов ремонта подвала, вы оцените рисунок, который Дон сделал в Excel. Вот часть рисунка, который Дон сделал для подрядчика, который пристраивал к своему дому всесезонную комнату с подвалом под ней.
Ключом к этому является получение одинаковой высоты и ширины каждого квадрата. Это не так просто, как кажется. В примере Дона высота каждой строки равна 15. Высота строки измеряется в пунктах и универсальна для разных компьютеров. Однако ширина столбца отличается. Ширина столбца, равная 9, означает, что среднее число цифр от 0 до 9 может поместиться в столбце при использовании стандартного шрифта. Это шрифт, используемый в обычном стиле, и он может варьироваться от таблицы к таблице. На компьютере Дона установлен стандартный шрифт Arial. На моем компьютере установлен стандартный шрифт Times New Roman. Вы можете настроить стандартный шрифт, выбрав Инструменты > Параметры > Общие в Excel.
Для Дона он установил в электронной таблице ширину столбца, равную 3, и каждая ячейка отображается на экране в виде идеального квадрата.
Обновление! В сентябре 2004 года Роберт Лингопутро написал, применив удобный способ определения ширины столбца.
- Используя панель инструментов рисования, выберите значок прямоугольника и нарисуйте прямоугольную рамку на рабочем листе.
- Щелкните поле правой кнопкой мыши. Выберите Формат автофигуры. На вкладке Размер измените размер на 1 x 1 дюйм .
- На вкладке свойств измените свойства на «не перемещать и не изменять размер с ячейками»
- Используя Вид — Масштаб, настройте рабочий лист на максимум
- Поместите коробку в самый верхний левый угол (ячейка A1)
- Отрегулируйте размер строки и столбца ячейки A1 вручную, пока он не совпадет с размером поля
- Считайте шкалу строк и столбцов и используйте ее для обновления всей строки и столбца.
- Попробуйте распечатать пару раз, чтобы точно настроить их.

Спасибо Роберту за этот замечательный совет в отзыве.
Обновление!! В феврале 2005 года Сет Ларсон прислал эту подсказку.
- Сначала — щелкните поле слева от столбца A, чтобы выбрать все ячейки.
- Секунда — щелкните любую из вертикальных линий, разделяющих два столбца. Например, нажмите на линию между столбцами «А» и «В».
Начните перетаскивать вертикальную линию влево или вправо.
При этом — только одна из колонок будет расширяться или сжиматься.
На экране появится всплывающая подсказка с указанием ширины столбца как в дюймах, так и в пикселях.
Ключ должен ссылаться на количество пикселей
Определите ширину столбца в пикселях, а затем перестаньте двигать мышь.
Когда вы прекратите перетаскивание и отпустите левую кнопку мыши — все столбцы будут расширены или свернуты.
- Третий — нажмите на одну из горизонтальных линий, разделяющих две строки.
 Например, щелкните линию между строками 1 и 2.
Например, щелкните линию между строками 1 и 2. Начните перетаскивать горизонтальную линию вверх и вниз
При этом — только одна из строк будет расширяться или сжиматься.
На экране появится всплывающая подсказка с указанием высоты строки как в дюймах, так и в пикселях.
Как и в приведенных выше столбцах, ключ должен относиться к количеству пикселей.
Продолжайте перетаскивать горизонтальную линию (вверх или вниз) до тех пор, пока количество пикселей для высоты строки не станет равным количеству пикселей для ширины столбца (которое вы ранее указали — — на шаге 4 выше).
- Когда вы прекратите перетаскивание и отпустите левую кнопку мыши — все строки будут расширены или свернуты, а размеры столбцов и строк будут идентичными.
В три щелчка мыши вы сделали ячейки квадратными.
Спасибо Сету за этот совет.
Обновление!! В июле 2006 года Майкл Пембертон прислал этот макрос для автоматизации процесса создания сетки. Вы можете попробовать это, если вам нужно часто делать сетку.
Вы можете попробовать это, если вам нужно часто делать сетку.
Подпрограмма MakeSquareCells2()
Dim wid как одиночный
Dim myPts как сингл
Dim myRange As Range
'получить от пользователя диапазон, в котором нужно сделать квадратные ячейки.
При ошибке GoTo TheEnd
Установите myRange = Application.InputBox _
("Выберите диапазон для создания квадратных ячеек", Тип:=8)
При ошибке Возобновить Далее
Если myRange.Cells.Count = 0, то выйдите из Sub
ПолучитьШирина:
'получить от пользователя ширину ячеек
wid = Val(InputBox("Ширина входного столбца: "))
Если wid > 0 И wid < 0,05 Тогда
MsgBox "Недопустимое значение ширины столбца"
Перейти к получению ширины
ElseIf wid <= 0 Затем выйдите из подпрограммы
Конец, если
'не своди человека с ума, глядя, как ты работаешь
Application.ScreenUpdating = Ложь
myRange.EntireColumn.ColumnWidth = ширина
мои точки = мой диапазон (1). Ширина
myRange.EntireRow.RowHeight = мои точки
'покажи человеку, что ты сделал
Application. ScreenUpdating = Истина
Конец:
Конец суб
ScreenUpdating = Истина
Конец:
Конец суб Спасибо Михаилу за присылку!
Дон решил в масштабе, что каждый блок имеет размеры 6 дюймов на 6 дюймов.
Дон использует комбинацию границ ячеек и узоров для создания внутренних стен своего рисунка. Здесь он использовал линию из панели инструментов «Рисование», чтобы показать дверь.
Дон пишет,
Я хотел иметь возможность изложить свои идеи на бумаге, а затем поделиться ими со своим подрядчиком. Я не хотел изучать пакет САПР. Поэтому я решил использовать Excel. Делая размеры строк равными размерам столбцов, вы получаете огромный лист миллиметровки. УХ ТЫ ! Я использовал эту концепцию для подготовки всех своих архитектурных чертежей.
Ниже представлен гораздо более подробный архитектурный чертеж задней части дома Дона, показывающий новую обширную террасу и новую всесезонную комнату (большой прямоугольный блок слева на рисунке), которые он и Энн (его жена) разработали в Excel. Их подрядчик использовал эти чертежи исключительно во время строительства. Никаких других архитектурных чертежей не требовалось, учитывая детали, представленные чертежами Excel. Мне пришлось масштабировать его до 15%, чтобы он соответствовал ширине этой страницы, но сам рисунок состоит из 150 столбцов на 100 строк.
Их подрядчик использовал эти чертежи исключительно во время строительства. Никаких других архитектурных чертежей не требовалось, учитывая детали, представленные чертежами Excel. Мне пришлось масштабировать его до 15%, чтобы он соответствовал ширине этой страницы, но сам рисунок состоит из 150 столбцов на 100 строк.
Ниже приведена электрическая схема, которую Дон подготовил для проекта по перемонтажу своего автомобиля T-Bucket Hot Rod 1923 года. В верхней части схемы показана передняя часть автомобиля с фарами и желтыми указателями поворота. В нижней части схемы показана задняя часть автомобиля с красными стоп-сигналами, центральным светом номерного знака и желтыми указателями поворота.
Вот деталь одного раздела электрической схемы.
Использование Excel в качестве простого инструмента для рисования вместо изучения САПР — отличное использование Excel. Спасибо Дону Хекерману за эту идею!
Draw Cell – Draw it eazy
Комментарии художника
Помните, я говорил, что Frieza был одним из самых ужасных злодеев из серии Dragon Ball? Что ж, для меня Селл, пожалуй, самый опасный суперзлодей из всех.
Детали
Загружено:8 мая 2010 г.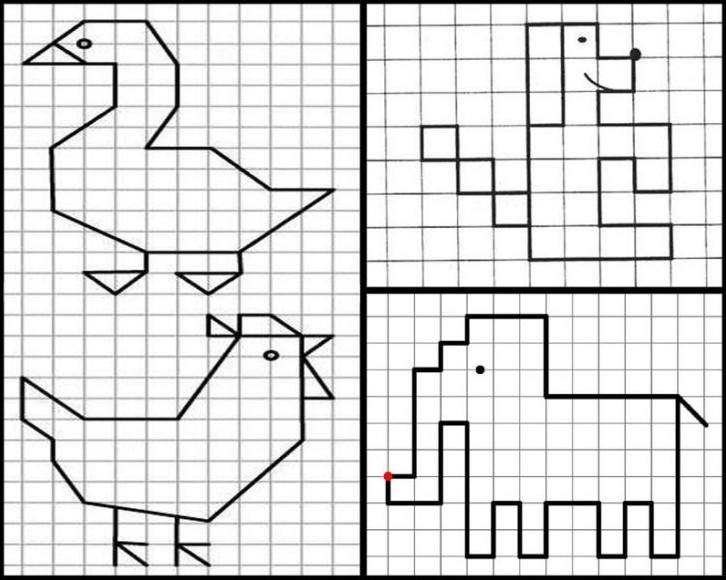
Исполнитель:Dawn
Сложность:Средняя
Шагов:6
Обновлено:8 мая 2016 г.
P.O.V:Front,side
Избранное:2 times 9000 4
шаг 1.
Опять же, мы начнем этот урок с шага, который позволит вам нарисовать боковой профиль Cell в кратчайшие сроки. Начните с круга для головы, а затем нарисуйте шлем или голову его генетического состава. Его голова имеет конусообразную форму, поэтому обязательно вытяните эти холмики. Затем вы нарисуете вид сбоку лица, а также острые линии челюсти и подбородка. Нарисуйте толстую шею, затем нарисуйте плечи и часть груди. Наконец, закрасьте некоторые пятна странной формы. Нарисуйте глаза, нос и рот, затем добавьте детали на груди, как показано ниже.
Шаг 2.
Теперь давайте нарисуем вид Cell спереди. Начните с создания овала или яйцевидной формы. Сделайте набросок в лицевых направляющих, затем вы готовы перейти к третьему шагу.
Шаг 3.
Здесь вы нарисуете конусообразные формы для шлема, затем нарисуете верхнюю часть головы.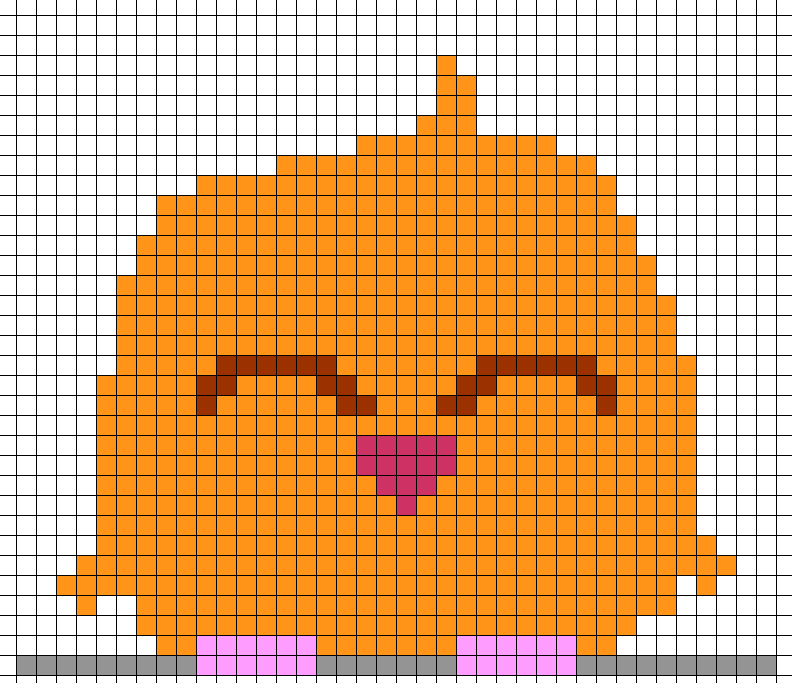 Сделайте подкладку, чтобы сформировать половину лица, закрытую шлемом.
Сделайте подкладку, чтобы сформировать половину лица, закрытую шлемом.
шаг 4.
Теперь вы детализируете шлем Келла, а затем нарисуете морщины на бровях, как показано ниже. Нарисуйте структуру лица Келла и обязательно добавьте все подходящие определения.
, шаг 5.
Теперь вы набросаете все детали вокруг лица, которые являются подкладкой, обрамляющей лицо. Нарисуйте глаза, затем проведите голубые линии вниз по лицу. Вам также нужно будет нарисовать маленький нос и его дьявольскую ухмылку.
конечная ячейка.
Теперь пора закончить рисовать ячейку. Вы набросаете широкую форму его мускулистой шеи, а затем добавите все последующие детали. Нарисуйте угловые линии, которые составляют плечи и набивку, которая также является частью дизайна Cell. Грудь должна быть объемной и выпирать. Стереть ошибки, когда вы сделали. Вот как выглядит Cell, когда вы все сделали. Раскрасьте его, чтобы по-настоящему прикончить дьявольскую ячейку.

 Например, щелкните линию между строками 1 и 2.
Например, щелкните линию между строками 1 и 2. ScreenUpdating = Истина
Конец:
Конец суб
ScreenUpdating = Истина
Конец:
Конец суб