Как нарисовать космос в Sai
Для просмотра онлайн кликните на видео ⤵
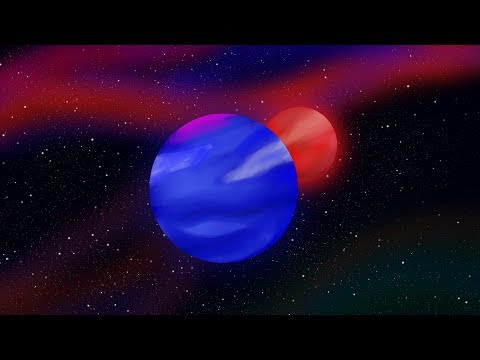
Бесплатный урок по Photoshop — рисуем Космос Подробнее

как быстро научиться рисовать космос в саи Подробнее

How to draw a Galaxy in Paint Tool SAI — Easy Tutorial (También en español) Подробнее

Рисую космос! — Через SAI Подробнее

Simple Star BG In SAI Подробнее
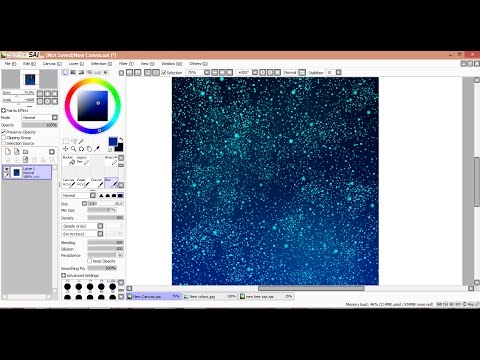
Как рисовать космос в саи (урок) Подробнее

КАК РИСОВАТЬ ВОЛОСЫ #1 || PAINT TOOL SAI Подробнее
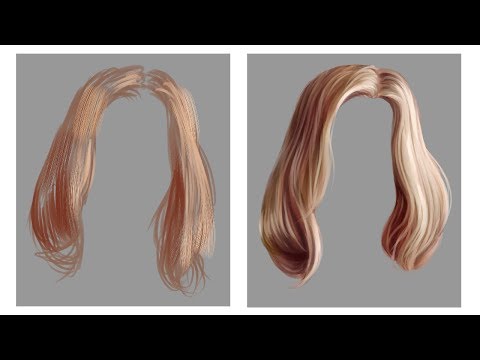
РИСУЕМ КОСМОС В PhotoShop Подробнее

Как нарисовать космос мышкой в Sai Подробнее

Гайд — Как нарисовать космос в Paint Tool SAI Подробнее

Космос В Твоем Инстаграм За 2 Клика !? Подробнее

[MediBang] Galaxy Tutorial + Speedpaint Подробнее
![[MediBang] Galaxy Tutorial + Speedpaint](/800/600/https/img.youtube.com/vi/so8pymIUJqQ/0.jpg)
Как рисовать вектором в Paint Tool SAI Подробнее

Недоурок:»как нарисовать облака в Paint tool sai» от Рэдди Подробнее
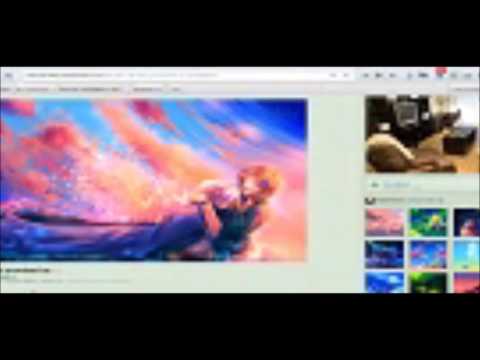
ЭФФЕКТ НЕОНОВОГО СВЕЧЕНИЯ В SAI 2.0 | NEON IN SAI 2.0 Подробнее

Создание КОСМОСА в Фотошопе | Рисуем планету в Photoshop Подробнее

КАК РИСОВАТЬ в Paint Tool SAI для НАЧИНАЮЩИХ Подробнее

Рисуем космический метеорит «Paint Tool SAI» Подробнее

Космическое небо в фотошопе за 10 минут Подробнее

Гайд — Как нарисовать космос в Paint Tool SAI
Для просмотра онлайн кликните на видео ⤵

Как рисовать вектором в Paint Tool SAI Подробнее

КАК РИСОВАТЬ в Paint Tool SAI для НАЧИНАЮЩИХ Подробнее

10 ФУНКЦИЙ Paint Tool Sai о которых вы не знали !!! Подробнее

Недоурок:»как нарисовать облака в Paint tool sai» от Рэдди Подробнее
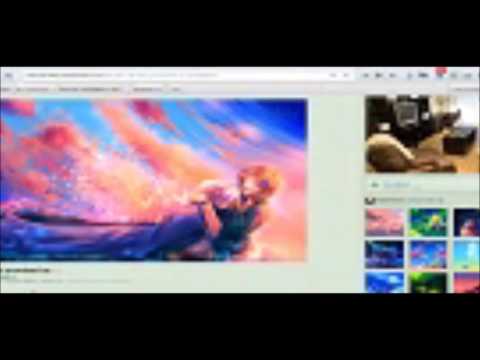
КАК РИСОВАТЬ ВОЛОСЫ #1 || PAINT TOOL SAI Подробнее
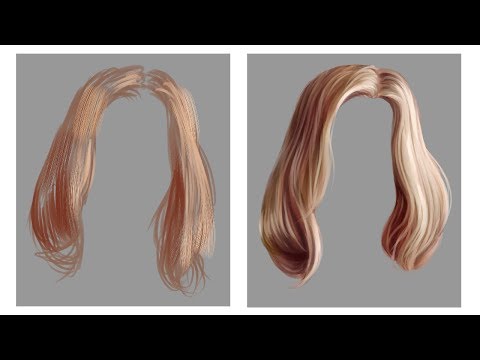
КАК НАРИСОВАТЬ АРТ МЫШКОЙ И СДЕЛАТЬ ЧЕРНО-БЕЛЫЙ РИСУНОК — PAINT TOOL SAI | Туториал Подробнее

Небольшой тутор по Paint tool Sai Подробнее

КАК НАРИСОВАТЬ АРТ МЫШКОЙ [BRULYOV PLAY] | PAINT TOOL SAI Подробнее
Этюд пейзаж/SPEEDPAINT(Paint Tool Sai) Подробнее

Paint Tool SAI- Покрас Подробнее

Рисуем Луну в Paint Tool SAI Подробнее

Как рисовать в Sai (Paint Tool Sai) для новичков Подробнее

Как начать рисовать на графическом планшете? ( Paint Tool Sai 2 ) версия 2.0 Подробнее

Как я Рисую 2D графику для игры на новом Wacom Cintiq 16 в Easy Paint Tool SAI. Гайд Подробнее

Paint Tool Sai Урок «Пейзаж — это просто» Часть 3 Подробнее

Paint tool SAI Урок #1 — От контура к цвету Подробнее

ГАЙД |-| КАК НАРИСОВАТЬ АВАТАРКУ ДЛЯ ЮТУБА В Paint Tool Sai? Подробнее

Как Нарисовать АРТ Мышкой|В Программе PAINT TOOL sai Подробнее

Рисовашки, Paint Tool Sai: Как рисовать без контура, легко и быстро. Подробнее

как быстро научиться рисовать космос в саи
Для просмотра онлайн кликните на видео ⤵

Рисую космос! — Через SAI Подробнее

Как рисовать космос в саи (урок) Подробнее

КАК НАУЧИТЬСЯ РИСОВАТЬ КРАСИВЫЙ ЛАЙН БЫСТРО и не умереть Подробнее

КАК РИСОВАТЬ в Paint Tool SAI для НАЧИНАЮЩИХ Подробнее
 Как нарисовать космос мышкой в Sai Подробнее
Как нарисовать космос мышкой в Sai Подробнее 
Как рисовать вектором в Paint Tool SAI Подробнее

Как нарисовать космос в Sai Подробнее
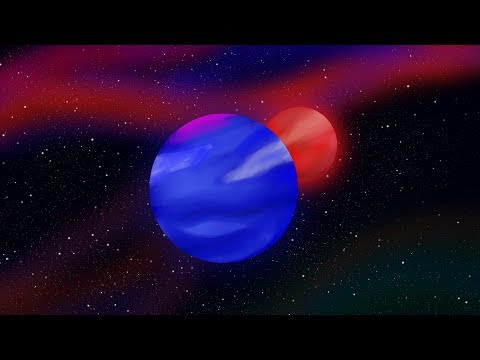
Гайд — Как нарисовать космос в Paint Tool SAI Подробнее

Paint Tool SAI- Покрас Подробнее

КАК РИСОВАТЬ ВОЛОСЫ #1 || PAINT TOOL SAI Подробнее
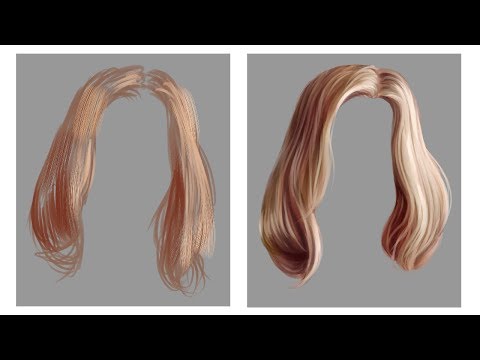
Как рисовать мышкой на компьютере (саи). Не хуже, чем на ГП! Подробнее

Недоурок:»как нарисовать облака в Paint tool sai» от Рэдди Подробнее
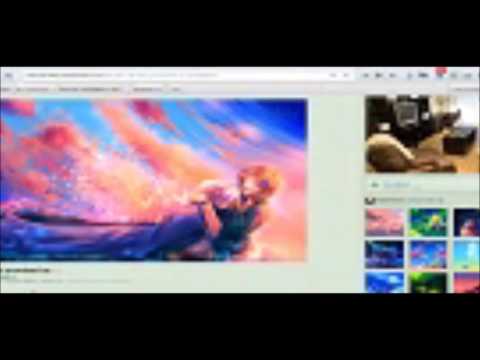
Как рисовать на графическом планшете. Быстрый старт в саи! Подробнее

Рисуем в Paint tool SAI. Рисуем космос и планету Зумля -.- Подробнее

Как начать рисовать на графическом планшете? ( Paint Tool Sai 2 ) версия 2.0 Подробнее

Уроки Paint Tool SAI #3 — Тени и покрас Подробнее

КАК НАРИСОВАТЬ АРТ МЫШКОЙ И СДЕЛАТЬ ЧЕРНО-БЕЛЫЙ РИСУНОК — PAINT TOOL SAI | Туториал Подробнее

Как рисовать в Sai (Paint Tool Sai) для новичков Подробнее

Как рисовать в sai мышкой | Урок #1 Подробнее

Как рисовать космос в саи (урок)
Для просмотра онлайн кликните на видео ⤵

как быстро научиться рисовать космос в саи Подробнее

Бесплатный урок по Photoshop — рисуем Космос Подробнее

Рисую космос! — Через SAI Подробнее

Недоурок:»как нарисовать облака в Paint tool sai» от Рэдди Подробнее
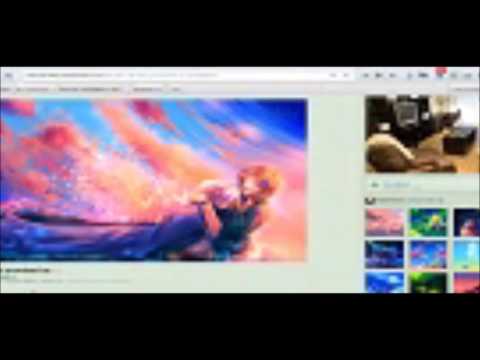
Как рисовать вектором в Paint Tool SAI Подробнее

КАК РИСОВАТЬ в Paint Tool SAI для НАЧИНАЮЩИХ Подробнее

Рисуем в Paint tool SAI. Рисуем космос и планету Зумля -.- Подробнее

КАК РИСОВАТЬ ВОЛОСЫ #1 || PAINT TOOL SAI Подробнее
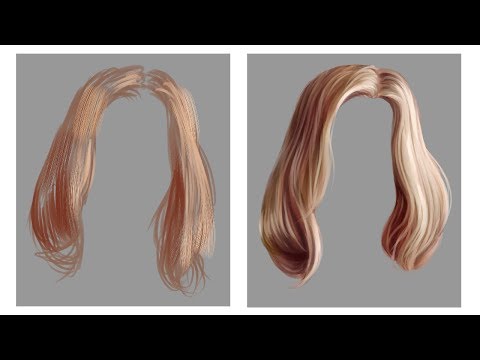
Как нарисовать космос в Sai Подробнее
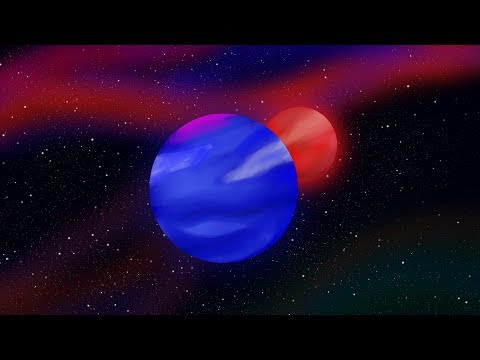
Как нарисовать космос мышкой в Sai Подробнее

Прямой эфир «КОСМОС». акварель Подробнее

урок рисования в саи, рисуем звездное небо Подробнее

Speedpaint space / Как рисовать космос / Рисую космос Подробнее

Гайд — Как нарисовать космос в Paint Tool SAI Подробнее

Урок Рисования №1: КАК РИСОВАТЬ КОСМОС // Учимся Рисовать Вместе Подробнее

Как рисовать траву/шерсть/листву и тд Подробнее

Видео-урок как рисовать в PaintTool SAI (фан-арты) Подробнее

Миёк и [Уроки SAI Paint Tool] #01 — Первые шаги Подробнее
![Миёк и [Уроки SAI Paint Tool] #01 - Первые шаги](/800/600/https/img.youtube.com/vi/WP7pYQm_KAY/0.jpg)
Как рисовать на графическом планшете. Быстрый старт в саи! Подробнее

Рисуем космос в SAI | Видео
Бесплатный урок по Photoshop — рисуем Космос Подробнее

как быстро научиться рисовать космос в саи Подробнее

How to draw a Galaxy in Paint Tool SAI — Easy Tutorial (También en español) Подробнее

Рисуем в Paint tool SAI. Рисуем космос и планету Зумля -.- Подробнее

Создание КОСМОСА в Фотошопе | Рисуем планету в Photoshop Подробнее

Недоурок:»как нарисовать облака в Paint tool sai» от Рэдди Подробнее
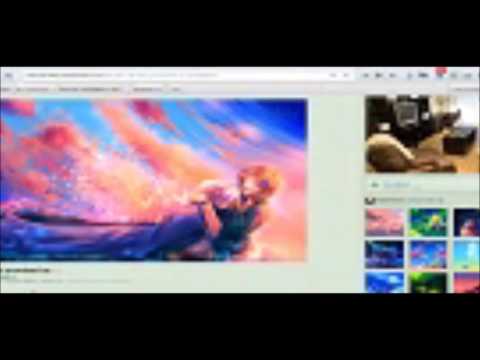
ЭФФЕКТ НЕОНОВОГО СВЕЧЕНИЯ В SAI 2.0 | NEON IN SAI 2.0 Подробнее

Рисуем в Paint tool SAI. Рисуем космос и планету Зумля -.-
Для просмотра онлайн кликните на видео ⤵

Бесплатный урок по Photoshop — рисуем Космос Подробнее

Как рисовать вектором в Paint Tool SAI Подробнее

КАК РИСОВАТЬ в Paint Tool SAI для НАЧИНАЮЩИХ Подробнее

Создание КОСМОСА в Фотошопе | Рисуем планету в Photoshop Подробнее

Как рисовать мышкой на компьютере (саи). Не хуже, чем на ГП! Подробнее

КАК РИСОВАТЬ ВОЛОСЫ #1 || PAINT TOOL SAI Подробнее
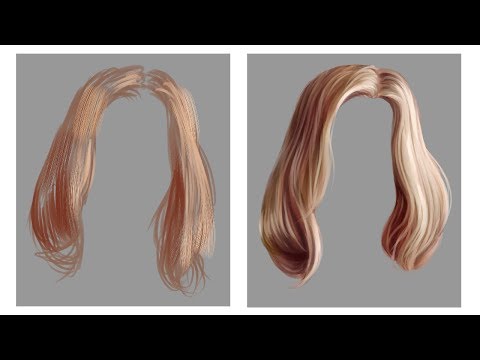
Как рисовать в Sai (Paint Tool Sai) для новичков Подробнее

Как начать рисовать на графическом планшете? ( Paint Tool Sai 2 ) версия 2.0 Подробнее

Рисуем космический метеорит «Paint Tool SAI» Подробнее

💎 Рисуем Мышкой В Paint Tool Sai❗Секреты И Полезные Техники❗ 💎 Подробнее

Как рисовать на графическом планшете. Быстрый старт в саи! Подробнее

Как нарисовать космос за 10 минут Подробнее

Как Нарисовать АРТ Мышкой|В Программе PAINT TOOL sai Подробнее

КАК НАРИСОВАТЬ АРТ МЫШКОЙ [BRULYOV PLAY] | PAINT TOOL SAI Подробнее
Рисуем мангу \ Soul inqisition 06 \ Paint Tool SAI Подробнее

КАК НАРИСОВАТЬ АРТ НА ГРАФИЧЕСКОМ ПЛАНШЕТЕ | DANTE | PAINT TOOL SAI Подробнее

Как рисовать волосы | HOW TO DRAW HAIR I Paint tool Sai Подробнее

Как нарисовать огонь в Paint tool SAI Подробнее

Учимся рисовать тени (FUN урок в Paint tool SAI 2) Подробнее

Как сделать звёздное небо в paint tool sai.
Для просмотра онлайн кликните на видео ⤵
Simple Star BG In SAI Подробнее
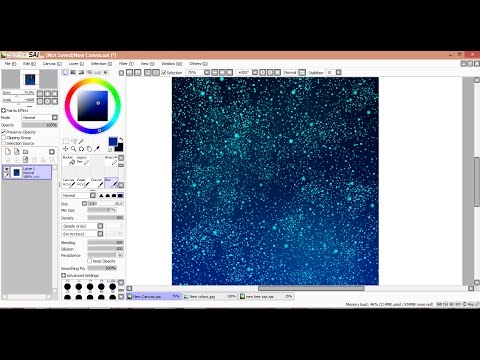
Как рисовать вектором в Paint Tool SAI Подробнее

10 ФУНКЦИЙ Paint Tool Sai о которых вы не знали !!! Подробнее

Ночное небо|Paint tool sai. Подробнее

Как нарисовать горы и небо в Paint Tool Sai Подробнее

как нарисовать НЕБО в ibis paint x Подробнее

How to draw a Galaxy in Paint Tool SAI — Easy Tutorial (También en español) Подробнее

КАК РИСОВАТЬ в Paint Tool SAI для НАЧИНАЮЩИХ Подробнее

Рисую космос! — Через SAI Подробнее

11 Полезных функций Paint tool sai #2 Подробнее

Недоурок:»как нарисовать облака в Paint tool sai» от Рэдди Подробнее
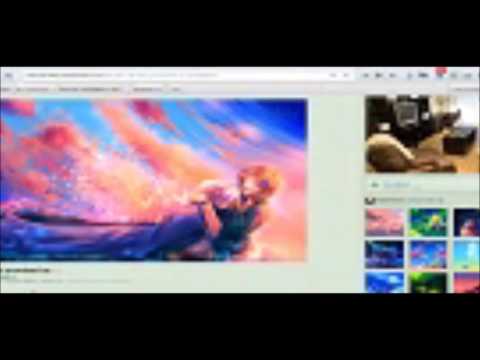
урок рисования в саи, рисуем звездное небо Подробнее

Paint.NET — делаем звёздное небо Подробнее
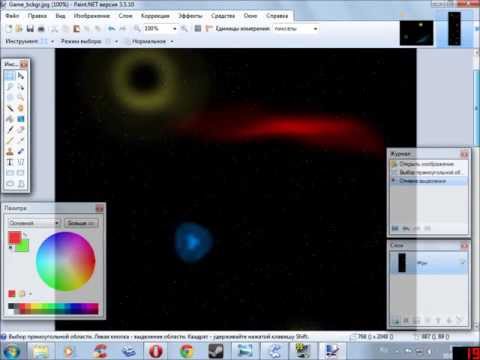
Рисуем небо,облака и траву в Easy Paint Tool SAI ᴴᴰ Подробнее

ЭФФЕКТ НЕОНОВОГО СВЕЧЕНИЯ В SAI 2.0 | NEON IN SAI 2.0 Подробнее

как быстро научиться рисовать космос в саи Подробнее

Как сделать звёздное небо в Paint.net Подробнее

Draw the night sky in SAI) Рисуем ночное небо в Сай) Подробнее

КАК НАРИСОВАТЬ АРТ МЫШКОЙ [BRULYOV PLAY] | PAINT TOOL SAI Подробнее
Как я рисую в SAI от SpacelingArt на DeviantArt
Меня спросили, какого черта я раскрашиваю, поэтому я попытался показать и объяснить это.
Для скоростной покраски это намного проще. Для них я использую один слой для затенения и максимум два для выделения.
PS: Это ссылка на папки и слои, которые я использую специально, а не учебник «как рисовать». Я просто расскажу, как реализовать инструменты.
Это также может работать в Photoshop!
Текст со слайдов:
Первый слайд:
После того, как я закончил линейный рисунок, я помещаю его в ту же коллекцию папок, где будут мои базовые цвета.Я обычно настраиваю цвет штрихового рисунка с черного на темный и ненасыщенный синий или фиолетовый, что позволяет затенению и выделению повлиять на него.
(Если вы хотите полностью сплошной штриховой рисунок, затем поместите его поверх всего остального, а если он непрозрачен, установите этот слой на «умножение».)
Я установил сероватый сплошной цвет по всему холсту внутри в основной папке раскраски и под лайн-артом.
Затем я начинаю с затенения и выделения вышележащих слоев.Все слои привязаны к папке «основного цвета» под ними.
Слои затенения настроены на «умножение».
Выделенные слои настроены на «наложение».
Позже я сделаю еще кое-что с цветовыми вариациями, в том числе наложенные слои, а также несколько более резких бликов и эффектов свечения с «яркостью».
Слайд 2:
Продолжаю рисовать тени и блики!
Использование нейтрального цвета помогает мне лучше видеть контрасты внутри произведения, и я чувствую себя более свободным, чтобы усилить насыщенность теней и светов, или наоборот, сохраняя приглушенность, в зависимости от детали.
Несмотря на то, что здесь уже есть слой с готовыми базовыми цветами, когда я работаю над частью, я делаю это позже.
Слайд третий:
Когда я доволен затенением, я захожу в папку раскраски, удаляю или скрываю сплошной цвет, а затем раскрашиваю «плоские цвета» моего объекта.
Так как затенение и выделение, которые я сделал ранее, привязаны к папке цветов, они будут отображаться только там, где вы рисуете.
Все, что осталось, это заполнить разделы нужными мне цветами.
Slide Four:
Я скрою слои затенения и выделения, чтобы получить более детальные цвета, такие как румянец на щеках этого тви’лека и вариации цвета на обезьяне-ящерице.
Затем я снова сделаю слои затенения и выделения видимыми и откорректирую цвета так, чтобы они не были скрыты остальной частью работы.
(поэтому розовые щеки у него довольно темные, а черный клюв и шерсть у обезьяны-ящерицы довольно светлые)
.Painttool Sai Shortcut Tips от Лауры Сибрук на DeviantArt
ПРЕЖДЕ ЧЕМ ВЫ ЗАДАТЬ ВОПРОС …Это руководство предназначено для версии 1.1.0 SAI. Я не могу ответить на вопросы о более поздних версиях, так как у меня их нет. Я не использовал SAI почти восемь лет, и не может ответить на технические вопросы о проблемах, не связанных с ярлыками. Я также не могу помочь вам с проблемами, связанными с SAI Surface Pro или проблемами, связанными с ОС. Если у вас есть вопросы по этому поводу, посетите веб-сайт SYSTEMAX (разработчики SAI, теперь версия 1.25 ) или SAI на англоязычных форумах.
SHORTCUTS
Paint Tool SAI — отличная программа, но некоторые удобства не всегда очевидны. Есть два способа изменить ярлыки в Paint Tool SAI, изменив ярлыки инструмента или ярлыки меню . Пожалуйста, ПРИМЕЧАНИЕ , если нет кнопки инструмента для ярлыка, который вы хотите изменить / создать, тогда вы не сможете использовать метод ярлыка инструмента. Если ваша команда или действие (или комбинация клавиш) не указана в Keyboard Shortcut Preference , тогда вы не можете использовать метод сочетания клавиш меню.
Например, если вы хотите использовать другую клавишу в качестве пробела или клавиш курсора, вы не можете сделать это в SAI, , потому что для них нет кнопки инструмента или команды меню, и они не отображаются в комбинациях клавиатуры список. — это , возможно переназначить фактические ключи под Windows , но для этого вам нужно будет использовать такую утилиту, как AutoHotKey, и это повлияет на на все , а не только на SAI.
ЯРЛЫКИ ИНСТРУМЕНТОВ
Это объясняет, как изменить ярлыки инструмента Paint Tool SAI tool обычными средствами.Суть этого совета в том, что вы можете установить сочетания клавиш для стандартного набора инструментов, таких как масштабирование, палочка, пипетка и так далее. Добавьте к этому возможность временно использовать инструмент, удерживая его горячую клавишу, и рисование с помощью планшета может быть намного быстрее. Вы также можете использовать комбинации клавиш, чтобы использовать инструменты на лету:
CTRL + SPACE + MOVE CURSOR = выбрать прямоугольную область
ALT + SPACE + MOVE CURSOR = повернуть вид холста
CTRL + ALT + MOVE CURSOR = отрегулируйте размер кисти / инструмента.
Я часто использую SAI для рисования, а затем экспортирую результат в Photoshop, Illustrator или Fireworks. Все эти программы Adobe используют (в основном) общий набор сочетаний клавиш, например «I» = пипетка, Z = масштабирование. Приятно иметь возможность использовать те же ярлыки и в SAI.
Копирование сочетаний клавиш из установки в следующую
Если у вас установлено несколько SAI (скажем, на рабочем столе и ноутбуке), и вы настроили сочетания клавиш так, как хотите, но не хотите этого делать это вручную для других установок, вы можете скопировать файл определения ярлыка из одного места в другое.Я нашел определенные файлы конфигурации в каталоге C: Users Laura AppDataRoamingSYSTEMAX Software DevelopmentSAI на моем рабочем столе Win 7:
bookmark.txt
— хранит записи закладок для программы просмотра файлов
keyconfig.txt
— хранит привязки к горячим клавишам
latest.txt
— хранит список недавно открытых файлов.
Вероятно, нет особого смысла копировать bookmark.txt или недавний.txt , если вы много не работаете с файлами в домашней сети. Однако, если вы скопируете keyconfig.txt в эквивалентный каталог на другом настольном компьютере или ноутбуке, вы переопределите все ярлыки для этой установки SAI.
Где эта директория. В приведенном выше примере мое имя пользователя было Laura . Обычно под Win7 это можно записать как % appdata% RoamingSYSTEMAX Software DevelopmentSAI (который может отличаться для разных пользователей).Другие системы, такие как Win8, Vista и т.д., вероятно, будут использовать другие места. Удачи!
Если вы используете более одной программы, я также сделал то же самое для Manga Studio 5.
ЯРЛЫКИ МЕНЮ
Это объясняет, как изменить ярлыки меню Paint Tool SAI обычными средствами.
Выполните следующие действия:
(1) Выберите ЯРЛЫКИ КЛАВИАТУРЫ в меню ДРУГИЕ. Вы должны увидеть диалоговое окно, подобное показанному выше.
(2) Решите, какие модификаторы вы хотите использовать для клавиши, установив / сняв отметку с комбинации полей Shift , Ctrl и Alt .Например, отметка Ctrl и Alt означает, что вам нужно будет нажать клавиши Ctrl и Alt (с ключом, выбранным на шаге 3), чтобы получить правильную комбинацию. Также обратите внимание, например, что «P» на самом деле Shift + P , а «@» — Shift + 2 .
(3) Когда вы устанавливаете и снимаете флажки на шаге 2, вы заметите, что клавиши, показанные ниже, меняются. С некоторыми ключами уже будет связана команда (но см. Шаг 5). Другие нет. Ваш следующий шаг — прокрутить этот список вниз и выбрать комбинацию клавиш, которой вы хотите назначить команду.В приведенном выше примере была выбрана комбинация Shift + Ctrl + 4 .
(4) После того, как вы выбрали комбинацию клавиш, прокрутите список справа (возможно, вам придется развернуть подзаголовки), пока не найдете команду, и выберите ее. В приведенном выше примере подзаголовок «Цвет» был расширен, и была выбрана команда Обмен обычным / прозрачным цветом . Обратите внимание, что вы можете не найти нужную команду где-нибудь в правом списке. Свяжитесь с создателями SAI и предложите им добавить его!
ПОВТОРИТЕ шаги 2–4 для каждой команды, которой вы хотите назначить комбинацию нажатия клавиш.Помните, выберите комбинацию клавиш , сначала , команду , вторую . Как только вы выберете команду, она будет назначена любой комбинации клавиш, выбранной вами в то время!
(5) Добавление определенной команды к определенной комбинации клавиш не удаляет ее из любых других комбинаций клавиш, которым она уже может быть назначена. Чтобы удалить команду, выберите Нет вверху правого списка.
(6) Когда все будет готово, нажмите OK, чтобы сохранить изменения.Если вы выберете «Отмена» или приложение выйдет из строя по какой-либо причине (например, отключение электроэнергии), изменения, вероятно, не будут сохранены!
Вот и все!
Дополнительная информация по состоянию на 13 июня 2018 г .:
Выпущена предварительная техническая версия SAI2. Вы можете скачать 32- и 64-битные версии с этой страницы и попробовать. Насколько я могу судить, в способе работы ярлыков нет никаких изменений (и вы не можете настроить ярлык с помощью moue, потому что его все еще нет в списке).
SAI UI? (Временное решение найдено) от Stark-Illustrates на DeviantArt
РЕДАКТИРОВАТЬ 4-26-19
Поскольку меня постоянно спрашивают об этом, я добавил решение ниже, а также скриншоты, отображающие то, о чем я говорю. Для удобства чтения он находится внизу, но он выделен жирным шрифтом на тот случай, если вы просто захотите перейти к нему.
РЕДАКТИРОВАТЬ 8/27
Мне не удалось решить эту проблему, даже когда я обратился к специалисту по компьютерам и попросил его о помощи. Итак, с тех пор я откатил свое обновление. У меня все еще есть Windows 10 (чему я рад, потому что она красивая), но я подумал, что если у кого-то еще есть эта проблема — для нее нет решения.Надеюсь, Microsoft скоро исправит обновление. Итак, с новым обновлением Windows 10 мой Paint Tool SAI действительно стал small ??
Я пробовал запускать параметры устранения неполадок и совместимости в SAI (настраивая его для работы в Windows 8 или подобном) и даже масштабировать весь дисплей компьютера — что сделало все остальное большим, но ничего не сделало с моим SAI. Я тоже очень расстроен, потому что мне нравится, как выглядит остальная часть этого обновления, с организованным центром действий и тому подобным.
Я боюсь вернуть свой компьютер обратно, потому что, пока мы покупали компьютер с Windows 8, моя мама обновила его до 10, прежде чем отдать его мне — возврат может удалить мои программы, Paint Tool SAI и Clip Studio Paint, оба из которые являются онлайн-покупками, и один из них я получил со скидкой 80%, поэтому я не смогу купить их снова , а не . Любые идеи?
(оба холста на 25%)
Предварительное обновление:
Пост-обновление:
 Решение, которое сработало для меня, было предложено stargirl1180.Я вставляю его сюда, потому что люди все время спрашивают меня об этом, несмотря на то, что я размещаю комментарий, поэтому его легко найти.
Решение, которое сработало для меня, было предложено stargirl1180.Я вставляю его сюда, потому что люди все время спрашивают меня об этом, несмотря на то, что я размещаю комментарий, поэтому его легко найти. 1. Перейдите к настройкам дисплея
2. Уменьшите разрешение до 1690×1050
3. Откройте SAI и проверьте масштаб по своему вкусу.
Для справки, вот мои настройки дисплея:
И вот как теперь выглядит мой экран (простите меня за то, что у меня нет точного холста, у меня было две полных очистки компьютера из-за того, что Windows 10 была беспорядочной), но это очень похоже на то, что было в более ранних операционных системах.Боковая панель с кистями составляет около 1,75 дюйма, боковая панель со слоями немного меньше. Он отлично работает с моим сенсорным экраном и стилусом, и через три года я полностью доволен этой настройкой.
Удачи вам!