КОМПАС-3D Home для чайников. Основы 3D-проектирования. Часть 3.
Сегодня речь пойдёт об использовании кинематической операции и немного о параметризации, также мы создадим вспомогательную плоскость. Напомню, что в первой части: http://3dtoday.ru/blogs/kompas-3d/kompas3d-home-for-dummies-the-basics-of-3d-design-part-1/ я рассказал об основах работы в КОМПАС-3D Home. Во второй части: http://3dtoday.ru/blogs/kompas-3d/kompas3d-home-for-dummies-the-basics-of-3d-design-part-2/ — подробно о создании тел вращения.Для начала выполним операцию вращения.
Постройте в плоскости ZY такой эскиз:
Если у вас есть проблемы с построением эскиза, изучите ещё раз вторую часть наших заметок, там подробно описано создание тел вращения. Если вы не смогли самостоятельно построить размеры, то постройте пока отрезки произвольно.
Переключим тип построения на «Тороид».
Перейдем на вкладку «Тонкая стенка» и установим значение толщины 5 мм.
Должен получится подобный стакан:
Параметрический эскиз
Сделаем из стакана кружку. Для этого нам нужно построить ручку.
Создадим ещё один эскиз в плоскости ZY:
Перейдем на вкладку «Параметризация» и включим отображение ограничений и степеней свободы:
Перейдем на панель «Геометрия» и запустим команду «Сплайн по полюсам».
Произвольно построим шесть точек сплайна, желательно получить подобную подковообразную кривую:
Важной частью параметризации объектов является наложение геометрических ограничений.
Снова перейдем на вкладку «Параметризация».
Запустим команду «Выровнять точки по вертикали»:
Укажите крайние точки кривой. В данном случае указываю сначала верхнюю:
…затем нижнюю точку:
Выровняйте попарно остальные точки:
Переходим к расстановке размеров.
Чтобы полностью параметризовать объект, необходимо наложить на него все необходимые размеры.
Активируем панель «Размеры»:
Запускаем команду «Авторазмер»:
Указываем крайние точки кривой:
В появившемся окне вписываем значение 70 мм и название переменной «L». Использование переменной облегчит нам дальнейшие построения.
Переменные позволяют менять форму параметрических объектов без дополнительных построений, используя только изменение значений переменных.
Указываем следующую пару точек и задаем размер «L-10», т. е. в данном случае мы получим значение размера 60 мм. Переменную можно не переназывать, в дальнейшем она нам не понадобится.
Указываем третью пару точек и задаем размер «L-20».
Теперь укажем крайнюю левую и крайнюю правую точки кривой:
Обратите внимание, что размер расположен неровно. Поднимите курсор мыши повыше, чтобы размер стал горизонтальным:
Поднимите курсор мыши повыше, чтобы размер стал горизонтальным:
Установите значение размера 40 мм и название переменной «B»:
Указываем размер между средней и правой точками и и задаем размер «B/2»:
Теперь необходимо спозиционировать эскиз относительно остальной части детали.
Укажем нижнюю правую точку кривой и начало координат.
Чтобы указать начало координат, воспользуемся комбинацией клавиш «Ctrl+0»(Ноль):
Установите размер горизонтально и задайте значение размера 37 мм:
Обратите внимание, что после появления этого размера на всех точках эскиза исчезла одна степень свободы.
Самостоятельно установите вертикальный размер 15 мм от начала координат.
Обратите внимание, что у части точек всё ещё остается степень свободы.
Установите ещё два вертикальных размера по 5 мм, чтобы убрать все степени свободы:
Эскиз полностью определен. Теперь можно выйти из режима эскиза. Нажмите кнопку в правом верхнем углу.
Теперь можно выйти из режима эскиза. Нажмите кнопку в правом верхнем углу.
Теперь вернитесь в первый эскиз и проставьте размеры, если ранее не смогли.
Эскиз должен стать таким:
Не забудьте установить ограничения «горизонтальность» на горизонтальный отрезок и «вертикальность» на вертикальный отрезок и ось вращения:
Кинематическая операция
Запускаем команду «Плоскость через вершину, перпендикулярно ребру»:
Укажем в качестве ребра Эскиз:2.
Затем укажем начальную точку кривой:
Появилась вспомогательная плоскость:
Создайте в плоскости эскиз и самостоятельно постройте эллипс с центром в начале координат эскиза.
Размеры приведены на картинке:
Запускаем команду «Кинематическая операция»:
Указываем эллипс(Эскиз:3), затем кривую(Эскиз:2).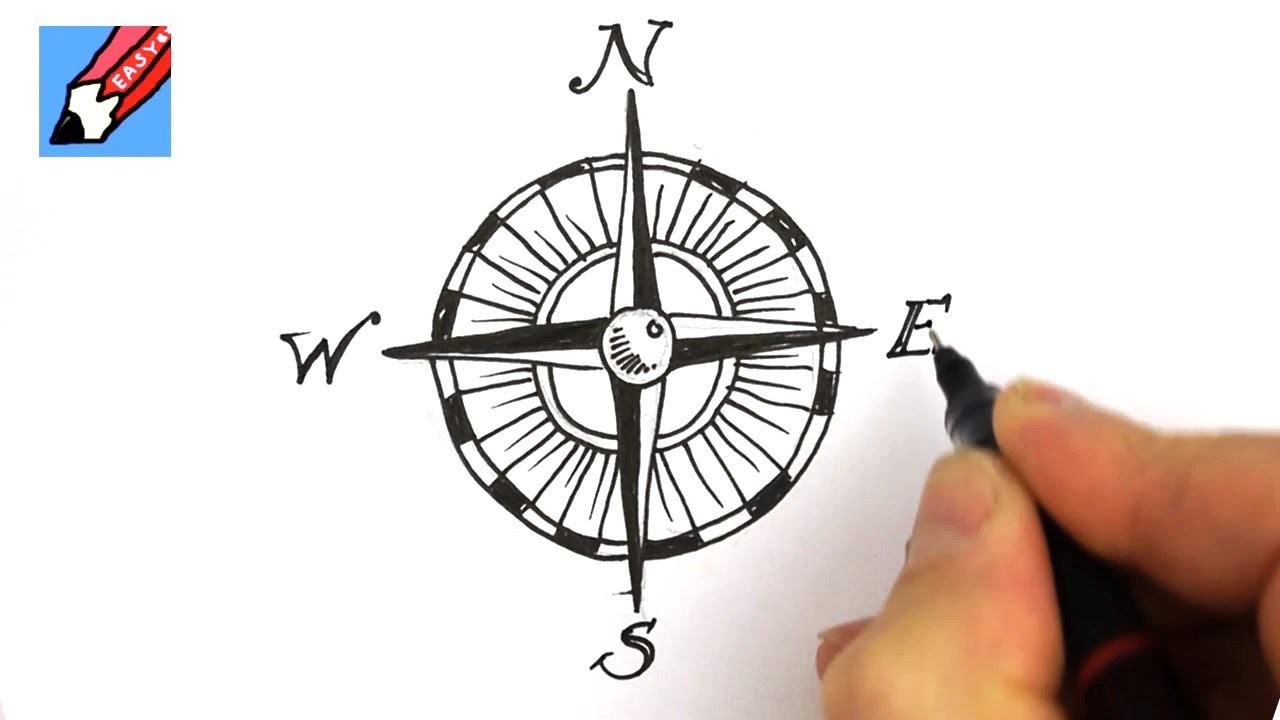 Нажимаем кнопку Создать объект:
Нажимаем кнопку Создать объект:
В результате получается подобная кружка:
Сохраняем в Stl. Устанавливаем параметры: ‘Максимальное линейное отклонение’ 0.1 мм, ‘Максимальное угловое отклонение’ 0.5 градуса.
Эти настройки позволят получить объект с приемлемой гладкостью и небольшого размера:
Поздравляю! Вы создали свою первую деталь с использованием кинематической операции и параметризации!Точка в КОМПАС: как поставить и удалить
Команда «Точка» по частоте использования уступает многим командам, но содержит объемный расширенный список, который позволяет не только строить данный геометрический примитив, но и использовать точку для деления объектов на несколько частей, обозначения мест пересечения объектов и выполнения еще многих других операций.
Построение точки в КОМПАС
Для построения точки Вам необходимо вызвать команду «Точка» , которая находится на инструментальной панели «Геометрия»
По умолчанию представлена команда «Точка», которая позволяет построить точку, указанием:
- координат точки на Панели параметров;
- кликом в любом месте рабочей области.

Как уже упоминалось, у команды «Точка» есть богатый расширенный список команд. О наличии расширенного списка команд говорит черный треугольник в правом нижнем углу пиктограммы команд. Расширенный список команд откроется, если нажать и удерживать левую кнопку мыши на названии или пиктограмме команды. Кроме того, команды из расширенного списка доступны на Панели параметров, при выборе любой команды из данной группы. Например, Вам нужна команда «Точка на заданном расстоянии». Вы вызываете команду «Точка», а на «Точку на заданном расстоянии» переходите, выбрав соответствующую кнопку на панели параметров (данный способ возможен на версиях КОМПАС не ранее 17).
Пошаговая инструкция построения точки
- Вызовите команду «Точка» с Инструментальной панели «Геометрия»
- Укажите необходимый стиль Точки. Стиль «Вспомогательная точка» отличается от остальных тем, что все точки, проставленные этим стилем, могут быть удалены в одно действие командой «Удалить вспомогательные кривые и точки»
- Укажите координаты точки, введя их на Панели параметров, либо укажите положение точки кликом на чертеже.

- Точка построена.
Пошаговая инструкция построения нескольких точек по кривой, которые разбивают кривую на равные части
- Вызовите команду «Точка» с Инструментальной панели «Геометрия»
- На Панели параметров выберите команду «Точки по кривой»
- Укажите необходимый стиль Точки. Стиль «Вспомогательная точка» отличается от остальных тем, что все точки, проставленные этим стилем, могут быть удалены в одно действие командой «Удалить вспомогательные кривые и точки»
- Укажите количество участков на которые должна быть разбита кривая.
- Укажите кривую.
- Точки построены.
Пошаговая инструкция построения точки пересечения двух кривых
- Вызовите команду «Точка» с Инструментальной панели «Геометрия»
- На Панели параметров выберите команду «Точки по кривой»
- Укажите необходимый стиль Точки. Стиль «Вспомогательная точка» отличается от остальных тем, что все точки, проставленные этим стилем, могут быть удалены в одно действие командой «Удалить вспомогательные кривые и точки»
- Укажите кривые, точку пересечения которых нужно получить.
 КОМПАС анализирует продолжение кривых, поэтому возможно поставить точку и вот на таком примере:
КОМПАС анализирует продолжение кривых, поэтому возможно поставить точку и вот на таком примере:
Пошаговая инструкция построения всех точек пересечения кривых
- Вызовите команду «Точка» с Инструментальной панели «Геометрия»
- На Панели параметров выберите команду «Все точки пересечения кривой»
- Укажите необходимый стиль Точки. Стиль «Вспомогательная точка» отличается от остальных тем, что все точки, проставленные этим стилем, могут быть удалены в одно действие командой «Удалить вспомогательные кривые и точки»
- Укажите кривую, точки пересечения которой с другими кривыми нужно получить. Данная команда отличается от команды «Точки пересечения двух кривых» тем, что анализирует только пересечения в явном виде. Пересечения на продолжении кривых в расчет не берутся.
Пошаговая инструкция построения всех точек пересечения кривых
- Вызовите команду «Точка» с Инструментальной панели «Геометрия»
- На Панели параметров выберите команду «Точка на заданном расстоянии»
- Укажите необходимый стиль Точки.
 Стиль «Вспомогательная точка» отличается от остальных тем, что все точки, проставленные этим стилем, могут быть удалены в одно действие командой «Удалить вспомогательные кривые и точки»
Стиль «Вспомогательная точка» отличается от остальных тем, что все точки, проставленные этим стилем, могут быть удалены в одно действие командой «Удалить вспомогательные кривые и точки»
- Укажите на Панели параметров сколько точек необходимо проставить и с каким расстоянием друг от друга
- Кликните по кривой по которой необходимо проставить точки, начальную точку от которой должна начаться простановка и направление простановки.
- Точки построены.
Как удалить вспомогательные точки в КОМПАС одной командой
Вспомогательные точки на насыщенных чертежах, могут затруднять работу с документом и их требуется удалить. Проще всего сделать это командами:
- «Удалить вспомогательные кривые и точки»;
- «Удалить вспомогательную геометрию во всех видах».
Обе команды расположены в разделе «Черчение» главного текстового меню
Команда «Удалить вспомогательные кривые и точки» удаляет вспомогательную геометрию только в текущем виде. Вторая команда позволяет удалить все вспомогательные объекты целиком в документе.
Вторая команда позволяет удалить все вспомогательные объекты целиком в документе.
Кроме специальных команд можно использовать и стандартное удаление после выделения рамками или выделением группы объектов с нажатой клавишей Ctrl или Shift.
Также можно выделить все точки по типу, а потом удалить их. Для этого нужно перейти по пути: Главное текстовое меню — Выделить — По свойствам — Точки
Все точки будут выделены, останется только нажать Delete с клавиатуры.
Как нарисовать компас карандашом поэтапно
Отправляясь в далекое путешествие собой нужно всегда брать некий список необходимых вещей. В него входят: огромная надувная лодка с пневматическим насосом, мангал для шашлыков, телевизор и кредитки. Без этих вещей ваш отдых превратиться в выживание. Кроме прочего, если вы потеряетесь в джунглях, вы должны иметь при себе устройство, о котором я сейчас расскажу и покажу как рисовать компас. Компас — средство определения направления движения.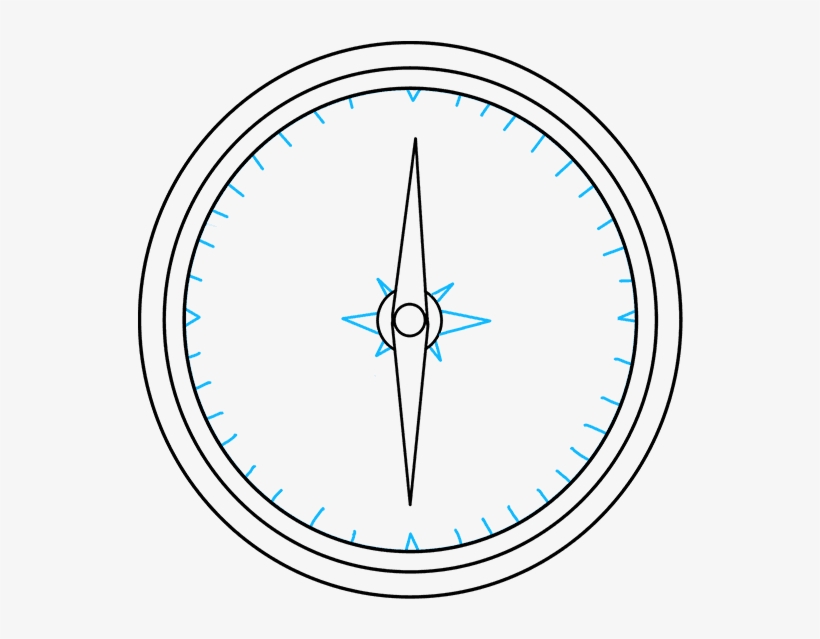 Похож на часы, которые по велению высших сил, магнитных бурь и солнечного радиоактивного излучения указывают вам путь в светлое будущее. Первым прототипом компаса был мох на деревьях, но он вызывал привыкание и зависимость. Еще люди ориентировались по звездам, но пользоваться таким методом можно только ночью.
Похож на часы, которые по велению высших сил, магнитных бурь и солнечного радиоактивного излучения указывают вам путь в светлое будущее. Первым прототипом компаса был мох на деревьях, но он вызывал привыкание и зависимость. Еще люди ориентировались по звездам, но пользоваться таким методом можно только ночью.
Есть мнение, что Сусанин пользовался компасом, но редко, и не по делу. Он единственный без проблем находил правильно неправильный путь.
Немного о компасе
- С ним вы никогда не сможете уйти в неизвестном направлении;
- Вы можете получить статус надежного человека, если носите с собой такое устройство;
- Чак Норрис не пользуется компасом для нахождения пути, путь сам находит Чака;
- Компас показывает только направление в одну сторону, остальных шесть вам нужно будет искать самим;
- Если Вы в космосе или черной дыре, то такой девайс вам не поможет никак.
Как нарисовать компас карандашом поэтапно
Шаг первый.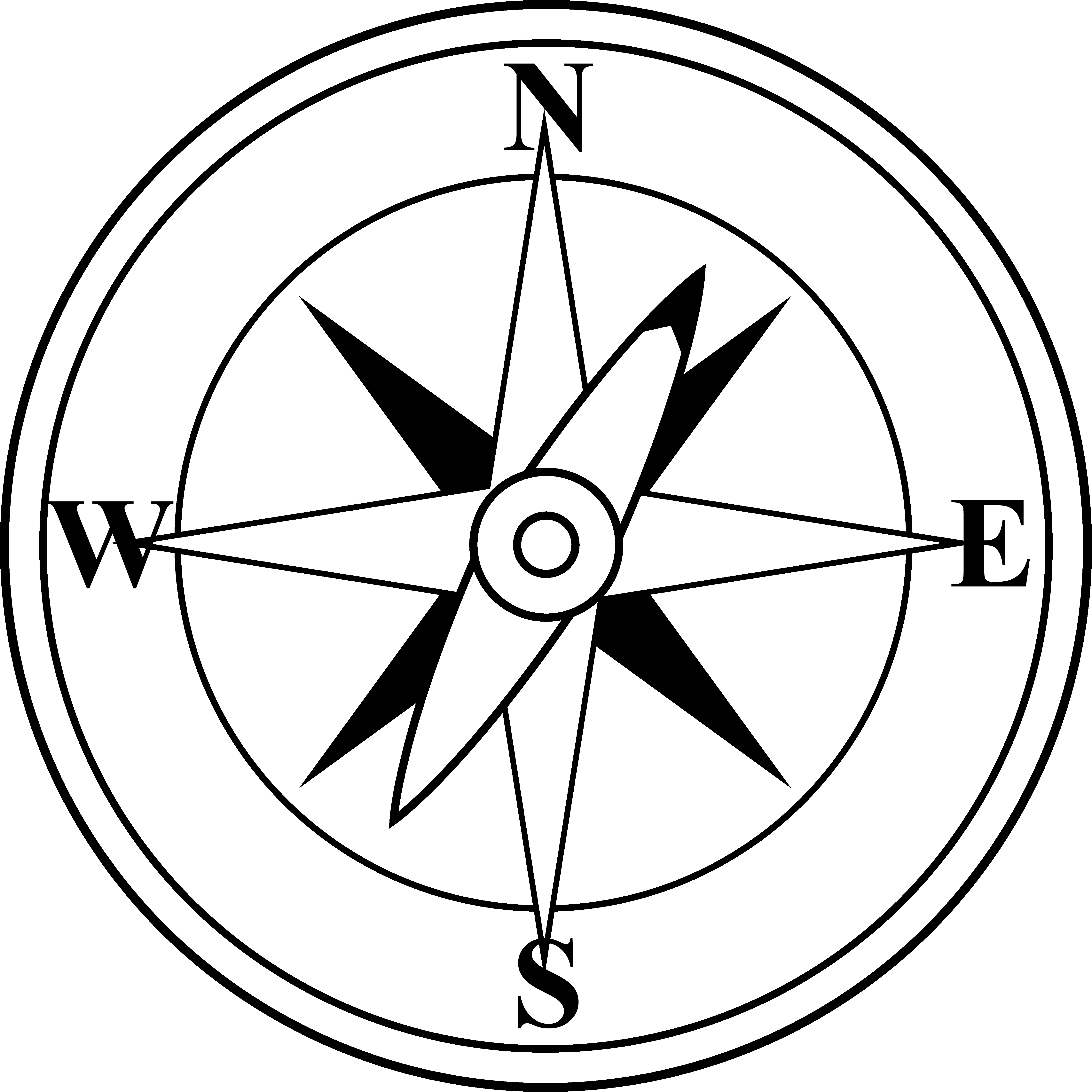 У нас тут много разные вещей. Обрисовываем несколько фигур. Шаг второй. Сначала обведем форму самого компаса. Шаг третий. Более внимательно зарисуйте стрелки и стороны направления на компасе. Шаг четвертый. На фоне нарисуйте карты с изображением Земли. Добавьте еще немного теней для реалистичности. Если Вы любите приключения, то советую попробовать изобразить еще:
У нас тут много разные вещей. Обрисовываем несколько фигур. Шаг второй. Сначала обведем форму самого компаса. Шаг третий. Более внимательно зарисуйте стрелки и стороны направления на компасе. Шаг четвертый. На фоне нарисуйте карты с изображением Земли. Добавьте еще немного теней для реалистичности. Если Вы любите приключения, то советую попробовать изобразить еще:- Карту сокровищ;
- Глобус;
- Высокие горы;
- Лес;
- Водопад;
- Безлюдный остров;
- Даже зимний пейзаж;
TrustNo1
Специально для DayFun
Создание чертежа в Компас 3D по модели детали.: pavel_samuta — LiveJournal
Трехмерное моделирование можно просто определить как процесс создания трехмерного цифрового визуального представления реального объекта с использованием специализированного компьютерного программного обеспечения. Думайте об этом как о реалистичном рисовании, но с гораздо большей сложностью, потому что вы можете включать в модель данные в реальном времени и взаимодействовать с объектом с помощью компьютера.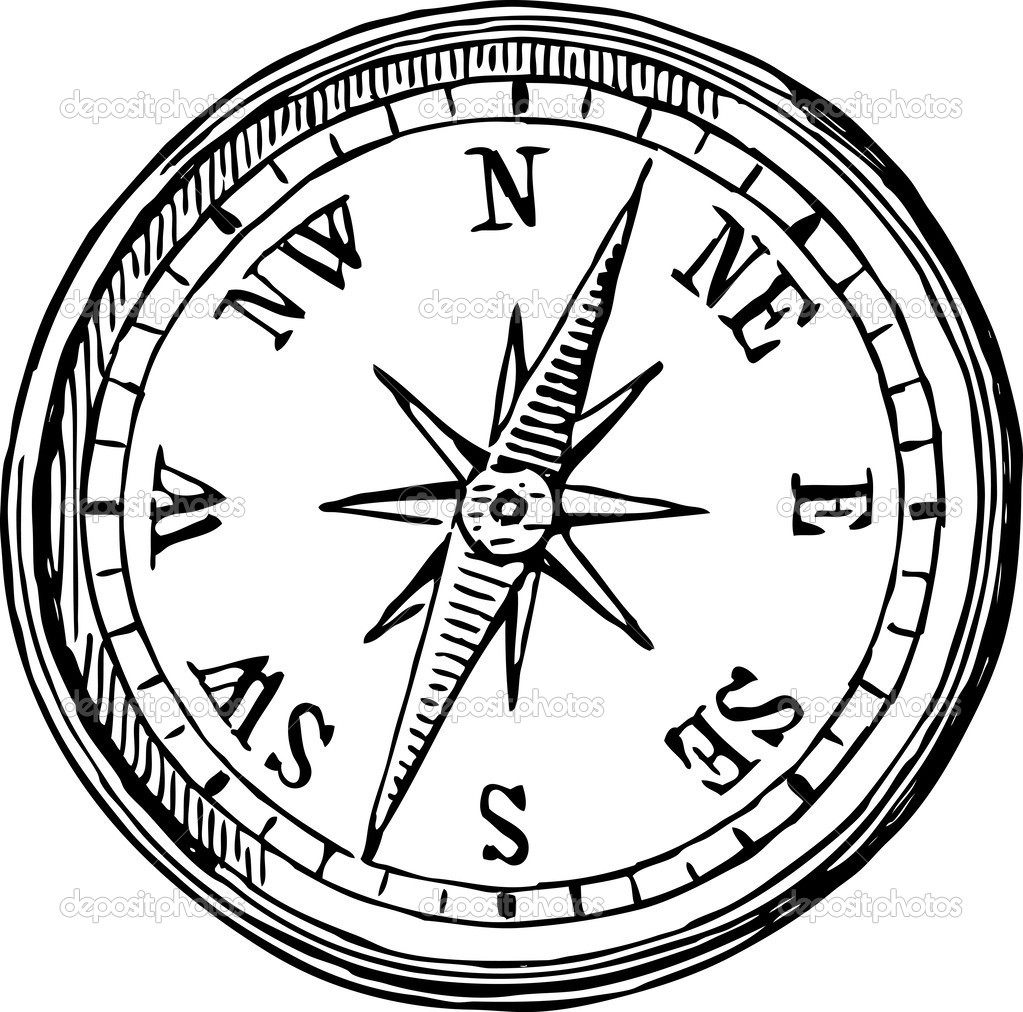 Как и физическая модель, объект можно вращать, переворачивать, взрывать или манипулировать различными способами на экране.
Как и физическая модель, объект можно вращать, переворачивать, взрывать или манипулировать различными способами на экране.
Из 3D-модели можно быстро создать чертеж. Некоторые производители программного обеспечения продают свои 3D-программы и 2D-программы в виде отдельных пакетов, но есть много таких, которые объединяют их в один, как Компас 3D. Здесь стоит отметить, что Компас позволяет работать с чертежом, не закрывая и редактировать при необходимости 3D модель, пользоваться некоторыми преимуществами по оформлению чертежей: создавать 2D проекции, включая изометрию, выполняя всевозможные разрезы и виды трехмерной детали. Программа открывает файлы других форматов трехмерных моделей, но желательно чтобы трехмерная модель была выполнена в Компас 3D, чтобы не возникло вопросов при построении разрезов.
Создание чертежа в Компас 3D по модели детали.Из 3D в 2D
Если создан документ, типа «Чертеж», сначала выбираем формат чертежа и его ориентацию, оформление, количество листов в «Менеджере документов», далее в меню «Вставка» — «Вид с модели» — «Стандартные» создаем стандартные виды чертежа.
Команда «Стандартные виды» позволяет выбрать существующую (сохраненную на диске) трехмерную модель и создать в активном документе чертеж этой модели, состоящий из одного или нескольких стандартных ассоциативных видов.
Ассоциативный вид — вид чертежа, ассоциативно связанный с существующей моделью (деталью или сборкой). При изменении формы, размеров и топологии модели изменяется и изображение во всех связанных с ней видах.
Для вызова команды нажмите кнопку Стандартные виды на инструментальной панели Виды или выберите ее название в меню «Вставка» — «Вид с модели».
На экране появится диалог, в котором следует выбрать модель. После того, как модель выбрана, в окне чертежа показывается фантом изображения в виде габаритных прямоугольников видов.
Вставка видов детали с 3D моделиКнопка «Схема» видов на вкладке «Параметры» Панели свойств позволяет изменить набор стандартных видов выбранной модели.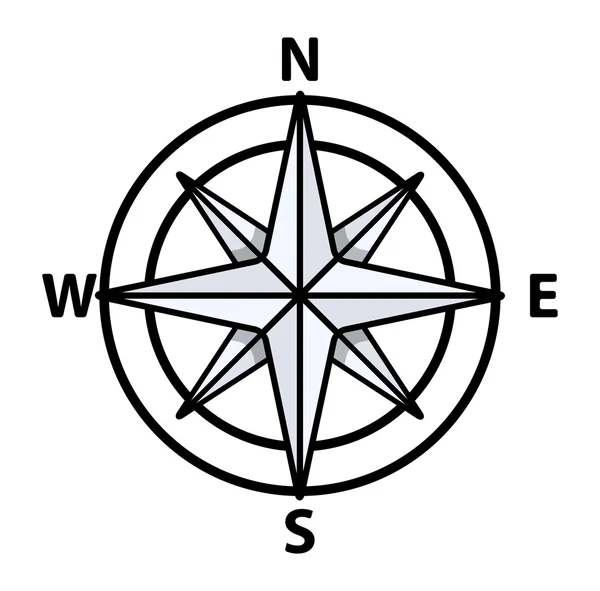
В поле Файл-источник отображается полное имя файла выбранной модели. С помощью кнопки Выбрать другую модель вы можете указать другой файл модели, виды которой требуется разместить в чертеже.
При создании стандартных видов вы может воспользоваться автоматическим подбором масштаба. Для этого нажмите кнопку «Подобрать». Из стандартного ряда будет выбран масштаб, при котором все виды, указанные для построения, полностью умещаются на чертеже выбранного формата. При подборе коэффициента масштабирования учитываются области чертежа, занятые основной надписью и другими элементами оформления.
После выбора нужных стандартных видов и их настройки укажите положение точки привязки изображения — начала координат главного вида.
Свойства трехмерной детали.В активный документ будут вставлены виды модели, в основную надпись чертежа передадутся следующие сведения из трехмерной модели:
- обозначение чертежа детали,
- наименование чертежа детали,
- масса детали считается автоматизированно или принудительно,
- материал изделия.

Для того чтобы масштаб был привязан к виду модели два нужно добавить во вкладке «Масштаб» активную ссылку на вид требуемый модели.
Указание масштаба активной ссылкой с вида моделиПреимущества трёхмерных элементов оформления модели
Возможность создания трёхмерных элементов оформления позволяет внести в 3D модель не только геометрическую, но и технологическую и другую информацию, которая впоследствии может быть использована при построении чертежей по 2D проекциям, а также в других приложениях, например, в модулях технологического проектирования или создания управляющих программ для ЧПУ.
Графические и другие данные перенос с трехмерной модели.Например, если какой-то размер между гранями или размер на цилиндрической грани (радиус или диаметр) имеет допуск или дополнительные текстовые строки, то при построении размера на чертеже при выборе соответствующих линий на проекции эта информация будет автоматически передаваться размеру на 2D проекции. То же самое происходит при простановке обозначения шероховатости на грань – в случае создания обозначения шероховатости на соответствующих линиях изображения 2D проекции, параметры шероховатости будут взяты с 3D модели
То же самое происходит при простановке обозначения шероховатости на грань – в случае создания обозначения шероховатости на соответствующих линиях изображения 2D проекции, параметры шероховатости будут взяты с 3D модели
Функции местный разрез, разрыв вида, выносной вид, вид по стрелке доступны в меню Вставка Компаса 3D, виды автоматически строятся в проекционной связи.
Вставка Компаса 3DВсе виды связаны с моделью: изменения в модели приводят к изменению изображения в ассоциативном виде.
Функции местный разрез, разрыв вида, выносной вид, вид по стрелке доступны в меню Вставка Компаса 3D, виды автоматически строятся в проекционной связи.Для любого вида можно указать, какие объекты модели не требуется отображать в нем. Это могут быть тела, поверхности или созданные в модели элементы оформления (условные изображения резьбы, размеры, обозначения).
Для удобства управления видами рекомендуется использовать Дерево построения чертежа.
Закончите оформление чертежа по уже готовой 3D модели, оформлением технических требований: Меню — Вставка — Технические требования — Ввод.
Вставка технических требований чертежа.Все, чертеж трехмерной детали в программе Компас 3D готов!
Чертежа в Компас 3D по модели детали готов.Одна машина может сделать работу пяти обычных людей; ни одна машина не сделает работу одного незаурядного человека.
Я стремлюсь предоставлять клиентам опыт, который обретает доверие и заставляет возвращаться для дальнейшего сотрудничества.Инженерная поддержка ваших идей, инициативность и предоставление социально ответственных и культурно значимых ответов на самые сложные запросы.
Моя миссия — принять потребности и видение клиента и воплотить его в реальность, которая является конструктивной, реализуемой, соответствует его бюджету. Если у вас есть необходимость в создании высококачественного чертежа ISO, DIN, ANSI, ЕСКД или трехмерной модели в Автокад, Компас 3D? Для обсуждения именно вашего варианта чертежа, Вы можете связаться и поддерживать со мной связь с помощью электронной почты. И мы детально обсудим ваш проект. Контакты указаны в профиле блога. Испытайте мои навыки и опыт обслуживания клиентов — свяжитесь удобным способом, чтобы обсудить ваш следующий проект сегодня.
Если у вас есть необходимость в создании высококачественного чертежа ISO, DIN, ANSI, ЕСКД или трехмерной модели в Автокад, Компас 3D? Для обсуждения именно вашего варианта чертежа, Вы можете связаться и поддерживать со мной связь с помощью электронной почты. И мы детально обсудим ваш проект. Контакты указаны в профиле блога. Испытайте мои навыки и опыт обслуживания клиентов — свяжитесь удобным способом, чтобы обсудить ваш следующий проект сегодня.
Если у вас есть, что добавить по теме, не стесняйтесь. Делитесь тем, что вам интересно!
Главная » Все статьи » Создание чертежа в Компас 3D по модели детали.
Как нарисовать компас
Не так давно один из наших читателей попросил нас сделать урок , как нарисовать циркуль . И вот, как видите, урок готов.
Компас на самом деле довольно обманчивый предмет для начинающего художника. Вся фишка этого предмета в том, что его может показаться легким рисовать. Но на самом деле это не совсем так. Чтобы правильно нарисовать циркуль, вам нужно изобразить серию очень гладких и сбалансированных кругов и линий.И в этом уроке о том, как нарисовать циркуль, мы постараемся подробно разобрать все аспекты этого действия.
Чтобы правильно нарисовать циркуль, вам нужно изобразить серию очень гладких и сбалансированных кругов и линий.И в этом уроке о том, как нарисовать циркуль, мы постараемся подробно разобрать все аспекты этого действия.
Шаг 1
Наш компас (как и любой другой) начинается с простейшего круга. Начните рисовать эту геометрическую фигуру очень легким нажатием карандаша. Поскольку мы не рисуем циркуль строго сверху, круг должен быть немного приплюснутым, а точнее быть овальным.
Шаг 2
Внутри круга нарисуйте еще один, немного поменьше.Эти два круга должны быть на одинаковом расстоянии друг от друга по всему периметру. Нарисуйте нижний край циркуля.
Шаг 3
Продолжайте рисовать компас. Вверху круга нарисуйте петлю. Эта незамысловатая деталь может иметь более сложные формы, но для удобства изучения мы решили выбрать наиболее стандартную и простую форму.
Шаг 4
В центральной части компаса начертите шкалу с надписями N E S W по кругу. Опять же, из-за того, что мы рисуем компас не строго сверху, эти детали могут показаться немного соскользнувшими, что нормально.
Опять же, из-за того, что мы рисуем компас не строго сверху, эти детали могут показаться немного соскользнувшими, что нормально.
Шаг 5
Теперь в центральной части инструмента нарисуйте стрелку компаса. Эта деталь также может иметь самые сложные и замысловатые формы, например, быть в виде стрелок.
Шаг 6
Сотрите все дополнительные линии, добавьте блики и тени штриховкой. Тени помогут нашему рисунку компаса получить немного больше объема и реализма.И, кстати, вы можете добавить отбрасываемую тень на поверхность.
На первый взгляд урок по , как рисовать циркуль , слишком прост. Но дело в том, что такие уроки крайне необходимы, чтобы научиться рисовать такие простые фигуры, как круги. Кроме того, подобные уроки помогут вам научиться создавать плавные геометрические формы. Эти знания очень пригодятся любому художнику. Если вы легко справились с этим уроком, переходите к более сложным (например, к урокам о Великой Китайской стене или небоскребе).
Как нарисовать компас карандашом поэтапно
Компас — необходимая вещь для путешественников и моряков. Он помогает людям ориентироваться в пространстве и определять точки компаса. Это устройство должно быть у каждого искателя приключений. Даже в летних лагерях этот предмет есть у вожаков.
А чтобы отвлечь ребенка от прогулки в дождливый день, предложите ему или ей вообразить себя авантюристом. И ему обязательно понадобится компас. Нарисуйте его вместе, используя нашу инструкцию.
1
Основа
Циркуль круглый, поэтому возьмите за основу круг и начертите его.
2
Обод
На следующем этапе нарисуйте фигуру поменьше внутри круга, отделяя корпус компаса от стекла.
3
Кольцо предохранительное
На небольшом расстоянии начертите небольшой круг над циркулем. Это предохранительное кольцо, необходимое для закрепления устройства, если оно больше не нужно.
Нарисуйте внутренний круг, добавив кольцу объема.
4
Тормоз
Тормоз соединяет кольцо и компас. Он прикрепляет стрелку компаса и выглядит как обычная пуговица.
5
Центр
Внутри циркуля нарисуйте центральный круг в том месте, где находится стрелка циркуля.
6
Вспомогательные линии
Нарисуйте две линии — горизонтальную и вертикальную.Они помогут показать точки компаса.
7
Коррекция
Сотрите линии в центре и нарисуйте дополнительный круг.
8
Стрелки компаса
Нарисуйте маленькие треугольники на концах линий.
Сотрите вспомогательные линии.
9
Циферблат компаса
Нарисуйте третий круг внутри циркуля. Здесь будет расположен циферблат компаса.
10
Дополнительные направления
В центре круга нарисуйте двенадцать треугольников, указывающих дополнительные направления.
Сотрите ненужные линии, чтобы центр выглядел как солнышко с лучами.

11
Стрелки компаса
Нарисуйте стрелку компаса с одинаковыми концами.
Сотрите ненужные детали, чтобы завершить рисунок.
12
Циферблат
Нарисуйте черточки, указывающие уклон на циферблате компаса.
13
Раскраска
Раскрасьте компас в светлые тона. Это важная деталь, потому что путешественники пользуются устройством ночью. Стрелка компаса ярко-красная.
14
Нарисуйте компас вместе с ребенком онлайн
Вы также можете выбрать цвета для заливки или маркера и раскрасить компас онлайн на нашем сайте.
Выберите, как вы хотите рисовать.
15
Коллаж с этапами рисования компаса
Если вы увидели ошибку, выделите фрагмент текста и нажмите Ctrl + Enter .
Как нарисовать пятиугольник с помощью циркуля
Пятиугольник — это пятиугольник, стороны которого равны по длине. Это может быть полезная форма при изготовлении реквизита; он также может служить основой для пятигранной звезды. Может быть сложно разметить с помощью стандартных инструментов для рисования, но с помощью метода, описанного ниже, вы можете нарисовать его только с помощью циркуля и линейки.
Может быть сложно разметить с помощью стандартных инструментов для рисования, но с помощью метода, описанного ниже, вы можете нарисовать его только с помощью циркуля и линейки.
Начните с круга, размер которого идеально подходит для вашего пятиугольника; то есть каждый угол вашего пятиугольника будет касаться внешней стороны вашего круга.
Рисунок 1В моем круге я нарисовал две перпендикулярные линии, проходящие через центральную точку O. Там, где они пересекают круг, я пометил A, X, Y и Z (A будет верхней точкой пятиугольника, поэтому поместите это соответственно).
Я разделил линию OY пополам, чтобы найти точку M; то есть M находится ровно посередине между O и Y.
Рисунок 2Поместите циркуль на M и вытяните его так, чтобы карандаш касался A. Нарисуйте дугу, пересекающую линию XO; назовем это пересечение «R».
Рисунок 3 Переместите точку циркуля на A и вытяните его так, чтобы карандаш касался R. Теперь радиус вашего циркуля равен длине сторон вашей пентаграммы.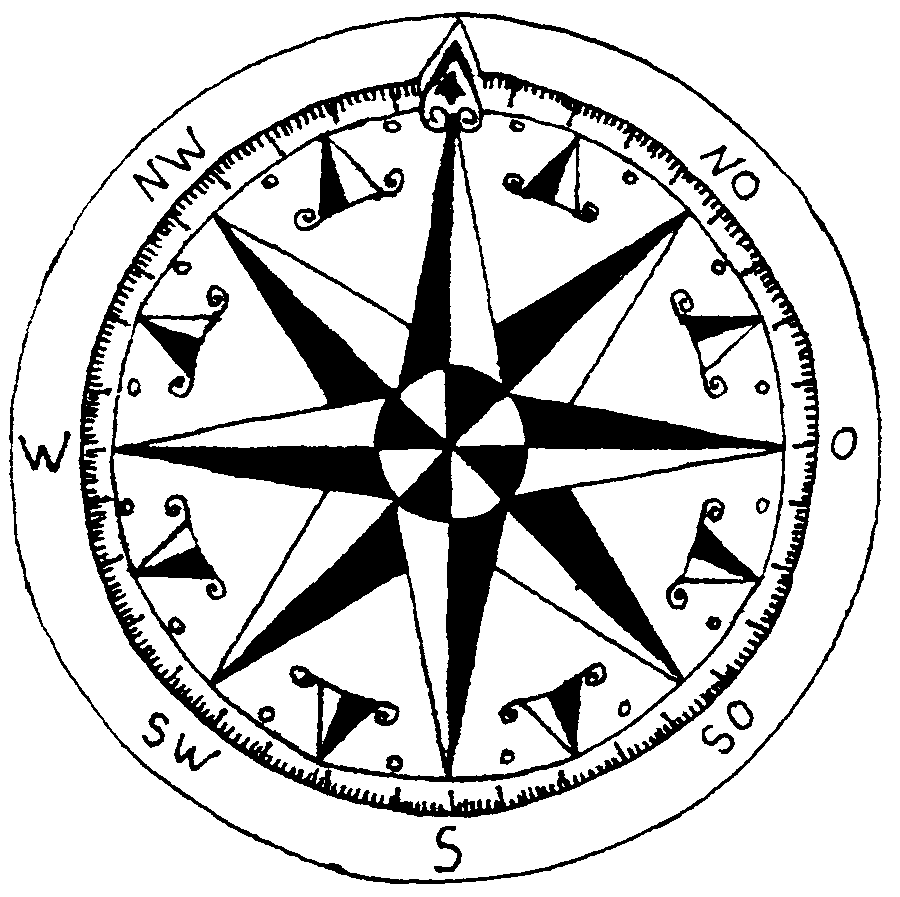 Когда вы рисуете дугу от R до вашего круга, вы найдете точку «B».
Когда вы рисуете дугу от R до вашего круга, вы найдете точку «B».
Когда вы перемещаете компас для поворота на B и рисуете дугу, он пересекает круг в двух точках: A и в новой точке «C».
Рис. 5Вернув компас к точке А, нарисуйте дугу, пересекающую правую сторону круга, чтобы найти букву «Е».
Рисунок 6Переместите циркуль в положение E и нарисуйте дугу, чтобы найти «D». На картинке выше я нарисовал дугу так, чтобы она дважды пересекала круг: в точке D и снова в точке A. На самом деле этого делать не нужно.
Чтобы проверить, что у вашего пятиугольника пять равных сторон, вы можете поставить точку циркуля на D. Карандаш должен коснуться C.
Рис. 7A, B, C, D и E — это углы вашего пятиугольника.Осталось только соединить их линейкой. Престо! Идеальные пятиугольники!
Как нарисовать красивую розу компаса
Как нарисовать красивую розу компаса — Snapguide- 1
Соберите необходимые припасы.
- 2
- 3
Начните с рисования креста в середине листа бумаги, используйте линейку, чтобы сделать линии прямыми и правильно измерить крест.Каждая линия находится на расстоянии 6 сантиметров от середины.
- 4
Сделайте правильный квадрат с помощью линейки. Я отмерил 2 сантиметра от середины.
- 5
Это сложно! Измерьте точную середину каждой стороны квадрата и отметьте ее.Затем вы проводите через отметки прямую линию с помощью линейки. Каждая линия должна быть на 4 сантиметра от середины.
- 6
Следующий шаг, создание большой звезды! Используйте линейку и проведите прямую линию от кончика звезды до середины квадрата.
- 7
Теперь маленькая звезда «позади» большой звезды.Проведите прямую линию от кончика звезды до угла квадрата.
- 8
Держите! Очень прямая и красивая роза-компас, может быть, какого-то цвета?
- 9
Приятно использовать маркеры, но я думаю, что лучший результат дает цветные карандаши.
- 10
Сильнее надавите на карандаш посередине, а затем смягчите его, когда дойдете до края звезды. Это создает иллюзию глубины, делает ее более яркой.
- 11
Продолжить процедуру во всех остальных частях звезды.
- 12
Последний шаг, воспользуемся черной узкой ручкой.
- 13
Используйте линейку, чтобы сделать линии как можно более прямыми. Будьте осторожны, чтобы не размазать пальцами черные линии.
- 14
Готово! Красивая роза компаса.Не стесняйтесь экспериментировать с цветами и длиной линий 🙂
- 15
Спасибо за просмотр 🙂
горячие клавиши: предыдущий шаг следующий шаг
НРАВИТСЯ ЭТО РУКОВОДСТВО НРАВИТСЯ ЭТО РУКОВОДСТВО
Burseryd
© 2020 Brit Media, Inc.
Все руководства © 2020 их авторы
Перейдите в Snapguide в браузере на рабочем столе.
В настоящее время мы поддерживаем последние версии:
Chrome, Safari, IE или Firefox.
Или загрузите наше бесплатное приложение для iOS.
Как к
{{50 — данные.title.length}}
Начни делать свой гид
Чертеж компасав GetDrawings | Бесплатно скачать
2
1385×1920 Компас Тату Рисунок Татуировки Тату Компас
1
626×626 Рисование компаса, векторы, фотографии и файлы Psd Скачать бесплатно
1
300×276 Как нарисовать компас Дизайн Шу Райнер Автор
1
799×1001 Посетите мою страницу и нажмите «Нравится»
500×500 Beautiful Compass Drawingtattoo Загружено Jae
600×600 C X I X D Компас Автор Эдвардмиллер
759×960 Компас в карандаше, автор Nicnac1
4096×2731 Рисование компаса (военно-морской, морской, морской компас) Ink +
1280×720 Как нарисовать дизайн компаса
960×918 Потрясающие изображения компаса! Лично рисованной.
640×640 Иногда мне становится скучно
640×640 Без названия
500×473 Компас, Рисование, Рисовать, Сделай сам
640×640 Тату
6
792×800 символ компаса, изолированные на белом для дизайна векторного Colourbox
3
530×398 Вектор
3
200×200 Как нарисовать розу с помощью циркуля Как
2
600×660 О
2
Значение тату компас 467×700
1 1
1300×1300 Рисованный Компас Базовый
2
Тату компас с якорем
2
650×662 компас для рисования, созвездие, компас, компас PNG
1 1
Раскраска 1023×787 Морская карта с якорем у компаса.
1
618×800 Antique (Старый
1
313×307 Кельтский Стиль Компас Роза Любопытная Картография
1
350×370 компас и карта клипарт тату компас символ
1
Раскраски Компас 1500×1600
1
660×900 Рисунок компаса Рисунок. Автор: Jon Cotroneo Art Journal
1
496×615 Необычные рисунки компаса
1
800×998 Пиратский компас
1
Турнирные скобки для розыгрыша компаса — скобки для печати компаса
Что такое турнир по розыгрыше компаса?
Турнир по розыгрышу компаса популярен среди таких видов спорта, как теннис и пиклбол, но на самом деле это очень интересный формат турнира, который можно использовать в любом виде спорта.Эти турниры лучше всего подходят для 8, 16, 32 или 64 игроков / команд.
На каждом листе чертежа есть различные скобки, отмеченные точками на компасе (восток, запад, север, юг, северо-восток, северо-запад, юго-восток, юго-запад). Когда команда проигрывает, ее переводят в другую сетку, а победители всегда переходят в свою текущую сетку. Во всех наших скобках игры пронумерованы в том порядке, в котором они должны быть сыграны, а также указано точное место в сетке, куда проигравшая команда должна переместиться в сетке.
Круглый 1
В первом раунде турнира названия команд указаны в средней колонке. Победители первого раунда перемещаются вправо или в восточную сетку, проигравшие — влево или в западную сетку.
Раунд 2
Проигравшие во втором раунде из Восточной сетки перемещаются в Северную сетку, а проигравшие из Западной сетки опускаются в Южную сетку.Победители просто переходят в текущую сетку.
Приведенное выше движение относится к сетке из 16 и 32 игроков, для группы из 8 игроков проигравшие с востока опускаются в юго-восточную сетку, а проигравшие с запада — в юго-западную.
Раунд 3
Для 16 и 32 команд: в конце 3-го раунда проигравшие с Запада переместятся в Юго-западную сетку, а проигравшие с Востока переместятся в Юго-восточную сетку.
Проигравшие из Южной сетки переместятся на юго-восток, а проигравшие из Северной сетки переместятся в северо-западную сетку.
Круглый 4
В конце 4 раунда сетки из 16 человек победителем каждой игры становится победитель данной конкретной сетки. В сетке из 32 игроков все проигравшие выбывают, а победители каждой игры проходят в финал каждой сетки.
.

 КОМПАС анализирует продолжение кривых, поэтому возможно поставить точку и вот на таком примере:
КОМПАС анализирует продолжение кривых, поэтому возможно поставить точку и вот на таком примере: Стиль «Вспомогательная точка» отличается от остальных тем, что все точки, проставленные этим стилем, могут быть удалены в одно действие командой «Удалить вспомогательные кривые и точки»
Стиль «Вспомогательная точка» отличается от остальных тем, что все точки, проставленные этим стилем, могут быть удалены в одно действие командой «Удалить вспомогательные кривые и точки»