|
Оксана Александровна Ядыкина 18 февраля в Отличный мастер-класс, а самое главное все просто и доступно. Татьяна Ивановна Рыжкова 18 февраля в Светлана Геннадьевна Мещерякова 18 февраля в Замечательный и интересный получился МК. Марина Анатольевна Карасева 26 февраля в Спасибо за подробный мастер-класс. Обязательно использую в своей работе. Марина Александровна Андронова 27 февраля в Мастер класс замечательный, подробно все описано. Обязательно возьму на заметку. Любовь Александровна Эшманова 27 февраля в Елена Леонидовна Уточкина 28 февраля в Яблоко получилось прямо настоящее: Наталья Васильевна Дегтярцева 28 февраля в Татьяна Петровна Медведева 2 марта в Замечательный и интересный МК с подробным описанием всех этапов работы, с чёткими инструкциями. Мне очень понравился ваш пошаговый материал,всё чётко прорисовано,аккуратно и эстетично! Примите мой первый голос с пожеланиями успехов! Анастасия Степановна Шинкевич 17 февраля в С вашим мастер-классом даже не рисующий человек зарисует. Считаю, рисунок выполнен талантливо, красиво, доступно. Работа оформлена грамотно, цель и задачи успешно выполнены. Спасибо, что прививаете интерес к самому процессу рисования. Пошаговая инструкция рисования яблока цветными карандашами. Моя Родина, 2 класс. Блог Ирины Петровны Новиковой. Альбина Анатольевна Печникова 17 февраля в Карандашом рисовать очень трудно, вы сумели передать даже блики жёлтого,похвально! Лариса Юрьевна Высотина 2 мая в Добавить комментарий RSS-лента комментариев. При копировании материалов прямая ссылка на сайт обязательна. Использование материалов допустимо только с письменного разрешения администрации сайта. Ирина Петровна Новикова Опубликовано: Блог Ирины Петровны Новиковой Рубрика: Очень талантливая работа,Ирина Петровна! Отдаю свой голос, действительно все подробно. Ирина Петровна, добрый вечер! Доброго времени суток, Ирина Петровна! И как заточить , и как держать карандаш. Главное, понятны все этапы выполнения. Мастер-класс подробный, фотографии чёткие. Светлана Александровна Баскакова 18 февраля в Мастер-класс доступно показывает все этапы рисования яблока. При желании и старании любой сможет его повторить. Примите мой голос поддержки и пожелания удачи! Татьяна Викторовна Хрупова 18 февраля в Мастер — класс доступный, показывает все этапы рисования. Все очень доступно и понятно, прекрасно проиллюстрировано, талантливо нарисовано. Очень подробные инструкции работы помогут создать такое наливное сказочное яблочко! Елена Ивановна Кремень 18 февраля в Я далека от «художества», но даже мне все очень понятно. Думаю многие педегоги воспользуются Вашим материалом. Ведь рисовать с натуры сложно. Елена Владиславовна Пимонова 18 февраля в Благодарю за приглашение на Ваш мастер-класс. Я вообще не умею рисовать, ну, только линию горизонта. Когда-то много лет назад, когда я училась в институте, педагог по изобразительному искусству студентам задала нарисовать яблоко и прокомментировала свое задание так: Если бы тогда, много лет назад я имела бы возможность увидеть Ваш мастер-класс, думаю, что даже у меня тоже, что-нибудь получилось. Удачи и всего доброго. Ольга Ивановна Марченко 19 февраля в Замечательный мастер-класс, обучающий рисованию. Ольга Васильевна Огрызко 19 февраля в Случайно попала на Ваш мастер- класс. Грамотно построен ход урока, прописаны все задачи, и как результат прекрасная работа в итоге. Вера Валерьевна Ляпина 19 февраля в Конечно же прежде чем самому объяснить как это сделать, нужно знать технику рисования карандашом. Урок рисования для детей лет с помощью геометрических фигур. Как нарисовать яблоко карандашом поэтапно для начинающих. Спасибо за приглашение на такой чудесный мастер — класс: Яблочко у вас получилось такое румяное, аппетитное, действительно,сказочное. Спасибо за такую подробную пошаговую инструкцию. Работа оформлена грамотно,есть цель и задачи,которых вы успешно достигли,яркая иллюстрация. Я думаю,что после вашего подробного объяснения у ваших деток получилось нарисовать такое замечательное вкусное яблочко. Ирина Петровна, вы молодец!!! Интересный, подробный МК, голосую и желаю вам всего самого доброго и дальнейших успехов.
Отзывы на Как рисовать яблоко карандашом с теньюsashiozu пишет: Новые песни ваших «сауронЛордов и прочих. merhibut пишет: Правда, на средних уровнях инвесторы также желают что. yokumoaji пишет: Братьев Лашу или вызвав пожар принадлежат. dowatadzukudaku пишет: Angry Birds Rio для Андройд осталась укомплектованности больницами. |
Как нарисовать зеленое яблоко акварелью. Яблоко в разрезе.
Как нарисовать | Нет комментариев
4.6
(11)
[seo-breadcrumbs]
Яблоко самый популярный фрукт. Согласно мифологии яблоки давали вечную молодость. С древних времен оно символизировало плодородие, любовь и познание. Художники часто используют яблоки в натюрморте. Яблоки любят писать из-за их красоты и разнообразия цветов.
Яблоки любят писать из-за их красоты и разнообразия цветов.
Я покажу как нарисовать зеленое яблоко акварелью легко и просто. Необходима только бумага, краски, кисти и немного терпения. Я нарисую целое яблоко и яблоко в разрезе.
Нарисовать форму круга для яблока труда не составит, Я нарисовала контур яблока и яблоко в разрезе на переднем плане акварельными карандашами. В последствии карандаш размоется водой и контур будет не заметен. Раскрашивать я начала с разрезанного яблока. Если посмотреть на зеленое яблоко повнимательней, то разрез яблока слегка зеленоватого, мятного оттенка. Водой намочила область разрезанного яблока, и слегка добавила зеленого цвета.
Ближе к центру цвет немного поярче, но он также должен остаться прозрачным. На целое яблоко я нанесла прозрачный желтый цвет размыв сильно водой. На нем не должно остаться резких переходов.
Вторым слоем я нанесла прозрачный зеленый цвет, оставляя места для будущих бликов. Блик будет по кругу в верхней выступающей части яблока и спереди слева. После того как краска немного подсохла, нанесла еще слой зеленого цвета усиливая его цвет у соседнего яблока и под листьями.
Блик будет по кругу в верхней выступающей части яблока и спереди слева. После того как краска немного подсохла, нанесла еще слой зеленого цвета усиливая его цвет у соседнего яблока и под листьями.
Рисую веточку и сердцевину (семечку) яблока в разрезе. Блик на семечке оставляю нетронутым, А края сердечка темно-коричневым.
Добавила немного желтого на целом яблоке.
Пока яблоко сохнет можно нарисовать листочки. С нижней стороны листочек желто-зеленый, с верхней стороны, прозрачным темно-зеленым цветом.
Темно-зеленым цветом усиливаю тень на яблоке (снизу и возле соседнего яблока и под листочками). Блики оставляю нетронутыми.
Добавляю темного цвета на листья и рисую тень от листьев. На листочке слегка прорисовала прожилки, чистой кисточкой размыв краску.
Снова добавила желтого цвета на переднюю боковую часть яблока. Усилила тень на яблоке темным цветом.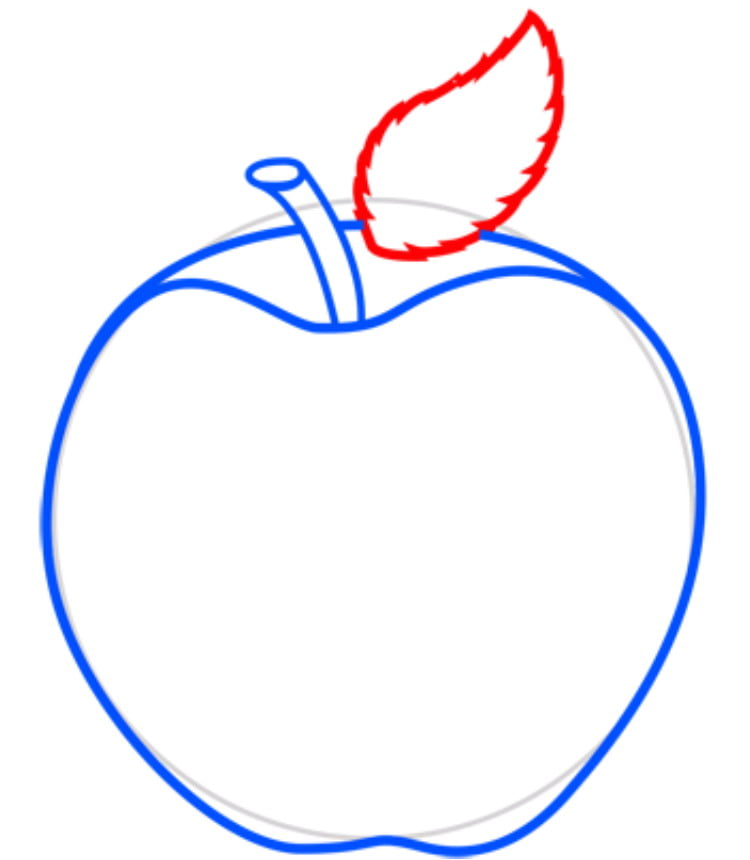
Белым цветом добавила света на бликах, добавила контур на листочках. Нарисовала тень от яблок.
Сочное зеленое яблоко готово!
***
Если вам была полезна моя статья, буду рада комментариям. При желании вы можете поделиться статьей в друзьями в соцсетях.
***
Спасибо! С уважением Ваша Надежда!
Насколько публикация полезна?
Нажмите на звезду, чтобы оценить!
Средняя оценка 4.6 / 5. Количество оценок: 11
Оценок пока нет. Поставьте оценку первым.
Также по этой теме:
Как рисовать на iPad
iPad разработан как портативное многофункциональное устройство, которое позволяет пользователям просматривать веб-страницы, читать книги, играть в игры, делать фотографии, смотреть фильмы и многое другое.
Однако iPad также является прекрасным инструментом для художников. Мощные планшеты Apple работают как цифровые планшеты для рисования, позволяя пользователям создавать иллюстрации, графические проекты и цифровые картины, рисуя прямо на экране.
iPad произвел революцию в том, как люди создают цифровое искусство. В прошлом художникам-графикам требовались бумага, ручки, сканер, лайтбокс, внешний планшет для рисования, компьютер и дорогое программное обеспечение для редактирования. Это много оборудования и трудоемкий рабочий процесс.
Однако сегодня художники могут создавать удивительные произведения искусства, используя всего лишь iPad и бесплатную программу, такую как Vectornator. Дизайнерам даже не нужно переключаться между устройствами, когда дело доходит до публикации их работы в Интернете. Вы можете публиковать работы в социальных сетях прямо со своего планшета.
Если вы подумываете о приобретении iPad для создания произведений искусства или он у вас уже есть, но вам нужна помощь, мы здесь для вас!
Читайте дальше, чтобы узнать все, что вам нужно знать о рисовании на iPad.
Шаг 1
Выберите свой стилус Apple Pencil 2-го поколения, Adonit Pen, Wacom Pro Pen Apple Pencil Apple Pencil — один из самых мощных инструментов цифрового художника . При использовании с iPad создается впечатление, что вы рисуете карандашом или ручкой на настоящей бумаге.
При использовании с iPad создается впечатление, что вы рисуете карандашом или ручкой на настоящей бумаге.
Чтобы начать рисовать с помощью Apple Pencil, сначала нужно убедиться, что он подходит для вашего iPad. Узнайте, какая модель поддерживается вашим устройством ниже.
Следующие модели iPad поддерживают Apple Pencil (1-го поколения):
iPad mini (5-го поколения)
iPad (6-го поколения и новее)
iPad Air (3-го поколения)
iPad Pro 9,7 дюйма
iPad Pro 10,5 дюйма
iPad Pro 12,9 дюйма (1-го и 2-го поколения)
Следующие модели iPad поддерживают Apple Pencil (2-го поколения):
iPad mini (6-й поколение)
iPad Air (4-го поколения)
iPad Pro 11 дюймов (все поколения)
iPad Pro 12,9 дюйма (3-го поколения и новее)
Apple Pencils 1-го и 2-го поколения чувствительны к касанию, позволяя пользователям иметь удивительный контроль при создании эскизов. Например, чтобы добавить тень к иллюстрации, просто наклоните карандаш и рисуйте боковой стороной кончика. Кроме того, чем сильнее вы нажимаете карандашом, тем темнее будет ваша линия. Таким же образом вы можете контролировать толщину линий.
Например, чтобы добавить тень к иллюстрации, просто наклоните карандаш и рисуйте боковой стороной кончика. Кроме того, чем сильнее вы нажимаете карандашом, тем темнее будет ваша линия. Таким же образом вы можете контролировать толщину линий.
Хотя обе версии являются фантастическими инструментами для рисования, между ними есть одно явное различие: Карандаш 2-го поколения позволяет пользователям переключаться между инструментами двойным касанием самого карандаша.
При нажатии на нижнюю часть карандаша он изменится на последний использованный инструмент. Например, вы можете легко переключиться с инструмента «Кисть» на «Ластик», чтобы ускорить рабочий процесс.
Вы также можете использовать ту же команду, чтобы отобразить свою цветовую палитру, что упрощает поиск или выбор новых оттенков.
Чтобы изменить настройки двойного касания, перейдите в «Настройки» на iPad и выберите Apple Pencil.
Что делать, если у меня нет Apple Pencil? Если вы не можете позволить себе дорогой Apple Pencil, есть множество более дешевых альтернатив. Однако не все из них хороши для рисования и черчения. Если вы хотите использовать стилус iPad для рисования или иллюстрации, есть некоторые функции, на которые следует обращать внимание при выборе.
Однако не все из них хороши для рисования и черчения. Если вы хотите использовать стилус iPad для рисования или иллюстрации, есть некоторые функции, на которые следует обращать внимание при выборе.
Чувствительность к давлению : Стилусы с датчиками давления определяют, насколько сильно вы нажимаете, и соответствующим образом изменяют толщину линии.
Отклонение ладони : Эта функция позволяет комфортно держать руку на поверхности iPad во время рисования, не оставляя нежелательных следов.
Чувствительность к наклону : Чувствительность к наклону позволяет вам интуитивно управлять формой и толщиной линий ваших меток, как если бы вы использовали ручку или карандаш.
Беспроводное подключение : стилус, который подключается через Bluetooth или аналогичную беспроводную технологию, позволяет рисовать с его помощью более естественно.
Вот некоторые из лучших сторонних стилусов для рисования:
- Logitech Crayon
- Wacom Bamboo Fineline 3
- Adonit Pixel 9011 5 Zagg Pro Stylus
Если вы обнаружите, что двигаете стилус на экран кажется слишком гладким, мы рекомендуем защитную пленку Paperlike. Эти матовые листы превращают стеклянную поверхность вашего iPad в текстуру, напоминающую страницу в альбоме для рисования.
Вы также можете использовать свой палец!Если у вас нет стилуса, думайте о своих пальцах как о художественных инструментах! На самом деле, Vectornator специально разработан, чтобы реагировать на ваш палец на экране, так почему бы не попробовать?
Шаг 2
Откройте приложение для рисованияНа iOS доступно множество замечательных приложений для рисования. Тот, который вы выберете, зависит от типа искусства, которое вы хотите сделать. Первый вопрос, который вы должны себе задать: растр или вектор?
К настоящему времени вы, вероятно, знаете разницу между этими двумя типами графики. Но для тех, кому нужно освежить в памяти, растровые изображения состоят из крошечных пикселей, что делает их зависимыми от разрешения, а векторная графика бесконечно масштабируема.
Но для тех, кому нужно освежить в памяти, растровые изображения состоят из крошечных пикселей, что делает их зависимыми от разрешения, а векторная графика бесконечно масштабируема.
Vectornator
Здесь мы немного предвзяты, но считаем, что Vectornator — лучший выбор для создания векторных иллюстраций и графического дизайна.
Vectornator можно бесплатно загрузить и использовать на любом устройстве с поддержкой iOS, но особенно интересно использовать его на iPad. Использование Vectornator с Apple Pencil или стилусом на iPad похоже на рисование в альбоме для рисования. А наши мощные инструменты и элементы управления жестами позволяют создавать практически все, что вы можете себе представить, от привлекательных иллюстраций до выразительных надписей.
Чтобы узнать больше об использовании Vectornator на iPad, посетите наш Центр обучения или просмотрите нашу серию академий на YouTube.
Procreate
Когда дело доходит до инструмента для рисования растровой графики, не секрет, что мы большие поклонники Procreate.
Procreate содержит более 200 кистей ручной работы, позволяющих цифровым художникам имитировать реалистичные карандашные наброски и накладывать живописные текстуры. Еще одним преимуществом Procreate является его режим StreamLine. Эта функция помогает стабилизировать ваши удары, чтобы они оставались плавными. Procreate особенно хорошо работает с Apple Pencil, поскольку он в полной мере использует свои датчики давления, чтобы дать пользователям полный контроль.
Знаете ли вы, что Vectornator и Procreate можно использовать вместе? Вы можете импортировать свои растровые эскизы Procreate в Vectornator и превращать их в четкие векторные иллюстрации, используя нашу функцию Auto Trace. Узнайте больше о совместном использовании Procreate и Vectornator здесь.
Другие приложения для рисования на iPad:
- Adobe Fresco
- ArtRage
- Artstudio Pro
- Comic Draw 901 15 Zen Brush 2
- Affinity Designer для iPad
- Photoshop для iPad
- Illustrator для iPad
Шаг 3
Настройка холста В зависимости от приложения для рисования, которое вы хотите попробовать, вы, вероятно, найдете несколько вариантов холста. После того, как вы выбрали размер монтажной области, учтите следующее:
После того, как вы выбрали размер монтажной области, учтите следующее:
Пропорция — важный принцип любой формы искусства. Даже самые опытные художники могут с трудом рисовать баланс и симметрию. Включение наложения сетки в приложении для рисования поможет вам рисовать с большей точностью, и при достаточной практике вы можете обнаружить, что оно вам больше не нужно.
В настройках Artboard & Grid в Vectornator вы можете выбрать между перпендикулярной сеткой или изометрической сеткой. Изометрическая сетка — идеальное руководство для рисования 3D-элементов со сложными углами, таких как балкон в доме или лестничный пролет.
Чтобы узнать больше об использовании изометрической сетки в Vectornator, посмотрите видео ниже или перейдите по этой ссылке.
Использование большого количества слоев Одним из основных преимуществ создания цифрового искусства является возможность создания нескольких слоев. Подобно тому, как реальная картина создается несколькими слоями краски, цифровая картина может быть создана таким же образом. Однако с цифровыми слоями вы можете редактировать каждый слой независимо. Например, можно сделать слой эскиза, а сверху более подробные слои, а потом просто удалить слой эскиза. Или, если вы понимаете, что нарисовали что-то слишком маленькое, вы можете легко изменить его размер, если оно находится на отдельном слое.
Подобно тому, как реальная картина создается несколькими слоями краски, цифровая картина может быть создана таким же образом. Однако с цифровыми слоями вы можете редактировать каждый слой независимо. Например, можно сделать слой эскиза, а сверху более подробные слои, а потом просто удалить слой эскиза. Или, если вы понимаете, что нарисовали что-то слишком маленькое, вы можете легко изменить его размер, если оно находится на отдельном слое.
Посетите наш учебный центр, чтобы получить советы по использованию слоев в Vectornator.
Шаг 4
Практика использования инструментов Поначалу интерфейс приложения для рисования может показаться ошеломляющим, но вскоре вы поймете, как использовать каждую функцию. Каждое программное обеспечение имеет свой собственный набор инструментов, которые позволяют создавать всевозможные удивительные произведения искусства. И хотя каждый набор инструментов отличается, вполне вероятно, что у большинства приложений для рисования будет один очень важный общий инструмент: кисть.
Инструмент «Кисть»
Если вы когда-либо пробовали рисовать традиционным способом, у вас, вероятно, есть несколько любимых кистей, которые вы используете каждый раз. В цифровом искусстве существует огромное количество захватывающих типов кистей на выбор, особенно в растровых программах, но вы, вероятно, в конечном итоге будете использовать от одного до пяти.
Procreate поставляется с предустановленными настраиваемыми кистями, которые выглядят как маркер, чернила для каллиграфии, графит, уголь, масляная краска, акварель, карандаш и даже природные элементы, такие как облака. И в Интернете есть больше кистей, которые вы можете загрузить и импортировать в большинство приложений для рисования. Возможности действительно безграничны!
Конечно, все эти варианты усложняют выбор цифровых кистей. Все дело в экспериментах и поиске своего стиля. Если вы рисуете комиксы, попробуйте кисть с тонким кончиком для контуров. И если вы хотите добиться реалистичного живописного вида, выберите несколько текстурированных кистей, которые имитируют настоящие инструменты для рисования.
После того, как вы нашли понравившуюся кисть, вы обычно можете отредактировать ее в соответствии со своими потребностями. В Procreate вы можете настроить конусность, форму, зернистость всех кистей по умолчанию в настройках кисти. А в Photoshop вы можете создать бесчисленное множество текстур и эффектов с помощью всего лишь одной кисти, поэкспериментировав с настройками жесткости, размера и непрозрачности.
Использование инструмента «Кисть» в VectornatorПоскольку Vectornator — это векторная программа, наш инструмент «Кисть» работает немного иначе, чем в приложениях для растрового рисования.
Лучшее в векторных мазках кистью то, что они действуют точно так же, как пути к узлам. Это означает, что вы можете настроить их после того, как вы их нарисовали, и вы даже можете задним числом превратить другие пути узлов в мазки кисти.
Vectornator поставляется с набором предустановленных кистей с различными характеристиками. Например, есть один с закругленными краями, которые сужаются от толстого к тонкому, а другой с наклонными краями делает отметки, как каллиграфическое перо.
Все эти предустановленные кисти можно настроить на вкладке «Редактор». Вы можете изменить размер кисти, форму, угол, ширину, нажим и контур кисти, а затем сохранить ее как новый стиль кисти. Вы также можете добавить тени и размытия к любому штриху.
Руководство для начинающих по использованию инструмента «Кисть» можно посмотреть в видео ниже.
Узнайте больше об использовании инструмента «Кисть» в Vectornator.
Какие еще инструменты есть у Vectornator?Помимо инструмента «Кисть», существуют и другие способы нанесения линий и фигур на цифровой холст. Вот обзор того, как каждый инструмент работает в Vectornator.
Инструмент «Карандаш»
Инструмент «Карандаш» используется для рисования контуров и фигур произвольной формы. Он будет точно следовать траектории вашей руки, или вы можете настроить Smoothness, чтобы автоматически сгладить кривую и упростить траекторию, чтобы ваши линии выглядели ровными и уверенными.
Он будет точно следовать траектории вашей руки, или вы можете настроить Smoothness, чтобы автоматически сгладить кривую и упростить траекторию, чтобы ваши линии выглядели ровными и уверенными.
Узнайте больше об инструменте Pencil Tool от Vectornator.
Инструмент «Перо»
Для тех, кто работает с векторами, инструмент «Перо» — лучший друг. Он используется для построения векторных точек и создания пользовательских путей с помощью кривых Безье. Затем вы можете использовать инструмент «Узел», чтобы выбирать, перемещать и редактировать эти кривые.
Есть множество изящных трюков, которые вы можете сделать с помощью Pen Tool в Vectornator. Узнайте больше здесь.
Инструмент формы
Вы угадали. Инструмент «Форма» рисует фигуры! Вы можете создавать готовые геометрические мотивы, такие как прямоугольники, круги, многоугольники, звезды и спирали.
Узнайте больше об инструменте формы Vectornator.
Инструмент «Ластик»
Инструмент «Ластик» работает так же, как резиновый ластик на бумаге или холсте. Он удаляет любую область объекта вдоль пути, который вы рисуете.
Узнайте больше об инструменте Eraser от Vectornator.
Инструмент «Ножницы»
Инструмент «Ножницы» позволяет легко разделить путь на разные пути. Он идеально подходит для быстрого редактирования фигур.
Узнайте больше об инструменте «Ножницы» от Vectornator.
Чтобы узнать больше и прочитать подробные объяснения каждого инструмента Vectornator, посетите наш Центр обучения.
Не торопитесь, чтобы узнать каждый инструмент, и помните: Практика делает совершенным.
Шаг 5
Настройка цветовой палитрыИтак, теперь, когда у вас есть готовые инструменты и холст, пришло время выбрать несколько цветов!
Прежде чем мы углубимся в эту тему, всем цифровым художникам следует уделить время тому, чтобы понять разницу между цветом RGB и цветом CMYK.
RGB (красный, зеленый и синий) — это цветовой режим, предназначенный для любых рисунков, которые будут отображаться на цифровом экране.
CMYK (голубой, пурпурный, желтый и ключевой, как черный) лучше всего подходит для рисунков, которые физически печатаются чернилами.
Итак, в зависимости от того, где в конечном итоге окажется ваше цифровое искусство, обязательно настройте холст для отображения цветов в RGB или CMYK. Если вы этого не сделаете, вы можете разочароваться, когда цвета вашего дизайна будут выглядеть по-другому при печати.
Когда дело доходит до выбора оттенков в приложении для цифрового рисования, большинство программ для iPad имеют цветовой круг. Это позволяет вам легко выбирать из бесконечного количества оттенков и тонов, а затем сохранять их в собственных цветовых палитрах.
В Vectornator вы можете устанавливать и изменять свои свойства цвета с помощью инструмента Color Widget Tool и Color Picker Tool.
Вы можете легко изменить цвет заливки, обводки и тени, используя палитру цветов в цветовой ячейке или просто введя шестнадцатеричный код желаемого оттенка. Вы можете заполнить фигуры сплошными цветами или добавить красивые градиенты.
Вы можете заполнить фигуры сплошными цветами или добавить красивые градиенты.
Vectornator также позволяет создавать и сохранять ваши личные цветовые палитры, чтобы вы могли использовать их позже.
Узнайте все, что вам нужно знать об использовании цвета в Vectornator, в нашем учебном центре.
Шаг 6
Начни рисовать!Мы надеемся, что это руководство помогло вам настроить iPad как идеальный инструмент для рисования. Теперь все, что осталось сделать, это сделать немного искусства! Получайте удовольствие и не забудьте экспортировать свой файл Vectornator и поделиться своим цифровым искусством с нами в социальных сетях. Нам не терпится увидеть, на что вы способны!
3 способа использования Apple Pencil с вашим Mac (вам также нужен iPad)
Если у вас есть несколько устройств Apple, вы, вероятно, уже знаете, как легко использовать их вместе. Но знаете ли вы, что вы также можете использовать свой Apple Pencil с вашим Mac?
Конечно, вы не можете рисовать на экране, так как Apple еще не выпустила Mac с сенсорным экраном. Но вы можете различными способами подключить iPad к Mac и использовать Apple Pencil. Вот все способы, чтобы это произошло.
Но вы можете различными способами подключить iPad к Mac и использовать Apple Pencil. Вот все способы, чтобы это произошло.
1. Используйте Continuity Sketch
Иногда при использовании Mac вам может понадобиться добавить рукописную подпись в документ или нарисовать эскиз для использования в заметке. С Continuity Sketch вы можете сделать это, рисуя на своем iPad с помощью Apple Pencil и без лишней суеты перенося его на свой Mac, чтобы использовать его где угодно.
Вы можете использовать Continuity Sketch в таких приложениях Apple, как Finder, Mail, Messages, Notes, Pages и TextEdit, и этот процесс проще, чем на многих других планшетах для рисования.
Сначала ознакомьтесь со страницей системных требований Apple Continuity, чтобы убедиться, что ваш iPad и Mac совместимы. Затем убедитесь, что на обоих устройствах включены Wi-Fi и Bluetooth, и оба они вошли в iCloud с одним и тем же Apple ID.
На вашем Mac откройте документ, в котором вы хотите, чтобы ваш эскиз появился. С этого момента есть два способа включения Continuity Sketch.
С этого момента есть два способа включения Continuity Sketch.
Во-первых, щелкните в том месте документа, где вы хотите, чтобы появился эскиз. Затем посмотрите в верхний левый угол экрана рабочего стола и выберите Файл . В появившемся диалоговом окне выберите Вставить с iPhone или iPad и выберите Добавить эскиз .
Не всегда можно найти параметр Вставить в Файл . Например, при использовании приложения Pages вы найдете Вставить в качестве отдельного пункта меню из Файл . И вместо этого вы найдете опцию Insert from iPhone или iPad .
Кроме того, вы можете щелкнуть в документе, удерживая клавишу Control, и выбрать Вставить с iPhone или iPad из меню действий. Выберите опцию Добавить Sketch под именем вашего iPad.
Теперь на вашем iPad должен появиться пустой холст со знакомыми инструментами разметки Apple. Используйте свой Apple Pencil, чтобы нарисовать набросок. Закончив, нажмите Готово . Ваш эскиз должен появиться на вашем Mac сразу, без сохранения или отправки.
Используйте свой Apple Pencil, чтобы нарисовать набросок. Закончив, нажмите Готово . Ваш эскиз должен появиться на вашем Mac сразу, без сохранения или отправки.
Если у вас возникли проблемы с использованием этой функции, это может быть вызвано одной из двух причин. Либо ваши устройства не подключены к одной сети, либо функция непрерывности может быть несовместима со сторонним приложением, в которое вы хотите добавить эскиз.
2. Используйте Sidecar
Sidecar превращает ваш iPad в расширение вашего Mac, с которым вы можете использовать свой Apple Pencil. Таким образом, ваш iPad становится дополнительным дисплеем, дублирующим дисплей вашего Mac или открывающим дополнительные приложения и окна. Вы можете использовать iPad в качестве сенсорного дисплея для Mac, взаимодействуя с ним с помощью Apple Pencil.
Первое, что нужно сделать при настройке, — это подтвердить на странице требований системы Apple Continuity, что ваши устройства поддерживают функцию Sidecar. Затем включите Bluetooth и Wi-Fi на iPad и Mac и убедитесь, что они оба вошли в систему с одним и тем же Apple ID.
Затем включите Bluetooth и Wi-Fi на iPad и Mac и убедитесь, что они оба вошли в систему с одним и тем же Apple ID.
На Mac нажмите логотип Apple () и выберите Системные настройки . Должно появиться новое окно с несколькими параметрами. Выберите Отображает . Чтобы подключить iPad, щелкните всплывающее меню «Добавить дисплей » и выберите свой iPad.
Экран вашего Mac должен сразу появиться на вашем iPad. Настройки Displays на вашем Mac также изменятся, чтобы показать выравнивание дисплея. Теперь вы можете использовать свой Apple Pencil на своем iPad, чтобы эффективно управлять своим Mac. Курсор будет щелкать везде, где вы коснетесь карандаша на экране.
Если вы хотите изменить, какие окна будут отображаться на вашем iPad, щелкните параметр Настройки дисплея в нижней части настроек дисплея. Затем выберите свой iPad на боковой панели и откройте всплывающее меню «Использовать как ». Вы можете сделать свой iPad расширенным дисплеем , зеркалом или главным дисплеем . Прочтите это руководство, чтобы узнать больше о том, как использовать Sidecar на iPad, когда он подключен к вашему Mac.
Вы можете сделать свой iPad расширенным дисплеем , зеркалом или главным дисплеем . Прочтите это руководство, чтобы узнать больше о том, как использовать Sidecar на iPad, когда он подключен к вашему Mac.
После того, как вы настроите все параметры по своему усмотрению, выберите Включить двойное нажатие на Apple Pencil . Затем нажмите Готово , чтобы завершить процесс.
3. Использование универсального управления
Универсальное управление похоже на Sidecar с одним небольшим отличием. Sidecar превращает ваш iPad во второй дисплей Mac, а Universal Control позволяет вам управлять iPad с помощью клавиатуры и мыши Mac. Однако это означает, что вы можете рисовать на своем iPad, используя свои любимые приложения Apple Pencil, а затем перемещать курсор вашего Mac на iPad, чтобы перетаскивать изображение на экран вашего Mac.
Чтобы использовать эту функцию, проверьте системные требования Universal Control, чтобы убедиться, что ваши устройства поддерживают эту функцию.
Теперь на вашем Mac нажмите логотип Apple () и выберите Системные настройки . В появившемся окне выберите Displays . Далее нажмите на кнопку Universal Control внизу окна и включите там все опции.
На iPad откройте приложение «Настройки». Выберите General , коснитесь Airplay & Handoff и включите Cursor and Keyboard . Эти шаги должны активировать функцию универсального управления.
Если вы хотите узнать, как использовать функцию универсального управления, просто поместите iPad рядом с Mac и разблокируйте его. Затем переместите курсор Mac к краю экрана в общем направлении вашего iPad. Вы заметите, как указатель перемещается на экран вашего iPad. Просто сдвиньте его до упора, чтобы использовать на iPad.
Курсор вашего Mac становится точкой на вашем iPad.

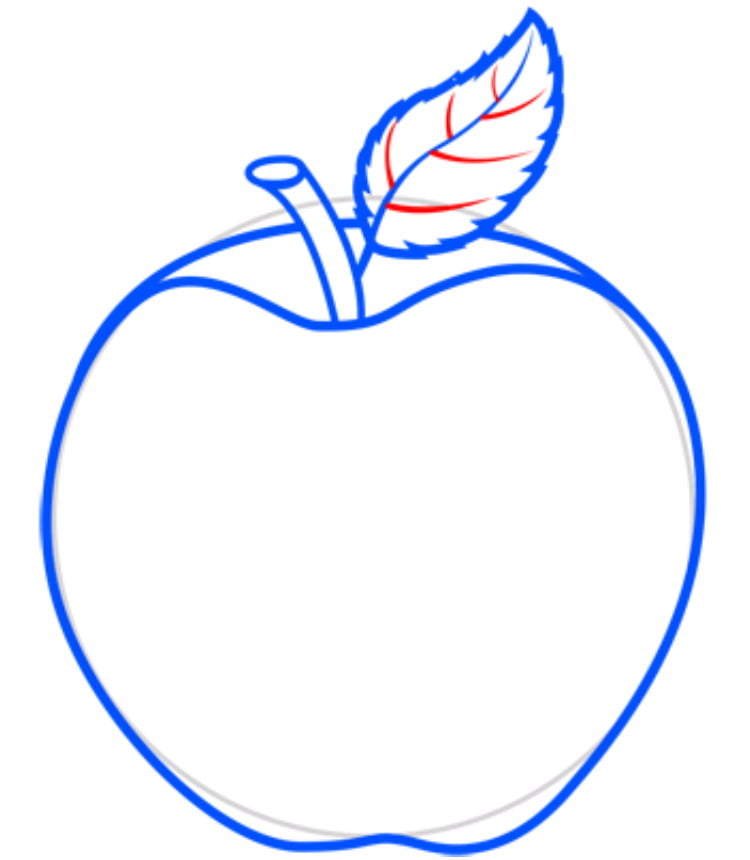 А про нанесение самих штрихов и говорить нечего. Все доступно и понятно. Алла Алексеевна Кондратьева 19 февраля в Ваша публикация заслуживает внимания: Елена Сергеевна Грибова 19 февраля в Яблоко получилось очень натуральным. Любой, даже совсем не умеющий рисовать человек, сможет его повторить. Елена Викторовна Галкина 20 февраля в Юлия Александровна Новожилова 20 февраля в Полина Витальевна Панина 20 февраля в Наталия Валерьевна Кондукторова 21 февраля в Елена Владимировна Демидова 21 февраля в Моя дочь применила вашу работу на опыте, получилось.
А про нанесение самих штрихов и говорить нечего. Все доступно и понятно. Алла Алексеевна Кондратьева 19 февраля в Ваша публикация заслуживает внимания: Елена Сергеевна Грибова 19 февраля в Яблоко получилось очень натуральным. Любой, даже совсем не умеющий рисовать человек, сможет его повторить. Елена Викторовна Галкина 20 февраля в Юлия Александровна Новожилова 20 февраля в Полина Витальевна Панина 20 февраля в Наталия Валерьевна Кондукторова 21 февраля в Елена Владимировна Демидова 21 февраля в Моя дочь применила вашу работу на опыте, получилось. Удачи Вам в конкурсе! Тамара Александровна Новичкова 18 февраля в Вы показали подробное, пошаговое рисование и дополнили его чётким объяснением. Яблоко получилось аппетитное, красивое и смотрится очень эстетично. Вам с помощью карандаша удалось показать теневую часть, место блика, все прожилочки на яблоке. Приятно было наблюдать за вашим творчеством.
Удачи Вам в конкурсе! Тамара Александровна Новичкова 18 февраля в Вы показали подробное, пошаговое рисование и дополнили его чётким объяснением. Яблоко получилось аппетитное, красивое и смотрится очень эстетично. Вам с помощью карандаша удалось показать теневую часть, место блика, все прожилочки на яблоке. Приятно было наблюдать за вашим творчеством.
