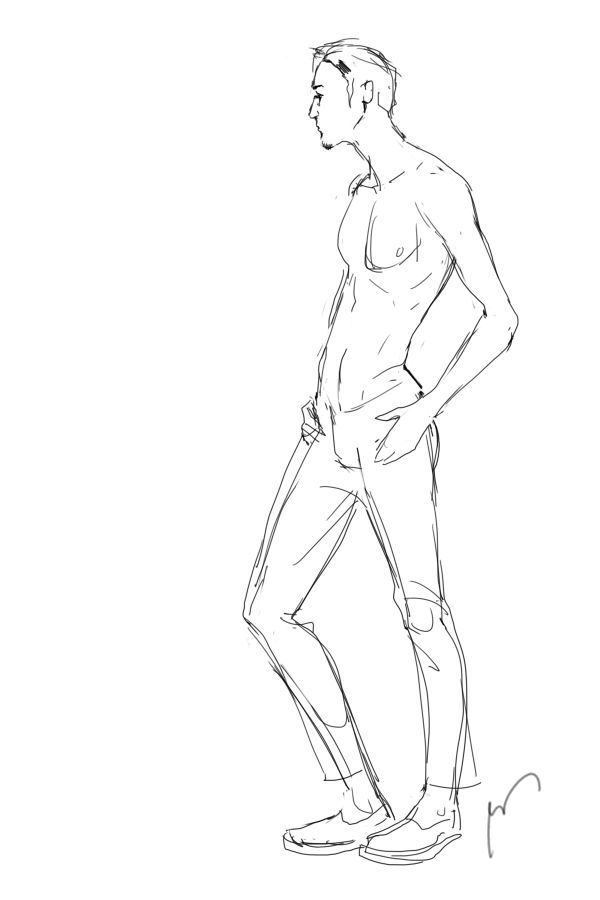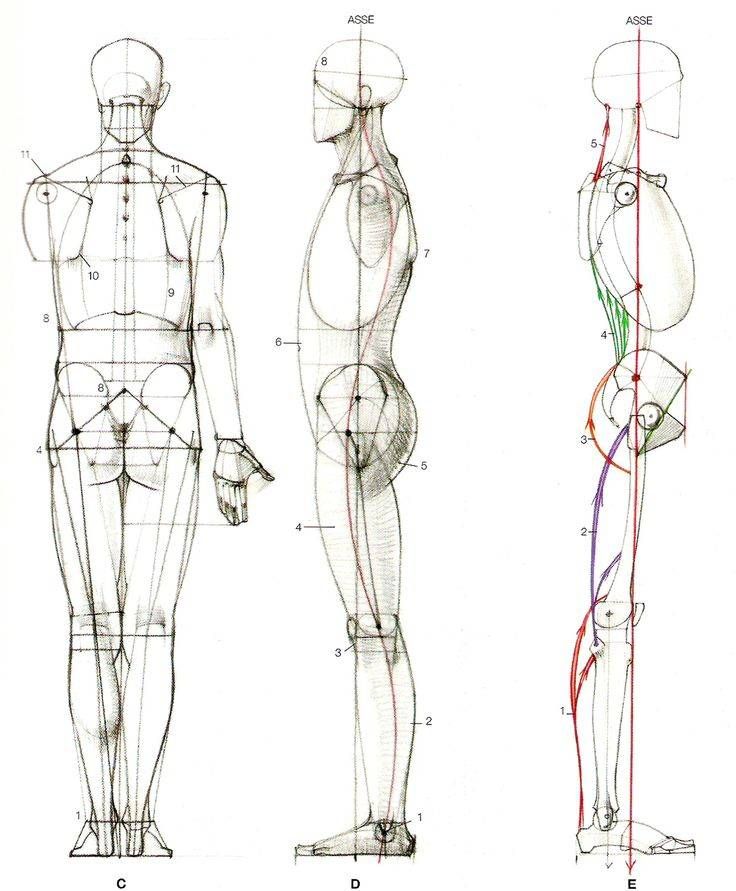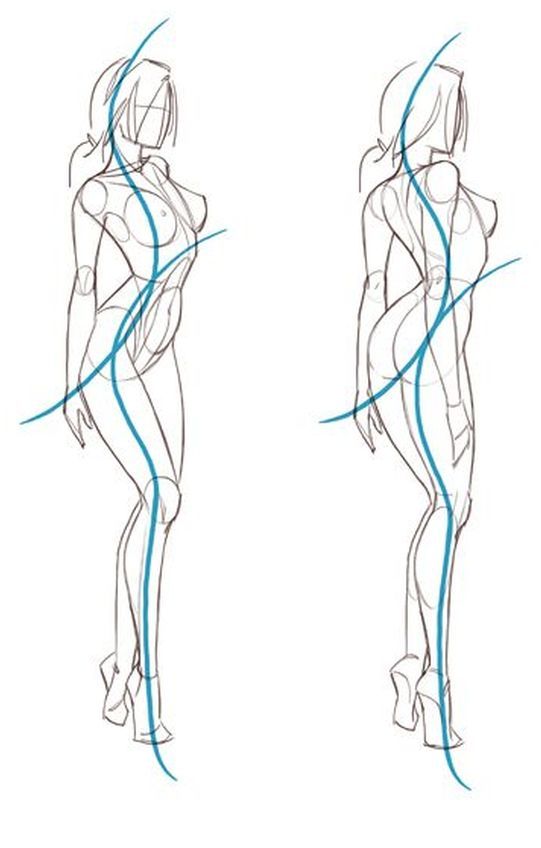Человек боком рисунок (49 фото) » Рисунки для срисовки и не только
Построение фигуры человека пропорции
Скачать
Пропорции человека сбоку
Скачать
Как нарисовать человека сбоку в полный рост
Скачать
Мужская фигура сбоку референс
Скачать
Осанка нормальная, сутулая, перегибистая
Скачать
Референс ходьба сбоку
Скачать
Тело человека в профиль референс
Скачать
Человек в 3/4 референс в полный рост
Скачать
Ходьба человека сбоку
Скачать
Парень в профиль референс в полный рост
Скачать
Контур человека сбоку
Мужчина сзади референс в полный рост
Скачать
Нарисовать человека боком
Скачать
Рисунок человека в полный рост
Скачать
Девушка боком рисунок в полный рост
Контур человека
Скачать
Мужчина сбоку анатомия
Скачать
Референсы мужских поз
Скачать
Сидячая поза сбоку референс
Мужская фигура для эскизов
Тело парня референс в полный рост
Скачать
Мужчина сбоку анатомия
Скачать
Тело в профиль референс
Скачать
Аниме фигура мужчины
Скачать
Лицо человека в профиль
Скачать
Рисование человека боком
Скачать
Портрет человека сбоку
Скачать
Портрет с боку
Скачать
Нарисовать человека боком
Скачать
Kibbirzer позы в полный рост
Скачать
Тело человека в профиль
Скачать
Фигура человека сбоку
Скачать
Упражнение голову назад на носочках
Скачать
Форма головы для рисования
Скачать
Голова человека сбоку
Набросок головы для рисования
Скачать
Аниме парень в профиль в полный рост референс
Скачать
Рисование лица сбоку
Скачать
Рисование тела с боку
Скачать
Нарисовать лицо боком
Скачать
Мужчина в профиль референс полный рост
Скачать
Поэтапное рисование лица в профиль
Скачать
Лицо в профиль референс
Скачать
Аниме голова сбоку
Скачать
Рисование лица сбоку
Скачать
Парень в профиль референс в полный рост
Человек боком рисунок (49 фото)
Скачать
150 фото, пошаговая инструкция по рисованию аниме своими руками
Автор: Школа родителей «Наш Очаг»
Аниме, зародившееся в Японии начала ХХ века, продолжает оставаться чрезвычайно популярным и используется для иллюстрации как фантастических, так и серьезных сюжетов в комическом формате.
Легкий старт для начинающих
Рисование головы пошагово
Эмоции и настроение
Рисование тела персонажа
Одежда и аксессуары
Свет и тень
Фото готовых рисунков аниме
Легкий старт для начинающих
Рисование аниме — отличный инструмент для обучения рисованию людей и фантастических персонажей. Крепко держите карандаш. Переместите всю руку, чтобы нарисовать серию кругов. Используйте предплечье, а не запястье, чтобы вращать карандаш по бумаге.
Аналогичным образом нарисуйте большую восьмерку. Сделайте это не менее 100 раз, это тренирует выносливость кисти и руки в целом.
Попрактикуйтесь в рисовании этих фигур:
- Квадрат;
- Круг;
- Прямоугольник;
- Треугольник;
- Цилиндр.
Потренируйтесь рисовать все возможные типы линий: прямые, кривые и линии разной длины и толщины.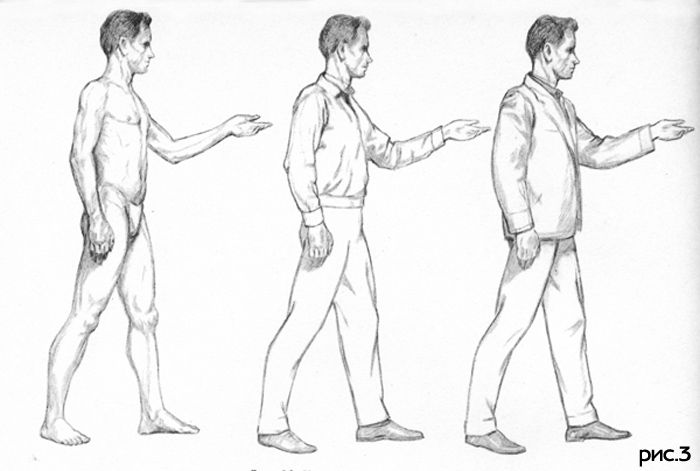
Плавная, уверенная линия придает законченный вид вашему дизайну.
Рисование головы пошагово
Сначала используйте карандаш. Когда рисунок вас удовлетворит, используйте перо с пигментными чернилами и сотрите карандашные линии.
Процесс рисования головы человека в стиле аниме:
- Нарисуйте круг и разделите его на четыре равные части горизонтальной и вертикальной линией.
- Нарисуйте небольшой квадрат вокруг круга. Это поможет разместить другие формы, необходимые для рисования головы. В нижней половине круга нарисуйте треугольник, обращенный вниз. Скруглите кончик треугольника, направленный вниз, чтобы создать подбородок.
- Нарисуйте наклонные вертикальные линии, чтобы соединить подбородок с кругом и создать края щек.
- Глаза следует рисовать, начиная от центральной линии круга и спускаясь к концу треугольника. На внешних краях круга нарисуйте маленькие овалы, чтобы получились ушки. Расположите нос на центральной линии в точке пересечения круга с треугольником.
 В центре треугольника нарисуйте рот.
В центре треугольника нарисуйте рот. - Создайте шею, нарисовав две вертикальные линии, начинающиеся от треугольника и идущие вниз — шея может быть широкой или тонкой в зависимости от персонажа, которого вы рисуете. Нарисуйте шею достаточно тонкой для девочки, чуть толще для мальчика и шириной с челюсть для бандита.
Эмоции и настроение
Чтобы создать выражение лица, используйте разные формы для глаз и добавьте ресницы и брови. Опущенные брови указывают на гнев. Поднятые вверх брови выражают любопытство или беспокойство.
Обычно у женских персонажей тонкие брови, а у мужских — более густые. У молодых персонажей большие глаза, но у них нет заметных ресниц. Рот и нос всегда очень маленькие.
- Счастье или смех: нарисуйте полукруг, чтобы получился открытый улыбающийся рот. Брови приподняты вверх, а две арки символизируют глаза, прикрытые щелочками.
- Разочарование: нарисуйте две маленькие дуги, чтобы опустить уголки глаз, наклоните брови вниз, сделав V-образную форму, и нарисуйте волнистую линию для рта.

- Гнев: наклоните густые брови вниз в форме V. Нарисуйте прямоугольник для рта и горизонтальную линию посередине, чтобы обозначить стиснутые зубы.
- Печаль и плач: нарисуйте брови вверх, чтобы обозначить беспокойство. Нарисуйте глаза в виде двух небольших арок и добавьте слезы.
- Ужас или любопытство: нарисуйте два широко раскрытых глаза и широкий круг, чтобы рот был широко открыт.
Придайте настроение в том числе вертикальными ил горизонтальными заломами на лбу, погримасничав для начала перед зеркалом.
Рисование тела персонажа
Тело можно нарисовать серией треугольников, цилиндров, конусов и овалов. Начните с двух треугольников, перекрывающих вершины.
Нарисуйте третий треугольник, обращенный вниз, так, чтобы основание касалось вершины верхнего треугольника.
- Он должен быть примерно в два раза меньше первых двух треугольников.
- Эти три треугольника вместе составляют основу бюста и бедер.
- Используйте более широкие и тяжелые фигуры для мужских персонажей.

Учитывайте, у мужчин широкие плечи и узкие бедра, а у женщин — узкие плечи и более широкие бедра.
Нарисуйте овал в каждой вершине верхнего треугольника, чтобы получились плечи.
- Добавьте руки, нарисовав два конических цилиндра, один под другим.
- Оставьте промежуток между ними и нарисуйте овал, чтобы получился локоть.
- Запястье должно заканчиваться на конце нижнего треугольника.
- Добавьте небольшой овал на предплечье, чтобы получилось запястье. Добавьте руку.
Ладонь или основание руки можно нарисовать трапецией. Добавьте конические цилиндры, чтобы создать пальцы и большой палец.
Ноги состоят из конических цилиндров и овала для колена. (Колено должно перекрывать верхний цилиндр.) Нарисуйте небольшой овал для бедра и треугольник для ступни.
Одежда и аксессуары
Фантастические и исторические наряды с мелкими деталями, такими как банты, плащи, драгоценности и мечи, персонализируют и определяют характер персонажа.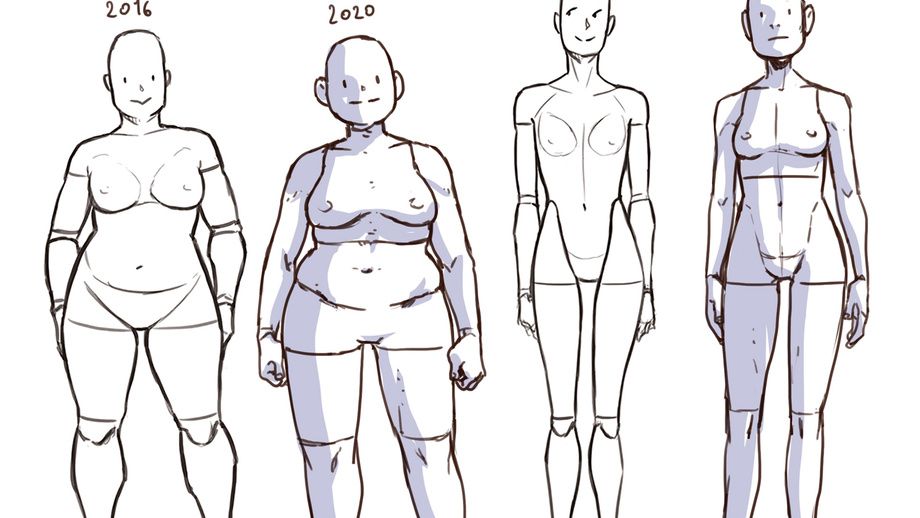
Если ваш персонаж носит жесткую броню, добавление развевающегося плаща или перья головного убора, перемещаемых магазином, может помочь указать на движение.
Свет и тень
Когда источник света находится близко к объекту, создаваемые тени становятся темными и интенсивными. Выберите место для источника света. Нарисуйте малозаметные линии от этого места до внешних краев объекта. Поверхность напротив источника света будет в тени.
Контрастность и акцентность рисунку можно придать с помощью затемненных углов, бликов на одежде, соответствующих урбанистических пейзажей и антуража.
Чтобы нарисовать интересное аниме нужно последовательно пройти такие этапы:
- Научиться изображать людей в движении;
- Рисовать лица с точной передачей эмоций;
- Детализировано изображать одежду, чтобы задать необходимое настроение;
- Придумать историю и сценарий действий в вашем аниме;
- Проработать переходы от сценария к диалогам и сценам;
- Увязать текст разговоров с картинкой.

Каждый художник аниме разрабатывает свой стиль, поэтому аниме – это безграничное творчество для самовыражения и полета фантазии. А также чудесная релаксация и средство выражения своего внутреннего мира.
Фото готовых рисунков аниме
Как нарисовать каркас (даже если вы не умеете рисовать)
Резюме: Даже люди с ограниченными способностями к рисованию могут научиться рисовать каркас, если они изучат несколько общепринятых соглашений, используемых для представления различных элементов дизайна.
Автор: Келли Гордон
- Келли Гордон
на 20.06.2021 20 июня 2021 г.
Темы:
каркасы, эскизы, процесс проектирования, идея
- Процесс проектирования Процесс проектирования,
Поделиться этой статьей:
визуализируют путь или поток пользователя, а также макеты страниц, информационную иерархию и даже взаимодействия. В зависимости от цели они могут различаться по точности — от быстрых набросков до подробных представлений окончательного проекта.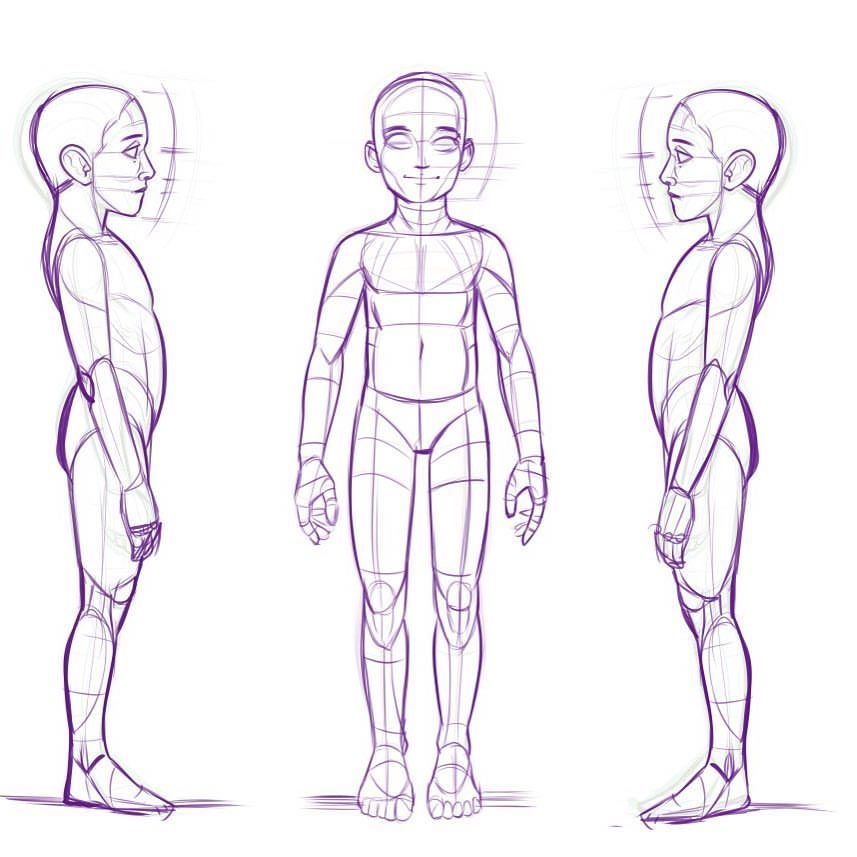
Для людей с ограниченными способностями к рисованию или вообще без них создание каркаса может быть сложной задачей. В другом месте мы поделились идеями, как помочь заинтересованным сторонам освоиться с эскизами. Общие принципы верны для всех: Messy вполне удобен и ожидаем (особенно для вайрфреймов с низкой точностью). Используйте физические ограничения, чтобы не зацикливаться на крошечных эстетических деталях:
- Толстые ручки или фломастеры
- Тайм-бокс
- Ограниченное место для скетча
Есть некоторые общие компоненты, которые снова и снова используются в каркасах. Если вы знаете, как делать наброски этих основных частей, вы можете сосредоточиться на правильной реализации своей идеи, а не на том, как рисовать. Вот пошаговое руководство, которое поможет вам быстро сделать набросок.
Шаг 1. Определите соотношение сторон окна браузера или устройства. Это соотношение не обязательно должно быть точным, особенно если вы рисуете от руки.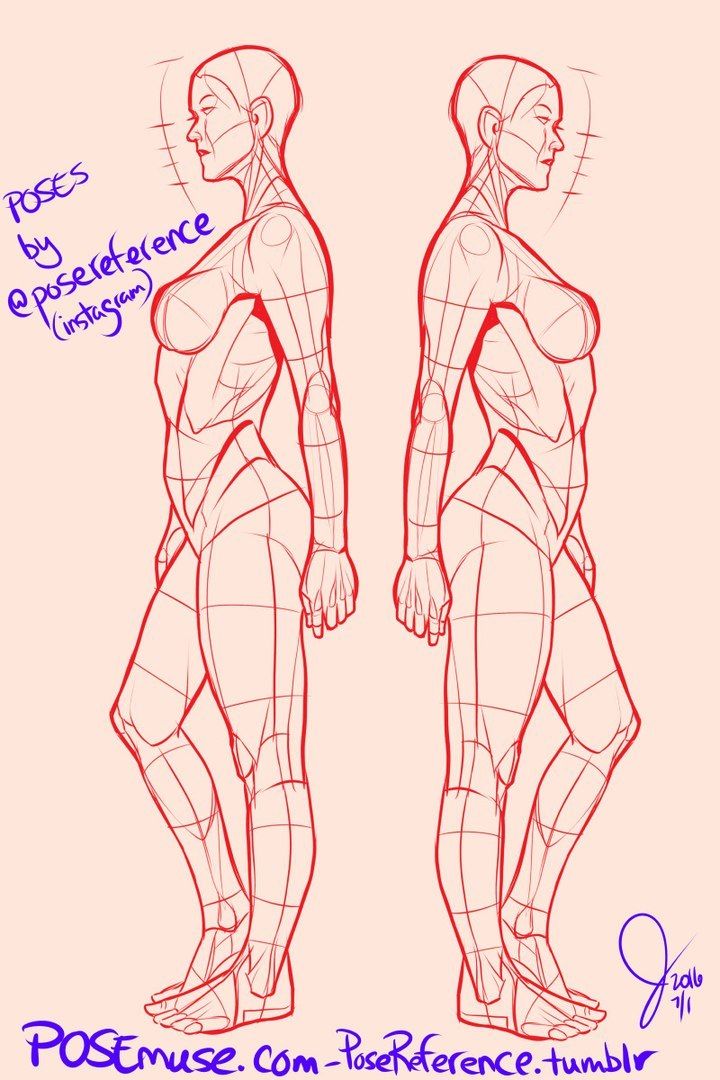 Вот некоторые начальные размеры для более точного каркаса:
Вот некоторые начальные размеры для более точного каркаса:
- Для веб-каркасов некоторые общие размеры контрольных точек составляют 1024×768 пикселей и 1920×1080 пикселей.
- Для мобильных устройств размеры будут варьироваться в зависимости от конкретного устройства (например, планшета, телефонов разных размеров). Начните с выяснения того, для какого устройства вы должны оптимизировать.
Навигация и поиск добавляют контекст к каркасу. Если вы следуете существующему дизайну или шаблону, нарисуйте структуру, которая уже есть — например, поместите панель навигации вверху страницы, если вы знаете, что она есть на всех ваших страницах.
Если вы начинаете с нуля, подумайте, какой тип навигации может сработать. (Помните, вам не обязательно делать это правильно с первого раза.) Укажите панель навигации (горизонтальную или вертикальную), нарисовав прямоугольник в соответствующем месте на странице. Если вы используете скрытую навигацию, покажите ее расширенной или нет, в зависимости от вашего внимания. Если вы хотите показать, что находитесь на определенной навигационной ссылке, подчеркните или обведите эту ссылку рамкой.
(Помните, вам не обязательно делать это правильно с первого раза.) Укажите панель навигации (горизонтальную или вертикальную), нарисовав прямоугольник в соответствующем месте на странице. Если вы используете скрытую навигацию, покажите ее расширенной или нет, в зависимости от вашего внимания. Если вы хотите показать, что находитесь на определенной навигационной ссылке, подчеркните или обведите эту ссылку рамкой.
Функция поиска может быть представлена значком поиска и соответствующим окном поиска, как в примерах ниже. При необходимости вы можете отобразить поисковые предложения в прямоугольнике под окном поиска.
Вы можете нарисовать только значок поиска и поле вокруг него или добавить детали, например подсказки для поиска. Шаг 3: Определите и нарисуйте самые большие элементы вашего дизайна. Затем сосредоточьтесь на рисовании основных частей вашей идеи — например, заголовков, больших баннеров и изображений или даже больших частей основного текста.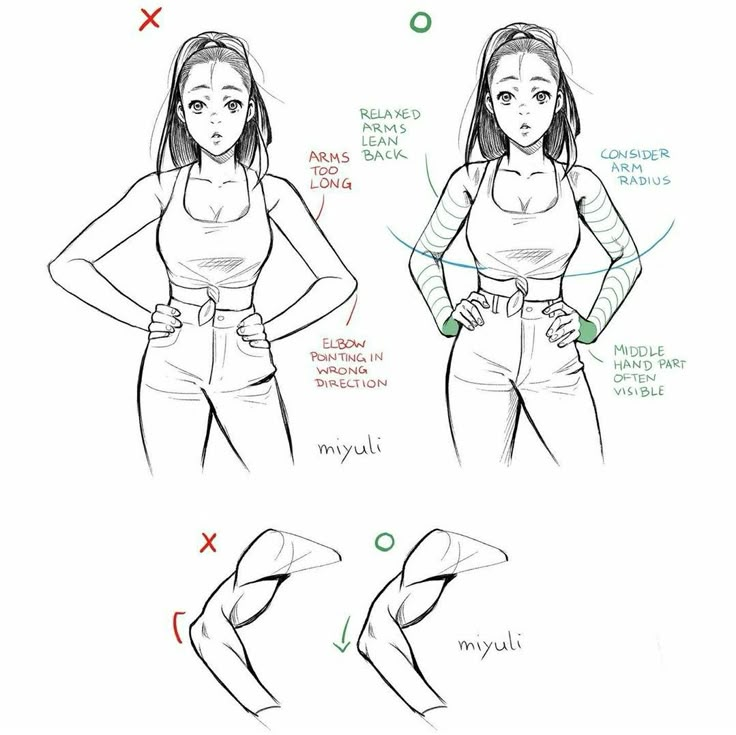 Вот некоторые распространенные условные обозначения каркасов:
Вот некоторые распространенные условные обозначения каркасов:
- Заголовки показаны более толстыми линиями.
- Основной текст нарисован с использованием более тонких линий.
- Изображение представлено в виде прямоугольника, перечеркнутого крестиком.
Как правило, эти детали представляют собой небольшие компоненты, связанные с выбором, такие как кнопки, раскрывающиеся списки, флажки или кнопки соотношения, но могут также включать текстовые поля или любые оставшиеся отдельные строки основного текста. Если вы создаете каркас нескольких экранов, являющихся частью потока, у вас также могут быть индикаторы выполнения и диалоговые окна. Не забудьте добавить призывы к действию или показать выбор, так как эти детали помогут другим понять вашу дизайнерскую идею.
- Выпадающие списки состоят из прямоугольника и символа вставки.

- Флажок и радиокнопки имеют квадрат или круг соответственно и линию для представления текста. Чтобы показать выбор, флажки должны иметь флажок, а переключатели будут заполнены.
- Кнопки могут быть представлены разными способами. Как правило, лучше всего использовать простой прямоугольник с линией или стрелкой, показывающий, что он ведет пользователя куда-то еще. Однако для призывов к действию также добавьте текстовую метку, чтобы предоставить ключевую информацию другим, просматривающим ваши каркасы.
- Баннеры состоят из одной-двух строк текста, с опционально связанной кнопкой или значком Отмена .
- Диалоги содержат заголовок, 1–2 строки текста, 1–2 кнопки и значок Отмена .
- Индикаторы выполнения представляют собой прямоугольники со скругленными углами, которые частично заполнены, чтобы показать оставшееся время ожидания.

- Значки могут быть представлены так же, как изображения (со знаком X) или как грубые штриховые рисунки (как показано здесь для значков поиска). Хотя мы рекомендуем текстовые метки для значков в окончательном пользовательском интерфейсе, метку можно пропустить для заполнителя значка в каркасе.
Ниже показано, как эти шаги могут привести к созданию простого каркаса для страницы сведений о продукте.
Шаг 1: Поскольку наш дизайн предназначен для настольной веб-страницы, мы начинаем с чистого холста размером, соответствующим обычному окну браузера.
Шаг 1: Определите правильное соотношение сторон для нашего каркаса.Шаг 2: Мы добавляем верхнюю панель навигации и поиск к нашему каркасу.
Шаг 2: Добавьте навигацию и поиск в наш каркас. (Навигация и поиск не нуждаются в подробном представлении, потому что обычно они вторичны по отношению к каркасу — если только вы не рисуете каркас потоков поиска или навигации.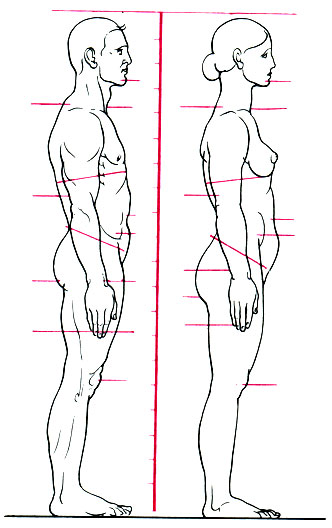 )
) Шаг 3: Нарисуйте самый большой элемент дизайна. Поскольку каркас представляет собой страницу продукта, на этом этапе мы сосредоточимся на отображении информации, связанной с продуктом, такой как имя, описание и изображения.
Шаг 3. Добавьте некоторые общие компоненты, такие как заголовок, большое изображение, несколько маленьких изображений и немного основного текста.Шаг 4: Добавьте дополнительные сведения, такие как раскрывающийся список для вариантов выбора и кнопку для добавления продукта в корзину.
Шаг 4: Добавьте оставшиеся детали, такие как раскрывающиеся списки и кнопки, к нашему каркасу. Поскольку кнопка «Добавить » является основным призывом к действию на странице, мы позаботились о том, чтобы пометить ее. Любой человек, независимо от его способности рисовать, может сделать набросок каркаса, чтобы изучить возможные решения дизайнерских задач. Делайте вещи шаг за шагом и используйте общие компоненты для создания быстрых, беспорядочных, но полезных каркасов.
- Поделиться:
Canvas — справочник Procreate®
Вносите радикальные изменения в свой холст с помощью одного простого меню. Обрезайте, меняйте размер и отражайте, используйте всю мощь Animation Assist и добавляйте направляющие для рисования. Вы даже можете получить доступ к подробной технической информации о вашей работе.
Обрезка и изменение размера
Измените размер и форму холста, чтобы создать идеальную композицию.
Чтобы увеличить, уменьшить или изменить форму холста, нажмите Действия > Холст > Обрезать и изменить размер .
Откроется интерфейс Crop and Resize , который добавляет к изображению наложение сетки. Края этого прямоугольника представляют собой новые края вашего холста. Вы можете настроить его различными способами.
1
Вращение
Придайте своим работам совершенно новый угол с помощью функции «Поворот».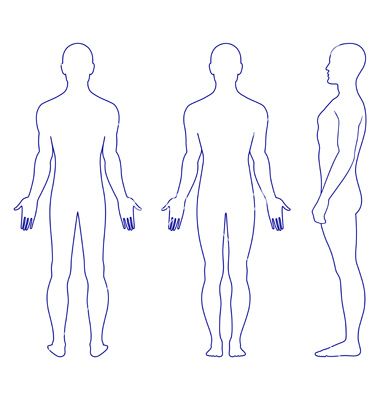
Используйте ползунок «Поворот» на нижней панели инструментов, чтобы отрегулировать угол текущего холста относительно области обрезки.
2
Произвольная обрезка
Перетащите границы наложения сетки, чтобы обрезать или увеличить холст.
Растягивайте или сжимайте размер холста вдоль одной оси, перетаскивая одну сторону наложения.
Чтобы отрегулировать размер холста по горизонтальной и вертикальной оси одновременно, перетащите угловую точку.
Числовые значения ширины и высоты на нижней панели инструментов обновляются по мере настройки наложения обрезки.
Показания на панели уведомлений будут отслеживать, сколько слоев может предложить ваш новый размер холста. Из-за аппаратных ограничений вы не сможете растянуть сетку за пределы максимально возможного размера холста.
3
Равномерное кадрирование
Зафиксируйте соотношение сторон, чтобы равномерно кадрировать или увеличивать холст.
Блокировка соотношения сторон — это кнопка связи между числовыми показаниями ширины и высоты. Нажмите, чтобы зафиксировать соотношение ширины изображения к высоте. Это фиксирует форму холста — так, например, квадратный холст остается квадратным независимо от того, какого размера вы его сделаете.
4
Числовое кадрирование
Введите числовые размеры, чтобы точно обрезать или увеличить холст.
Нижняя панель инструментов содержит числовые значения, отображающие ширину и высоту холста. Они будут в единицах измерения, которые вы установили при создании документа. Например, если вы установите исходный размер холста в дюймах, показания также будут в дюймах.
Коснитесь показаний ширины или высоты, чтобы вызвать клавиатуру iOS, и введите числовое значение для этой оси. Если активна блокировка пропорций, другая ось изменится, чтобы сохранить соотношение сторон холста.
Если вы используете перетаскивание для изменения размера, вы увидите, как эти показания обновляются в реальном времени, когда вы меняете наложение обрезки.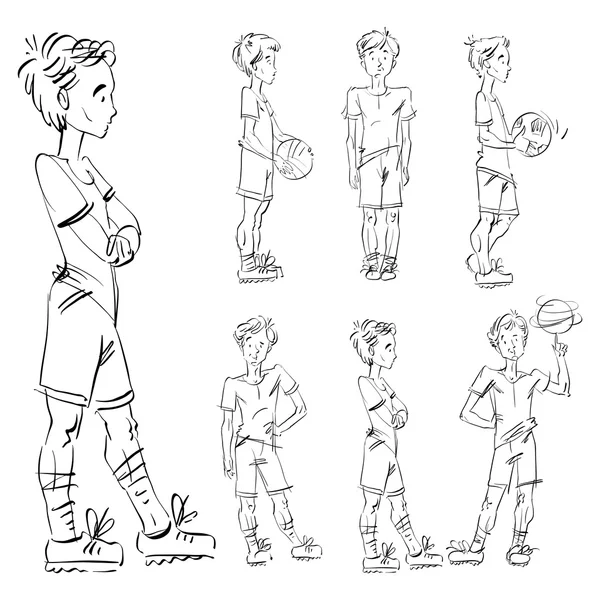
5
DPI
Установите или измените DPI вашего изображения.
Чтобы установить или изменить DPI вашего холста Нажмите Действия > Холст > Обрезать и изменить размер затем введите желаемое значение DPI.
DPI (точек на дюйм) — это показатель разрешения печати. DPI говорит вам, сколько пикселей в каждом дюйме вашего холста. Больше пикселей означает больше возможностей для детализации вашего изображения и более высокое качество печати.
Стандартное разрешение печати — 300 точек на дюйм. Если вы планируете печатать свои иллюстрации и хотите, чтобы печать была качественной, установите значение DPI не менее 300.
Стандартное значение DPI для экранов составляет 72–144 DPI. Если вы хотите поделиться своей работой, чтобы кто-то мог четко видеть ее на экране, установите DPI в диапазоне от 72 до 144.
Имейте в виду, что изменение параметра DPI изменит физический размер вашего холста в миллиметрах, сантиметрах и дюймах.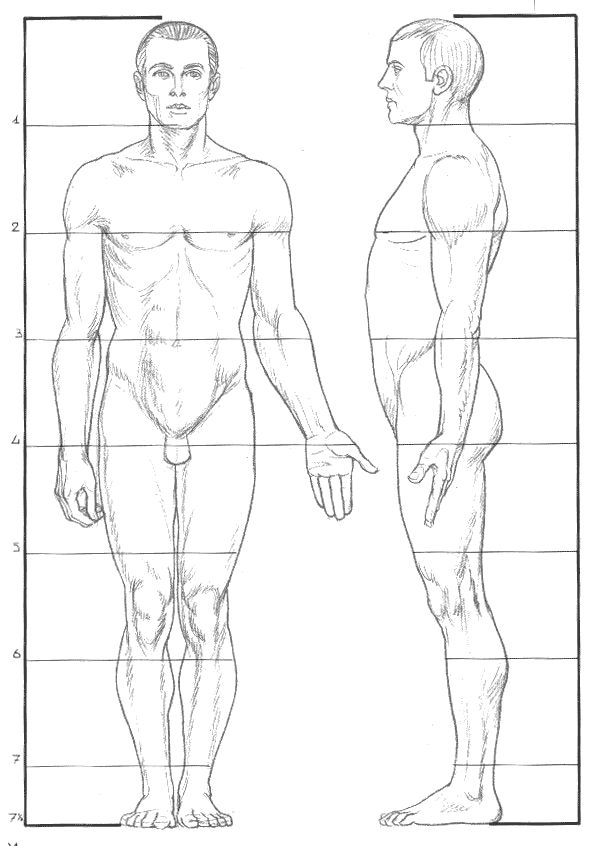 Это не изменит размер пикселя.
Это не изменит размер пикселя.
6
Resample
Масштабируйте все изображение вверх или вниз с помощью Resample.
Чтобы увеличить, уменьшить или изменить форму холста, нажмите Действия > Холст > Обрезать и изменить размер . Включите переключатель Resample, чтобы начать изменение размера вашего контента.
При включении параметра Resample блокировка соотношения сторон включается автоматически. Он сохранит соотношение сторон (относительную ширину и высоту) при изменении размера холста.
Если вы хотите изменить соотношение сторон холста при изменении размера, отрегулируйте наложение обрезки перед включением Resample.
При включенном параметре Resample регулировка размера наложения кадрирования не влияет на показания размеров. Вместо этого вводимые числовые размеры задают площадь холста. Это увеличит или уменьшит ваш холст, чтобы он соответствовал выбранным вами числовым размерам.
Если вам нужно изменить размеры изображения, коснитесь числа, чтобы вызвать клавиатуру iOS.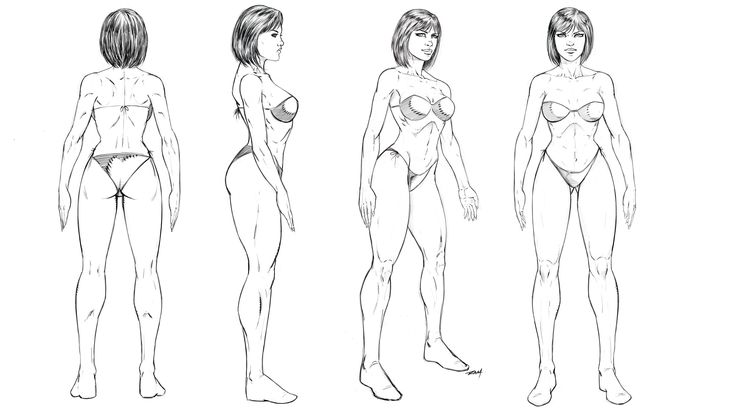 Введите новый размер. Область внутри наложения будет автоматически увеличиваться или уменьшаться в соответствии с этим размером.
Введите новый размер. Область внутри наложения будет автоматически увеличиваться или уменьшаться в соответствии с этим размером.
Вы можете использовать это, чтобы изменить композицию вашего произведения без изменения общих размеров холста. Например, увеличив понравившуюся часть.
Когда вы передискретизируете изображение, Procreate увеличивает или уменьшает его, используя бикубическую интерполяцию. Когда передискретизация масштабирует цифровое изображение, она создает новые данные из существующих пикселей. Это может привести к неожиданным результатам.
7
Привязка при кадрировании и изменении размера
Привязка при кадрировании и изменении размера происходит автоматически, когда вы Коснитесь «Действия» > «Холст» > «Обрезать и изменить размер».
Края наложения сетки автоматически привязываются к краям или центральным точкам холста по горизонтали и вертикали. Это помогает выполнить более точную обрезку и изменение размера изображения или холста.
Края наложения сетки также автоматически привязываются к краям любого изображения на холсте. Это позволяет точно обрезать изображение по краям.
Анимация
Интерфейс, в котором есть все необходимое для создания потрясающих анимаций и движущейся графики.
Procreate’s Animation Assist — это все, что вам нужно, чтобы вдохнуть жизнь в свое искусство. Предлагая визуальную временную шкалу вашей анимации, луковую кожуру, чтобы помочь вам увидеть, куда вы идете и где вы были, а также элементы управления «Воспроизведение / пауза». Animation Assist предоставляет мощные возможности, которые помогут вам получить максимальную отдачу от вашей анимированной графики,
Нажмите кнопку гаечного ключа в верхнем левом углу экрана, чтобы открыть Действия меню. Коснитесь Canvas и переключите переключатель Animation Assist .
Анимация теперь активирована.
Узнайте, чего могут помочь вам мощные функции Animation Assist.
Page Assist
Интерфейс, который превращает Procreate из одного приложения для рисования на холсте в альбом для рисования с несколькими страницами.
Page Assist превращает отдельные слои в цифровые страницы книги с визуальной временной шкалой. Идеально подходит для создания идей и набросков, создания комиксов, раскадровок или ведения визуального дневника. Page Assist также может открывать импортированные многостраничные PDF-файлы для пролистывания и пометок, используя все инструменты, доступные в Procreate.
Коснитесь кнопки гаечного ключа в верхнем левом углу экрана, чтобы открыть меню «Действия». Коснитесь Canvas и переключите переключатель Page Assist .
Page Assist теперь активирован.
Узнайте больше и узнайте, как максимально эффективно использовать эту удобную функцию, в разделе Page Assist этого руководства.
Руководство по рисованию
Добавьте визуальное руководство на свой холст, чтобы помочь вам создавать реалистичные среды и объекты
Множество руководств по рисованию Procreate позволяет вам сосредоточиться на общей картине. Наслаждайтесь точными 2D-сетками, быстрым помощником по рисованию, мощной перспективой и умопомрачительной симметрией.
Наслаждайтесь точными 2D-сетками, быстрым помощником по рисованию, мощной перспективой и умопомрачительной симметрией.
Коснитесь кнопки гаечного ключа в верхнем левом углу экрана, чтобы открыть меню «Действия». Коснитесь «Холст» и переключите переключатель «Руководство по рисованию».
Руководство по рисованию активировано.
Раздел Руководства по рисованию предлагает подробное изучение этой мощной и универсальной функции.
Reference Companion
Добавьте плавающее окно над вашей работой, которое ссылается на ваш холст. Reference Companion также позволяет вам видеть свое лицо в режиме реального времени, пока вы работаете в FacePaint .
Чтобы активировать окно Reference Companion, коснитесь Actions > Canvas > Reference toggle. Окно появится поверх вашего холста.
Переместите Reference Companion в любое место на холсте, перетащив его за ручку в верхней части окна.
Нажмите и перетащите нижний правый или левый угол окна, чтобы изменить размер Reference Companion.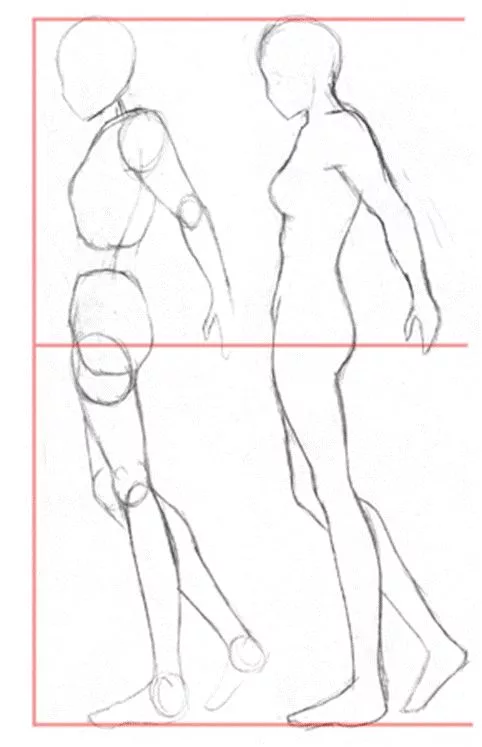 Вы можете масштабировать и панорамировать изображение в окне Reference Companion. Это работает точно так же, как масштабирование и панорамирование на холсте.
Вы можете масштабировать и панорамировать изображение в окне Reference Companion. Это работает точно так же, как масштабирование и панорамирование на холсте.
В нижней части окна Reference Companion есть три кнопки для Canvas, Image и Face reference .
Эталонный холст
Просматривайте весь холст во время работы. Увеличивайте детали или просматривайте другую часть своего рисунка во время рисования.
Canvas используется по умолчанию при открытии Reference Companion . Canvas показывает эталонное изображение всего холста и обновляет его в реальном времени по мере рисования.
Масштабирование и панорамирование для просмотра деталей во время работы. Вы также можете использовать пипетку для выбора цвета в любом месте на эталонном холсте .
Эталонное изображение
Использование изображения для эталона без необходимости разделения экрана или использования слоя в качестве эталона.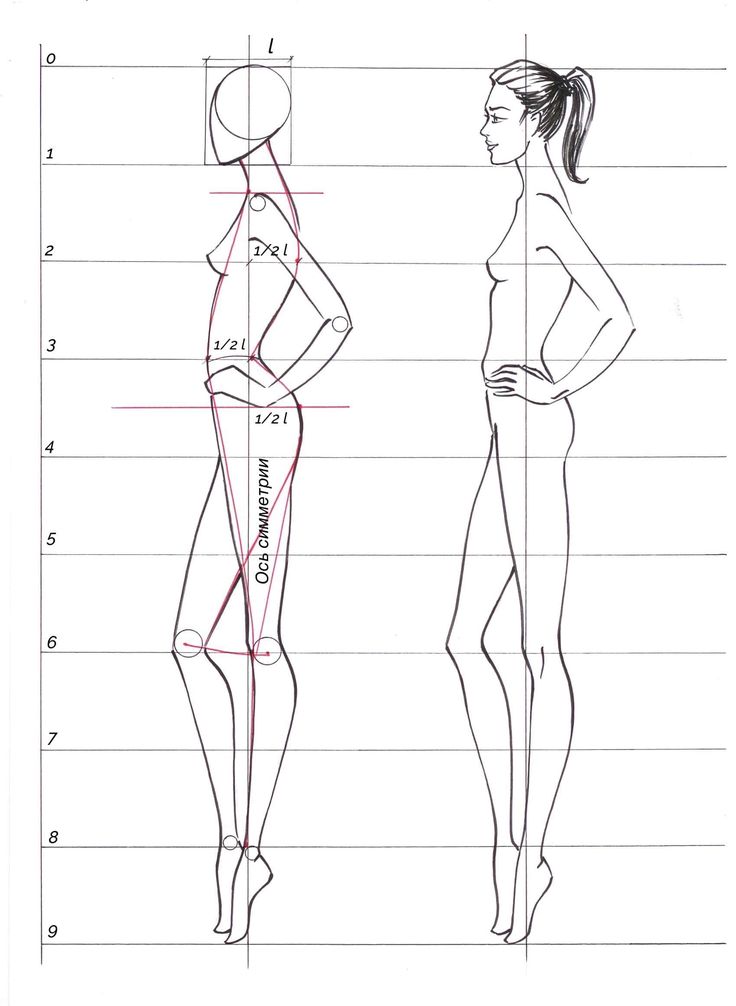
Многие художники используют изображение или фотографию на своем холсте в качестве ориентира во время работы. Кнопка Изображение позволяет импортировать изображение из приложения «Фотографии» для использования вместо него в качестве эталонного изображения.
Масштабирование и панорамирование для просмотра деталей во время работы. Вы также можете использовать пипетку для выбора цвета в любом месте эталонного холста.
Коснитесь окна Reference Companion, чтобы скрыть пользовательский интерфейс. Это дает вам больше места для просмотра эталонного холста или изображения. Когда вам нужно использовать пользовательский интерфейс, снова коснитесь окна, чтобы открыть его.
Если у вас есть совместимый iPad, ваш Reference Companion также будет иметь кнопку Face, которая активирует FacePaint . Совместимые iPad:
- iPad Pro 12,9 «2018 и 2020
- iPad Pro 11” 2018 и 2020
- iPad Air 3 и 4 или Mini 5 Running Ipados 14
- IPad 8th Gen Running Ipados 14
Справочник по борьбе с
Справочник по борьбе с
.
 Рисуйте на лице с помощью Reference Companion и дополненной реальности
Рисуйте на лице с помощью Reference Companion и дополненной реальности Кнопка Face активирует FacePaint и переднюю камеру вашего iPad. Используя технологию дополненной реальности, FacePaint отображает все, что находится на вашем холсте, на ваше лицо в режиме реального времени.
Эталон Face работает в сочетании с FacePaint и пользовательским холстом FacePaint .
Узнайте больше о FacePaint ниже.
Справочник 3D
Справочник имеет три разных представления, которые помогут вам оставаться на своем 3D-холсте и рисовать.
Чтобы включить сопутствующий справочник, коснитесь Действия > Холст > Ссылка. включите переключатель.
Узнайте больше о 3D-помощнике и о том, как он работает, в разделе «Интерфейс и жесты» в разделе «3D-рисование» этого руководства.
FacePaint
Используйте Procreate FacePaint и AR для создания интерактивных масок, макияжа и многого другого.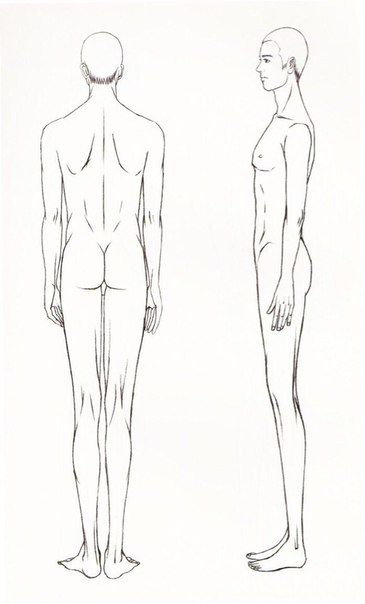
Создание в FacePaint
Чтобы запустить FacePaint , перейдите в Галерею и нажмите + , чтобы создать новый холст. Нажмите FacePaint в списке пресетов холста, и откроется пустой холст без слоев. Это автоматически активирует FacePaint Companion .
Вы также можете активировать FacePaint , нажав Actions > Canvas > Reference , чтобы открыть Reference Companion . Нажмите кнопку Face в окне Reference Companion. Вы увидите видео, снятое с передней камеры вашего iPad, в окне Reference Companion .
FacePaint работает, обертывая сделанный на заказ холст FacePaint на вашем лице с помощью дополненной реальности. FacePaint отображает четыре направляющих на холсте, когда фронтальная камера обнаруживает лицо. Эти направляющие представляют положение ваших глаз, носа и рта. Используйте их для позиционирования при рисовании на холсте. Все, что вы нарисуете на холсте, будет отображено на вашем лице в Окно Reference Companion .
Все, что вы можете делать в Procreate, вы также можете делать в FacePaint . Это включает в себя использование слоев, режимов наложения и всех эффектов. Даже Animation Assist работает в FacePaint , позволяя вам воплотить свои творения в жизнь.
FacePaint доступен на следующих поддерживаемых устройствах:
- iPad Pro 12,9 дюйма 2018 и 2020 годов
- iPad Pro 11 дюймов 2018 и 2020 годов
- iPad Air 3 и 4 или mini 5 под управлением iPadOS 14
- iPad 8-го поколения под управлением iPadOS 14
Параметры FacePaint
Поделитесь своими творениями FacePaint со всем миром. Экспортируйте их как изображения или видео из меню Параметры .
FacePaint экспортирует все, что отображается в окне Reference Companion.
1
Сделать снимок
Чтобы сделать снимок, нажмите Параметры > Сделать снимок в окне Reference Companion . Таймер, отсчитывающий от 3, запускается перед тем, как сделать снимок. Это сохранится в приложении «Камера и фотографии» в формате 3088×2320 72DPI .JPG 9.0005
Таймер, отсчитывающий от 3, запускается перед тем, как сделать снимок. Это сохранится в приложении «Камера и фотографии» в формате 3088×2320 72DPI .JPG 9.0005
2
Запись видео
Чтобы записать видео, коснитесь Параметры > Записать видео в верхнем левом углу окна Reference Companion . Это запишет все, что находится в окне «Справочник», в приложение «Камера и фотографии» в формате MP4 1080p h364.
3
Камера
Если вы хотите выключить переднюю камеру и просматривать свои работы FacePaint только на пустом фоне, коснитесь «Параметры» > «Камера» . Первоначально это будет отображать вашу художественную работу FacePaint на белом фоне. Вы можете изменить это, изменив цвет фонового слоя в нижней части списка слоев.
4
Полноэкранный режим
Чтобы просмотреть полноэкранную версию содержимого окна Reference Companion , коснитесь Параметры > Полноэкранный режим . Чтобы вернуться на холст с окном Reference Companion , коснитесь Параметры > Полноэкранный режим снова.
Чтобы вернуться на холст с окном Reference Companion , коснитесь Параметры > Полноэкранный режим снова.
Переверните холст
Переверните холст, чтобы увидеть свое искусство свежим взглядом.
Коснитесь Действия > Холст > Отразить холст по горизонтали или Отразить холст по вертикали.
Ваш холст будет переворачиваться по горизонтальной (из стороны в сторону) или вертикально (вверх и вниз) оси.
Вы также можете перевернуть холст из QuickMenu.
Отразить холст по горизонтали — отличный способ выявить проблемы с композицией и пропорциями. Многие опытные художники используют эту технику для проверки своих работ.
Информация о холсте
Просмотр полной технической информации о вашей работе.
Коснитесь Действия > Холст > Информация о холсте.
Откроется экран Canvas Information . Он разделен на следующие разделы:
Об этом произведении
Теперь вы можете «подписать» свое произведение своим именем, собственноручной подписью и изображением профиля.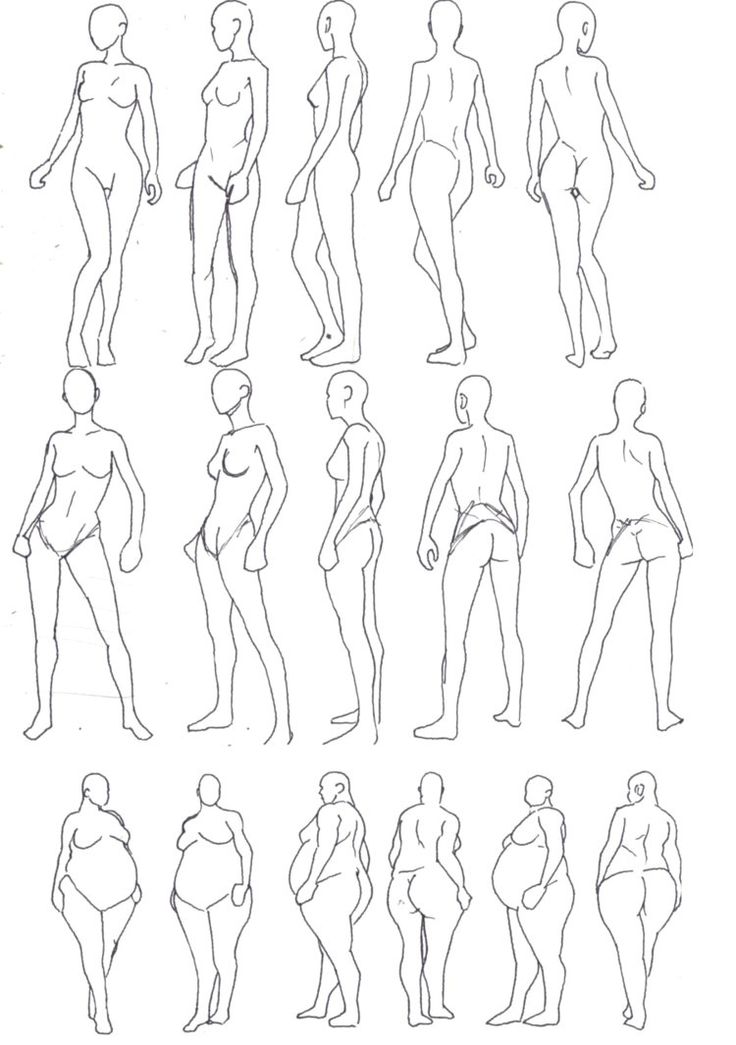 Эта информация встраивается в ваш файл .procreate. Любой, кто откроет ваше изображение в Procreate, увидит ваш кредит в информации о холсте.
Эта информация встраивается в ваш файл .procreate. Любой, кто откроет ваше изображение в Procreate, увидит ваш кредит в информации о холсте.
Название произведения
Измените название произведения, не возвращаясь в галерею. Нажмите на название изображения, чтобы вызвать клавиатуру iOS. Введите новое имя и нажмите клавишу возврата.
Изображение профиля
Коснитесь значка «человек», чтобы открыть параметры источника изображения. С камеры позволяет сделать снимок себя с помощью камеры iPad. Или выберите «Из фотографий», чтобы загрузить изображение из фотопленки.
Производитель Название
Коснитесь выделенного серым цветом слова «Имя» в разделе «Сделано по имени», чтобы открыть клавиатуру iOS и добавить свое имя к своему творению.
Подпись
Подпишите свое имя на пунктирной линии карандашом или пальцем. Если вам нужно начать заново, коснитесь значка (x), чтобы очистить поле.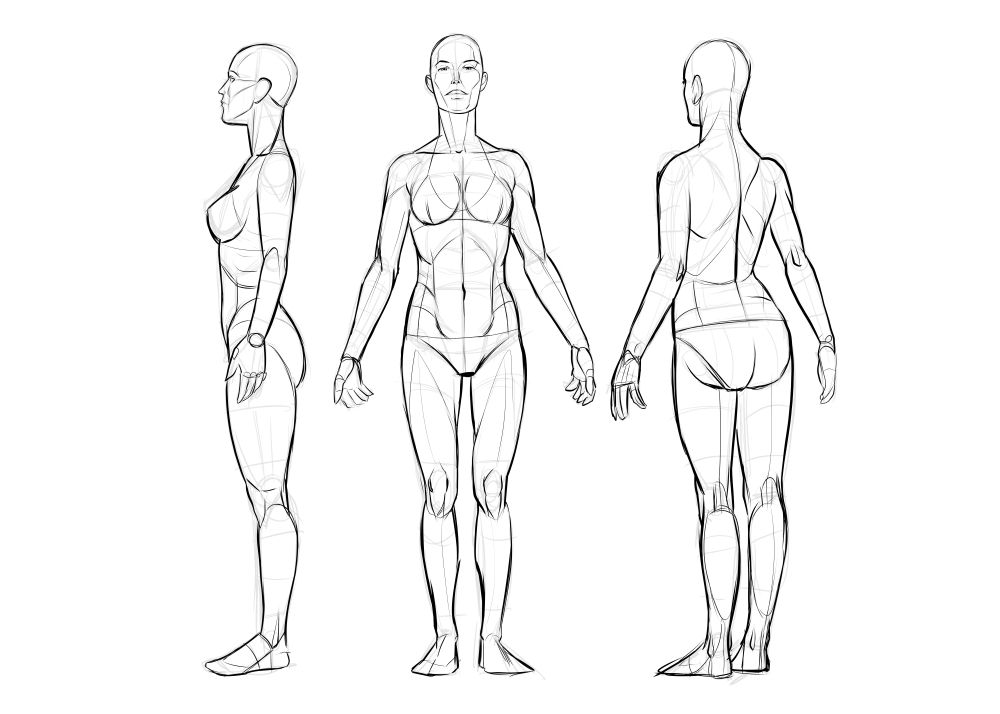
Дата создания
Дата и время создания холста.
Дата изменения
Дата и время последнего изменения холста на этом устройстве.
Размеры
Ширина в пикселях / Высота в пикселях
Ширина и высота холста в пикселях. Создание холста с физическими размерами, такими как миллиметры или дюймы, будет рассчитывать физические размеры в сочетании с DPI.
Физическая ширина / Физическая высота
Ширина и высота вашего холста, показанные в единицах измерения, которые вы выбрали при его создании. При создании холста в пикселях будут вычисляться размеры в пикселях в сочетании с DPI. Procreate использует ваш географический регион для определения физической единицы измерения по умолчанию.
Также известное как разрешение печати, DPI (точек на дюйм) говорит вам, сколько пикселей в каждом дюйме вашего холста. Больше пикселей означает больше возможностей для детализации вашего изображения и более высокое качество печати.
Слои
Максимальное количество слоев
Максимальное количество слоев, которое может быть на этом холсте.
Используемые слои
Сколько слоев в настоящее время существует на этом холсте.
Доступные слои
Сколько еще слоев можно добавить на этот холст. (Доступные слои равны максимальному количеству слоев за вычетом используемых слоев.)
Вспомогательные/Обрезка/маски/группы
Эти четыре категории показывают, сколько слоев на холсте в настоящее время используют помощь в рисовании, сколько установлено в качестве помощи в рисовании, как многие из них установлены как обтравочные маски, и сколько масок слоя и групп слоев существует в этом документе.
Цветовой профиль
Отображает, какой цветовой профиль использует ваш документ. Это было установлено вами во время создания холста.
Вы можете в любое время изменить цветовой профиль своего произведения искусства. Узнайте, как это сделать, в Color — Profiles.
Узнайте, как это сделать, в Color — Profiles.
Настройки видео
Procreate может создавать замедленную видеозапись вашего творческого процесса. Затем вы можете экспортировать, чтобы поделиться этим со всем миром.
Узнайте, как включать, отключать и настраивать видео с интервальной съемкой.
Продолжительность видео
Продолжительность замедленного видео, созданного на основе этого произведения искусства.
Качество видео
Настройка качества видеозаписи с интервальной съемкой. Более высокие настройки обеспечивают лучшее визуальное качество, но также увеличивают размер файла. Это означает, что он будет занимать больше места в цифровом хранилище и будет медленнее загружать и скачивать.
Разрешение видео
Как и в случае с разрешением изображения, более высокое разрешение означает, что ваше видео содержит больше пикселей. Видео с более высоким разрешением лучше смотрятся на больших экранах.
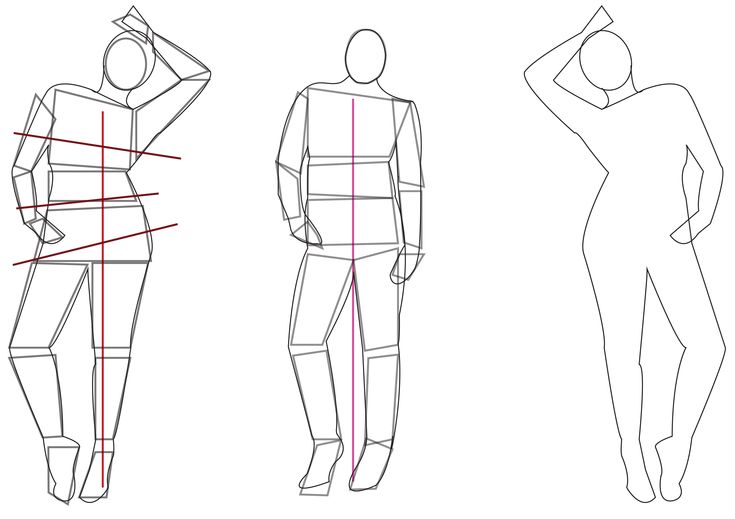 В центре треугольника нарисуйте рот.
В центре треугольника нарисуйте рот.