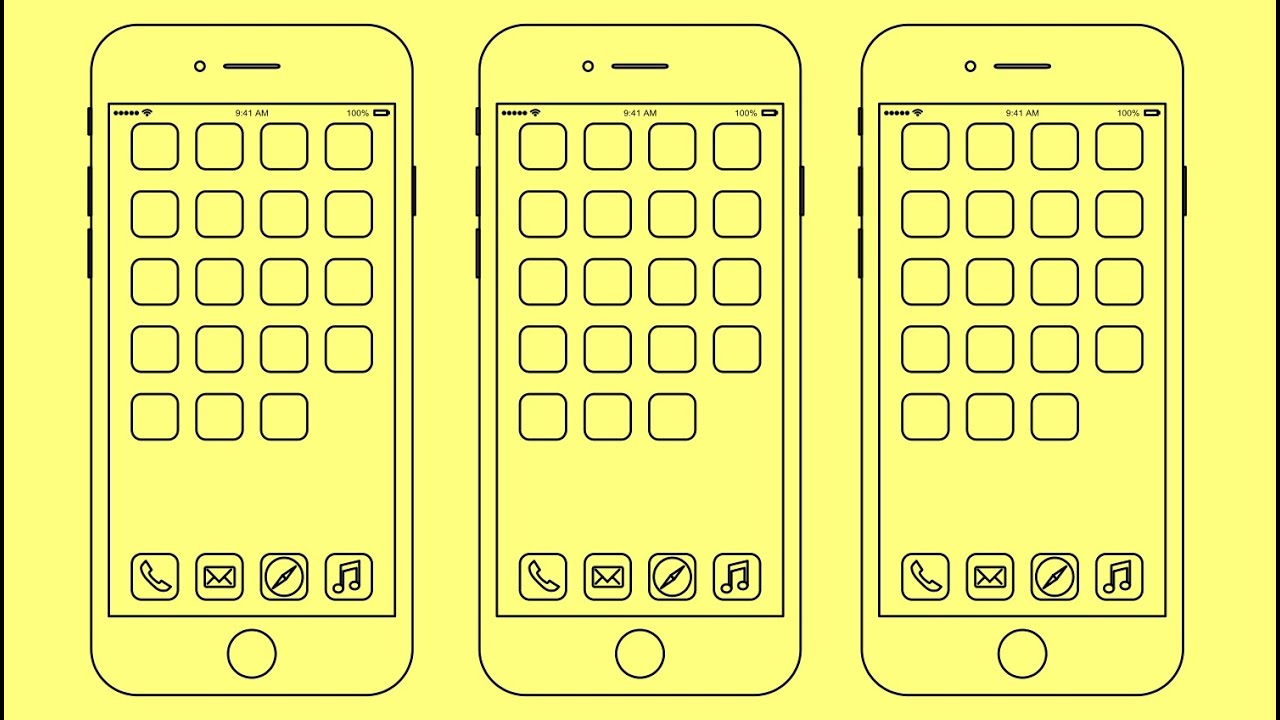Приложения для монтажа видео на iPhone: 7 самых популярных
Мы фиксируем счастливые события нашей жизни. Интереснее вспоминать о них, просматривая мини-фильмы с любимой музыкой, а не просто разрозненные файлы в телефоне. А блогерам и просто активным пользователям соцсетей и вовсе никуда без ярких роликов. В этом обзоры мы собрали популярные приложения для монтажа видео на айфоне и выяснили, в чем преимущества и недостатки каждого из них.
iMovie
Знаменитый редактор для iOS и macOS универсален как для начинающих, так и для продвинутых пользователей. Как и любой продукт Apple, приложение интуитивно понятно. Вы сможете освоить его в считанные минуты уже во время первого монтажа.
Изначально оно создавалось для MAC, позже перекочевало в смартфоны и планшеты. Здесь есть все, чтобы смонтировать не просто отпускное видео, а полноценный художественный фильм.
Редактор для нелинейного монтажа имеет рабочее окно, поделенное на части.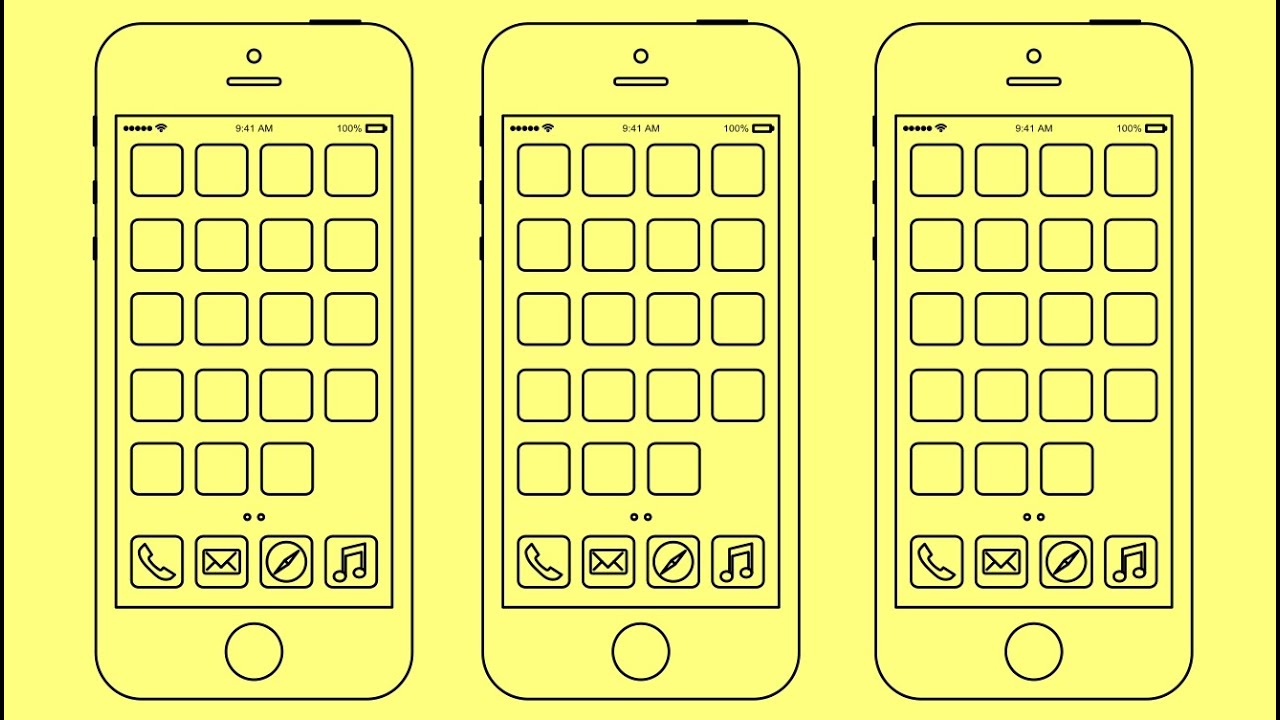
К смонтированному фильму можно быстро создать трейлер. Этот процесс автоматизирован в iMovie, благодаря готовым шаблонам. А функция «картинка в картинке» позволяет смонтировать телефонный разговор двух персонажей или наложить логотип на всю длину видео.
Преимущества:
- Поддерживает разрешение 4K.
- Можно начать монтаж на iPhone или iPad, а закончить его на Mac.
- Большой выбор анимированных титров и стилей оформления.
- Есть эффект замедления или ускорения действия.
- Десять видеофильтров позволяют стилизовать ролик или какую-то его часть.
- Десятки встроенных звуковых дорожек подстраиваются под длину фильма. Есть звуковые эффекты.
- Можно записать дикторский голос.
- Можно выбрать любой фон с помощью эффекта зеленого экрана.

- Совместима с AirDrop и Final Cut Pro
- Широкие возможности экспортирования. Результат работы можно сразу опубликовать в Instagram или выложить на YouTube.
- Скачать из App Store можно бесплатно.
Недостатки:
- Приготовьтесь потратить на монтаж некоторое время. Это ПО не для быстрой нарезки видео.
- Не совсем удобно работать на iPhone. Программа больше заточена под компьютеры.
Clips
А если все же надо сделать быстро и желательно на смартфоне? И чтобы сразу в соцсети? Для этих не самых требовательных задач вполне подойдет Clips — еще одна разработка от Apple.
Казалось бы, зачем выпускать еще программу, если уже есть классная iMovie? Нет, Clips не конкурирует со старшим братом. Он не создан для блокбастеров и полноценных фильмов. У этого редактора — другие задачи.
Короткие видеоролики, пожалуй, самый популярный формат в интернете сегодня. Clips для айфона позволяет снимать, монтировать и выкладывать их максимально оперативно.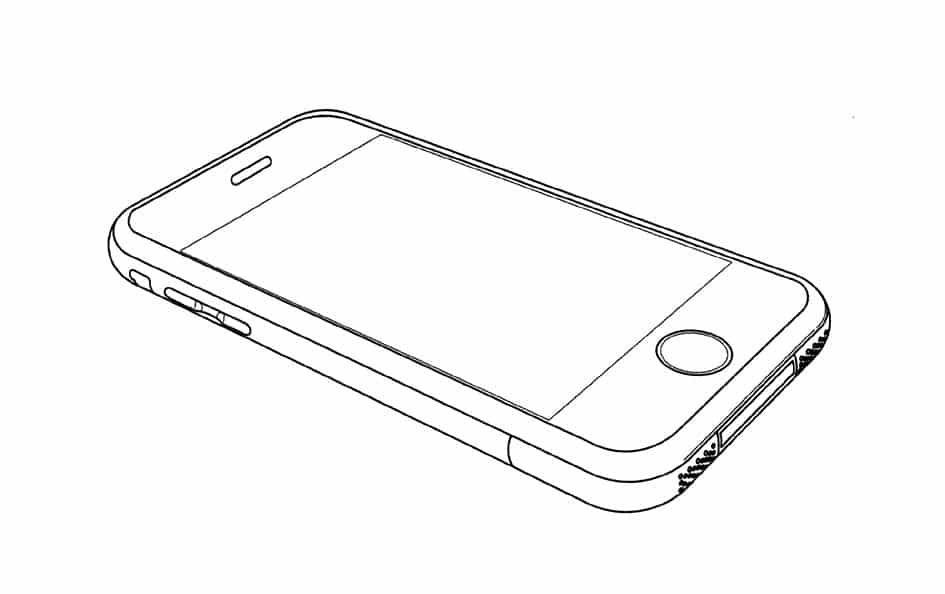
Преимущества:
- Функция «Живые заголовки» превращает речь в анимированные титры в режиме онлайн. Просто говорите во время съемки, слова сами начнут появляться на экране. Работает на русском. Ошибки в интерпретации можно исправить вручную. Удобно для создания сторис в инстаграм, ведь их чаще всего смотрят без звука.
- Можно применить эффект зума или панорамы прямо во время съемки.
- Поддерживает множество стилей оформления. Есть полноэкранные постеры с анимированным фоном, стикеры и анимированные эмодзи. Они могут двигаться вслед за вашим лицом.
- С помощью функции «Сцены» и камеры TrueDepth вы можете поменять фон в селфи-режиме. Например, поместить себя в центр событий из мультфильма от Disney•Pixar. При этом можно двигаться, ведь каждая сцена отрисована как круговая панорама.

- Десятки музыкальных треков автоматически подстраиваются к продолжительности вашего видео, т.е. звук не оборвется резко в конце ролика, а плавно затихнет.
- Во время речи музыка автоматические стихает и уходит на задний план, не перебивая голос.
- Работает с iCloud. Смотреть и редактировать проекты можно на любом устройстве.
- Распознаёт лица в видео и запоминает, кому вы чаще всего отправляете ролики, а затем автоматически предлагает подходящих адресатов.
- Скачать можно бесплатно. Нет рекламы и встроенных покупок.
Недостатки:
- Простота — преимущество для одних, но недостаток для других. Нет функционала, чтобы создать серьезный проект. За этим — к iMovie.
Magisto
Это еще более быстрый способ смонтировать клип. В этом приложении функции режиссера берет на себя искусственный интеллект. Принцип действия максимально прост.
- Выделяем нужные для клипа файлы.
- Выбираем стиль редактирования.

- Добавляем трек.
Перед автоматическим монтажом приложение спросит, в каком жанре вы хотите видеть клип, предложит на выбор звуковую дорожку, а затем за дело берутся сложные алгоритмы. Они анализируют видеоряд, выделяют главных героев, накладывают переходы и эффекты.
Готово! Magisto обрабатывает видео на удаленном сервере. Туда он загружает все добавленные вами файлы (до 500 Мб в бесплатной версии), монтирует, а ссылку на готовый ролик отправляет на почту. Видео можно сразу выложить на YouTube или другую площадку.
Преимущества:
- Процесс монтажа полностью автоматизирован. Не потребуется ни специальных знаний, ни усилий, чтобы создать качественный видеоролик.
- Приложение не задействует ресурсы устройства. Вся работа происходит на сервере.
- Большой выбор встроенных стилей и музыкального сопровождения.
- Готовый ролик можно публиковать в социальных сетях прямо из приложения.

Недостатки:
- Полный функционал, в том числе скачивание роликов, — только в платной версии.
- Не подойдет тем, кто хочет самостоятельно решать творческие задачи.
- Для работы необходим интернет.
Скачать приложение можно здесь.
Quik
Эту программу разработали производители GoPro для своих экшн-камер. Но редактор оказался настолько удачным, что быстро стал популярным в App Store. Его преимущество в том, что здесь предусмотрена пользовательская настройка почти для всего: шрифтов, слоев, музыки. При этом успешно реализован и автоматический монтаж видео по схеме, аналогичной Magisto.
Преимущества:
- Есть возможность автоматизировать процесс создания ролика, но при этом вносить в результат правки.
- Большой выбор титров, эффектов и эмодзи!
- Автоматическое изменение видеоряда при редактировании саундтрека.
- Форматы видео: MP4, MOV, AIFF, AAC, ALAC
- Хорошая техническая поддержка.

- Кроссплатформенное приложение. Работает на всех устройствах.
- Задействует всего 150 МБ оперативной памяти, не нагружает процессор и аккумулятор.
- Автоматически создает ролики из видео, снятых последние 24 часа.
- Готовый ролик можно опубликовать напрямую в FB, Instagram или сохранить на устройстве в HD формате.
- Бесплатное!
Недостатки:
- Возможно, опытным пользователям покажется слишком простым и недостаточно функциональным.
InShot
Классический редактор для фото и видео. В одном приложении можно создать музыкальный видеоролик и коллаж из фотографий. Для каждой задачи есть свой раздел.
Видеоредактор содержит оптимальный для монтажа набор функций: обрезка, фильтры, музыка, скорость, текст, стикер и т.д. Работа с ним реализована удобно и просто.
Преимущества:
- Одно приложение позволяет редактировать, как видео, так и фото.
- Если вы добавляете видео вертикального формата в ролик горизонтального формата, приложение «размоет» задний фон.
 Степень размытия регулируется. Также вы можете залить фон цветом.
Степень размытия регулируется. Также вы можете залить фон цветом. - Музыка доступна через iTunes и AirDrop. Есть много звуковых эффектов из 13 тематических категорий, а также «голос за кадром».
- Видео можно конвертировать в другой формат.
- Можно загружать ролики на YouTube в формате FullHD.
Недостатки:
- Полный набор функций, доступ к формату 4K, отключение рекламы и водяного знака доступны только в платной версии.
Adobe Premiere Rush
Попытка перенести десктопный видеоредактор Adobe в мобильный формат. Если для работы в Adobe Premiere Pro нужны определенные навыки, то пользоваться Rush может любой человек. Изучать основы монтажа не обязательно: здесь интуитивное редактирование, упрощенная цветокоррекция, аудиочистка на базе AI и настраиваемые шаблоны Motion Graphics.
Изначально программа работала только на Windows, MacOS и iOS, сейчас она доступна и для пользователей Android. Приложение понравится тем, кто ранее работал с Adobe. Необходима учетная запись Adobe ID.
Необходима учетная запись Adobe ID.
Преимущества:
- Поддерживает четыре видео- и три аудиодорожки.
- Поддерживает Apple Pencil.
- Облачное хранилище PSD-файлов позволяет работать над проектом на любом устройстве.
- Оптимизировано специально для создателей контента: блогеров на youtube и в инстаграм. Легко менять ориентацию видео на альбомную, книжную или квадратную. Можно настроить запланированное время для публикаций сразу на нескольких площадках.
- Поддерживает файлы MOGRT (шаблон графика движения).
- Музыка и закадровый голос редактируются при участии искусственного интеллекта Adobe Sensei для балансировки звука, подавления шума и автоматического снижения громкости.
- Проекты Rush можно дорабатывать в Adobe Premiere Pro.
Недостатки:
- Бесплатно доступен стартовый функционал с возможностью выгрузить до трех видеороликов. Дальше — программа потребует оплатить подписку.

- Автоматический режим на любителя. Приложение больше рассчитано на ручное редактирование.
- Требователен к системным возможностям.
VivaVideo
Видеоредактор со средним диапазоном функциональных возможностей. Не требует большой производительности от вашего девайса, но позволяет монтировать ролики буквально «на коленях».
Здесь есть все, что пользователь ждет от подобной программы: нарезка, добавление музыки, наложение эффектов, коррекция цвета. Приложение будет хорошим помощником для быстрого монтажа. Но большую часть функций потребуется купить.
Преимущества:
- Поддержка 4К.
- Есть обучающие видео с пошаговыми инструкциями для новичков.
- Настройка скорости видео: замедление до 0,25х и ускорение до 4х.
- Настраиваемый водяной знак: на видео можно добавить свой логотип или логотип компании.
- Можно извлечь музыку из других видео и использовать ее в своем клипе.
- Запись закадрового голоса и звуковых эффектов с помощью встроенного диктофона.

- Наложение текста поверх видео и добавление собственных концовок.
- Можно объединять видео и изображения в коллаж или картинку в картинке.
Недостатки:
- Большая часть функций доступна только по подписке.
Какое приложение для монтажа видео на iPhone выбрать?
От количества видеоредакторов в App Store разбегаются глаза. Помимо тех, что мы рассмотрели, в рейтинге популярных — VideoShow, LumaFusion, Filmmaker Pro и многие другие. Все они имеют схожий функционал, что затрудняет выбор того самого.
Если вам важно тратить минимум времени на создание видеоклипов, нет желания разбираться в тонкостях монтажа, выбирайте легкий и простой Magisto. Он сделает все сам. Не хотите тратить деньги на подписку? Тогда вам Clips или Quik.
Уже есть опыт монтажа и хочется поработать над роликами самостоятельно? InShot, VivaVideo, Splice и аналогичные редакторы дадут такую возможность.
Вышли на следующий уровень? Готовите фильм на конкурс? Помогут iMovie или Adobe Premiere Rush.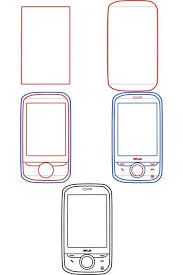 Их возможностей хватит, чтобы создать настоящий шедевр. Фильмы, снятые на телефон, — новая реальность, доступная сегодня любому желающему. Достаточно иметь творческую жажду, желание создавать и один из гаджетов Apple.
Их возможностей хватит, чтобы создать настоящий шедевр. Фильмы, снятые на телефон, — новая реальность, доступная сегодня любому желающему. Достаточно иметь творческую жажду, желание создавать и один из гаджетов Apple.
Тестируйте приложения из этого обзора, чтобы выбрать подходящее именно вам.
Функция портрет в iPhone 7, 8, 6: как включить портретный режим
Как правильно использовать и включить функцию «портрет» на iPhone 6, 6s, 7, 8 и других модификациях смартфона. Какие приложения заменяют опцию портретной съемки.
Получить красивые и четкие снимки легко с современными девайсами от Apple. Различные режимы съемки помогают делать селфи и пейзажные картины. Чтобы запечатлеть себя в лучшем свете стоит узнать, как включить функцию «портрет» в Айфоне 8. При этом важно помнить, что в моделях iPhone XR, XS, XS Max, X, 8 Plus, 7 Plus такой опции нет.
Возможности портретной съемки
Современная функция «портрет» в Айфоне 6s и других модификациях способна:
- усовершенствовать картинку благодаря эффектам «захвата освещения»;
- сделать яркое селфи без посторонней помощи;
- создать эффект глубины фона;
- «поймать» фокус быстро и качественно.
Воспользоваться опциями для идеального снимка легко, достаточно следовать несложным инструкциям, приведенным ниже.
Как пользоваться «портретом» на в iPhone 7, 8, 6
Думаете, как включить функцию «портрет» в Айфоне 7? Инструкция прекрасного снимка проста:
- Открываете приложение «Камера» и находите режим «Портрет».
- Следуете всем подсказкам на экране. Попробуйте отойти от объекта фотосъемки, чтобы настроить фокус. Попробуйте поменять режим освещения.
- Нажмите кнопку съемки (затвора). Посмотрите, какая картина получилась.
Совет. Внимательно следите за советами смартфона. Камера сама подскажет, когда объект находится слишком далеко или близко. А при плохом освещении укажет, что надо включить всыпку или применить специальный фильтр.
Камера сама подскажет, когда объект находится слишком далеко или близко. А при плохом освещении укажет, что надо включить всыпку или применить специальный фильтр.
Встроенный редактор фотографий поможет сразу скорректировать картину. Можно обрезать, повернуть или осветлить фото.
Можно ли получить студийное качество снимка?
Стоит задуматься не только о том, как включить портретный режим на Айфон 8, но и дополнительных возможностях современного девайса. Именно в этой модели, а также в вариации выше iPhone X, можно использовать дополнительные эффекты для получения студийного качества:
- студийный свет поможет осветлить черты лица;
- контурный – создаст эффект направленного освещения;
- сценический – выделит объект «лучами прожектора»;
- моно сценический свет поможет преобразить все в черно-белую гамму.
Экспериментируйте со снимками.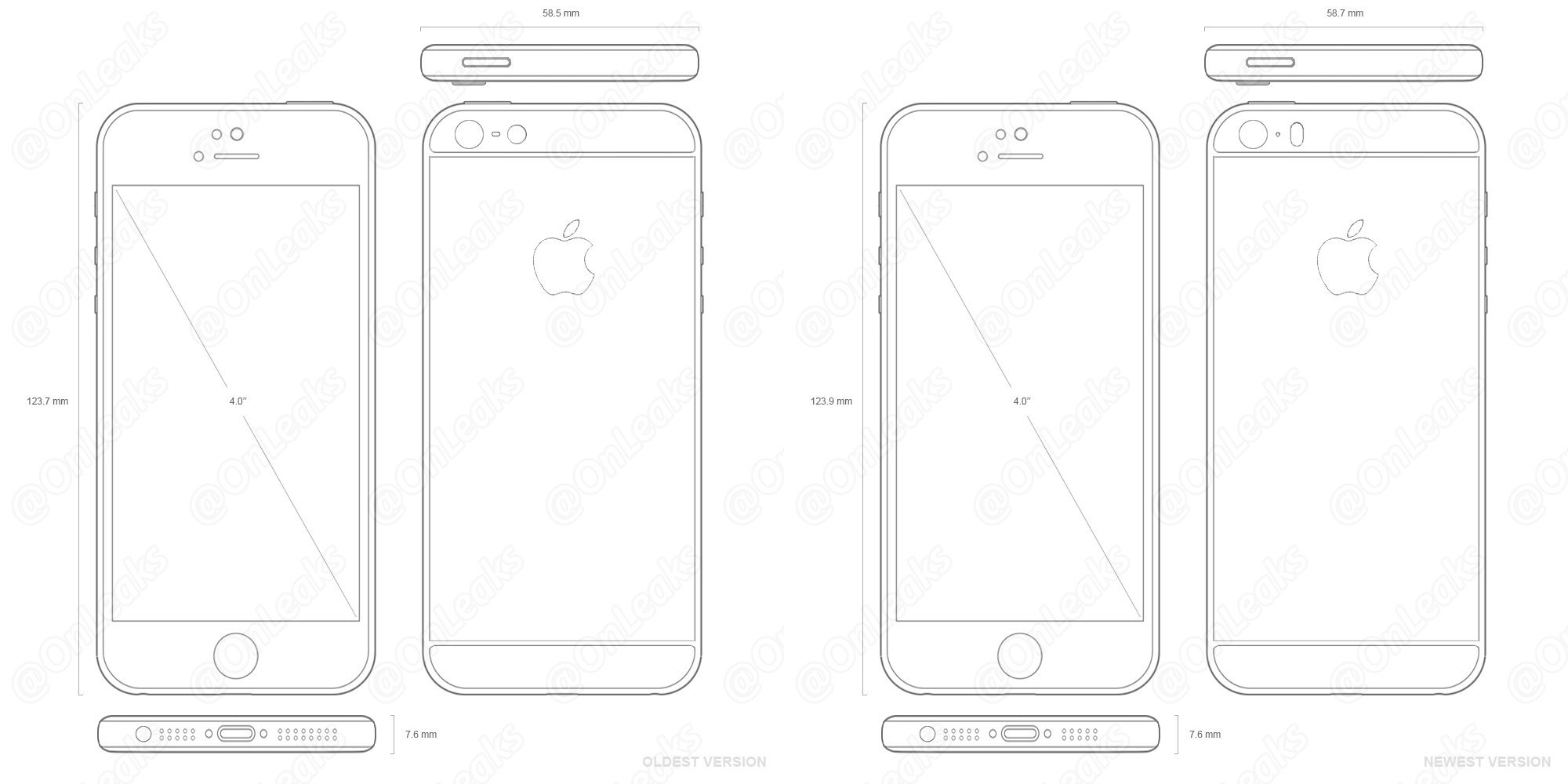 Сохраняйте полученный вариант. И делитесь картинами в соцсетях.
Сохраняйте полученный вариант. И делитесь картинами в соцсетях.
Как снимать без функции «портрет»
Если вы думаете, как сделать портретное фото на Айфон 7 Plus или на другой версии смартфона, где нет режима «портрет», обратите внимание на популярные приложения для фото.
Depth Effects
Простое приложение, которое редактирует снимки сразу после фотосессии или из галереи смартфона. Программа способна создавать эффект размытия, использовать кисти, круглые или квадратные рамки. А также увеличивать непрозрачность фото или регулировать размер фотокартины.
FabFocus — portraits with depth and bokeh
Приложение разработано специально для создания размытого фона. Дополнительно можно отрегулировать форму и размер размытия. А также добавить маску или создать эффект глубины.
Можно автоматически настроить эффект размытия вокруг лица прямо во время съемки.
Fore Photo
Приложение также применяется для ретуширования и размытия фона. Дополнительно позволяет указывать объекты, которые нужно или не нужно «размывать».
Предусмотрена функция установки размера кисти, увеличения объекта и маскировки небольших областей на фотокартине.
AfterFocus
Создает эффект размытости в стиле классических зеркальных камер после выбора точки фокусировки. Предусмотрено много фильтров и эффектов, позволяющих делать реалистичный и живые фотокартины.
Patch: Smart Portrait Editor
Уникальное приложение, позволяющее вручную менять область размытия. Делать кадры из самой программы нельзя. А вот работать с кадрами из галереи легко и просто.
Скачать любой вариант фотоприложений можно бесплатно. Для быстрой настройки функций посмотрите видео по теме:
5 самых интересных фишек iOS 14
На что стоит обратить внимание в первую очередь.
Операционная система iOS 14 наконец-то вышла. Это одно из самых значительных обновлений iOS за последние годы. Мы напомним о самых интересных новых функциях последней прошивки для айфонов.
Но для начала вспомним, какие устройства поддерживают iOS 14.
На какие iPhone можно установить iOS 14
Список крайне широк. iOS 14 работает даже на стареньких iPhone 6s.
- iPhone 11 Pro
- iPhone 11 Pro Max
- iPhone 11
- iPhone XS
- iPhone XS Max
- iPhone XR
- iPhone X
- iPhone 8
- iPhone 8 Plus
- iPhone 7
- iPhone 7 Plus
- iPhone 6s
- iPhone 6s Plus
- iPhone SE
- iPod touch (7-го поколения)
А теперь перейдем к самым полезным и интересным фишкам. Называем топ-5 новых функций iOS 14:
Виджеты в iOS 14
Виджеты это, возможно, самое долгожданное и радикальное нововведение в iOS 14. Они действительно очень удобные. Ими легко пользоваться.
Просто зажимаем палец на экране, нажимаем на плюсик в правом верхнем углу дисплея айфона и выбираем нужный виджет.
Теперь куда удобнее следить за погодой, не открывая само приложение.
Или за зарядом аккумулятора.
Переводчик в iOS 14
Переводчик в iOS 14 и правда полезный и удобный. Мы подробно рассказывали о том, как им пользоваться в нашей отдельной инструкции. С ней можно ознакомиться здесь.
Использование задней крышки айфона
В iOS 14 можно настроить выполнение команд с помощью тэпов по задней крышки смартфона. В два или три касания. Хотите сделать скриншот, просто постучав по панели айфона? Теперь это просто.
Заходим в «Настройки» → «Универсальный доступ» → «Касание», листаем вниз до опции «Обратное касание», выбираем «Двойное касание» или «Тройное касание». Настраиваем.
Эта фишка работает только со следующими моделями:
- iPhone 8;
- iPhone 8 Plus;
- iPhone X;
- iPhone XS;
- iPhone XS Max;
- iPhone XR;
- iPhone 11;
- iPhone 11 Pro;
- iPhone 11 Pro Max.
Запись видео в режиме фото
Теперь не обязательно переключаться на вкладку видео при открытой камере. Достаточно зажать палец на кружке затвора.
Очень удобно и экономит время.
Компактная звонилка
Теперь, когда вам звонят, экран звонка не занимает весь экран. Теперь он располагается в небольшим виджете в верхней части экрана. Там указывается имя и номер абонента.
Также советуем ознакомиться с другими нашими инструкциями и материалами, посвященными iOS 14.
Поделиться ссылкой
Поставьте 5 звезд внизу статьи, если нравится эта тема. Подписывайтесь на нас Telegram, ВКонтакте, Instagram, Facebook, Twitter, YouTube.
Загрузка…
Как в iPhone (айфоне) сделать надпись на фото или наложить текст на картинку?
Наши айфоны позволяют нам не только общаться всеми доступными способами и решать важные задачи в офисных и рабочих приложениях, но и дают широкие возможности развивать свой творческий потенциал. Одна из многочисленных творческих опций — фотографирование и редактирование получившихся фото, их подпись или нанесение текста на “фото-шедевры”.
В наше время большой популярностью пользуются фотографии с надписями — их используют как для контента в социальных сетях, так и для офисных презентаций и докладов. Оформить красивые фото с подписями можно без профессиональных дизайнерских программ на компьютере — с этим легко справится Ваш iPhone.
Оформить красивые фото с подписями можно без профессиональных дизайнерских программ на компьютере — с этим легко справится Ваш iPhone.
В базовых программах айфонов не предусмотрены утилиты по добавлению текста, но в AppStore Вы найдёте широкий выбор бесплатных программ данного профиля. Они подходят для всех моделей айфонов, выпускаемых в последние годы. Сегодня в статье мы расскажем о паре таких приложений, и покажем, как ими пользоваться, с помощью фото- и видео-инструкций, сделанных на iPhone 8 plus.
Оглавление
Как в iPhone наложить текст на фото при помощи приложения (обзор Over)
Приложения по мобильной обработке фотографий, в том числе, по накладке текста — один из самых популярных запросов сегодня. Поэтому, если в поиске AppStore ввести запрос «добавить текст на фото» или «подписать фото», Вы найдёте большое количество предложений: Over, AppForType, Font, Quick и многие другие. Все они просты и интуитивно понятны даже новичкам, стоит лишь начать пользоваться и немного разобраться.
Сегодня мы покажем пример работы в приложении Over, которое является одним из самых популярных среди пользователей уже долгое время. Оно позволяет подбирать стили и шаблоны для создания картинок с надписями по различным тематикам, для разных социальных сетей, выбирать коллекции шрифтов. Но в статье мы рассмотрим основной момент — сам процесс добавления текста.
Как только приложение установится на Ваш девайс и Вы зарегистрируетесь, начинайте работу, следуя нашим подсказкам:
- Открываем приложение, нажимаем на значок плюса, чтобы начать проект.
Рисунок 1. Жмём знак «+».
- Нажимаем опцию «Image», чтобы открыть нужное фото.
Рисунок 2. Нажимаем Image, чтобы выбрать фотографию.
- В открывшемся окне с коллекцией своих фото выбираем то, с которым будем работать, жмём.
Рисунок 3. Выбираем фото для работы.
- Программа предлагает разные варианты форматов фото, выбираем нужный нам, и подтверждаем нажатием галочки.

Рисунок 4. Подбираем формат, подтверждаем.
- Чтобы начать работать с текстом, нажимаем на опцию «Text».
Рисунок 5. Жмём «Text».
- В разделе «Font» выбираем шрифт текста.
Рисунок 6. Выбор шрифта
- Чтобы создать надпись, дважды щёлкните пальцем на изображении шрифта на картинке. Появится окошко, где мы редактируем текст, затем подтверждаем галочкой.
Рисунок 7. Пишем текст, подтвердим галочкой.
- В меню Style нас ждут интересные функции: округлить буквы, увеличить/уменьшить заглавные относительно второстепенных, и т.п.
Рисунок 8. Создаём стиль.
- В разделе Color выбираем цвет и оттенки
Рисунок 9. Выбор цвета
Size позволяет нам изменить размер шрифта, Shadow — добавить тень буквам, Capacity — сделать шрифт бледнее или чётче, Rotate — перевернуть.
Рисунок 10.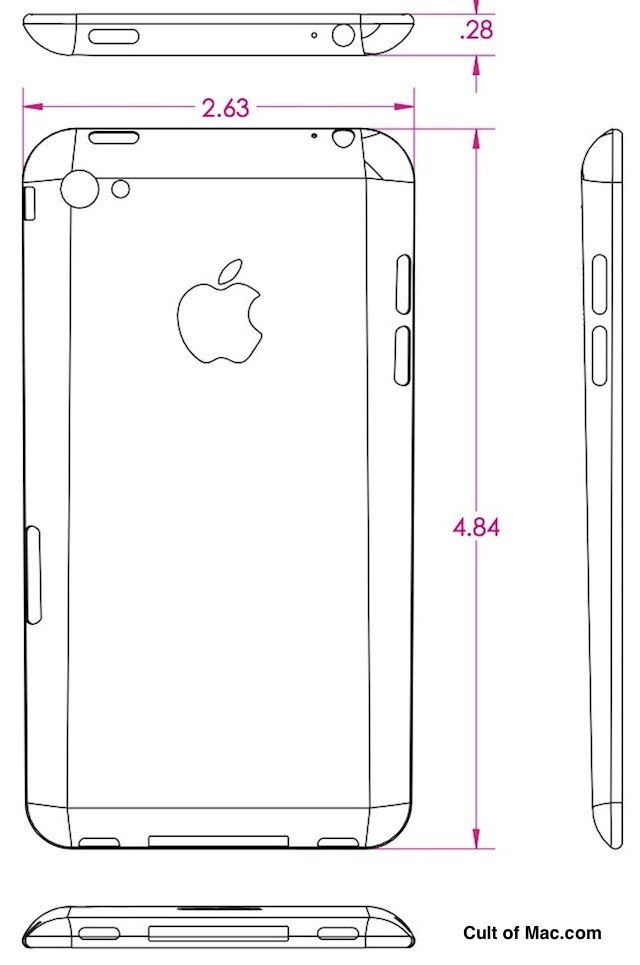 Дополнительные функции.
Дополнительные функции.
Когда Вы довольны получившимся результатом надписи после редактирования, остаётся нажать галочку вверху справа — это сохранит проект в приложении.
Рисунок 11. Жмём галочку, чтобы завершить работу
- Для сохранения картинки, нажимаем желтый значок справа в верхнем углу, затем — иконку Save внизу слева. Фотография с надписью сохранится в Фото.
Рисунок 12. Жмём значок стрелки вверху.
Рисунок 13. Сохраняем с помощью функции Save.
Как добавить водяной знак на фотографию в iPhone при помощи приложения (обзор eZy Watermark lite).
Помимо добавления надписей, с помощью приложений для айфона на фото можно ставить водяные знаки (watermark). Одна из таких утилит — программа eZy Watermark lite. Рассмотрим работу в нем:
- Открываем приложение, выбираем Single Image, чтобы открыть нужное изображение, добавляем его из Фото.
Рисунок 14. Открываем необходимое фото.
- Нажимаем значок «+» под открывшейся фотографией.
Рисунок 15. Нажимаем «+».
- В открывшемся меню мы можем выбрать, что нужно добавить: текст, фото из Инстаграм, Facebook или Гугл, qr-код или подпись. Если «вотермарк» ещё не создан, можно его нарисовать прямо здесь в приложении, для этого выбираем Autograph.
Рисунок 16. Чтобы создать автограф, нажимаем одноимённую опцию.
- В появившемся окне пишем роспись или любой знак (цвет можно выбрать), сохраняем нажатием на галочку.
Рисунок 17. Рисуем автограф.
- Выбираем место для вотермарка на нашем рисунке, редактируем размер и наклон. Для сохранения результата жмём иконку галочки.
Рисунок 18. Размещаем вотермарк на фото.
- Чтобы сохранить готовый проект, нажимаем галку в нижнем правом углу. Рисунок с водяным знаком сохранится в разделе Фото.
Рисунок 19. Сохраняем проект в Фото.
Таким же образом Вы сможете помещать на свои фото любые профессиональные водяные знаки, сохранённые у Вас на айфоне или в вышеуказанных приложениях.
Видео-инструкции
Для тех пользователей, кто воспринимает материал больше в визуальной степени и предпочитает не тратить время на чтение инструктажа в форме текста, мы записали видео-инструкции, где подробно показали, как поместить текст и водяной знак на фото (на примере приложений Over и eZy Watermark lite). Приятного просмотра и легкой работы с приложениями!
Как написать текст на картинке:
Как наложить водяной знак:
Выводы
Как мы узнали из статьи, благодаря приложениям-редакторам, мы можем создавать разнообразные и оригинальные картинки с подписями, беря за основу любое изображение. Шаблонов для текста и опций редактирования множество, они немного отличаются в разных приложениях, но принцип работы везде одинаковый.
Шаблонов для текста и опций редактирования множество, они немного отличаются в разных приложениях, но принцип работы везде одинаковый.
Также мы можем наложить на основное изображение другой рисунок или символ, например, водяной знак.
Какое приложение выбрать, каждый пользователь сможет понять сам, поработав с ними на практике и выбрав тот интерфейс и опции, которые ему будут более удобны.
Мы постарались максимально подробно рассказать и показать процесс добавления текста, и надеемся, что теперь наши читатели с легкостью будут создавать шедевры!
Лучшие «Программы для рисования» для iOS и Android на 2021 год
Autodesk SketchBook Тип: Программа для рисования оценка пользователей оценка app-s В App Store В Google PlayAutodesk SketchBook — приложение для рисования и черчения, ориентированное на самую широкую аудиторию: от профессионалов до начинающих художников или любителей. Программа обладает простым и интуитивно понятным интерфейсом и располагает широким набором инструментов для рисования. А благодаря синтетической чувствительности к давлению и возможности масштабирования до 2500% можно прорабатывать рисунки до мельчайших деталей.
А благодаря синтетической чувствительности к давлению и возможности масштабирования до 2500% можно прорабатывать рисунки до мельчайших деталей.
Бесплатная версия приложения включает более 10 стандартных кистей, в число которых вошли маркеры, перья и карандаши, а также инструменты симметрии и пропорционального преобразования. Из 16 возможных слоев с режимами смешивания в бесплатной Autodesk SketchBook доступны только 3.
Мощный программный продукт Adobe для мобильных устройств, адресованный художникам, иллюстраторам, графическим дизайнерам, а также всем тем, кого интересуют векторные изображения. При создании векторных рисунков, Adobe Illustrator Draw позволяет увеличивать работу до 64 раз для более детальной прорисовки элементов, работать с несколькими слоями изображений и рисунков, вставлять фигуры из Capture CC и использовать при этом стилус (Adonit, Wacom, Pencil by 53 и Apple Pencil). По завершению, рисунок может быть отправлен в Photoshop или Illustrator.
По завершению, рисунок может быть отправлен в Photoshop или Illustrator.
MyBrushes Pro — мобильное приложение для скетчей, чертежей и рисунков. Основной отличительной особенностью программы для рисования от effectmatrix является отсутствие лимита на размер холста и количество слоев. MyBrushes Pro включает около 100 видов самых разнообразных кистей, имитирующих эффект рисования маслом, акварелью, карандашом и так далее.
Procreate Тип: Программа для рисования оценка пользователей оценка app-s В App StoreProcreate — великолепная программа для рисования. Завсегдатым Youtube приложение может быть известно благодаря художнику Кайлу Ламберту, который прославился своим видео создания портрета актера Моргана Фримена. Более десятка видов кистей, продвинутая система слоев и 18 режимов смешивания открывают массу возможностей в создании эскизов, рисунков и чертежей, а возможность отмены действий позволяет не бояться делать ошибки. Программа также включает «Размытие по Гауссу», «Кривые», настройки резкости, тона, насыщенности, яркости изображения.
Sketch Club Тип: Программа для рисования оценка пользователей оценка app-s В App StoreSketch Club — это огромный выбор инструментов с возможностью их настройки для рисования и создания эскизов. Кисти, фоны, слои, фильтры, персеты, инструменты редактирования изображений — это и многое другое вы найдете в Sketch Club. Пользовательские эскизы и персеты можно экспортировать iCloud Drive.
Inspire Pro Тип: Программа для рисования оценка пользователей оценка app-s В App StoreInspire — одно из лучших приложений для создания реалистичных рисунков. Программа предлагает до 80 кистей, разбитых на 8 наборов: масляные краски, аэрография, основные фигуры, графитовые карандаши, восковые мелки, маркеры, мел и текстуры. А в Inspire Shop пользователи найдут еще 7 наборов, в сумме содержащих 70 кистей. Все кисти можно использовать в техниках сухого и мокрого нанесения, а также как ластик. В дополнение разработчики приложения предлагают до 20 настроек мазков кистей. Полотно можно перемещать, поворачивать и увеличивать и уменьшать до 6400%.
ArtRage Тип: Программа для рисования оценка пользователей оценка app-s В App Store В Google PlayВыразите свою творческую часть с помощью простых в использовании инструментов для рисования, имитирующих настоящие. На своих виртуальных полотнах пользователи ArtRage смогут добиться почти таких же разнообразных эффектов краски, как в реальности, а с помощью слоев станет возможным работать с отдельными элементами рисунка, не рискуя при этом целой работой.
ArtStudio Тип: Программа для рисования оценка пользователей оценка app-s В App StoreArtStudio — мобильное iOS-приложение для рисования, заключающее в себе массу всевозможных инструментов для творчества. ArtStudio предлагает 16 инструментов, в число которых вошли карандаш, кисть, спрей, ластик, заливка, градиент и так далее. Как и другие программы для рисования, ArtStudio включает возможность создания слоев, которые, в свою очередь, имеют 21 режим смешивания: нормальный, умножить, добавить, разность, экран, наложение, оттенок, насыщенность, цвет… Также присутствую настройки яркости, контраста, экспозиции, оттенка, насыщенности, цветового баланса, теней и так далее, 40 фильтров, отмена/повтор с почти бесконечным числом шагов, фигуры, симметричный чертеж и многое другое.
Graphic — illustration and design Тип: Программа для рисования оценка пользователей оценка app-s В App StoreAutodesk Graphic — это мощное полнофункциональное приложение для создания векторных рисунков, иллюстраций буквально на ходу. Autodesk Graphic собрал в себе все самое необходимое для работы с векторной графикой. Начните свой проект в любом месте с iPhone или iPad и продолжите работу на компьютере с Graphic для Mac.
Как рисовать в заметках для iPhone и iPad |
Некоторое время мы знали, что Notes не только для того, чтобы печатать больше, но с iOS 11 были некоторые обновления здесь и там, о которых вы могли не знать!
На iPhone и iPad можно добавлять эскизы — отдельные квадраты, которые вы рисуете пальцем, стилусом или, на iPad Pro, с помощью Apple Pencil. Это отличный способ добавить к своим заметкам многоцветные диаграммы, рисунки и рисунки.
Вот как стать мастером рисования заметок!
Как найти блокнот для заметок в заметках для iPhone и iPad
Давайте посмотрим, как найти варианты зарисовок в Notes. Мы начнем с нуля с новой заметки:
- запуск Примечания с вашего домашнего экрана.
- Нажмите Новая заметка кнопка в правом нижнем углу.
- Нажмите на пустое пространство поднять клавиатуру.
- Нажмите ручка в круге чтобы вызвать ваши варианты рисования.
Теперь вы можете выбрать карандаш, ручку, маркер, ластик и многое другое, чтобы рисовать все, что вы хотите!
Как использовать блокнот для заметок на iPhone и iPad
В верхнем ряду слева направо у вас есть расстегивать а также переделывать кнопки, вращаться против часовой стрелки, и доля кнопка.
Но это нижний ряд, где начинается настоящее веселье, с ручка, Маркер / фломастер, карандаш, правитель, ластик а также палитра цветов инструменты.
Ручка, маркер и карандаш
- Выберите инструмент рисования, который вы хотите рисовать.
- Используйте свой палец или стилус, чтобы рисовать на блокноте.
С 3D Touch вы можете управлять ходом с помощью прикосновения. Если вы используете более старый iPhone, на ход будет влиять только скорость рисования. Быстрое движение с помощью инструмента «Перо» создаст тонкую линию, а быстрое нажатие карандашом — более тонкий и легкий ход.
На инструмент маркера, похоже, не влияет скорость рисования, но вы можете наложить штрихи маркера, чтобы получить более насыщенный и насыщенный цвет.
Как выбрать цвета в блокноте для заметок Notes для iPhone и iPad
- Нажмите Выбор цвета Инструмент, расположенный рядом с ластиком.
- Нажмите цвет Вы хотели бы нарисовать с.
Как поделиться своими набросками из заметок на iPhone и iPad
Итак, вы создали шедевр в Notes, и теперь вы хотите поделиться им с друзьями и семьей. Конечно, это легко сделать.
- Нажмите Готово когда ты доволен своим последним эскизом.
- Нажмите доля значок в правом верхнем углу экрана.
- Нажмите значок службы, которой вы хотите поделиться, или нажмите значок действия, которое вы хотите выполнить.
В верхнем ряду значков вы увидите доступный вариант обмена. Проведите пальцем влево и нажмите Больше чтобы увидеть другие совместимые приложения на вашем телефоне.
В нижнем ряду указаны доступные расширения действий.
Как вы думаете?
У вас есть какие-либо вопросы или мысли о способностях рисования в приложении Notes? Дайте нам знать в комментариях ниже!
Обновлено октября 2017 года: Эта статья была обновлена и теперь включает экраны и информацию из самой последней версии iOS.
IOS
Оцените статью!
Мне нравитсяНе нравится7 основных советов и приложений
Портретный режим позволяет пользователям iPhone делать потрясающие снимки с глубиной резкости (DoF), создавая эффект размытого боке на заднем плане (аналогично камере DSLR).
Проще говоря, DoF — это расстояние от вашего объектива до объекта, которое позволяет ему оставаться резким и в фокусе, в то время как остальная часть изображения выглядит размытой.
Если вы хотите делать отличные портреты на iPhone, вам нужно знать, как использовать портретный режим.В этой статье мы предлагаем несколько полезных советов и приложений для портретного режима.
Есть ли у вашего iPhone портретный режим?
Несмотря на то, что портретный режим великолепен, он доступен только на некоторых моделях iPhone, особенно на тех, которые оснащены двумя камерами.
Текущие модели iPhone с портретным режимом включают:
- iPhone 7 Plus
- iPhone 8 Plus
- iPhone X
- iPhone XR
- iPhone XS
- iPhone XS Max
На каждом iPhone, начиная с iPhone X, также есть портретный режим для фронтальной селфи-камеры.
1.Как использовать портретный режим
ЗакрытьИзображение 1 из 3
Изображение 2 из 3
Изображение 3 из 3
Начать снимать портреты в портретном режиме очень просто.Просто выполните следующие действия:
- Запустите приложение Camera , проведя пальцем влево по экрану блокировки, из Центра управления или нажав значок камеры на главном экране.
- Выберите Portrait из доступных режимов камеры, расположенных под видоискателем (для iPhone X и выше, это также работает для селфи-камеры).
- Обеспечьте достаточное расстояние между устройством и объектом. Когда вы будете удовлетворены, просто нажмите кнопку спуска затвора, чтобы сделать снимок.
2.Как получить портретный режим на вашем iPhone
Портретный режим уже должен быть доступен на вашем устройстве, если это возможно, и дополнительных настроек не требуется.
Однако, если у вас есть iPhone 7 Plus и вы никогда не обновляли iOS, вам может потребоваться это сделать, чтобы получить доступ к портретному режиму.Apple добавила портретный режим для iPhone 7 Plus, когда стала доступна iOS 10.1, поэтому вам понадобится версия 10.1 или новее. Те, у кого нет совместимого iPhone, могут попробовать приложения, которые воспроизводят эффекты портретного режима.
3.Как получить портретное освещение на вашем iPhone
ЗакрытьИзображение 1 из 3
Изображение 2 из 3
Изображение 3 из 3
Портретное освещение — это мощная функция, которая позволяет фотографам на iPhone добавлять профессиональные световые эффекты к своим фотографиям в портретном режиме.После того, как ваш объект кадрирован в портретном режиме, выберите нужный тип освещения с помощью шкалы портретного освещения в нижней части видоискателя.
Доступные варианты освещения включают Natural , Studio , Contour , Stage Light и Stage Light Mono (черно-белый).Каждый из них имеет свой эффект, и есть предварительный просмотр в реальном времени, чтобы вы могли понять, как это влияет на портрет.
Если вы решите позже изменить портретное освещение на фотографии, вы можете это сделать.Однако это должен быть снимок, сделанный в портретном режиме. Вы не можете добавить портретное освещение к стандартной фотографии.
Чтобы изменить выбранный эффект портретного освещения:
- Откройте приложение Photos и выберите фотографию, которую хотите отредактировать.
- Нажмите Изменить .
- Прокрутите циферблат и выберите нужный эффект освещения.
- Нажмите Готово , чтобы сохранить изменения.
Когда вы редактируете выбранный эффект портретного освещения, он отменяет исходный. Вы не сможете сохранить копию фотографии с новым световым эффектом.Однако вы всегда можете изменить его обратно на исходное освещение или полностью выбрать другой вариант. Вы можете вносить неограниченное количество правок.
4.Отодвиньтесь подальше, чтобы сделать снимки в портретном режиме лучше
При использовании портретного режима вам нужно немного большее расстояние между вами и вашим объектом, чем обычно.Это связано с тем, что в портретном режиме используется 2-кратный телеобъектив, поэтому видоискатель увеличивает масштаб немного больше, чем в стандартном режиме фото. Сообщение Двигайтесь дальше появляется вверху, если вы слишком близко, поэтому просто вернитесь немного назад, пока не окажетесь в ясном месте.
Поскольку эффект глубины проявляется в реальном времени, просто нажмите кнопку спуска затвора, как только вы будете довольны своим снимком.
5.Как изменить эффект глубины на iPhone XS
Если вы используете iPhone XS, iPhone XS Max или iPhone XR, на вашем iPhone есть возможность редактировать эффект глубины после того, как вы щелкнули снимок.Вы также можете сделать это вживую.
Чтобы изменить эффект глубины, откройте фотографию в приложении «Фото» и коснитесь Редактировать .Вы увидите ползунок внизу фотографии. Это позволит вам изменить размытие фона с f / 16 на f / 1,4. Проще говоря, вы можете увеличить или уменьшить эффект программного размытия по своему вкусу с помощью ползунка.
6.Как редактировать эффект глубины на старых iPhone
ЗакрытьИзображение 1 из 3
Изображение 2 из 3
Изображение 3 из 3
Хотя функция редактирования эффекта глубины по умолчанию является эксклюзивной для новых iPhone, вы можете получить ту же функцию на старых iPhone с помощью стороннего приложения под названием Focos.Фактически, Focos намного лучше справляется с манипуляциями с эффектами глубины.
Откройте приложение Focos и выберите портретный снимок из своей галереи.Затем используйте ползунок ниже, чтобы настроить размытие фона в реальном времени. Focos имеет гораздо лучший диапазон размытия фона (до диафрагмы f / 20), и он лучше распознает края и сглаживает грубые края, чем собственное программное обеспечение Apple. Даже если вы используете iPhone XS, попробуйте улучшить редактирование с помощью Focos.
Вы также заметите, что Focos имеет множество настроек и опций под ползунком.Вы можете изменить тип формы размытия, а также добавить оттенок. Хотя основные функции бесплатны, вам нужно будет заплатить за подписку Focos, чтобы получить доступ к премиальным функциям, таким как эффекты размытия.
Скачать : Focos (бесплатно, доступна подписка)
7.Как сделать снимки в портретном режиме еще лучше
ЗакрытьИзображение 1 из 3
Изображение 2 из 3
Изображение 3 из 3
Приложения для редактирования фотографий, такие как Snapseed, помогают улучшить качество ваших фотографий с помощью удобных инструментов редактирования (если вы знаете, как использовать Snapseed).Однако они обычно не работают для снимков в портретном режиме.
Это связано с тем, что фотографии в портретном режиме содержат метаданные для фона, переднего плана и изображения в целом.Таким образом, вы можете редактировать каждую деталь тремя разными способами, если хотите.
Infltr — это приложение, которое делает это невероятно хорошо.Когда вы выбираете портретную фотографию для редактирования, вы увидите три значка вверху: Передний план , Фон и Все . Сначала выберите слой, который вы хотите отредактировать, а затем на нижней панели выберите функцию редактирования. Приложение предлагает несколько фильтров, а также основные параметры редактирования яркости, контрастности, яркости и т. Д.
Скачать : Infltr (бесплатно, доступна подписка)
Используйте приложения камеры для улучшения фотографий на смартфоне
Независимо от того, любитель вы или профессионал, портретный режим iPhone — мощный инструмент при правильном использовании.А параметры портретного освещения означают, что у вас всегда есть профессиональное освещение, которое украсит ваши портреты. Однако наступит время, когда вы достигнете пределов возможностей приложения камеры iPhone.
Может быть, вы хотите сделать четкий снимок при слабом освещении или хотите точно контролировать выдержку для фотографий с длинной выдержкой.В этом случае вам следует ознакомиться с лучшими приложениями для камеры, каждое из которых может сделать ваши фотографии на смартфоне еще лучше.
Twitter открывает аккаунт президента ТрампаПосле того, как Twitter заблокировал доступ Трампа к его аккаунту на 12 часов, Трамп вернулся в Twitter.
Об авторе Хамош Патхак (Опубликовано 124 статей)Хамош Патхак — внештатный писатель по технологиям и дизайнер пользовательского опыта. Когда он не помогает людям максимально использовать их текущие технологии, он помогает клиентам разрабатывать лучшие приложения и веб-сайты.В свободное время вы обнаружите, что он смотрит специальные комедии на Netflix и снова пытается прочитать длинную книгу. Он @pixeldetective в Твиттере.
Больше От Хамоша ПатхакаПодпишитесь на нашу рассылку новостей
Подпишитесь на нашу рассылку, чтобы получать технические советы, обзоры, бесплатные электронные книги и эксклюзивные предложения!
Еще один шаг…!
Подтвердите свой адрес электронной почты в только что отправленном вам электронном письме.
советов и приемов iPhone 7: как максимально использовать возможности телефона Apple
Обновление: Вы все еще используете программное обеспечение iOS 10? Вы хотите быть на iOS 11 , и вы можете узнать , как загрузить последнюю версию iOS, здесь . У нас также есть подборка из советов и приемов, которые вы можете использовать в iOS 11 на своем iPhone 7 или iPhone 7 Plus.
Только что получил новый iPhone и нужно знать, что с ним делать? Хорошо — потому что мы потратили слишком много времени на то, чтобы найти для вас 15 отличных советов, которые помогут вам освоиться с новым телефоном.
В конце концов, последние модели iPhone от Apple, безусловно, являются лучшими, и, хотя их дизайн не сильно отличается от предыдущих моделей, есть много плюсов, которые делают их еще более полезными и интересными, чем раньше.
Наша коллекция советов и рекомендаций по iPhone 7 покажет вам, как максимально использовать возможности последнего iPhone — и если вы поклонник более высоких телефонов, вам повезло, потому что эти советы относятся и к iPhone 7 Plus.
1. Пробуждение без каких-либо пальцев
Нажатие кнопок — это как в 2015 году. В этом году iPhone просыпается, когда вы берете его в руки, благодаря новой функции iOS 10, последней версии операционной системы iPhone и iPad. Это действительно полезно для проверки уведомлений, так как вам не придется тратить время на разблокировку телефона, чтобы узнать, что нового.
Похоже, это не очень экономит время, но если учесть, что средний человек проверяет свой телефон 46 раз в день (а люди до 25 лет делают это 74 раза в день), это быстро складывается.
Согласно одному исследованию, в среднем человек нажимает, нажимает или проводит пальцем примерно 2617 раз в день. Удивительно, что мы делаем что-то еще.
2. Бросьте его в реку
Нет, не делайте этого — но вы можете погреться в лучах удовлетворения, зная, что если вы сделаете эту чертову глупость, ваш телефон не сломается.
iPhone 7 водонепроницаем, поэтому он может противостоять проливам и даже падению в воду, а также отображает предупреждение, если обнаруживает влагу внутри телефона.
Если появится это предупреждение, ВСЕМ НАПАДЬТЕ! Или, что более полезно, отключите все, что подключено к порту Lightning, и держите телефон выключенным, пока он полностью не высохнет.
3. Подойдите к камере быстрее
Что-то происходит! Давай сделаем фото! В прежние времена это означало смахивание, код доступа, смахивание, касание и, возможно, еще одно смахивание, чтобы перевести камеру в правильный режим.
Не для iPhone 7 и iOS 10. Поднимите телефон, проведите вправо по экрану блокировки (или вверх / вниз, если вы держите его в альбомном режиме), и приложение камеры готово к работе.
Не беспокойтесь о том, что воры могут проникнуть в ваш телефон таким образом, поскольку открытие камеры не приводит к разблокировке телефона или каких-либо фотографий, уже имеющихся на вашем iPhone.
Это означает, что не нужно беспокоиться о том, что если вы попросите друга сфотографироваться, он также увидит обнаженные селфи, которые вы отправляете Дональду Трампу.
4. Сделайте так, чтобы домашний экран не был больше похож на кнопку
Если он выглядит как кнопка и ощущается как кнопка, это все равно может быть не кнопкой: новая кнопка «Домой» на iPhone 7 и iPhone 7 Plus использует тактильную обратную связь вместо щелчка.
Это причудливый способ сказать, что он вибрирует, чтобы имитировать ощущение нажатия механической кнопки — странно пробовать то же самое, когда телефон выключен, так как вы будете уверены, он обычно щелкает внутрь.
Достаточно блестяще можно изменить интенсивность этой вибрации в меню «Настройки», чтобы кнопка «Домой» вибрировала более или менее резко, в зависимости от ваших вкусов.
5. Делайте еще лучшие снимки с камерой iPhone 7
Камеры Apple iPhone всегда были хорошими, но камеры iPhone 7 лучше, чем когда-либо.
Основная камера оснащена новым 12-мегапиксельным датчиком с оптической стабилизацией изображения (OIS), быстродействием на 60%, широким цветовым охватом и объективом, который пропускает на 50% больше света, поэтому даже плохо освещенные сцены получаются четкими и четкими.
Большой совет здесь — вернуться на борт со вспышкой: там, где вы могли отказаться от надежды, что свет телефона сможет запечатлеть ваших друзей в темном клубе, вспышка iPhone 7 на 50% ярче и на 50% дальше , плюс он также может компенсировать мерцание света.
Еще больше впечатляет iPhone 7 Plus, у которого есть дополнительный объектив.
Это включает новый портретный режим в приложении камеры (просто проведите несколько раз вправо и удерживайте телефон — как вы уже догадались — портрет), который обеспечивает портретные снимки в стиле DSLR, где человек находится в фокусе и фон размыт.
Это может быть немного случайным, но когда это хорошо, это очень, очень, очень хорошо.
6. Делайте еще более качественные селфи
В новой линейке iPhone лучше не только основная камера.Фронтальная камера теперь имеет 7 МП, а не 5 МП, что означает лучшее качество селфи и видеочат FaceTime.
Совет состоит в том, чтобы использовать iPhone 7 в качестве инструмента для селфи при слабом освещении, так как новая линейка включает стабилизацию изображения, а экран iPhone действует как вспышка, чтобы ваши эго-тастические снимки всегда выглядели превосходно.
7. Оживление Live Photos
Live Photos были представлены в предыдущем iPhone 6S, и они превращают изображения в небольшие видеоролики, захватывая кадры непосредственно перед и сразу после нажатия кнопки спуска затвора.
К сожалению, результаты часто были действительно резкими и служили демонстрацией того, насколько дрожат ваши руки.
Не с iPhone 7, так как ваши Live Photo тоже выигрывают от стабилизации, а когда вы закончите с рисунком, появятся новые инструменты редактирования, которые вы можете использовать, чтобы они выглядели еще лучше.
Еще лучшая новость: эти инструменты доступны сторонним разработчикам приложений, и мы начинаем видеть, как с ними появляются отличные приложения.
8. Получите лучшие фотографии из Instagram
Instagram был обновлен, чтобы в полной мере использовать улучшенную камеру iPhone 7 (с улучшенным захватом цвета, особенно на первый план), а также постоянно популярные фильтры приложения в сочетании с iPhone улучшенный датчик означает, что ваши изображения действительно выделяются.
А богатые уведомления iOS 10 означают, что вы можете видеть обновления из своих контактов в Instagram, не выходя из приложения, в котором находитесь. Так что, если вы не были уверены, присоединиться ли к Insta-Revolution, теперь у вас есть идеальный инструмент.
9. Получить более качественный звук
Спорное решение отказаться разъем для наушников от iPhone 7 означает улучшение качества звука.
Поскольку цифро-звуковой преобразователь разъема для наушников не может обрабатывать новое поколение аудио высокого разрешения, но порт Lightning полностью цифровой и поэтому поддерживает.
Но вы также услышите улучшения в динамиках, потому что они имеют улучшенный динамический диапазон и обеспечивают вдвое большую громкость, чем у iPhone 6S.
Наш главный совет: звук хороший, но если вы слушаете музыку на кухне, положите iPhone в большую чашу, и вы получите действительно мощный звук.
Не беспокойтесь об отсутствии порта для наушников: в коробке вашего iPhone есть адаптер, который позволяет подключать обычные наушники к порту Lightning.
Или вы можете следовать нашему руководству и преобразовать существующие наушники в беспроводные Bluetooth.
10. Слушайте с помощью AirPods
Новые AirPods от Apple теперь, наконец, доступны для покупки, и они предлагают значительно улучшенное качество звука и отсутствие проводов — если вам нужен полный внешний вид Apple, это лучший выбор для вас.
Они подключаются автоматически и могут определять, когда вы их носите, поэтому, когда вы вынимаете их из ушей, музыка приостанавливается, и AirPods переходят в режим сна, экономя заряд батареи.
Когда вы положите их обратно в футляр, они перезарядятся, а сам футляр обеспечивает до 24 часов автономной работы AirPods.
Быстрое двойное нажатие на AirPods вызовет Siri, что позволит вам проинструктировать виртуального помощника с помощью наушников, а акселерометры в каждом AirPod обнаруживают, когда вы говорите, и используют микрофоны, формирующие луч, чтобы сосредоточиться на звуке вашего голоса. блокируя другие окружающие шумы для кристально чистой четкости.
Однако они недешевы — 159 долларов (159 фунтов стерлингов / 229 австралийских долларов), поэтому, возможно, вам стоит проверить растущее количество альтернативных беспроводных наушников, поступающих на рынок.
11. Используйте Force Touch, чтобы сэкономить время
На iPhone 7 Duo работает не просто смахивание, поскольку при более сильном нажатии на экран в некоторых настройках будут открываться новые меню с использованием Force Touch.
Это зависит от приложения, поэтому, например, более сильное нажатие на значок приложения «Фото» вызывает выбор папок, а если вы сделаете это на значке «Почта», вы получите параметры для входящих, VIP, поиска и нового сообщения.
Он также работает на экране блокировки, где, если вы получаете сообщение, вы можете Force Touch, чтобы увидеть несколько последних отправленных и полученных сообщений в разговоре — так что вы можете общаться в чате, даже не разблокируя телефон.
12. Не делайте папку Crapple
Годами каждый iPhone u
Что-то может нарисовать каждый! Как нарисовать кружево
Сегодня я расскажу о том, как нарисовать кружево с помощью инструмента «Перо симметрии вращения».
Lace имеет подробные узоры, из-за чего создается впечатление, что его будет сложно рисовать, но инструмент «Перо симметрии вращения» позволяет копировать нарисованные объекты столько раз, сколько захотите. Это позволяет удивительно легко рисовать сложные узоры.
Например, чтобы создать это кружево, единственная часть, которую я нарисовал, помимо направляющих линий, — это часть, которую я покрасил в красный цвет.
Итак, позвольте мне объяснить, как рисовать кружево.
В первую очередь создайте направляющие, которые позволят красиво нарисовать кружево.
Вы будете использовать перо симметрии вращения. Установите числовое значение «number» на 20 и проведите прямую линию от центра экрана к верху, чтобы создать 20 радиальных линий.
▼ Нажмите здесь, чтобы узнать, как строить направляющие линии.
«Как нарисовать снежные кристаллы»
Создайте новый слой под слоем с линиями, выберите «эллипс» из инструментов заливки и отметьте «выбрать из центра» и «зафиксировать соотношение сторон».
Будет создан круг с центром в точке пересечения направляющих линий. Теперь у вас есть гиды.
Работая с пером симметрии вращения, нажмите Ctrl + щелчок, чтобы указать опорную точку. Давайте сделаем точку, в которой направляющие линии пересекают нашу контрольную точку.
Все, что вы рисуете в центре этой точки, будет скопировано.
А теперь нарисуем шнурок.
Создайте новый слой и нарисуйте линию, как если бы вы обрисовывали край круга. Если вы рисуете только один раздел, он будет скопирован в другие разделы, поэтому на самом деле вы рисуете только тот, который вы видите на этом изображении.
Нарисуйте еще две линии, одну внутри, а другую за пределами линии, которую вы только что нарисовали. Сделайте внутреннюю линию немного дальше от края круга, а внешнюю линию немного ближе.
Вы собираетесь применить цвет позже, поэтому, если линии соединены, нет проблем, если они не совсем идеальной формы.
Нарисуйте несколько вертикальных линий примерно через равные промежутки между линией, образующей край круга, и внутренней линией.
Нарисуйте полукруг снаружи примерно на полпути между двумя направляющими линиями. Затем нарисуйте вокруг этого полукруга пять лепестков.
Если вам трудно нарисовать лепестки на стороне доминирующей руки, сначала переверните изображение по горизонтали.
Нарисуйте еще четыре лепестка, чтобы заполнить пространство между пятью лепестками, которые вы нарисовали первыми. Нарисуйте четыре гребешка вокруг цветка, чтобы обрамить его, соблюдая небольшое расстояние между гребешками и цветком.
Нарисуйте маленькие лепестки вокруг гребешков. Создайте новый слой и нарисуйте четыре точки между цветком и гребешками, чтобы завершить рисование линии.
Заполните среднюю и внешнюю части инструментом «ведро», затем скройте или удалите слой с нарисованными точками.Сохраните непрозрачность слоя с линиями и раскраской, затем перекрасьте его в белый цвет, и все готово.
Если вы используете его в качестве фона, продублируйте слой кружева, уменьшите непрозрачность и отрегулируйте размер, а затем расположите его в желаемом положении.
Существует много типов кружевных узоров, поэтому, если у вас возникли проблемы с идеями, попробуйте комбинировать гребешки, полукруги, большие лепестки, маленькие лепестки и отверстия, которые я объяснил выше. Это будет похоже на кружево.
Вы также можете рисовать разные виды кружева, располагая элементы: заполняя промежутки вертикальными или наклонными линиями или придавая форму отверстиям полукруглую или каплевидную форму.
Попробуйте!
Как снять отличный таймлапс художественного произведения на вашем iPhone / Android
Вы также можете видеть, что она использует GoPro в этой настройке, но крепление GoPro можно легко заменить на крепление для вашего смартфона.
4. Выберите приложение для покадровой записи, чтобы снимать с помощью
# 1: встроенная функция ТАЙМЛАПС в iPhone (iOS)
Согласно 9to5Mac.com, если вы снимаете 10 минут или больше, ваше окончательное видео должно быть где-то между 20-40 секундами, независимо от того, как долго вы записываете. Таким образом, даже если вы снимаете таймлапс в течение 24 часов, конечное видео, по идее, не должно быть больше 40 секунд. Это умный ответ Apple на увеличение внимания в социальных сетях.
# 2: Lapse It (iOS, Android)
Это будет моя следующая «легкая» рекомендация, она работает как для пользователей Android, так и для iOS.Он создан для таймлапсов. Варианты очень простые. Записи в высоком качестве. Может потребоваться базовое редактирование в зависимости от длины вашего замедленного видеофайла, но с этим легко справиться.
# 3: ProCam 4 (iOS)
Это мой личный фаворит, но он также создан для фотографов, поэтому он может напугать, если вы просто погрузитесь в таймлапс. Тем не менее, если вам нравится ручная съемка на зеркалку, это настоящая жемчужина. Кроме того, требуется некоторое редактирование, поскольку при этом не экспортируется файл заданной длины.Если вы сомневаетесь, то вот отличный обзор ProCam 4.
# 4: Hyperlapse от Instagram
Это еще один простой вариант, если Instagram — ваш окончательный результат. Он ограничен в контроле и ориентации, потому что намеренно минимален, но выполняет свою работу хорошо. Он также имеет встроенную стабилизацию, что приятно
5. Приобретите крепления и шнуры питания в зависимости от вашей установки
Вы не хотите прикреплять свое животное к чему-либо, что сильно трясется.Что делает таймлапс настолько увлекательным, так это то, что зритель может сосредоточиться на впечатляющей эволюции ваших произведений искусства по мере их создания. Если вы влияете на окружающую среду, вы даете им возможность сосредоточиться.
Ниже приведены несколько вещей, с которыми я добился успеха…
# 1: Регулируемая гусиная шея для смартфона с зажимом для стола (10 долларов США)
Я рекомендую черную гусиную шею, чтобы избежать потенциальных отражений, которые могут отвлекать. Это лучшая практика кинопроизводства.
# 2: Joby GripTight Gorillapod (20 долларов США)
Ноги движутся независимо (как змея), поэтому вы можете расположиться практически на чем угодно. Вы можете использовать это мини-штатив для съемки крупным планом. Вы можете легко прикрепить его к ножке лампы, дверной ручке или, возможно, высокому стулу.
PRO СОВЕТ. Убедитесь, что у вас рукоятка подходящего размера (XL v. Small) в зависимости от размера вашего телефона.
# 3: Штатив с адаптером для штатива для смартфона (~ 30 долларов США)
Эти предметы особенно ценны для тех, кто пользуется мольбертом, стеной или полом.Вы также можете купить их практически в любом магазине электроники. Это позволит вам свободно использовать угол, которому ничто не препятствует.
Ошибка на стороне более высокого штатива (60 дюймов / 152 см — это довольно стандартно). Вам также понадобится адаптер для штатива для смартфона, соответствующий размеру вашего смартфона. Например, если вы пользуетесь iPhone Plus, убедитесь, что у вас достаточно большой адаптер для первого раза.
PRO TIP: штатив может помочь вам добиться отличных снимков «сверху вниз» при использовании вместе с гусиной шеей или Joby Gorillapod.Это можно сделать в настройках Керби ниже.
# 4: Пауэр-аккорды
В зависимости от того, как долго вы планируете заниматься творчеством, было бы неплохо подключиться к источнику питания. Приложения для видео и фото обычно высасывают из телефона много энергии.

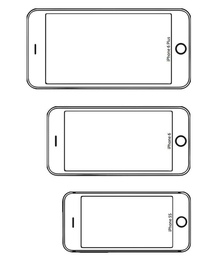

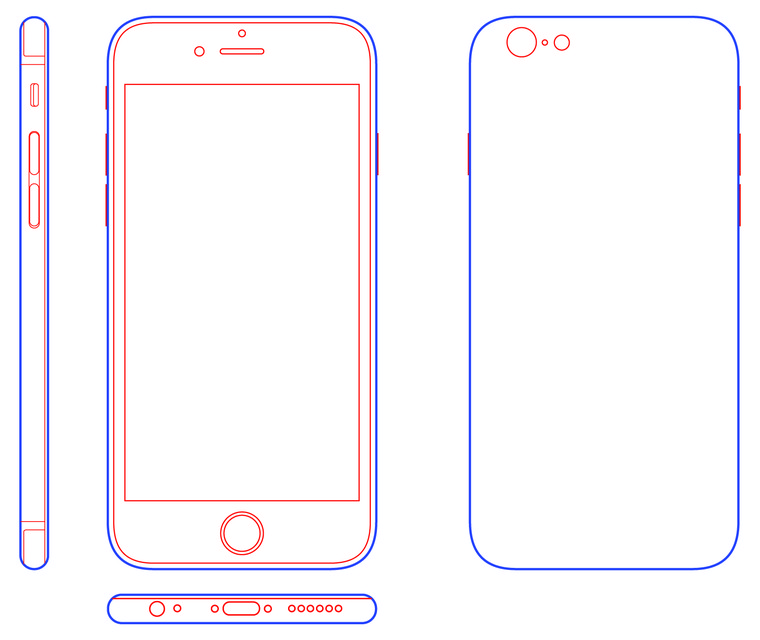

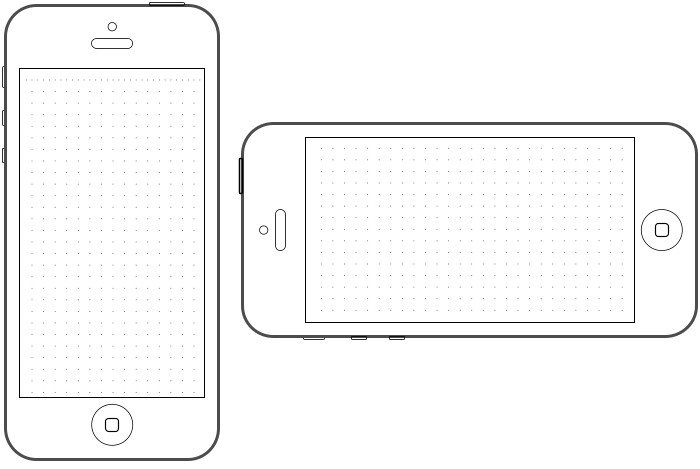 Степень размытия регулируется. Также вы можете залить фон цветом.
Степень размытия регулируется. Также вы можете залить фон цветом.