Приложение Draw in 3d – учимся рисовать в пространстве
Новости
Подпишитесь на автора
Подписаться
Не хочу
1
Вам нравится рисовать? Если да, то Стеффан Поулсен предлагает вам оценить его новое приложение для начинающих художников и тех, кто хочет весело провести время.
Хотя рисование на бумаге – достаточно сложный процесс, Поулсен признает, что рисование в 3D еще сложнее. Последние два года он искал способ помочь начинающим художникам постигнуть премудрости трехмерного моделирования. Отказавшись от традиционных карандаша и бумаги, Поулсен предлагает вам исследовать новый мир. О да, цифровое рисование в трехмерном пространстве – это технология будущего, а приложение Поулсена Draw in 3d – отличный способ проверить, насколько мы готовы к переменам.
Приложение Draw in 3d предназначено для тех, кто любит рисовать, чертить и использовать в своей работе технологию 3D-печати.
«В сущности Draw in 3d – это простое приложение для рисования, которое позволяет рассматривать свой рисунок в трехмерном пространстве и рисовать под разными углами. Это очень веселый, простой и захватывающий процесс», – утверждает Стеффан.
В приложении Draw in 3d нужно просто водить пальцем по экрану, проводя линии в пространстве. Так как вы чувствуете, что делаете, процесс рисования становится интуитивным и простым. Поулсен ни в коем случае не хотел создать приложение для профессионалов. Скорее он хотел подарить удовольствие и радость тем, кому просто нравится рисовать.
«Вам на ум приходит образ, и вы наносите его на бумагу. То же самое можно сделать в Draw in 3d, просто здесь все объекты – объемные. Вместо того чтобы рисовать на бумаге вы проводите линии в пространстве. Это приложение открывается в любом браузере и совместимо с 3D-принтером», – объясняет Стеффан.
Приложение Draw in 3d позволит вам:
- Получить на 50% больше пространства, чем в обычном приложении для рисования.

- Вращать объект во время рисования для достижения уникального результата.
- Делиться своими рисунками в сети.
- Печать свои рисунки на 3D-принтере.
«Только представьте: вы придумали необычную чашку и быстро набросали ее в Draw in 3d, а через пару часов уже пьете из нее кофе», – говорит Поулсен.
Рисунок, сделанный в Draw in 3d, можно выложить в сеть и дать на него ссылку. Так как Поулсен обожает технологию 3D-печати, он намерен заразить своей страстью всех вокруг. С помощью этого приложения можно экспортировать рисунок в формате .stl file, а потом перенести в любую программу для 3D-печати. Draw in 3d совместимо практически со всего приложениями для 3D-моделирования. Сейчас его можно установить в iOS.
Для справки: Стеффан Поулсен живет в Дании и занимается 3D-моделированием с подросткового возраста.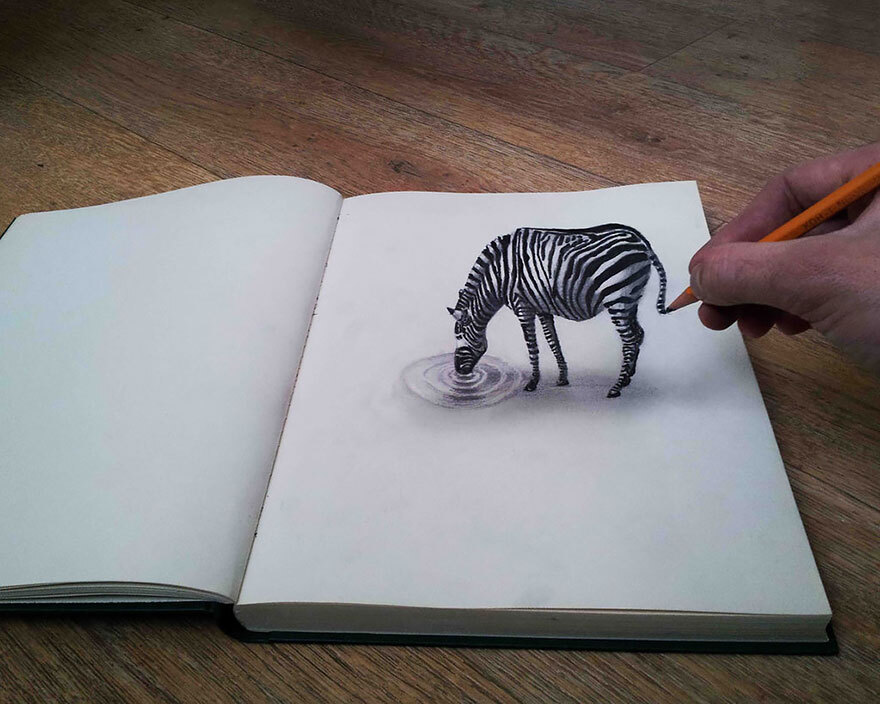 Поскольку он работает 3D-дизайнером, у него масса интересов в данной области. Изначально он относился к разработке Draw in 3d как к развлечению, но вскоре работа над этим приложением превратилась в полноценный проект, на который Стеффан уже потратил два года.
Поскольку он работает 3D-дизайнером, у него масса интересов в данной области. Изначально он относился к разработке Draw in 3d как к развлечению, но вскоре работа над этим приложением превратилась в полноценный проект, на который Стеффан уже потратил два года.
Понравилось? Хотите больше? Все самое интересное в еженедельной рассылке. Присоединяйтесь!
Отборные новости, конкурсы и обсуждения в официальной группе 3DToday.
Статья подготовлена для 3DToday.ru
Подпишитесь на автора
Подписаться
Не хочу
1
Еще больше интересных статей
4
Подпишитесь на автора
ПодписатьсяНе хочу
Недавно Бюро организации дорожного движения Министерства общественной безопасности КНР развернуло по…
Читать дальше
4
Подпишитесь на автора
Подписаться
Не хочу
Модернизированный вариант системы Ender-5 c кинематикой MakerBot позиционируется как новый флагман и.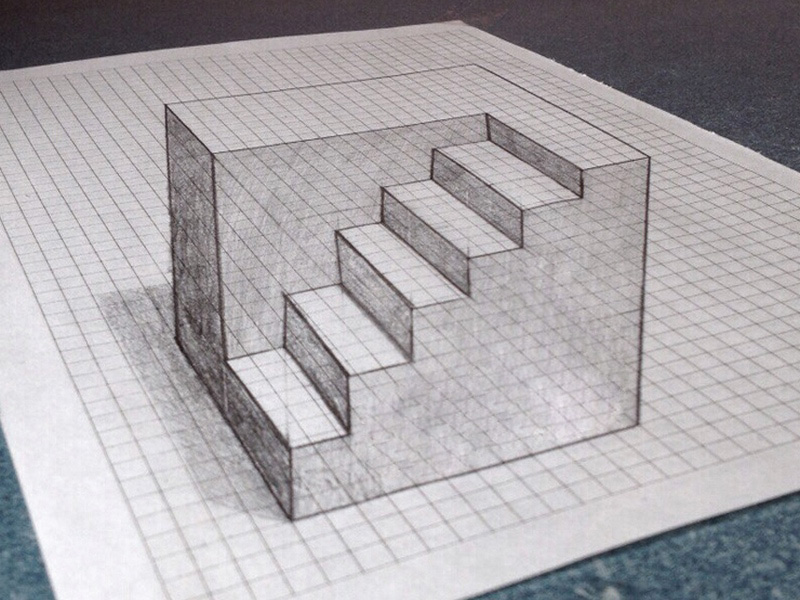 ..
..
Читать дальше
sarkazm
Загрузка
01.04.2016
39828
68
Подпишитесь на автора
Подписаться
Не хочу
Новости из мира печати короткой строкой
Компания FDplast объявила о выпуске бесплат…
Читать дальше
Зачем нужен 2D-рисунок 3D-художнику? Нужно ли 3дшнику уметь рисовать?
Важнейшая истина, которую часто упускают начинающие адепты 3D, — художественная база одинаково важна для любого направления в графике, будь то 3D, 2D, VFX, иллюстрация или анимация.
Почти всем плохим портфолио 3D-художников можно дать один фидбек: «Не хватает художественной базы!»
Речь идет о таких темах, как композиция, перспектива, свет, цвет, анатомия. Конечно, их можно изучить и без рисования.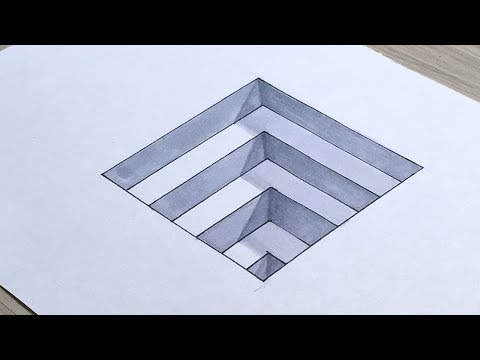 Но рисование будет существенной подмогой, потому что 2D просто вынуждает учить базу.
Но рисование будет существенной подмогой, потому что 2D просто вынуждает учить базу.
В 2D без фундаментальных знаний приличный результат не получишь. А вот у 3D такая специфика, что можно достичь финализированного вида, даже если основные художественные принципы нарушены. 3D дает слишком много программных инструментов, которые помогают новичку, но лишают его мотивации покопать дальше и разобраться в основах.
Рисунок поможет заполнить эти пробелы. Практикуясь в 2D, ты волей-неволей начнешь изучать необходимую базу. Ведь в 2D нет читерских 3D-функций, таких как процедурно генерируемые материалы, виртуальные камеры, источники света и рендер-движки.
Чтобы нарисовать иллюстрацию в 2D, нужно четко понимать, как свет взаимодействует с разными материалами, как фигуры выглядят при разном свете, как создается иллюзия перспективы и так далее. И это всё нужно уметь передать с помощью одних только штрихов и мазков.
2D-рисунок подталкивает изучать основы
Все основы, изученные в процессе рисования, можно перенести в процесс работы с 3D. Эти правила повысят эффективность художника и улучшат результат. Кроме того, ты получишь неоценимые новые навыки. Ты сможешь зарисовывать миниатюры и скетчи, создавать на их основе концепты, а затем уже продолжать работу с полноценными моделями.
Эти правила повысят эффективность художника и улучшат результат. Кроме того, ты получишь неоценимые новые навыки. Ты сможешь зарисовывать миниатюры и скетчи, создавать на их основе концепты, а затем уже продолжать работу с полноценными моделями.
На уровне 2D гораздо проще стратегически планировать работу и быстро вносить коррективы в скетч. Имея навыки в 2D, ты можешь сразу же придумать и показать интересную идею. Даже если ты находишься где-то на встрече, и всё что у тебя есть под рукой — клочок салфетки и ручка.
Навыки 2D открывают новые возможности
Просто представь, как здорово было бы в любой момент открыть свой скетчбук и быстро нарисовать незнакомца, сидящего перед тобой. А может, в голову резко придет идея персонажа или конструкция устройства? С навыками 2D не нужно ждать, пока ты доберешься до 3D-редактора.
Никогда не стоит забывать, что 3D — это в первую очередь инструмент. А законы визуального искусства остаются всё те же. Даже если в команде у тебя свой ограниченный фронт работы, тебе также нужно понимать суть работы других художников. Например, когда нужно правильно «прочесть» концепт или подготовить модель для визуальных эффектов.
Даже если в команде у тебя свой ограниченный фронт работы, тебе также нужно понимать суть работы других художников. Например, когда нужно правильно «прочесть» концепт или подготовить модель для визуальных эффектов.
Лучший способ изучить такие основы — погрузиться с головой в мир 2D и открыть для себя новые преимущества.
ArtCraft™ Education. Registered international trademark. All rights reserved.
Как сделать 2D из 3D чертежа в AutoCAD
Перейти к содержимомуПоследнее обновление: 30 января 2022 г. Автор Jaiprakash Pandey
Существует как минимум три различных способа создания 2D из 3D чертежа в AutoCAD. Метод, обеспечивающий максимальную гибкость при преобразовании чертежей в пространстве модели, — это инструмент FLATSHOT, о котором я рассказал в этой статье.
Я также подготовил это видео, чтобы подробно объяснить этот совет, но если вы предпочитаете статью, прокрутите страницу ниже.
Эта команда может создавать 2D-геометрии из 3D-модели, используя ее различные виды на плоскости XY в пространстве модели.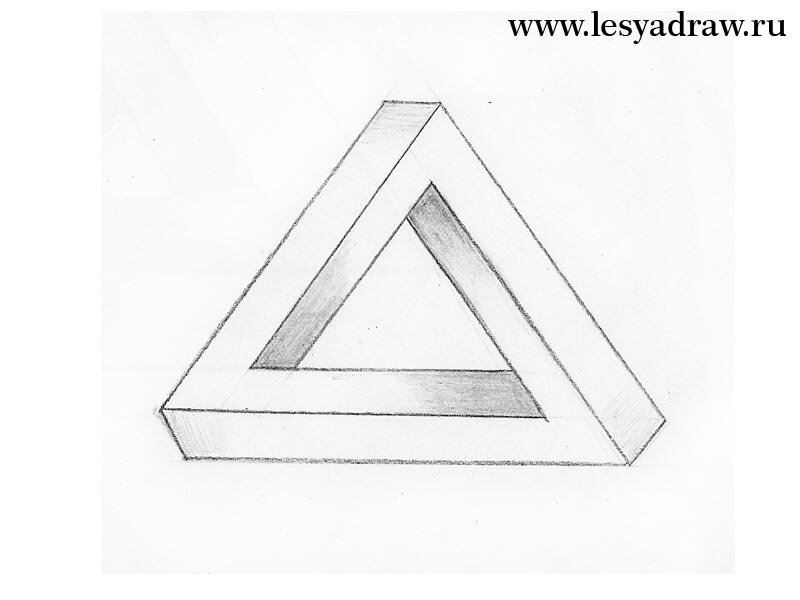 С помощью этого инструмента вы можете создавать виды геометрии сверху, спереди и изометрии менее чем за минуту.
С помощью этого инструмента вы можете создавать виды геометрии сверху, спереди и изометрии менее чем за минуту.
Для объяснения этой команды я буду использовать этот образец 3D-чертежа, вы также можете загрузить этот чертеж по этой ссылке, чтобы следовать ему.
Откройте чертеж в AutoCAD, затем переключитесь в рабочую среду 3D-моделирования и измените визуальный стиль на Затененный. Измените вид на «Сверху» в View Cube или в раскрывающемся меню представлений.
Понимание диалогового окна FLATSHOT:Выберите инструмент FLATSHOT на расширенной панели «Раздел» на вкладке «Главная» или введите FLATSHOT в командной строке и нажмите клавишу ввода. Откроется диалоговое окно Flatshot, как показано на изображении ниже, давайте посмотрим на параметры этого диалогового окна.
Адресат:
Первая опция «Вставить как новый блок» гарантирует, что новые 2D-виды, созданные с помощью Flatshot, будут вставлены как блок в текущий чертеж.
Радиокнопка «Заменить существующий блок» заменит любой выбранный вами блок 2D-объектом, созданным с помощью инструмента «Плоский снимок».
Третий вариант позволяет экспортировать 2D-чертеж в новый файл DWG.
Линия переднего плана:
Это видимые линии, которые проецируются на плоскость XY вдоль выбранного вами текущего вида. Раскрывающееся меню «Цвет и тип линии» на этой панели изменяет свойства видимых линий в 2D-геометрии.
Затененная линия:
Это скрытые линии, присутствующие в 2D-геометрии. Если вы хотите отобразить скрытые линии, выберите переключатель «Показать» и измените цвет и тип линии скрытых или скрытых линий в раскрывающемся меню.
Включить тангенциальные кромки:
Последний вариант — это переключатель, упоминаемый как «Включить тангенциальные кромки». При выборе этого переключателя вы увидите линию (линии) на кромках, которые являются касательными к соседней кромке, например, скруглению.
Посмотрите на изображение ниже, оно более четко объясняет тангенциальные кромки.
Создание вида сверху:
Выберите инструмент Flatshot на расширенной панели раздела вкладки Home или введите FLATSHOT в командной строке и нажмите Enter. Выберите «Вставить как новый блок» на панели «Назначение» диалогового окна «Флэтшот».
Не изменяйте свойства линий переднего плана и выберите переключатель «Показать» на панели «Скрытые линии», затем измените его цвет на желтый или другой светлый цвет, а тип линии — на «Скрытый». Выберите переключатель «Включить касательные кромки» и нажмите «Создать».
Вы увидите, что ваш курсор теперь следует за видом сверху на трехмерную геометрию. Щелкните точку в области рисования, в которую вы хотите его поместить, и трижды нажмите клавишу Enter, чтобы принять все значения по умолчанию.
Создание вида спереди: Измените вид на вид спереди из куба просмотра или раскрывающегося меню «Вид» и снова выберите команду FLATSHOT. Выберите все параметры в диалоговом окне Flatshot, как вы выбрали в предыдущем условии вида сверху, и нажмите «Создать».
Выберите все параметры в диалоговом окне Flatshot, как вы выбрали в предыдущем условии вида сверху, и нажмите «Создать».
В этом случае 2D-чертеж вида спереди также будет следовать за курсором. Но вместо четкой геометрии она будет выглядеть как линия, потому что геометрия создается на плоскости XY, которая не является текущей плоскостью.
Щелкните точку в области рисования и трижды нажмите клавишу ввода, чтобы принять значения по умолчанию. Переключитесь на вид сверху или плоскость XY, и вы сможете четко видеть вид спереди.
Создание изометрического вида:Для создания 2D-изометрического вида из 3D-чертежа измените свой вид на SE-изометрический или любой другой изометрический вид, который вам нравится. Повторите все процессы еще раз, как указано в предыдущем примере создания вида спереди. В этом случае также будет создан изометрический вид в плоскости XY.
После перестановки всех созданных видов вот что я получил из нашего образца рисунка.
Существуют и другие способы преобразования 3D-чертежа в 2D-чертеж. Посмотрите это видео на YouTube, чтобы узнать о преобразовании 3D-чертежа в 2D с помощью макетов.
У вас есть вопросы по этой статье? Позвольте мне знать в комментариях ниже.
Получите бесплатную копию электронной книги «72 практических чертежей в формате PDF»
Требуется подтверждение по электронной почте
Ссылка для загрузки страницы Перейти к началуСравнение 3D с чертежом 2D CAD, в чем разница и преимущества?
Сравнение 3D с чертежом 2D CAD, в чем разница и преимущества?Посетите https://www.sansmachining.com/3d-compare-to-2d-cad-drawing-what-is-the-difference-and-advantages/ для получения дополнительной информации
Большинство производителей используют 3D CAD. Если вы попытаетесь выбрать лучший вариант между 2D и 3D CAD, обратите внимание на разницу между чертежами 2D и 3D CAD.
08. 03.21, 05:15
| Цепочка поставок
| САНС-обработка
03.21, 05:15
| Цепочка поставок
| САНС-обработка
В прошлом дизайнерам приходилось использовать простые инструменты, такие как бумага и карандаш, для рисования чертежей деталей. С появлением и применением программного обеспечения САПР оно изменило методы проектирования и производства в обрабатывающей промышленности и вскоре вошло в процесс обработки с ЧПУ. Файлы САПР обычно используются для механического проектирования и производства, что делает чертеж более автоматизированным и точным. Используя файлы САПР, вы можете проверить каждую деталь детали, включая внутренние элементы, а также увеличить масштаб 3D-модели и повернуть ее по любой оси, чтобы лучше понять детали. Кроме того, САПР позволяет моделировать движение заготовки в производственном процессе с ЧПУ. (Связанный пост Как подготовить чертежи САПР к машинному производству)
Большинство производителей внедрили 3D CAD, если вы попытаетесь выбрать лучший вариант между 2D и 3D CAD и увидите разницу между 2D и 3D чертежами CAD, мы также покажем преимущества 3D CAD по сравнению с 2D, помогите вам найти идеальное решение.
Разница между 2D- и 3D-чертежем САПР
1. Определение
2D CAD — это двухмерное автоматизированное проектирование, 3D CAD — трехмерное автоматизированное проектирование.
2. Выражение
2D предназначен для отображения информации о длине и высоте на плоской поверхности без глубины. Хотя 3D определяется как 3D-чертежи или модели, они описывают объекты с точки зрения высоты, ширины и глубины.
3. Геометрия
2D-чертежи CAD связаны с прямоугольниками, квадратами, треугольниками, многоугольниками и т. д., а 3D-чертежи включают цилиндры, кубы, сферы, пирамиды, призмы и т. д.
4. Измерение/единица измерения
Инженерные чертежи в формате 2D обычно измеряются в квадратных единицах (например, см²), тогда как измерения в формате 3D измеряются в кубических единицах см³ и квартах-литрах.
5. Элементы
В 2D-системах САПР чертежи продуктов и инженерные чертежи обычно рассматриваются как набор геометрических элементов (таких как точки, линии, окружности, дуги и т.
6. Презентация
Поскольку инженерные чертежи 2D CAD являются плоскими, дизайнеры должны понимать внешний вид конечного продукта, что может быть сложно для людей, не имеющих технического образования. Используя 3D-модель CAD, мы можем увидеть конечный продукт, но большинство людей могут понять дизайн. При использовании 3D-моделей для демонстрации потребителям и работникам легче показывать и объяснять продукты.
08.03.21, 05:15 | Цепочка поставок | САНС-обработка
Подписаться на новостную рассылку
Другие новости цепочки поставок | Истории | Статьи
Рекомендуемый продукт
Модель TR1 Tru-Trac
Решение для линейных измерений Tru-Trac™ модели TR1 — это универсальный вариант для отслеживания скорости, положения или расстояния на самых разных поверхностях.
