Настройка цветов в чертежах SOLIDWORKS
800-688-3234
Статья Гэри Баллентина от 22 января 2021 г.
Хотите подчеркнуть свой чертеж SOLIDWORKS с помощью пользовательских цветов и создать уникальный чертеж, управляя не только основной надписью или аннотациями? SOLIDWORKS позволяет указать цвет бумаги, границ, линий и эскизов, а также настроить цвета линий эскиза в файле детали.
Параметры системы > Цвета
Чтобы узнать, какие цвета можно изменить, щелкните Инструменты > Параметры системы и выберите Цвета. В разделе «Настройки цветовой схемы» вы найдете список всех различных элементов, которым могут быть назначены собственные цвета.
Изменение цвета бумаги
Прокрутите вниз до пункта «Чертежи» > «Цвет бумаги» и выберите его. Щелкните Изменить, чтобы открыть диалоговое окно, в котором можно выбрать цвет. Вы можете выбрать предопределенные цвета или создать свои собственные из цветовой схемы и путем ввода информации RGB.
Указание цвета краев модели
Чтобы изменить цвет краев модели на чертежах, прокрутите вниз до пункта «Чертежи» > «Видимые края модели». Измените цвет так же, как вы изменили цвет бумаги.
Изменение цветов эскиза в деталях
Тот же процесс можно использовать для изменения цветов различных типов линий или размеров в файлах деталей. Здесь я указал цвет, чтобы указать, когда размер управляется таблицей параметров.
Изучить все параметры или вернуться к значениям по умолчанию
В системных параметрах существует несколько параметров для цветов. Если вы решили, что вам не нравятся изменения, но не помните, какой был цвет по умолчанию, вы всегда можете изменить его обратно, выбрав «Сброс» и «Только эта страница». Это вернет все цвета к их настройкам по умолчанию.
Надеюсь, это руководство по SOLIDWORKS оказалось полезным для вас. Ознакомьтесь с дополнительными советами и рекомендациями ниже.
Расширьте свой набор навыков SOLIDWORKS
Настройка файла обозначений отверстий SOLIDWORKS
The Power of Power Select — SOLIDWORKS Utilities
SOLIDWORKS FeatureManager: Hidden/Forgotten Commands
4
Как сплющить конус
О Гэри Баллентайне
Гэри Баллентайн — инженер-механик из нашей штаб-квартиры в Солт-Лейк-Сити, штат Юта. Он получил степень бакалавра в Калифорнийском университете в Дэвисе, сертификат технического письма в Государственном университете Сан-Франциско и степень бакалавра в области машиностроения в Университете штата Юта. Гэри работает в команде GoEngineer с апреля 2019 года в качестве инженера службы поддержки и сертифицированного инструктора по SOLIDWORKS.
Он получил степень бакалавра в Калифорнийском университете в Дэвисе, сертификат технического письма в Государственном университете Сан-Франциско и степень бакалавра в области машиностроения в Университете штата Юта. Гэри работает в команде GoEngineer с апреля 2019 года в качестве инженера службы поддержки и сертифицированного инструктора по SOLIDWORKS.
Просмотреть все сообщения Гэри Баллентина
Как изучить основы think-cell
В этой главе представлены основные понятия, применимые к работе со всеми элементами think-cell.
- 3.1
- Панель инструментов и меню элементов
- 3,2
- Вставка элементов
- 3,3
- Вращающиеся и переворачивающиеся элементы
- 3,4
- Изменение размеров элементов
- 3,5
- Выбор элементов и функций
- 3,6
- Группировка
- 3,7
- Форматирование и стиль
3.
 1 Панель инструментов и меню «Элементы»
1 Панель инструментов и меню «Элементы»После установки think-cell вы найдете следующую группу на вкладке «Вставка» ленты в PowerPoint:
В дальнейшем мы будем называть группу ленты термином think-cell панель инструментов . С помощью панели инструментов think-cell можно вызывать большинство функций think-cell.
Примечание: Мы также будем использовать термин Кнопка «Элементы» для обозначения кнопки «Элементы» в PowerPoint и кнопки «Диаграммы» в Excel.
После нажатия кнопки «Элементы» символы в первых двух строках представляют собой строительные блоки для потоков процессов (см. «Поток процессов»), несколько полезных объектов рисования (см. «Инструменты презентации») и слайды повестки дня (см. «Повестка дня»), а другие строки представляют типы диаграмм (см. Введение в построение диаграмм).
Доступны следующие элементы:
| Значок | Имя элемента | Раздел в руководстве |
|---|---|---|
| Столбчатая или гистограмма | Столбчатая диаграмма и столбчатая диаграмма с накоплением | |
| 100% столбец или столбчатая диаграмма | 100% график | |
| Гистограмма или столбчатая диаграмма с кластерами | Кластерная диаграмма | |
| Схема водопада наращивания | Схема водопада | |
| Водопадная диаграмма построения вниз | Схема водопада | |
| Таблица Mekko с единицами измерения | Карта Мекко | |
| Диаграмма Mekko с осью % | Диаграмма Mekko с осью % | |
| Диаграмма с областями | Диаграмма с областями | |
| Диаграмма с областями с осью % | Диаграмма площади 100% | |
| Линейный график | Линейный график | |
| Таблица комбинаций | Таблица комбинаций | |
| Круговая диаграмма | Круговая и кольцевая диаграмма | |
| Точечная диаграмма | Точечная диаграмма | |
| Пузырьковая диаграмма | Пузырьковая диаграмма | |
| Временная шкала проекта или диаграмма Ганта | Диаграмма Ганта (временная шкала) | |
| Содержание | Вставка оглавления | |
| Глава | Вставка главы | |
| Разделить повестку дня | Несколько программ в одной презентации | |
| Текстовое поле | Текстовые поля | |
| Пентагон/Шеврон | Технологический поток | |
| Прямоугольник со скругленными углами | Прямоугольник со скругленными углами | |
| Мяч Харви | Флажок и шар Харви | |
| Флажок | Флажок и шар Харви | |
| Стол | Стол | |
| Стоковое изображение | Изображения | |
| Создание текста, связанного с Excel | ||
| Именованное текстовое поле | Введение в автоматизацию |
Кроме того, имеются универсальные соединители для соединения элементов (дополнительную информацию см. в разделе Универсальные соединители).
в разделе Универсальные соединители).
И наконец Инструменты предлагает дополнительные ценные инструменты (см. Инструменты для презентаций), облегчающие вашу повседневную работу с PowerPoint.
3.2 Вставка элементов
Вставка элемента в презентацию очень похожа на вставку фигуры PowerPoint. Чтобы создать новый элемент на слайде, перейдите на панель инструментов think-cell и нажмите кнопку «Элементы». Затем выберите нужный элемент. Вы можете заметить маленькие маркеры со стрелками вокруг некоторых элементов. Перемещение мыши по этим маркерам позволяет выбирать повернутые и отраженные версии этих элементов.
Если вы непреднамеренно выбрали какой-либо элемент, вы всегда можете сделать следующее:
- Нажмите клавишу Esc , чтобы отменить операцию вставки.
- Повторно нажмите кнопку «Элементы», чтобы выбрать другой элемент.
После того, как вы выбрали элемент, появится прямоугольник с указателем мыши, указывающий, где элемент будет вставлен на слайде. У вас есть два варианта размещения элемента на слайде:
У вас есть два варианта размещения элемента на слайде:
- Щелкните левой кнопкой мыши один раз, чтобы разместить элемент с шириной и высотой по умолчанию.
- Удерживая левую кнопку мыши, перетащите мышь, чтобы создать элемент нестандартного размера. Некоторые элементы имеют фиксированную ширину для вставки; в этом случае вы можете изменить только высоту. Вы всегда можете изменить размер элемента позже.
Когда вы вставляете или изменяете размер элемента, вы заметите, что он привязывается к определенным местам.
Поведение привязки служит следующим целям:
- С помощью привязки объекты можно быстро и легко выравнивать. Выделение границы какого-либо другого объекта на слайде указывает на то, что перемещаемый элемент в настоящее время выровнен с этим объектом.
- При изменении размера некоторые элементы привязываются к автоматически определенному и предопределенному предпочтительному размеру.
 Например, в случае гистограммы ее предпочтительная ширина зависит от количества столбцов. Если вы вручную изменили размер элемента, вы можете легко вернуть его к ширине по умолчанию. Он щелкнет, когда вы подойдете достаточно близко к значению по умолчанию, регулируя ширину с помощью мыши.
Например, в случае гистограммы ее предпочтительная ширина зависит от количества столбцов. Если вы вручную изменили размер элемента, вы можете легко вернуть его к ширине по умолчанию. Он щелкнет, когда вы подойдете достаточно близко к значению по умолчанию, регулируя ширину с помощью мыши.
Как и в PowerPoint, вы можете удерживать нажатой клавишу Alt , чтобы свободно перемещать мышь без привязки.
3.3 Вращение и переворачивание элементов
В меню «Элементы» маленькие маркеры со стрелками вокруг пятиугольника/шеврона, а также сложенные, сгруппированные, 100%, линейные, комбинированные, площадные, водопадные и символы диаграммы Мекко позволяют вставлять перевернутые (и – если применимо – повернутые) версии этих элементов.
Большинство элементов также можно поворачивать после вставки с помощью ручки поворота. Просто выберите элемент и перетащите ручку поворота в нужное положение: нажмите левой кнопкой мыши на ручку поворота и, удерживая кнопку нажатой, перетащите ручку в одно из четырех возможных положений, выделенных красным, и отпустите кнопку.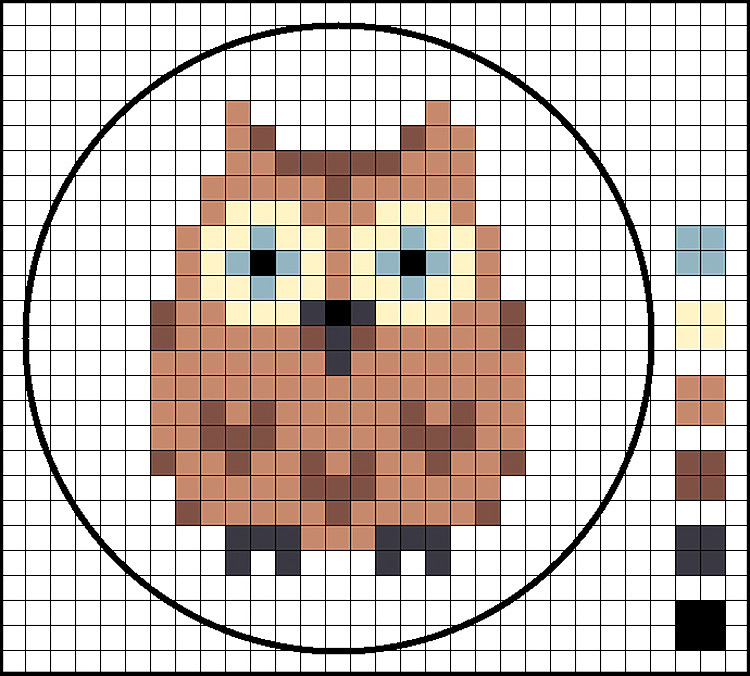
3.4 Изменение размера элементов
Когда элемент выбран, маркеры изменения размера отображаются в углах и в центре граничных линий. Чтобы изменить размер элемента, перетащите один из этих маркеров.
Перетаскивая маркер изменения размера, вы можете нажать PageUp и PageDown или прокрутить колесо мыши, чтобы переключиться на другой слайд. Контур элемента, размер которого вы изменяете, будет отображаться серым цветом, и вы можете использовать фигуры на этом другом слайде в качестве опорных точек с таким же поведением привязки, как описано в разделе «Вставка элементов». Отпустив кнопку мыши, вы вернетесь к исходному слайду, где к элементу будет применен выбранный размер. Это упрощает выравнивание позиций и размеров элементов на слайдах.
Вы также можете установить для двух или более элементов одинаковую ширину или высоту. Это также работает, если вы включаете фигуры PowerPoint в свой выбор. Сначала выберите все объекты, которым вы хотите задать одинаковую ширину или высоту (см. Множественный выбор). Затем выберите «Та же высота» или «Та же ширина» в контекстном меню элемента, включенного в выборку. Размер всех объектов будет изменен до одинаковой высоты или ширины соответственно.
Множественный выбор). Затем выберите «Та же высота» или «Та же ширина» в контекстном меню элемента, включенного в выборку. Размер всех объектов будет изменен до одинаковой высоты или ширины соответственно.
Высота или ширина всех элементов устанавливается на наибольшую высоту или ширину среди отдельных элементов.
3.5 Выбор элементов и функций
Элементы think-cell часто содержат отдельные выбираемые части, которые мы называем функциями . Например, элемент диаграммы состоит из сегментов, соответствующих значениям в таблице данных, а также может содержать метки, оси, стрелки различий, соединители и т. д.
Объект можно отличить по оранжевой рамке, которая появляется при наведении на него указателя мыши. Когда вы щелкаете по нему, рамка становится синей, чтобы пометить его как текущий выбранный объект. Кроме того, может появиться плавающая панель инструментов. Он содержит набор элементов управления свойствами, которые можно использовать для изменения внешнего вида функции. Рекомендуется изучить недавно вставленный элемент, чтобы получить представление о функциях, из которых он состоит, и их свойствах.
Рекомендуется изучить недавно вставленный элемент, чтобы получить представление о функциях, из которых он состоит, и их свойствах.
Если щелкнуть объект правой кнопкой мыши, появится его контекстное меню. Вы используете его, чтобы добавить дополнительные функции к элементу или удалить видимые в данный момент.
Кнопки, функции которых недоступны для текущего выбора, отображаются серым цветом. Контекстное меню всего элемента вызывается щелчком правой кнопкой мыши по фону элемента.
Элементы всегда принадлежат соответствующим элементам и сами могут иметь дополнительные элементы. Например, вертикальная ось линейного графика — это элемент самой диаграммы, а деления вдоль оси — это элементы оси. Следовательно, вы используете контекстное меню диаграммы, чтобы включить или выключить вертикальную ось, и контекстное меню оси, чтобы переключить отображение делений.
Есть несколько способов удалить функцию:
- Щелкните левой кнопкой мыши функцию, чтобы выбрать ее, и нажмите клавишу Delete или Backspace на клавиатуре.

- Щелкните компонент правой кнопкой мыши, чтобы открыть контекстное меню think-cell. Нажмите кнопку «Удалить», чтобы удалить функцию из элемента.
- Откройте контекстное меню think-cell, которое вы использовали для добавления функции. Нажмите ту же кнопку еще раз, чтобы удалить ее.
Примечание: Вы не можете удалять сегменты данных из элемента диаграммы таким образом. Все показанные сегменты данных контролируются внутренней таблицей данных. Если вы удалите ячейку из внутренней таблицы данных, соответствующий сегмент данных будет удален из элемента диаграммы.
Примечание: Кнопки, которые переключают наличие функции, например. если метки серий отображаются на диаграмме или нет, измените их состояние соответствующим образом. Например, после того как вы выбрали «Добавить метку серии», чтобы добавить метки серии к элементу диаграммы, кнопка изменится на «Удалить метку серии». Далее обычно показано только состояние кнопки для добавления функции.
Далее обычно показано только состояние кнопки для добавления функции.
Подробная информация обо всех доступных функциях представлена в следующих главах, сопровождающих соответствующие элементы, к которым они относятся.
3.5.1 Множественный выбор
Вы можете быстро выбрать ряд функций, которые принадлежат друг другу – это называется логическим множественным выбором . Это работает так же, как и с файлами в проводнике Microsoft Windows: выберите первый объект в нужном диапазоне одним щелчком левой кнопки мыши, затем нажмите и удерживайте Shift и щелкните последний объект в диапазоне. Когда вы перемещаете мышь, удерживая нажатой Shift , диапазон функций, которые будут выбраны, выделяется оранжевым цветом.
Чтобы добавить отдельные объекты к выбору или удалить отдельные объекты из выбора, нажмите и удерживайте Ctrl при щелчке. Опять же, это то же самое, что множественный выбор файлов работает в проводнике Microsoft Windows.
Логический множественный выбор также возможен с помощью клавиатуры: Нажатие Ctrl + многократно последовательно выбирает все объекты все более инклюзивных видов, к которым принадлежит первоначально выбранный объект. Например, если выбрана метка сегмента гистограммы с накоплением, сначала будут выбраны метки всех сегментов одного и того же ряда данных, затем метки всех сегментов всех рядов на диаграмме и, наконец, все метки на диаграмме.
Аналогично при выборе сегмента диаграммы: сначала все сегменты одной серии, затем все сегменты диаграммы, затем даже все сегменты всех диаграмм на одном слайде.
Логический множественный выбор особенно полезен, если вы хотите раскрасить весь ряд данных в элементе диаграммы или если вы хотите изменить форматирование диапазона меток. Вы даже можете использовать множественный выбор, чтобы вставить текст сразу в несколько меток (см. Вставка текста в несколько меток).
Кроме того, вы можете использовать Ctrl + Alt + Shift + ← → ↑ ↓ , чтобы расширить текущий выбор на все элементы того же вида или свойства выбранного направление.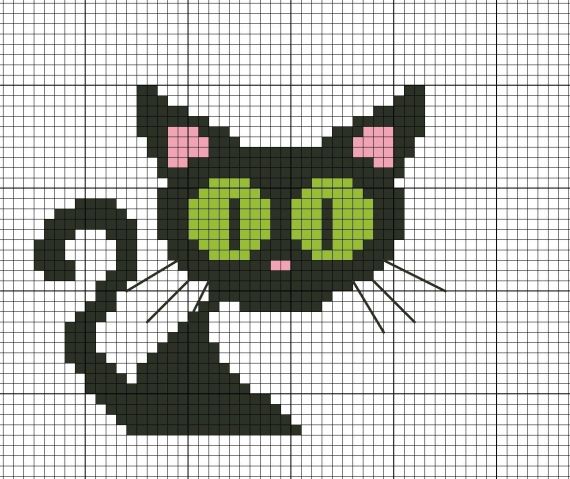 В think-cell это работает даже для нативных фигур PowerPoint.
В think-cell это работает даже для нативных фигур PowerPoint.
3.5.2 Навигация с помощью клавиатуры
Во многих случаях для выбора других объектов на слайде не требуется мышь. Вместо этого вы можете удерживать нажатой клавишу Alt и использовать клавиши со стрелками ← → ↑ ↓ , чтобы выбрать другой объект.
- Когда выбрана фигура PowerPoint или элемент think-cell, Alt с помощью клавиш курсора выбирает следующую фигуру, найденную в направлении стрелки.
- Когда функция элемента выбрана, Alt с помощью клавиш курсора выбирает следующую функцию того же типа в элементе.
Однако вы можете сместить фокус только на свойства одного и того же элемента. Снова используйте мышь, чтобы выбрать функцию другого элемента.
3.5.3 Панорамирование
При редактировании слайда в увеличенном виде (например, 400%) часто бывает трудно переместить слайд и найти область, с которой вы хотите работать дальше. Установив think-cell, вы можете использовать среднюю кнопку мыши для «панорамирования» слайда: просто захватите слайд указателем мыши, нажав среднюю кнопку мыши, и переместите его в нужное место.
Установив think-cell, вы можете использовать среднюю кнопку мыши для «панорамирования» слайда: просто захватите слайд указателем мыши, нажав среднюю кнопку мыши, и переместите его в нужное место.
Если у вашей мыши вместо средней кнопки колесико, вы можете добиться того же эффекта, нажимая колесико, не поворачивая его.
Примечание: Вы, наверное, знаете, что в PowerPoint можно увеличивать и уменьшать масштаб с помощью колесика мыши с зажатой клавишей Ctrl . Вместе с функцией панорамирования от think-cell использование увеличенных представлений для оформления слайдов становится простым и быстрым.
3.6 Группировка
Элементы think-cell можно группировать, чтобы они перемещались и изменяли размер вместе, как обычные фигуры PowerPoint. Чтобы сгруппировать некоторые элементы think-cell, выберите их несколько раз и нажмите 9.0370 Ctrl + G или нажмите Главная → Рисование → Упорядочить → Сгруппировать.
Принадлежность элементов к одной группе обозначается тонкой оранжевой линией вокруг всех элементов в дополнение к толстому оранжевому предварительному просмотру выбора при наведении курсора на любой из них или тонким синим контуром в дополнение к толстому синему контуру вокруг выбранного элемент, принадлежащий группе.
Чтобы удалить группу, выберите любой из ее элементов и нажмите Shift + Ctrl + G или нажмите Главная → Рисунок → Упорядочить → Разгруппировать.
При выборе двух или более элементов, принадлежащих к разным группам, и группировании их будет создана новая группа, содержащая все элементы, принадлежащие любой из исходных групп. think-cell запоминает исходную группировку, поэтому удаление новой большой группы восстановит исходные меньшие группы.
3.7 Форматирование и стиль
Когда вы выбираете элемент или функцию, щелкая по ней, может появиться плавающая панель инструментов . Он содержит элементы управления свойствами для изменения внешнего вида функции. На плавающей панели инструментов отображаются только те элементы управления, которые применимы к выбранной функции.
В этой главе описываются несколько общих типов элементов управления. В следующих главах представлена подробная информация обо всех элементах управления свойствами плавающей панели инструментов в контексте конкретных типов элементов и объектов.
3.7.1 Цвет и заливка
Управление цветом применяется к объектам, имеющим цвет заливки, к линиям, включая контуры, стрелки и соединители (см. Стрелки и значения), а также к цвету шрифта (см. также Цвет шрифта).
Для цветов заливки список содержит «Как ячейка Excel», если вы включили «Использовать заливку таблицы данных сверху» в элементе управления цветовой схемой (см. «Цветовая схема»). Чтобы сбросить цвет заливки сегмента, который вы раскрасили вручную, выберите «Как ячейка Excel», чтобы использовать форматирование ячейки Excel.
Если вам нужны цвета, отличные от предлагаемых элементом управления цветом, выберите параметр «Пользовательский» в раскрывающемся списке. Затем вам будет представлена палитра цветов, где вы можете выбрать любой цвет, который вам нравится; выбранный вами цвет будет немедленно применен к выбранному элементу на слайде, поэтому вы можете легко оценить результат, не закрывая диалоговое окно.
Цвета расположены горизонтально. Вертикальное положение на верхней панели показывает, насколько приглушен цвет (фактически, сколько дополнительного цвета смешано), начиная с серого внизу и заканчивая чистыми цветами вверху. Нижняя панель расположена вокруг средней оси с самыми яркими цветами, оттеняясь белым вверху и затемняясь черным внизу.
Вертикальное положение на верхней панели показывает, насколько приглушен цвет (фактически, сколько дополнительного цвета смешано), начиная с серого внизу и заканчивая чистыми цветами вверху. Нижняя панель расположена вокруг средней оси с самыми яркими цветами, оттеняясь белым вверху и затемняясь черным внизу.
Вы можете выбрать цвет RGB, указанный в шестнадцатеричном ( #82a617 ) или десятичном ( rgb(130, 166, 23) или R119 G119 B119 ) формате, введя его в поле внизу справа.
Выпадающее меню в левом верхнем углу позволяет легко переключиться на выбор цвета других элементов выбранного элемента. Вы также можете легко переключиться на выбор пользовательского цвета для другого элемента think-cell, выбрав его на слайде.
think-cell добавляет самые последние использованные пользовательские цвета в элемент управления цветом для быстрого доступа. Вы найдете разделительную линию в списке недавно использовавшихся цветов: цвета над разделителем сохраняются в презентации, поэтому вы можете быть уверены, что они будут доступны вашим коллегам при редактировании презентации. Цвета под разделителем доступны только на вашем компьютере, потому что вы использовали их в другой презентации. Обе секции могут содержать до 8 цветов. Когда вы используете 9й пользовательский цвет, первый удаляется из списка.
Цвета под разделителем доступны только на вашем компьютере, потому что вы использовали их в другой презентации. Обе секции могут содержать до 8 цветов. Когда вы используете 9й пользовательский цвет, первый удаляется из списка.
Вы должны использовать свойство цвета при выделении определенных сегментов или одной серии на диаграмме. Если вам нужно раскрасить всю диаграмму, используйте вместо этого свойство цветовой схемы.
3.7.2 Цветовая схема
Элемент управления цветовой схемой применяет согласованную окраску ко всем сегментам диаграммы, поэтому первая серия использует первый цвет в цветовой схеме, вторая серия — второй цвет и так далее. Расцветка автоматически обновляется при добавлении или удалении серии. Дополнительную информацию см. в разделе Изменение цветов и шрифтов по умолчанию.
Если установить флажок Использовать заливку таблицы данных сверху, think-cell применит к диаграмме в PowerPoint цвет из форматирования ячейки Excel. Это особенно удобно, если вы хотите управлять цветами диаграммы через источник данных Excel в случае связанной диаграммы. Например, условное форматирование может помочь вам покрасить положительные значения в зеленый цвет, а отрицательные — в красный.
Например, условное форматирование может помочь вам покрасить положительные значения в зеленый цвет, а отрицательные — в красный.
Если вы включили параметр «Использовать заливку таблицы данных сверху», а ячейка, соответствующая сегменту данных, не имеет цвета заливки, установленного как часть форматирования ячейки Excel, тогда применяется соответствующий цвет из текущей цветовой схемы, т. е. цвет заливки Excel наносится поверх цветовой схемы.
Примечание: Использование форматирования ячеек Excel для установки цвета заливки сегмента не работает, если вы используете правила условного форматирования в Excel и эти правила содержат функции или ссылки на другие ячейки.
3.7.3 Сортировка сегментов
Элемент управления сортировкой сегментов применяет определенный порядок к сегментам на диаграмме. Сегменты по умолчанию в порядке листов упорядочивают сегменты в том же порядке, в котором они отображаются в таблице. Если вы выберете Сегменты в обратном порядке листа, последний ряд в таблице данных будет отображаться в верхней части диаграммы, а первый ряд в таблице данных — в нижней части диаграммы.
think-cell также может сортировать сегменты по категориям на основе их значения. Сегменты в порядке убывания отсортируют все категории таким образом, чтобы самый большой сегмент в каждой категории находился на базовой линии, а остальные сегменты отсортированы в порядке убывания. Сегменты в порядке возрастания отобразят сегмент с наименьшим числовым значением на базовой линии. В результате сортировки сегменты одного и того же ряда данных одного цвета будут отображаться на разных позициях в разных категориях.
Конечно, эти параметры доступны только для диаграмм с сегментами. Показанные здесь параметры применимы к сегментам столбцов и столбцов, круговых и кольцевых диаграмм, а также к диаграммам Mekko. Для площадных и каскадных диаграмм доступны только параметры, относящиеся к порядку листов.
3.7.4 Сортировка по категориям
Элемент управления сортировкой по категориям применяет определенный порядок к категориям на диаграмме. Категории по умолчанию в порядке листов располагают категории в том же порядке, в котором они появляются в таблице.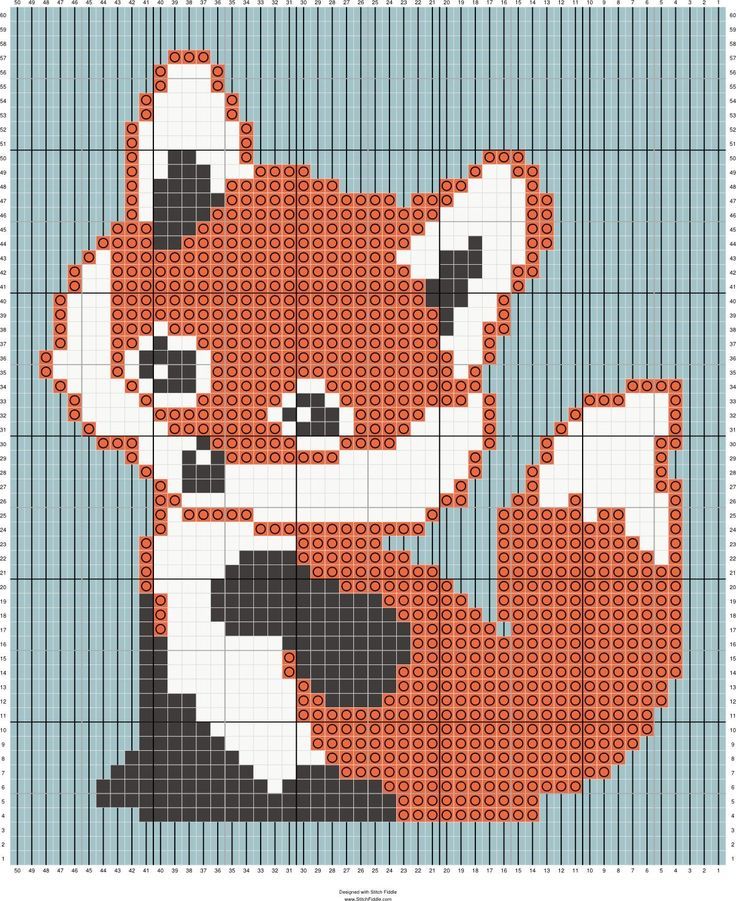 Категории в порядке убывания экстента Y сначала показывают категорию с наибольшей суммой значений, а затем сортируют в порядке убывания. Категории в порядке возрастания экстента Y сначала показывают категорию с наименьшей суммой значений, а затем сортируют в порядке возрастания.
Категории в порядке убывания экстента Y сначала показывают категорию с наибольшей суммой значений, а затем сортируют в порядке убывания. Категории в порядке возрастания экстента Y сначала показывают категорию с наименьшей суммой значений, а затем сортируют в порядке возрастания.
Показанные здесь параметры применимы к столбчатым и столбчатым диаграммам с накоплением или кластерами, линейным диаграммам и диаграммам с областями, а также к диаграммам Mekko. Для каждого типа диаграммы предлагаются параметры сортировки, соответствующие этому конкретному типу.
3.7.5 Тип диаграммы
Регулятор типа диаграммы переключается на другой тип диаграммы для отображения тех же данных. Вы можете переключаться между диаграммой с накоплением, 100% с накоплением, кластеризацией, областью, областью 100% и линейной диаграммой.
При использовании только сложенных столбцов или столбцов и линий можно также переключать отдельные ряды на другой тип, создавая комбинированную диаграмму, выбирая сегмент или точку данных, принадлежащую этому ряду, и переключая тип диаграммы на плавающей панели инструментов.
Чтобы переключиться на 100% диаграмму того же базового типа, вы также можете установить тип оси Y на % (см. Настройка типа оси значений).
3.7.6 Стиль линии
Управление стилем линии применяется к контурам сегментов столбчатых, столбчатых и круговых диаграмм, основных элементов, глав программы, линий в линейных диаграммах, базовой линии диаграммы и линиям значений (см. Строка значений) . Вы также можете изменить внешний вид соединителя с помощью элемента управления стилем линии. Кроме того, контур области графика на всех диаграммах можно указать с помощью элемента управления стилем линии.
3.7.7 Цвета контура
С помощью этого элемента управления можно изменить цвет контура. Он работает для сегментов столбцов, гистограмм и круговых диаграмм, а также для основных элементов и глав повестки дня.
3.7.8 Схема линий
Элемент управления схемой линий определяет внешний вид линий на линейных диаграммах. Поддерживаемые схемы линий применяют одинаковые стили линий и цвета ко всем линиям на диаграмме.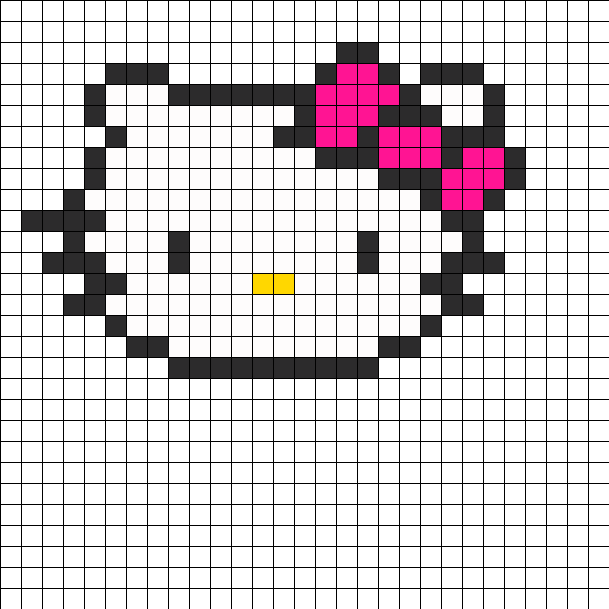 Вы также можете выбрать схемы линий, которые выделяют точки данных вдоль линий маркерами.
Вы также можете выбрать схемы линий, которые выделяют точки данных вдоль линий маркерами.
3.7.9 Форма маркера
Элемент управления формой маркера можно использовать для добавления или изменения маркеров для точек данных на линейных и точечных диаграммах. Обратите внимание, что элемент управления схемой маркеров следует использовать вместо фигур маркеров, чтобы добавить согласованные маркеры ко всем точкам данных на точечной диаграмме.
3.7.10 Схема маркеров
Управление схемой маркеров применяет согласованные маркеры к точкам данных на точечных диаграммах. Маркеры автоматически обновляются при добавлении или удалении точек данных, групп и серий. Управление схемой маркеров должно быть предпочтительнее, чем управление формой маркера, при добавлении согласованных маркеров на всю точечную диаграмму.
3.7.11 Изменение цветов и шрифтов по умолчанию
think-cell может использовать цвета схемы PowerPoint для многих элементов и функций (например, осей, текста, стрелок и т. д.). Эти цвета, а также определения шрифтов всегда берутся из цветов и шрифтов по умолчанию в файле презентации. Если значения по умолчанию настроены правильно, think-cell без проблем будет следовать им, когда вы решите переключить цветовую схему.
д.). Эти цвета, а также определения шрифтов всегда берутся из цветов и шрифтов по умолчанию в файле презентации. Если значения по умолчанию настроены правильно, think-cell без проблем будет следовать им, когда вы решите переключить цветовую схему.
Чтобы настроить цвета (шрифта) по умолчанию и семейство шрифтов, измените тему на вкладке «Дизайн». Элементы think-cell будут использовать семейство шрифтов, выбранное для основного текста по умолчанию. Если желаемая цветовая схема или семейство шрифтов еще не доступны в качестве опции, вы можете добавить их следующим образом:
Для Office 2010:
- На ленте выберите Дизайн.
- В группе Темы нажмите Цвета/Шрифты.
- В раскрывающемся списке выберите Создать новые цвета/шрифты темы…
Для Office 2013 и более поздних версий:
- На ленте выберите Дизайн.
- В группе Варианты нажмите кнопку вниз справа внизу.

 Например, в случае гистограммы ее предпочтительная ширина зависит от количества столбцов. Если вы вручную изменили размер элемента, вы можете легко вернуть его к ширине по умолчанию. Он щелкнет, когда вы подойдете достаточно близко к значению по умолчанию, регулируя ширину с помощью мыши.
Например, в случае гистограммы ее предпочтительная ширина зависит от количества столбцов. Если вы вручную изменили размер элемента, вы можете легко вернуть его к ширине по умолчанию. Он щелкнет, когда вы подойдете достаточно близко к значению по умолчанию, регулируя ширину с помощью мыши.
